История файлов в Windows 8
Привет админ! Установил операционную систему Windows 8.1, хочу включить средство восстановления под названием «История файлов Windows 8», аналог «Предыдущих версий файлов» в Windows 7, но выходит ошибка «Пригодные диски не найдены и нужно подключить внешний жёсткий диск USB». Внешнего жёсткого диска у меня нет, но есть дополнительный раздел на моём основном жёстком диске под буквой (D:), на нём 500 ГБ свободного места! Неужели его нельзя приспособить под историю файлов Windows 8? Никита.
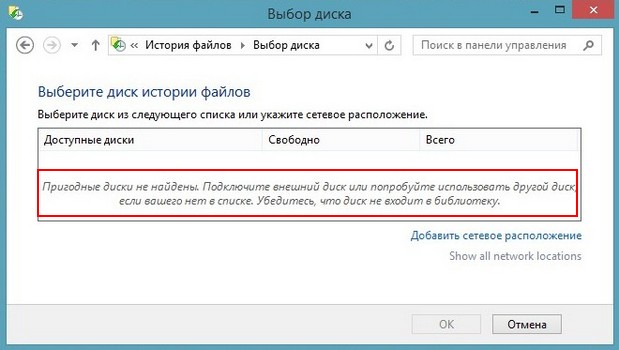
История файлов Windows 8
Здравствуйте друзья! Помните, в Windows 7 было классное средство восстановления под названием «Предыдущие версии файлов»? Многие читатели интересуются, как можно задействовать это средство в Windows 8! Да, это средство задействовать можно, но в отличии от Windows 7, где оно работало тихо и незаметно не требуя от пользователя никаких действий, для этого нужно было лишь включить восстановление системы, то в Windows 8 нам потребуется его включить и настроить.
Что такое «Предыдущие версии файлов» в Windows 7 и «История файлов» в Windows 8?
Один мой знакомый работает в МЧС, совсем недавно он купил компьютер, в котором два жёстких диска, первый SSD с операционной системой Windows 8 и второй простой жёсткий диск SATA III, объёмом 1 ТБ. Придя к нему в гости, я установил ему несколько необходимых программ и включил «Историю файлов». Через месяц мой знакомый звонит и обращается с просьбой: Две недели он печатал рабочий отчёт в программе Microsoft Word, всё время сохраняя его на рабочем столе и затем случайно удалил мимо корзины. Можно ли его как-нибудь восстановить? В голосе друга чувствовалось отчаяние, да и на самом деле, поработайте над каким-нибудь файлом неделю, а потом он пропадёт. Но ситуация была исправлена и помогла нам в этом «История файлов Windows 8» Интересно? Читайте дальше!Если вы пользуетесь Windows 7 и у вас включено восстановление системы для диска C:, тогда все файлы, что находятся на этом диске, имеют предыдущие версии. То есть, операционная система ведёт наблюдение за каждым файлом и каждый день откладывает в памяти его версию. Например, вы в течении недели печатали курсовую и сегодня случайно удалили этот текстовый файл и очистили корзину, это вовсе не означало, что ваш документ пропал без следа, вы запросто могли восстановить вчерашнюю версию этого файла. Все подробности в нашей статье «Предыдущие версии файлов в Windows 7. История файлов в Windows 8 работает точно также, но многие пользователи, установив Windows 8, не обнаружили в свойствах папок знакомого параметра «Предыдущие версии файлов» и запаниковали, а зря, подобное средство в Windows 8 есть, но имеет другое название «История файлов» и выключено по умолчанию. Давайте включим это средство и посмотрим как оно работает.
Щёлкаем правой мышью в левом углу и выбираем Панель управления,
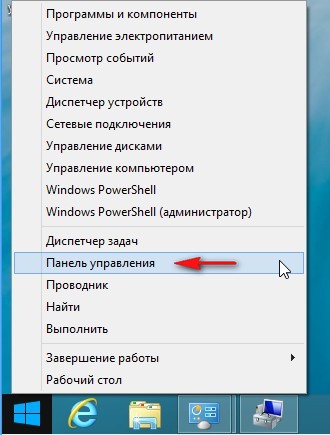
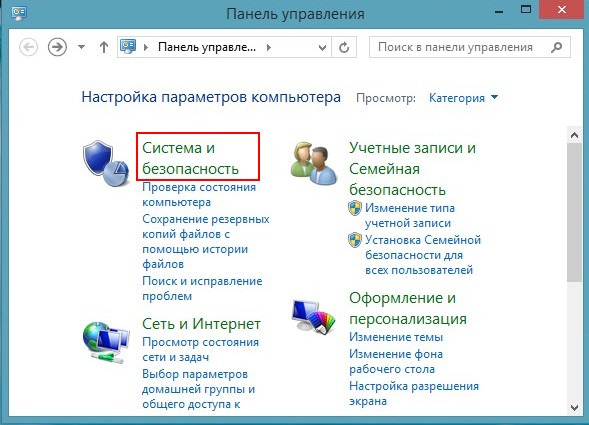
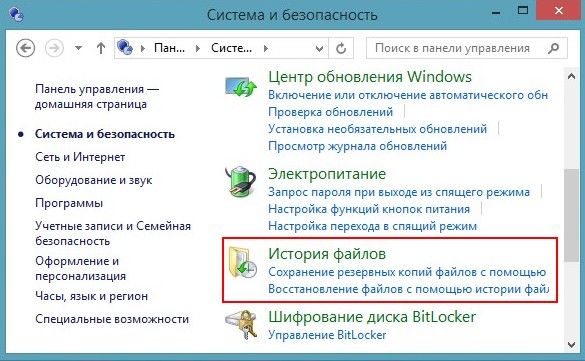
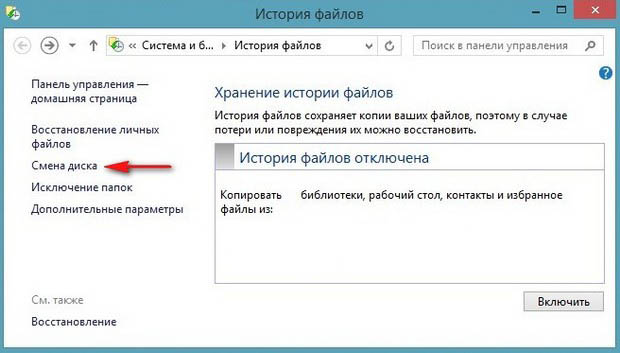
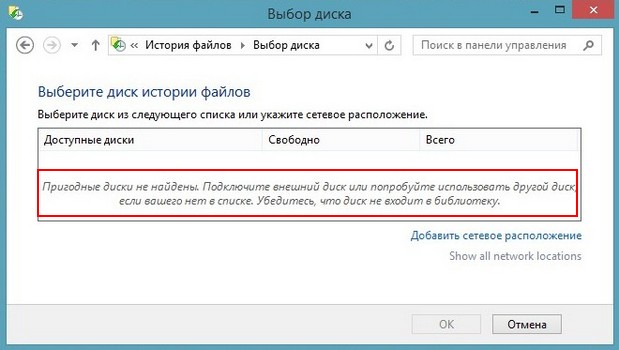
Примечание: История файлов в Windows 8 будет работать только в том случае, если к вашему компьютеру подсоединён внешний жёсткий диск USB или у вас в системе находится два разных жёстких диска. Закономерен вопрос пользователей, имеющих один большой жёсткий диск, поделённый на два и более разделов: «Почему нельзя подключить Историю файлов, если имеется первый диск C: и на нём находится Windows 8, а второй D: и на нём практически ничего нет. Ответ: Использовать для «Истории файлов» дополнительный раздел D: можно, нужно всего лишь предоставить к диску D: общий сетевой доступ. Как это сделать, объяснено далее в статье.
Если мы подсоединим к нашему компьютеру переносной винчестер USB или второй жёсткий диск, а затем запустим средство «История файлов», то появится такое окно, в котором программа предложит нам выбрать диск для истории файлов. Выделяем диск (в моём случаеG:) и жмём ОК.
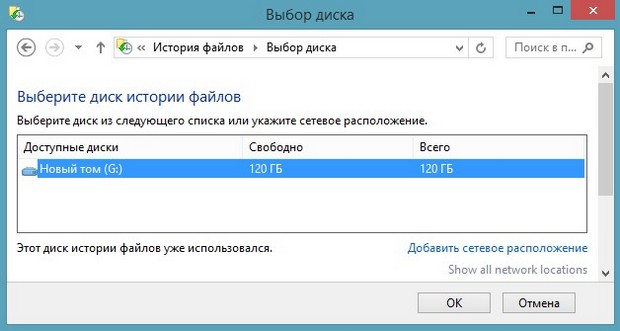
Если у вас в предыдущем окне будет несколько доступных дисков, то вы можете в любой момент сменить диск для «Истории файлов»
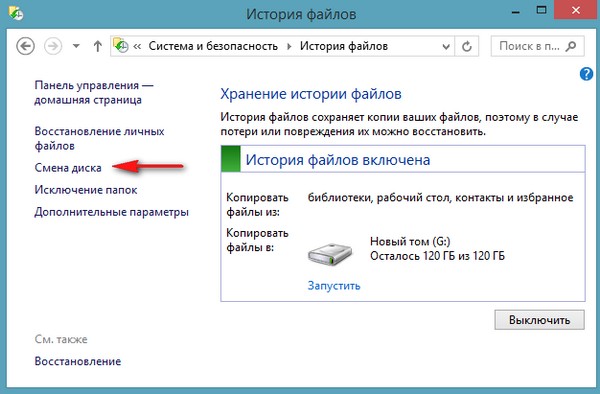
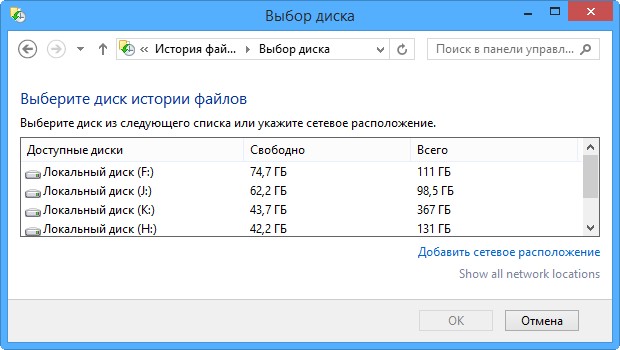
По умолчанию, каждый час, на диск G: будут копироваться файлы, находящиеся на рабочем столе и в содержимом библиотек.
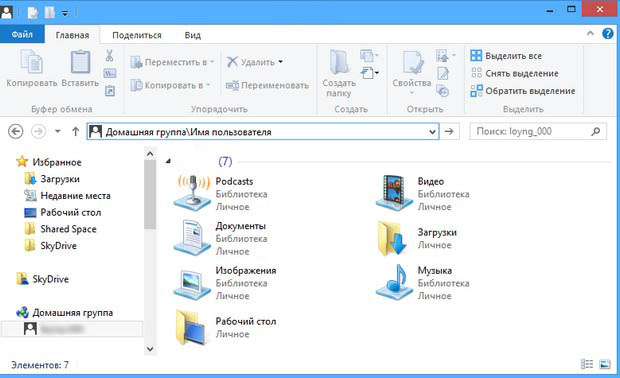
Например, я создал на рабочем столе папку под названием «Новая папка», через некоторое время её резервная копия, со всем содержимым, создастся на диске G: в папке
G:\FileHistory\Имя пользователя\Имя компьютера\Data\C\Users\Имя пользователя
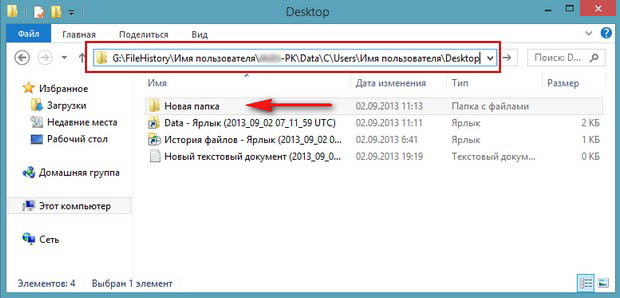
Исключения папок.
Я бы исключил папки, в которых у вас хранятся «тяжёлые файлы»: фильмы, музыка, так как их резервные копии очень быстро заполнят пространство вашего переносного диска USB. Исключения папок.
Я бы исключил папки, в которых у вас хранятся «тяжёлые файлы»: фильмы, музыка, так как их резервные копии очень быстро заполнят пространство вашего переносного диска USB. Исключения папок.
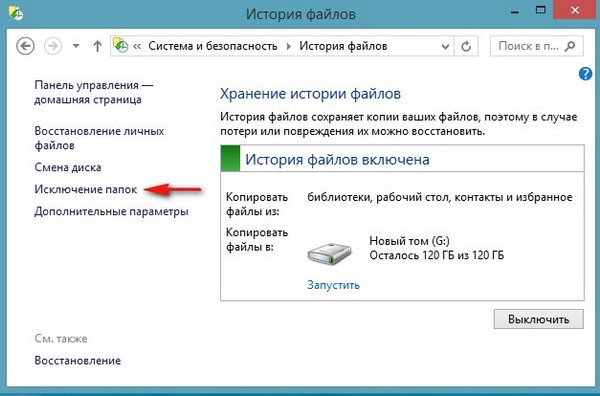
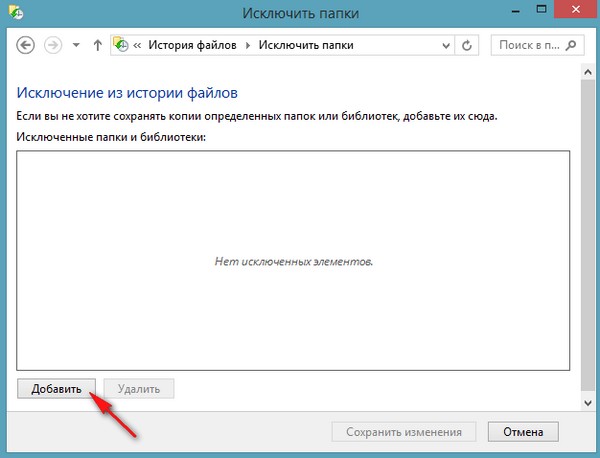
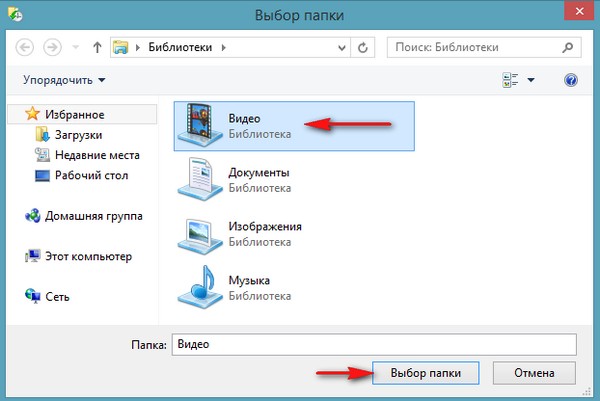
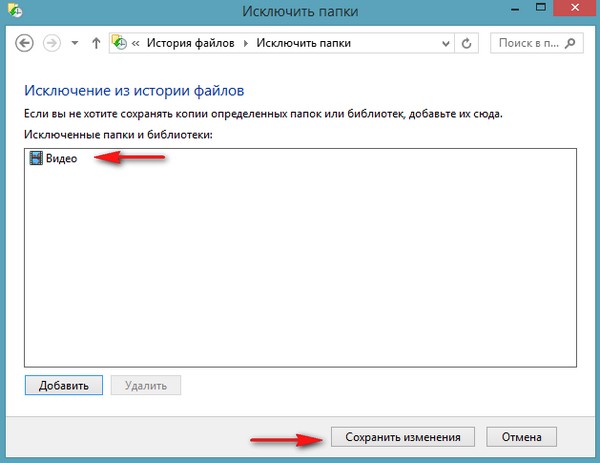
С какой периодичностью будут копироваться наши файлы в эту папку?
Во первых, вы можете запустить архивирование тогда, когда вам понадобится. Нажмите Запустить. Чтобы узнать более точные настройки «Истории файлов», нажмём кнопку «Дополнительные параметры»
Во первых, вы можете запустить архивирование тогда, когда вам понадобится. Нажмите Запустить. Чтобы узнать более точные настройки «Истории файлов», нажмём кнопку «Дополнительные параметры»
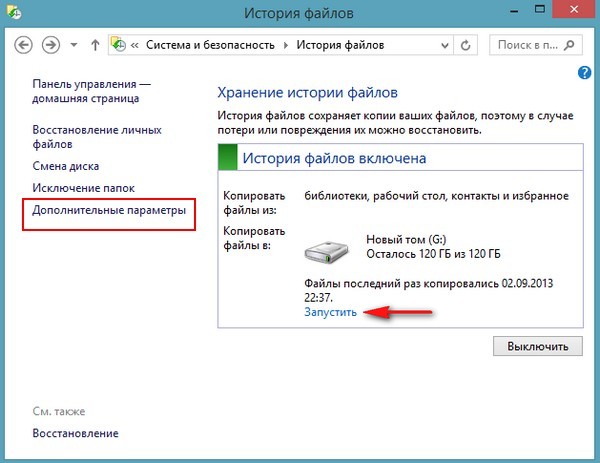
Сохранять копии файлов – вы можете выставить любое значение, от 10 минут до 12 часов или один раз в сутки и файлы будут копироваться через нужный вам промежуток времени.
Размер автономного КЭШа – если выбранный для хранения копий диск не подключен к компьютеру, резервные файлы будут сохранятся на основном жёстком диске. При подключении диска USB с архивными копиями, содержимое кеша сразу перепишется на него. По умолчанию указан объём 5 %.
Хранить сохранённые версии– 1 месяц. Ровно через месяц будут удалены архивные копии файлов, созданные месяц назад. Если вы хотите хранить резервные копии файлов вечно, тогда выберите вариант «Всегда», но знайте, что место на вашем диске для резервных копий файлов может скоро закончится.
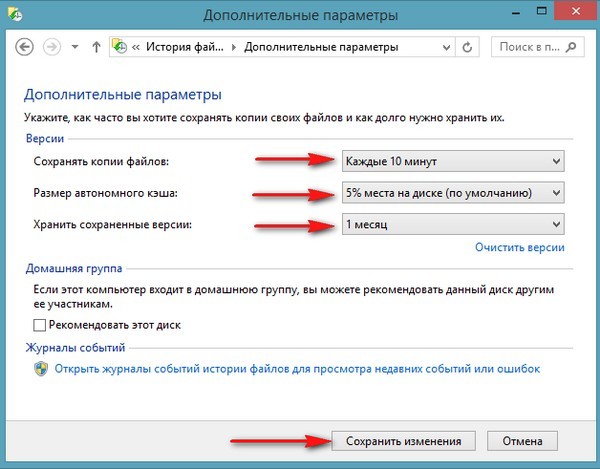
Как восстановить файлы из истории
Самый простой способ восстановить файл из резервной копии, это просто открыть диск содержащий историю файлов (в нашем случае G:) и скопировать оттуда нужный файл. На диске G: резервные копии файлов диска C: хранятся в папке
G:\FileHistory\Имя пользователя\Имя компьютера\Data\C\Users\Имя пользователя
Вы без труда найдёте нужный вам файл. К резервным копиям ваших файлов добавлена дата создания резервной копии, например, когда я писал эту статью, история файлов Windows 8 создавала каждые два часа резервные копии текстового документа – Статья на сайт (2013_09_02 07_16_48 UTC).docx и через час ещё одну копию Статья на сайт (2013_09_02 07_17_48 UTC).docx. Если вам нужна резервная копия файла, созданная два часа назад, выбирайте её. Если нужна копия недельной давности, пожалуйста копируйте её.
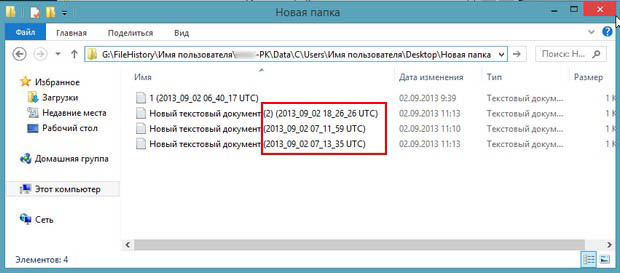
Восстановить свои файлы из резервной копии можно ещё одним способом. В окне История файлов выбираем Восстановление личных файлов.
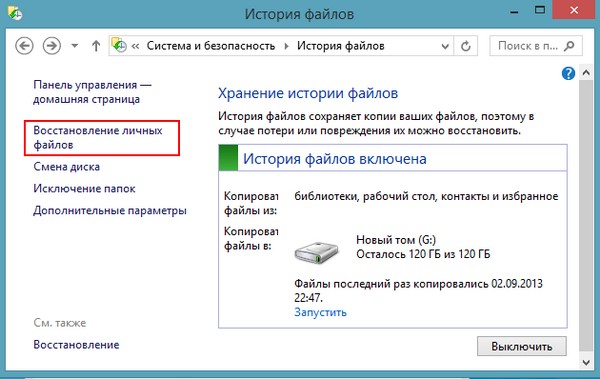
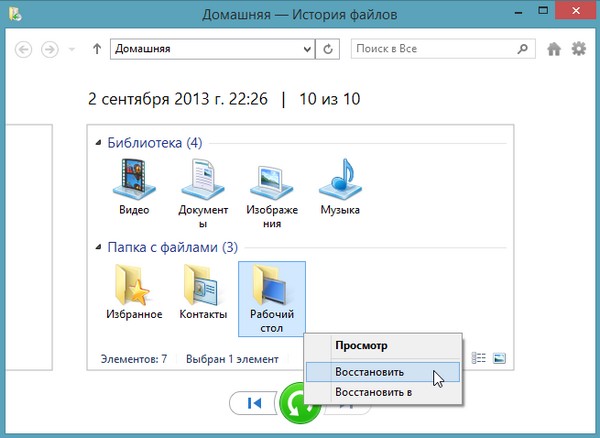
Заменить файлы в папке назначения – существующий оригинальный файл будет заменён своей резервной копией.
Пропустить этот файл - существующий оригинальной файл не будет заменён резервной копией.
Запрашивать для каждого файла– вам придётся сравнить версии файлов и выбрать тот, который останется,
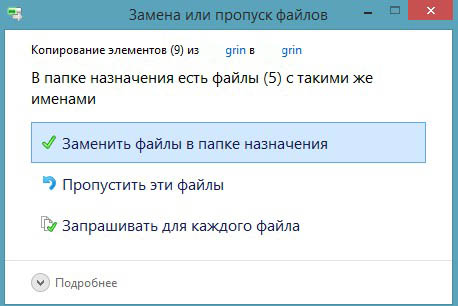
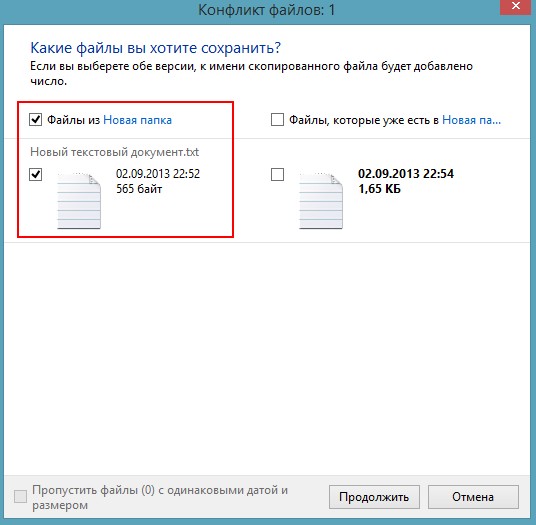
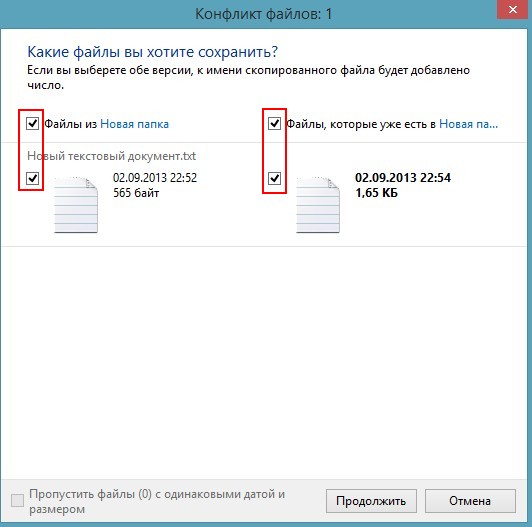
Как включить «Историю файлов», если у вас всего один жёсткий диск в компьютере
Даже если этот жёсткий диск поделён на несколько разделов, при попытке включить «Историю файлов», вы получите ошибку «Пригодные диски не найдены и нужно подключить внешний жёсткий диск USB». Дело в том, что ваша Windows 8 страхуется, если ваш винчестер выйдет из строя, значит будут недоступны все разделы на жёстком диске, соответственно все ваши резервные копии канут в лету вместе с другими файлами. Если вы не боитесь этой ситуации, давайте попробуем расположить «Историю файлов Windows 8» на другом разделе вашего жёсткого диска, для этого, нужно будет предоставить этому разделу Общий доступ.
Открываем окно Компьютер, выберем например диск E: и откроем ему Общий доступ, щёлкнем на нём правой мышью и выберем Свойства
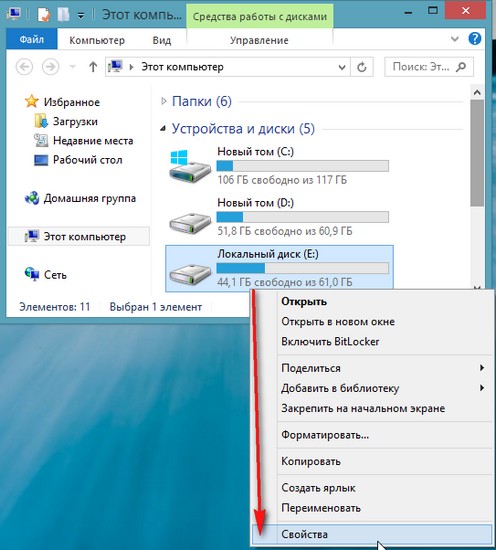
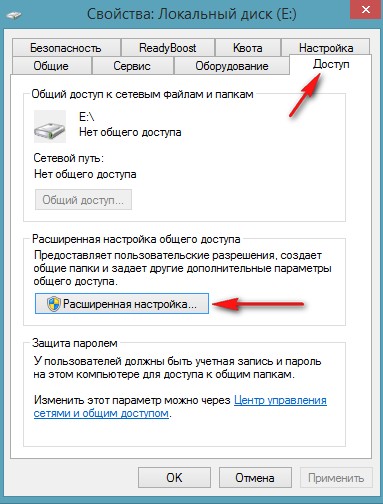
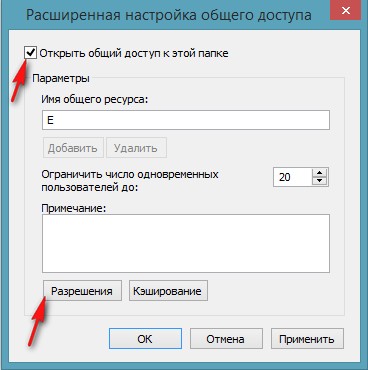
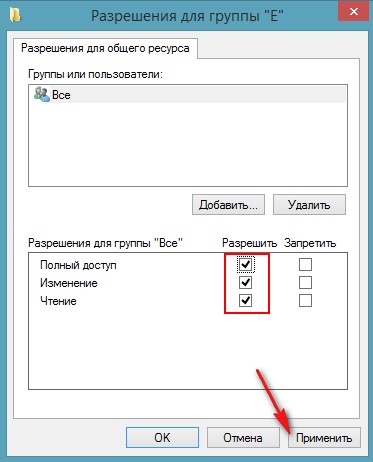
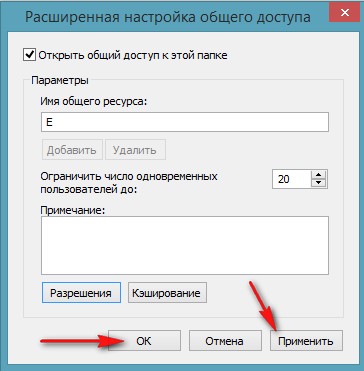
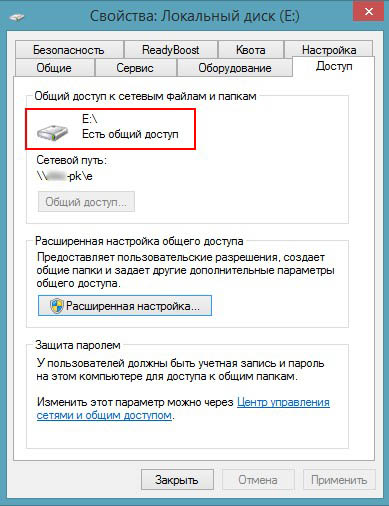
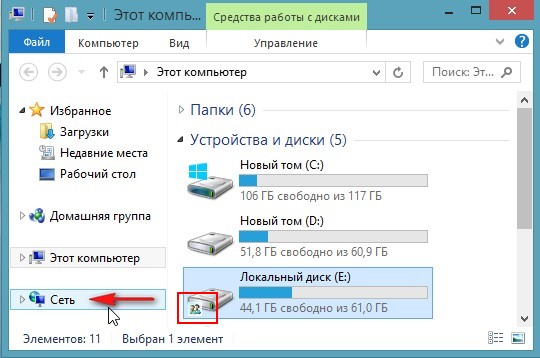
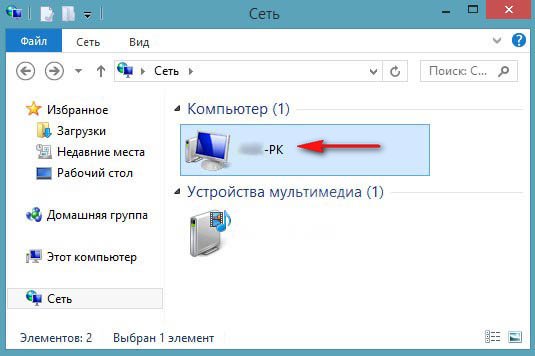
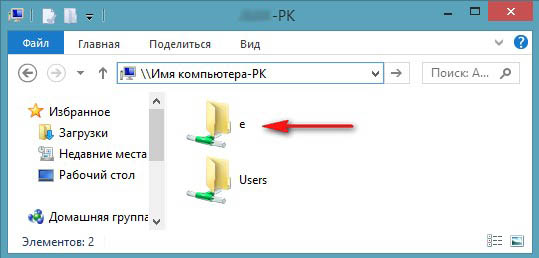
Теперь открываем «Историю файлов», выбираем Смена диска.
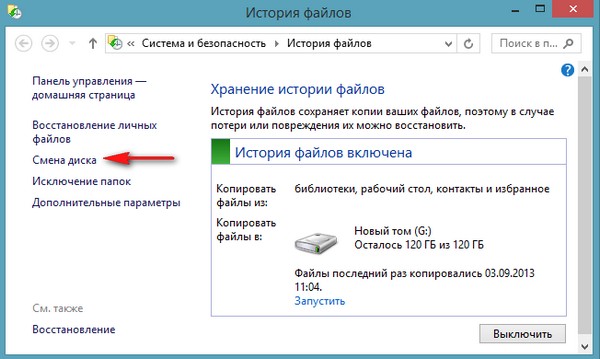
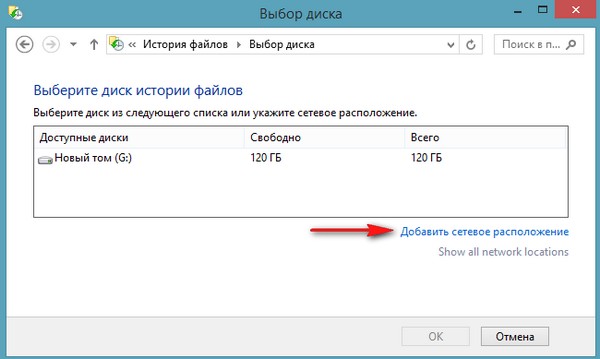
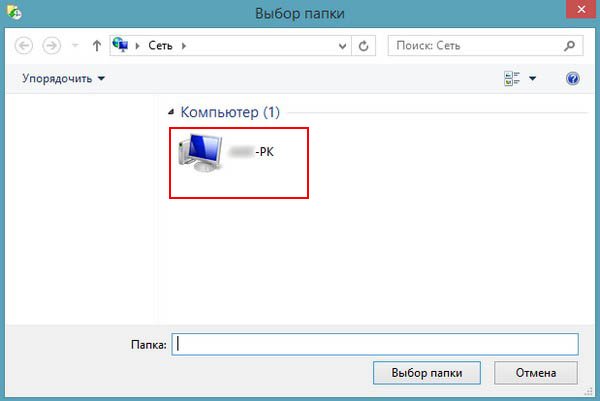
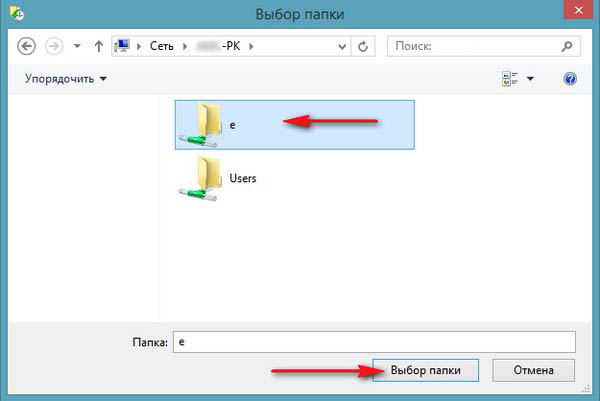
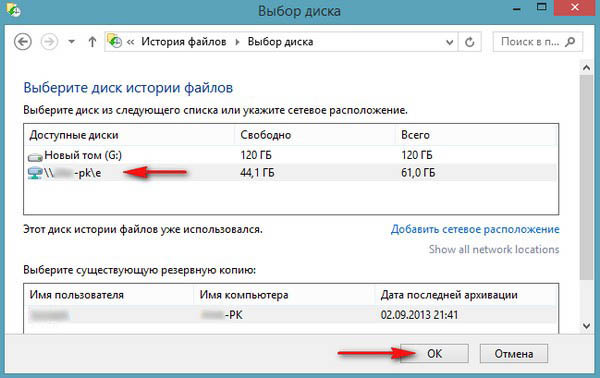
История файлов включена
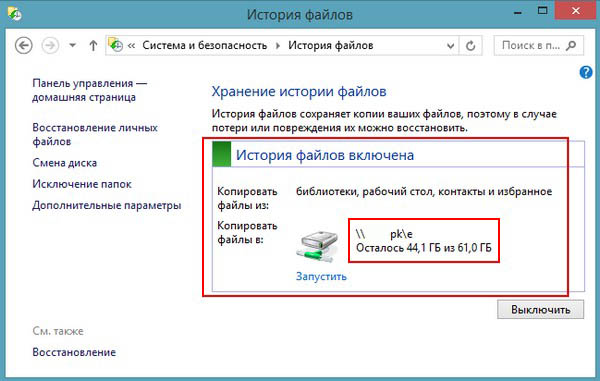
Ctrl
Enter
Заметили ошибку
Выделите и нажмите Ctrl+Enter