Как установить Windows 7 вместо Windows 8
- Как установить на любой ноутбук с Windows 8.1 (БИОС UEFI) вторую операционную систему Windows 7 не конвертируя жёсткий диск в MBR.
- Если у вас ноутбук ASUS или HP, то Вы можете сделать это ещё проще.
- Как преобразовать GPT в MBR без потери данных или как произвести конвертацию ноутбука с БИОСом UEFI из GPT в MBR и чтобы операционная система Windows 8.1 осталась работоспособной, в дальнейшем на этот ноутбук можно установить Windows 7"
Сначала была мысль установить Windows 7 прямо на жёсткий диск GPT. Дело в том, что у меня есть ещё системный блок с БИОСом UEFI и на него я спокойно установил Windows 7 на GPT-диск. Для инструкции использовал вашу статью Как установить Windows 7 на GPT-диск. Но с ноутбуком такой номер не проходит.
Если в БИОСе UEFI ноутбука включена опция «Secure Boot», и включена опция UEFI BOOT, то установка Windows 7 заканчивается в самом начале, ещё до выбора разделов, вот такой ошибкой "Boot failure - a proper digital signature was not found"

Если в БИОСе UEFI ноутбука выключена опция «Secure Boot», но включена опция UEFI BOOT, то установка Windows 7 опять зависает в самом начале ещё до выбора разделов.
Даже если я куплю Windows 8 с новым ключом, мне его просто негде будет ввести, при переустановке Windows 8, я получу ошибку ещё до ввода ключа «Введенный ключ продукта не соответствует ни одному из образов Windows».
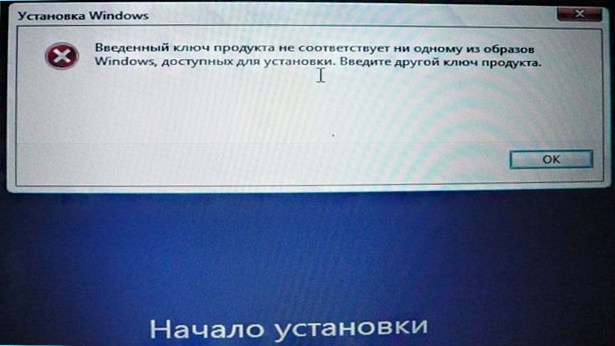
Восстановить Windows 8 можно будет только в сервисном центре за деньги. Тоже самое мне сказали на форуме сообщества Майкрософт!
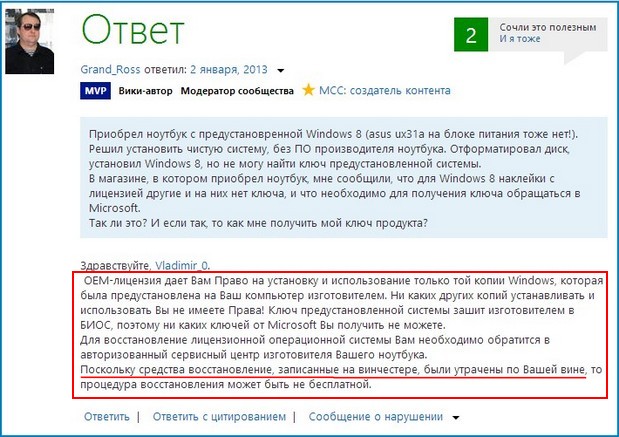
Не поможет даже отключение в БИОС опции «Secure Boot» и перевод режима UEFI в положение «Legacy OS» или «CMS OS»
Обратите внимание админ, если раньше ключ Windows был прописан на днище ноутбука, то сейчас его там нет, вам не кажется, что странные дела творятся в этом мире! Юстас.
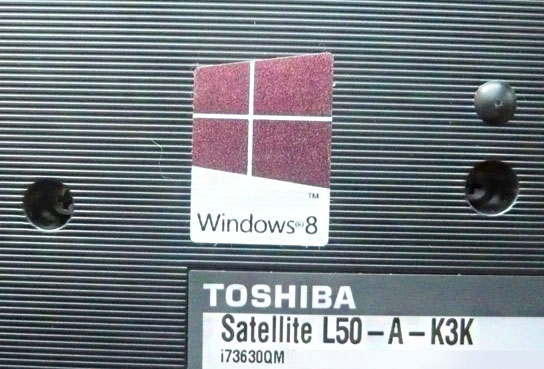
Как установить Windows 7 вместо Windows 8
Согласен со всем сказанным выше, поэтому друзья, прежде чем установить Windows 7 вместо Windows 8 прочитайте вот эти три наши статьи, создайте бэкап Windows 8 и положите его на всякий случай на полочку, может он вам и пригодится когда-нибудь.
1) Как создать резервный образ жёсткого диска ноутбука с установленной Windows 8 во встроенной производителем программе Recovery Media Creator.
2) Как создать резервный образ Windows 8 с помощью встроенных средств архивации.
3) Создание резервной копии жёсткого диска ноутбука в программе Acronis True Image 13.
Ещё в этих статьях подробно написано, как восстановить Windows 8 в случае необходимости.
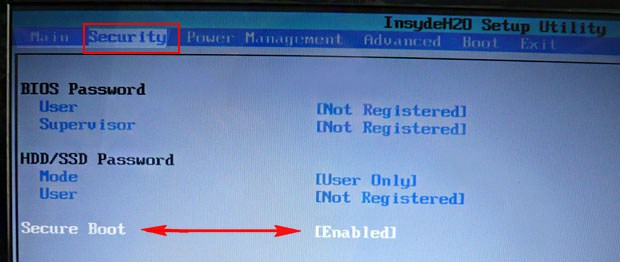
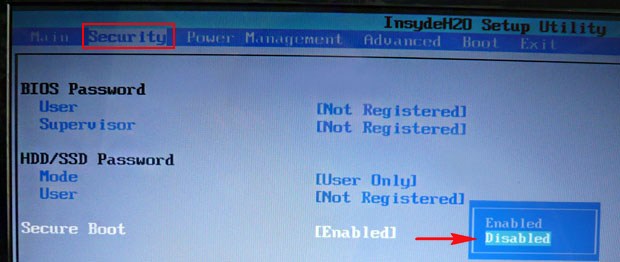
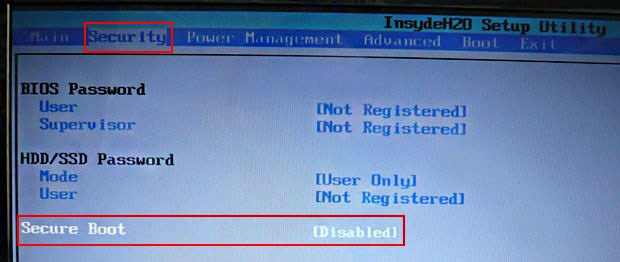
В БИОС во вкладке "Advanced" находим опцию "System configuration" и входим в неё,
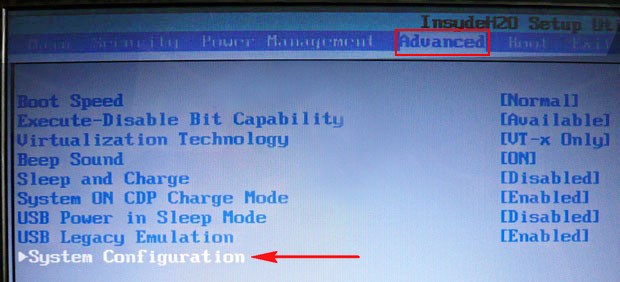
здесь видим опцию «BOOT MODE» или «OS Mode Selection», выставляем её вместо положения UEFI OS (может быть UEFI BOOT)
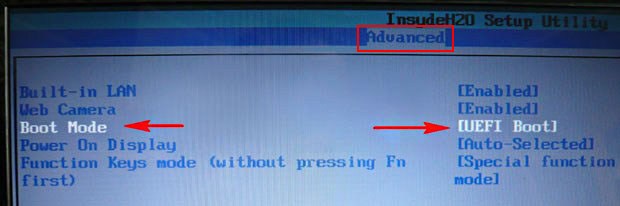
в положение «CSM Boot» или «UEFI and Legacy OS», «CMS OS»
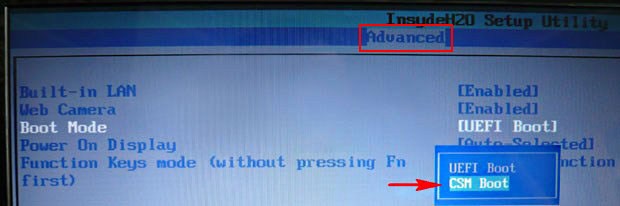
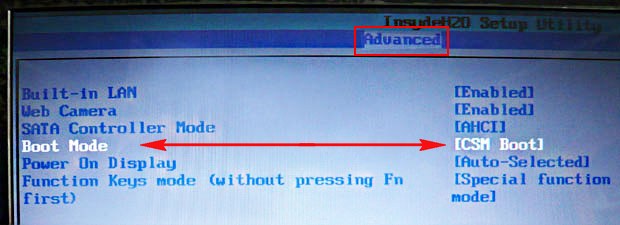
что даст нам возможность загрузить наш ноутбук с установочного диска с любой операционной системой.
После этого сохраняем наши изменения в БИОС, нажимаем F10
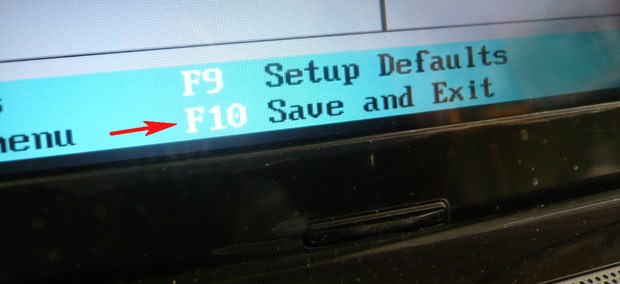
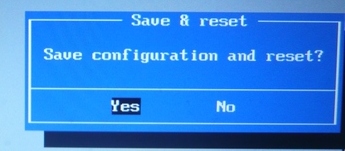
и загружаемся с установочного диска или флешки с Windows 7. Например на моём ноутбуке, чтобы попасть в загрузочное меню, нужно при загрузке часто жать клавишу F12,

появится меню выбираем в нём наш DVD-ROM.
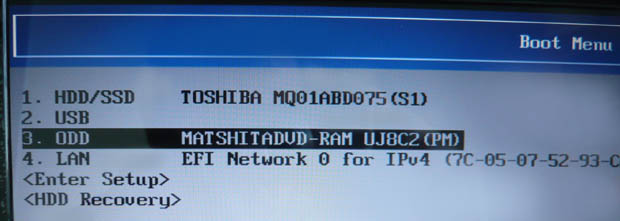
При появлении на экране надписи "Press any key to boot from CD or DVD", нажимаем любую клавишу на клавиатуре, этим мы соглашаемся загрузиться с установочного диска.

Далее.

Установить.

Принимаем условия соглашения. Выбираем полную установку.

Друзья, здесь вы просто можете нажать на кнопку «Настройка диска» и удалить все имеющиеся разделы,


далее устанавливайте Windows 7 в нераспределённое пространство. Windows 7 при установке автоматически преобразует жёсткий диск в стандарт MBR.
Или вызываем командную строку, нажимаем на клавиатуре Shift + F10 и преобразуем наш жёсткий диск в стандарт MBR в командной строке, все разделы и данные на диске также будут удалены. Жмём на клавиатуре Shift + F10. В командной строке последовательно вводим команды:
diskpart
sel dis 0
clean
convert mbr
exit
exit

Нажимаем Обновить.

Далее.

Начинается стандартная установка Windows 7, которая должна закончиться удачно.

После установки операционной системы Windows 7 идём в Управление дисками, щёлкаем правой мышью на нашем диске и выбираем Свойства,

далее Тома. Как видим, наш диск имеет стиль раздела MBR.
