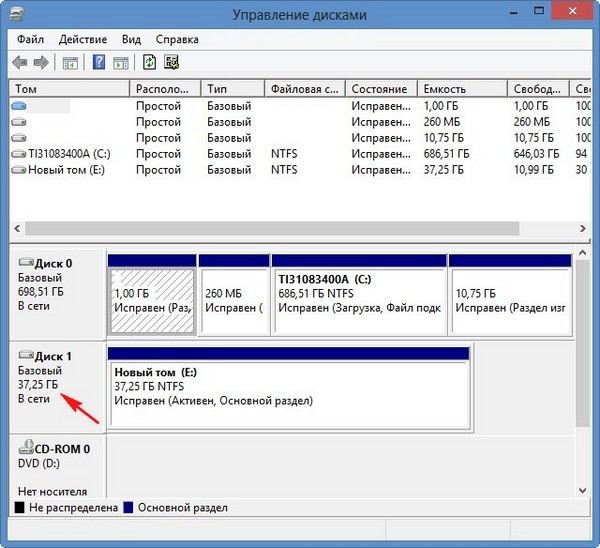Внешний бокс для жёстких дисков
Внешний бокс для жесткого диска
Содержание статьи:
Подключение с помощью внешнего бокса жесткого диска SATA
Подключение с помощью внешнего бокса жесткого диска IDE
- Универсальный переходник AgeStar для всех устройств SATA и IDE
- Переходник IDE-SATA
- Внешний корпус HDD Thermaltake Muse 5G для жёсткого диска ноутбука
Здравствуйте друзья, в этой статье я хотел вам рассказать вот о таком внешнем боксе для жёстких дисковIDE и SATA.

{banner_google1}
Уверен, у всех нас валяются без дела простые жёсткие диски, которые можно пристроить к делу. Например я держу на работе в таком боксе жёсткий диск SATA объёмом 500 ГБ, у меня на нём туча программ, книг, скриптов, драйверов и весь мой сайт на всякий случай! Короче, всё своё ношу с собой и при необходимости применяю. На подключенном с помощью внешнего бокса жёстком диске можно хранить не только коллекцию ваших фильмов и музыки, а ещё резервные бэкапы вашей операционной системы, например, как в этой статье "Создание резервного образа Windows 8".
В этот внешний бокс можно пристроить в любое время другой жёсткий диск и к примеру, проверить его на ошибки, дефрагментировать или восстановить удалённые данные или пропавшие разделы. И на самом деле, кладём во внешний бокс жёсткий диск и используем его как хотим.
А вот и наш внешний бокс для жесткого диска AgeStar, упакован в красно-белую коробочку.

В коробке имеется комплект поставки: Блок питания, кабель питания SATA, кабель интерфейса SATA, кабель USB, кабель e-SATA, планка с разъёмом e-SATA, CD-диск, отвёртка, инструкция.

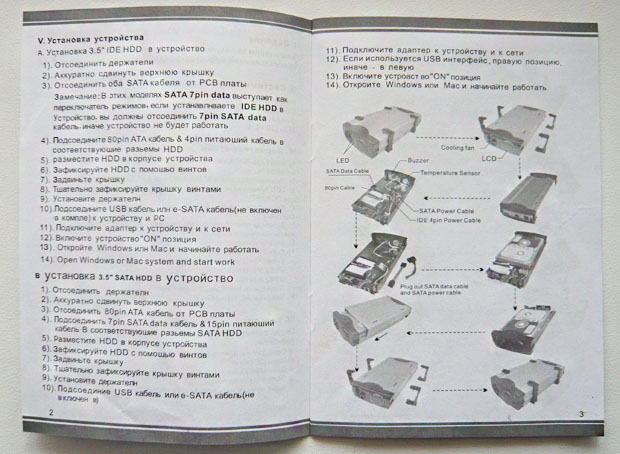
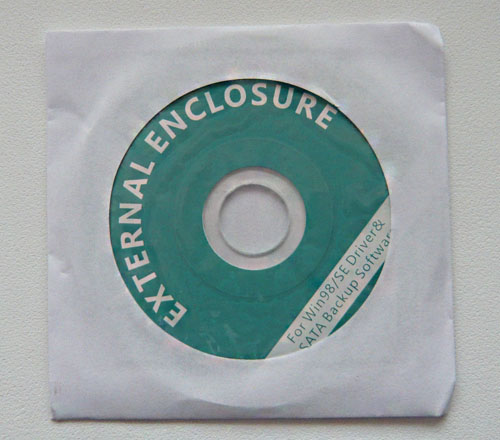
Работать с внешним боксом будут жёсткие диски SATA 6Gb/s, SATA-II, SATA/150, IDE (практически все существующие жёсткие диски), также поддерживается интерфейс eSATA.
Корпус внешнего бокса выполнен из алюминия, верхняя и нижняя его части скреплены четырьмя пластиковыми защелками, которые одновременно являются ножками.
На фронтальной стороне присутствуют два светодиодных индикатора и небольшой экран, отображающий скорость вращения вентилятора и температуру внутри внешнего бокса, делается это с помощью термодатчика. Сигнал тревоги раздастся при критической для жёсткого диска температуры 60°C.

На тыльной части бокса имеется разъем питания и кнопка включения питания, порт USB 2.0 (такие устройства уже можно найти с интерфейсом 3.0), кнопка "Backup" (программное обеспечение находится на компакт-диске) и порт eSATA.

Внутри внешнего бокса имеется информационный шлейф IDE и кабель с разъемом питания IDE. Так же в комплекте имеется небольшой информационный кабель SATA и кабель питания SATA.
Подключение с помощью внешнего бокса жесткого диска SATA
На тыльной стороне нашего устройства отворачиваем два винта и снимаем крышку.

Осторожно открепляем пластиковые защелки.

{banner_google1}
И снимаем верхнюю часть корпуса внешнего бокса, она выезжает как на салазках.


Снимаем кабель интерфейса IDE, он пока не нужен.







Собираем готовый внешний бокс с жёстким диском SATA внутри. Ставим верхнюю часть корпуса назад.

{banner_google1}
Резьба находится только с одной стороны корпуса.


Закрепляем пластиковые защёлки. Ставим крышку закрывающую тыльную часть нашего устройства.

С помощью кабеля подсоединяем блок питания к внешнему боксу, блок питания подсоединяем к электросети. Соединяем внешний бокс и ноутбук кабелем USB. Включаем на внешнем боксе включатель питания в рабочий режим ON.


Жёсткий диск объёмом 500 ГБ определился в операционной системе Windows 8.
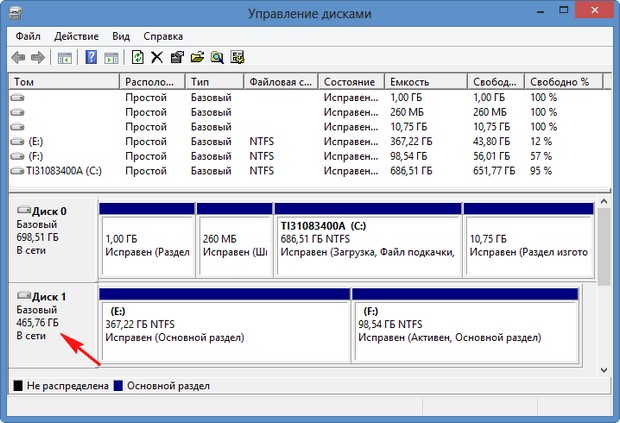
Подключение с помощью внешнего бокса жесткого диска IDE
Здесь нужно быть немного внимательнее, иначе повредите устройство!
Точно также как и в предыдущем случае разбираем внешний бокс. Подсоединяем к нему кабель интерфейса IDE.

Подсоединяем правильно. Кабель интерфейса жёсткого диска IDE имеет один отсутствующий контакт,

а разъём IDE на плате внешнего бокса имеет специальную прорезь.
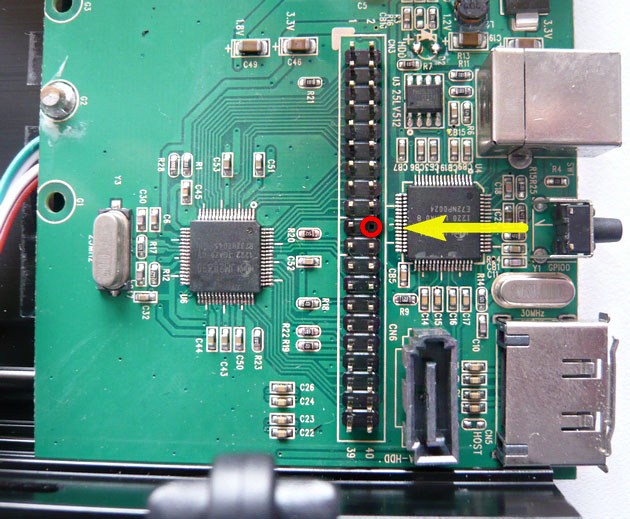
Или на интерфейсном кабеле IDE имеется П-образный выступ на разъеме, а на жёстком диске IDE имеется специальный вырез или ключ, при подсоединении они должны совпасть, подключить неправильно довольно трудно.

Устанавливаем в бокс жёсткий диск IDE. На вашем жёстком диске IDE имеется перемычка, желательно перед подключением выставить её в положение Master.

Инструкция положений перемычки находится на наклейке жёсткого диска.

При подключении питания жёсткого диска IDE к внешнему боксу нужно соблюсти полярность подключения. Если вы раньше ни разу не подсоединяли жёсткий диск IDE к компьютеру, то обратите внимание, на внешнем боксе имеется коннектор питания IDE, а на жёстком диске разъём питания IDE, на обоих имеются специальные ключи – два скоса по сторонам, при подключении они должны совпасть.

Теперь подсоединяем к внешнему боксу жёсткий диск IDE.

Закрепляем винтами жёсткий диск к внешнему боксу с двух сторон.

Устанавливаем верхнюю часть внешнего корпуса обратно.

Устанавливаем крышку закрывающую тыльную часть нашего устройства. Подсоединяем блок питания к внешнему боксу, блок питания подсоединяем к электросети. Соединяем внешний бокс и ноутбук кабелем USB. Включаем на внешнем боксе включатель питания в рабочий режим ON.

Жёсткий диск IDE объёмом 40 ГБ определился в операционной системе Windows 8.