Диспетчер задач в Windows 8
Приветствую вас друзья! Хочу рассказать одну интересную историю про Диспетчер задач в Windows 8. Несколько дней назад меня попросили посмотреть один ноутбук с установленной восьмёркой, дело в том, что операционная система на нём жутко тормозила и это при наличии самого современного четырёхядерного процессора и объёма оперативной памяти 6 ГБ. Проблему удалось очень быстро решить с помощью обычного диспетчера задач, надо сказать что он очень сильно преобразился в новейшей операционной системе от Майкрософт, стал более детальным и полезным и я решил написать про него отдельную статью.
Диспетчер задач в Windows 8
Достался мне этот ноутбук уже вечером и я долго боролся с желанием отложить это всё назавтра. Ладно - подумал я, сейчас включу и посмотрю хотя бы диспетчер задач, может сразу удастся найти причину зависаний и тормозов. Windows 8загрузилась быстро и заработала так шустро, что даже не поверилось что этот ноутбук может тормозить. Щёлкнув на панели задач правой мышью я выбрал Диспетчер задач,
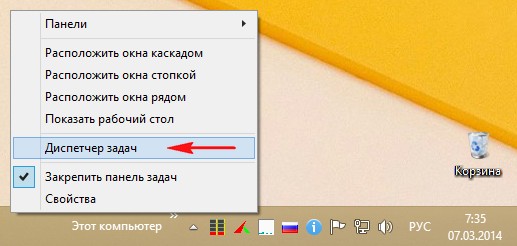
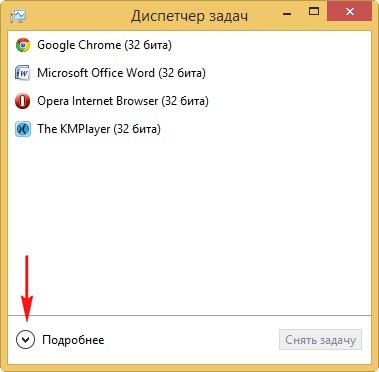
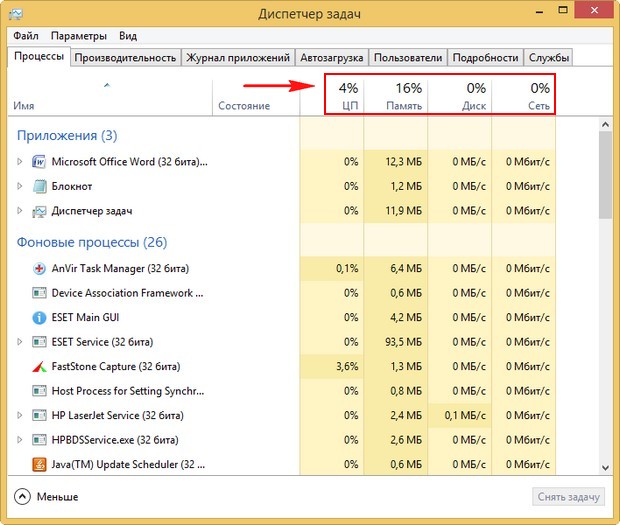
Примечание: Диспетчер задач в Windows 8 показывает все работающие программы и процессы. С его помощью можно запросто остановить любой процесс, узнать расположение файла к которому принадлежит процесс. Диспетчер задач может дать любой выбранной вами программе Высокий приоритет и вы позволите ей потреблять большое количество ресурсов процессора, а можете наоборот отобрать эти ресурсы присвоив ей Низкий приоритет. С помощью диспетчера задач можно узнать результаты производительности процессора, оперативной памяти, скорость обмена данными с диском и сетевого подключения и многое другое. Всё представлено в виде понятного графика.
Запустить диспетчер задач можно несколькими способами, например клавиатурным сочетанием CTRL+SHIFT+ESC или другим Ctrl+Alt+Del или щёлкните на панели задач и выберите в меню "Диспетчер задач".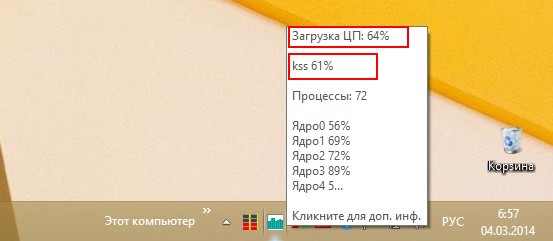
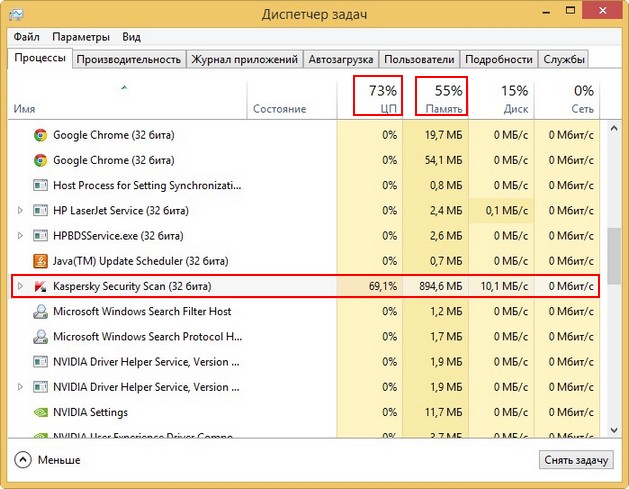
Щёлкнув на процессе правой мышью я выбрал в меню диспетчера задач Windows 8 "Открыть расположение файла", открылась личная папка программы C:\Program Files (x86)\Kaspersky Lab\Kaspersky Security Scan 2.0, то есть всё правильно.
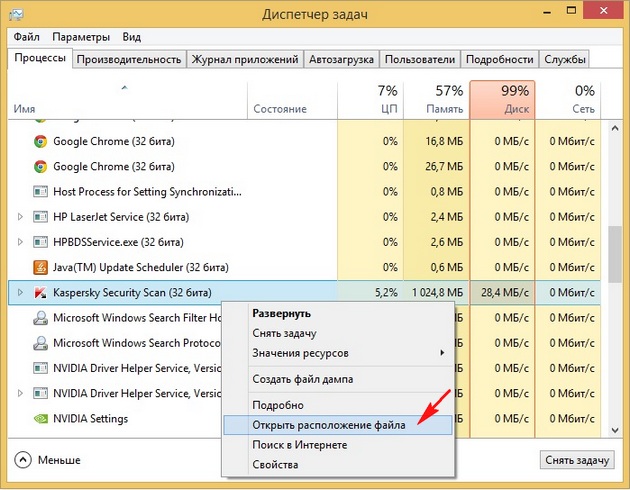
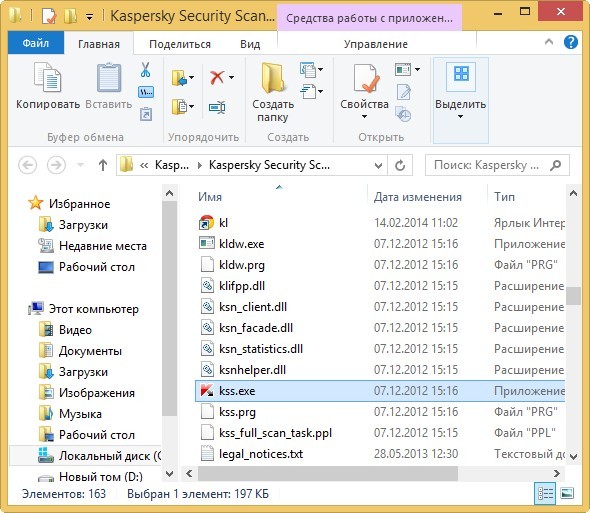
Я решил остановить данный процесс и удалить программу. Щёлкнув на процессе правой мышью я выбрал в меню "Снять задачу".
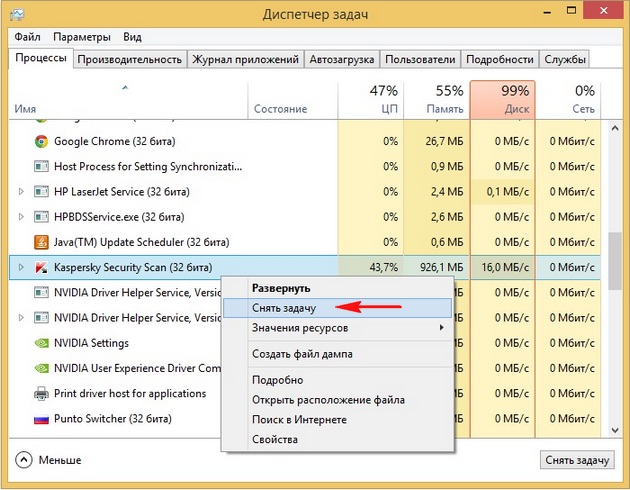
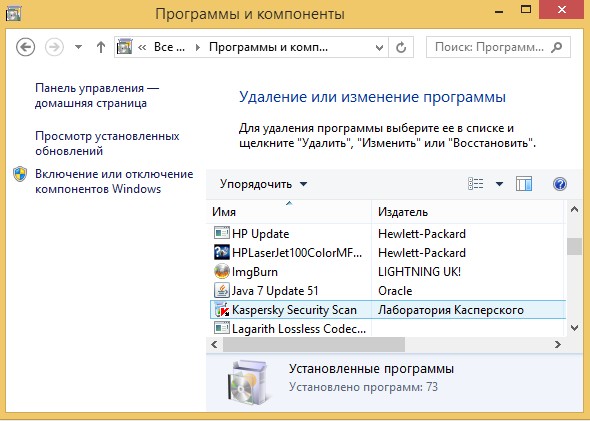
Предлагаю вам рассмотреть все возможности, которые нам предлагает обновившийся диспетчер задач в Windows 8. Начнём с первой вкладки.
С данной вкладкой мы уже ознакомились. Она содержит информацию о всех работающих приложениях и процессах. В процентах указано сколько каждое приложение или процесс потребляет ресурсов процессора, памяти, сколько занимает дискового пространства и сети.
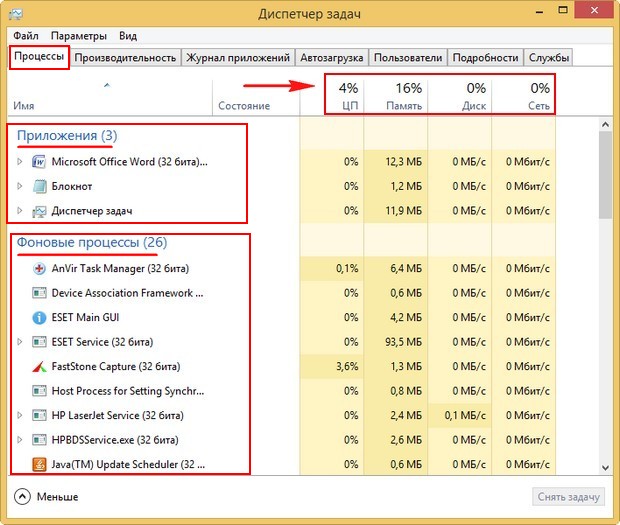
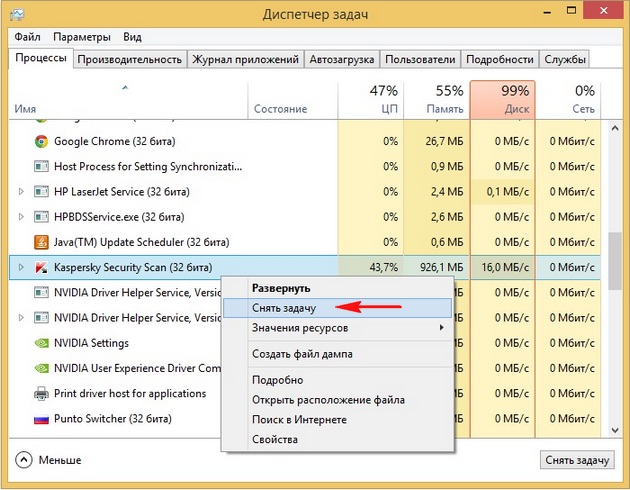
Производительность
Показывает результаты производительности процессора, оперативной памяти, скорость обмена данными с диском и сетевого подключения. Всё представлено в виде понятного графика.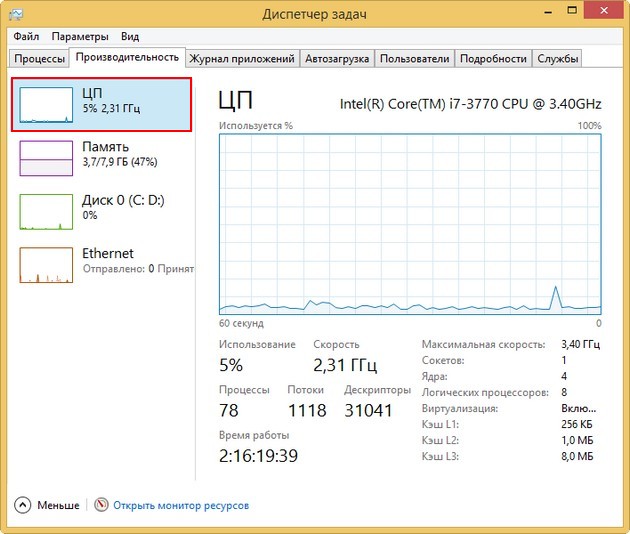
Можно увидеть сколько по времени каждое приложение расходовало ресурсов процессора и насколько интенсивно занимало полосу пропускания сети.
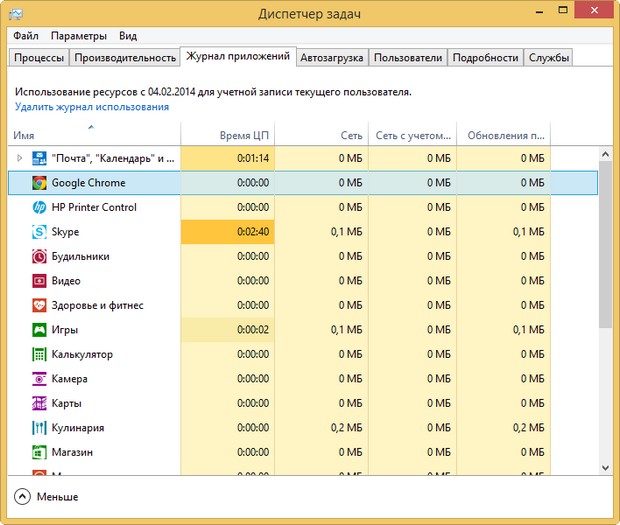
Автозагрузка
Полезная вкладка, с помощью неё вы сможете увидеть приложения запускающиеся вместе с операционной системой. Если вы хотите выключить какое-либо приложение из автозагрузки, щёлкните на нём правой мышью и выберите "Отключить" Но хочу сказать, что выглядит она довольно бледно по сравнению с тем же монитором автозагрузки AnVir Task Manager.
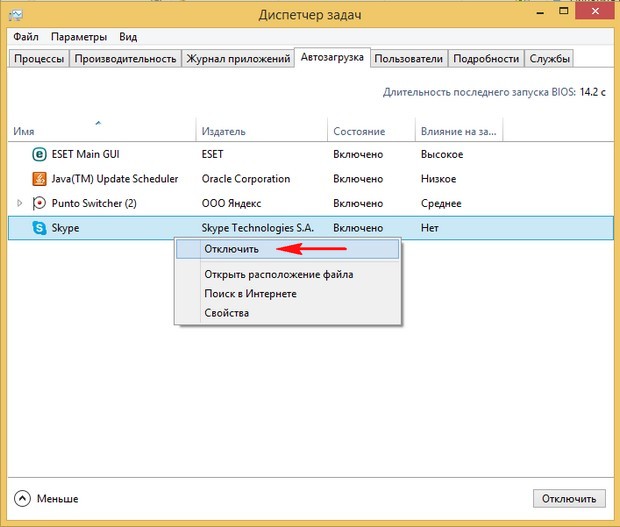
В данной вкладе можно увидеть всех находящихся в системе пользователей и потребляемые ими ресурсы процессора, памяти, дискового пространства, сети. Нажмём на стрелочку и увидим все приложения открытые этим пользователем. Если вы администратор компьютера вы можете отключить любого пользователя щёлкнув на нём правой мышью и выбрав отключить.
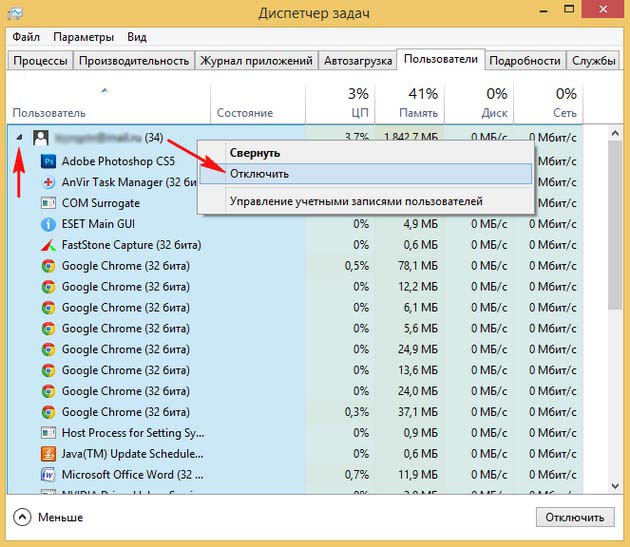
Подробности
Очень интересная вкладка. Любое приложение в Windows 8 имеет свой приоритет чаще всего "Обычный", так вот вы в состоянии изменить существующее положение вещей. Например вы работает в программе TeamViewer, щёлкнем на ней правой мышью, затем "Задать приоритет" и мы можем выбрать этому любой другой приоритетРеального времени
Высокий
Выше среднего
Обычный
Средний
Ниже среднего
Низкий
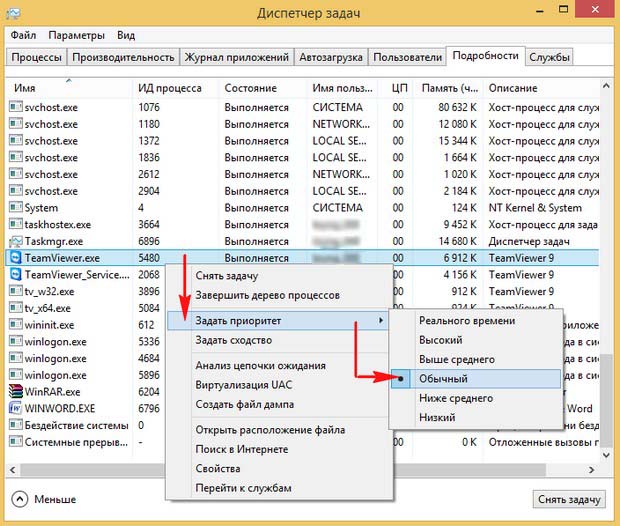
Отдельно хочу отметить первый пункт Реального времени, назначив программе этот приоритет, вы позволите ей задействовать максимальное количество ресурсов процессора. Советую вам - не делать этого без необходимости.
Думаю лишним будет говорить вам об остальных приоритетах, так как это скорее всего понятно.
Многие читатели часто спрашивают как попасть в службы Windows 8. Это запросто можно сделать с помощью того же диспетчера задач Windows 8. Кроме того, прямо в окне диспетчера вы можете запустить, остановить или запустить интересующую вас службу. Выбрав в меню пункт "Подробно" вы перейдёте к вкладке "Подробности"
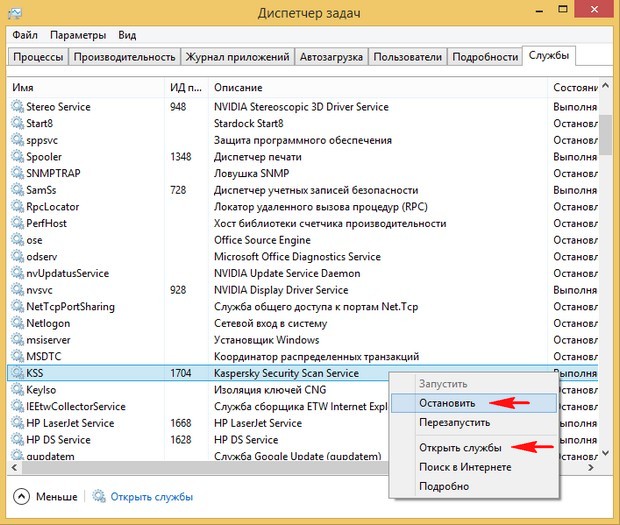
Статьи по этой теме:
Ctrl
Enter
Заметили ошибку
Выделите и нажмите Ctrl+Enter