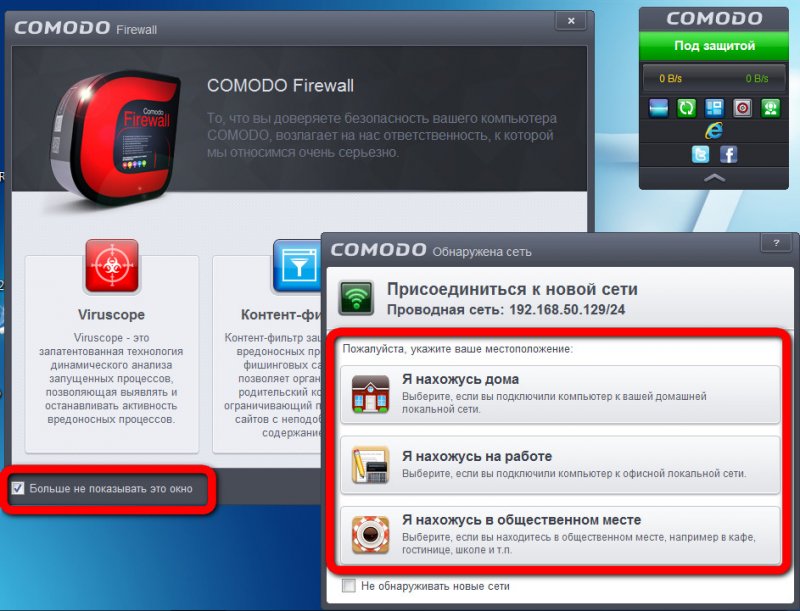Comodo Firewall: бесплатный функциональный файервол
Привет всем! Прочитал Вашу статью о фаерволе Outpost Firewall Pro и установил его себе в операционную систему в помощь бесплатному антивирусу, как говорится полёт нормальный, только вот продукт-то платный и через 30 дней работать перестанет, попросит денежку. Скажите, а есть какой-либо бесплатный фаервол такого же качества.
Comodo Firewall: бесплатный функциональный файервол
Привет друзья! Сегодняшняя статья о популярном и бесплатном фаерволе Comodo Firewall.
Популярность на рынке софта защитное ПО от компании-разработчика Comodo Group завоевало благодаря наличию в программных продуктах трёх важных составляющих – востребованная сфера применения, простота и удобство интерфейса, а также бесплатное распространение. Отдельно стоит отметить гибкость подхода разработчиков. Так, программный пакет для защиты компьютера Comodo Internet Security, состоящий из антивируса, файервола, «Песочницы» (Sandbox) и прочих модулей можно установить как целиком, так и выборочно, инсталлировав в систему только отдельные модули либо антивируса Comodo AntiVirus, либо файервола Comodo Firewall. Именно о последнем детальней речь и пойдёт ниже. Рассмотрим особенности файервола Comodo Firewall, как установить эту программу и как её настроить.
Друзья, в целом о роли файервола (он же брандмауэр) в работе с компьютером я уже писал ранее при обзоре Outpost Firewall Pro – программы-файервола от российской компании-разработчика Agnitum. Зачем на компьютере нужен файервол – об этом читайте здесь.
Задачи и особенности Comodo Firewall
Файервол Comodo Firewall, несмотря на то, что продукт бесплатный, обеспечивает полноценную защиту компьютера от сетевых угроз. Более того, он не единожды становился победителем различных тестов, проводимых софтверными интернет-ресурсами с целью выявить лучшее программное решение класса «Файервол». Comodo Firewall способен защитить от атак хакеров и распространяющегося по сети вредоносного ПО на уровне с платными продвинутыми файерволами типа Outpost Firewall Pro. Скажу проще, такого же по качеству и тем более бесплатного, Вы на рынке софта не найдёте.
Comodo Firewall анализирует подозрительную активность программ на компьютере и проверяет все их активные компоненты, блокируя запуск всего того, что может нанести вред компьютеру. Благодаря режиму программы Stealth Mode компьютер делается невидимым для сканирования портов вредоносным ПО. Comodo Firewall автоматически определяет доверенные зоны компьютера, то есть, те папки и файлы, которые санкционировано открыты для общего доступа по домашней или локальной сети.
В отличие от своего аналога - Outpost Firewall Pro, который уживается в одной системе не с каждым антивирусом, Comodo Firewall более лоялен в этом плане. Даже если вам не понравится специфика или эффективность работы антивирусного модуля Comodo AntiVirus, вы сможете установить любой другой антивирус, поскольку Comodo Firewall, как правило, не конфликтует со сторонним защитным ПО.
Несколько режимов работы и гибкие настройки Comodo Firewall позволят настроить желаемое поведение файервола как новичкам, так более опытным пользователям.
Бесплатно скачать актуальную версию Comodo Firewall можно на официальном сайте разработчика.
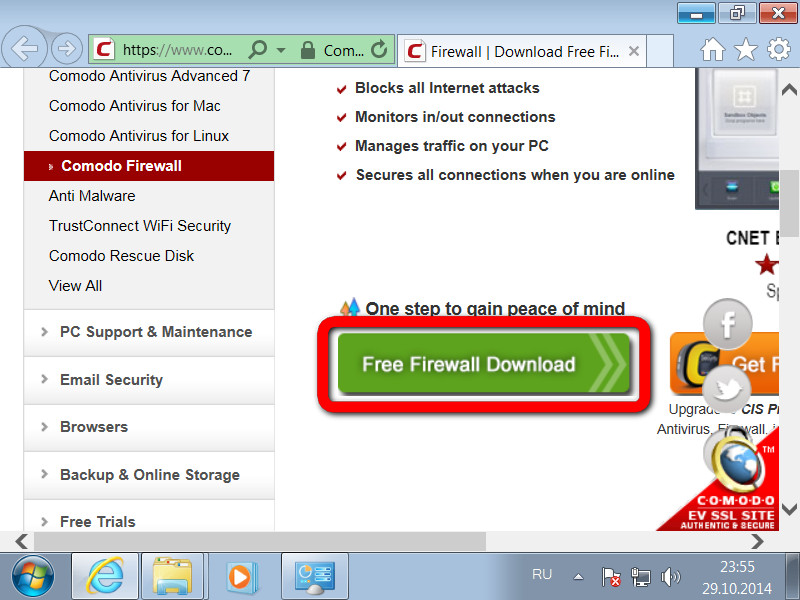
Установка Comodo Firewall
Запустите скачанный инсталлятор программы Comodo Firewall.
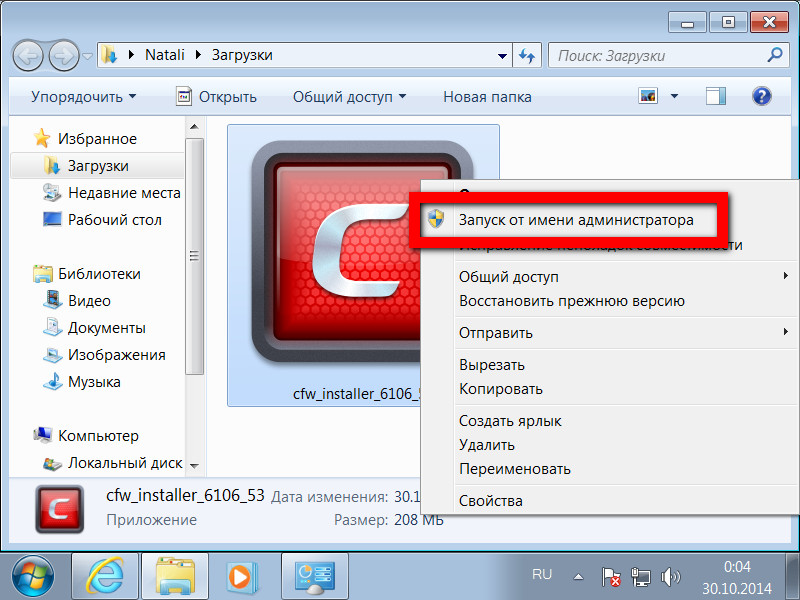
Процесс установки несколько отличается от стандартного, поскольку изначально предполагает задание некоторых параметров работы программы. После выбора языка программы увидим окно мастера установки, где необходимо выбрать кое-какие опции. Свой E-Mail указывать необязательно.
Оставить все предустановленные опции, не меняя ничего можно лишь в таких случаях:
- когда речь идёт о производительном компьютере или ноутбуке и высокоскоростном интернет-подключении;
- вы принципиально хотите участвовать в совершенствовании защитного ПО, в частности, продуктов Comodo, чтобы компания улучшала защиту пользователей;
- вы не доверяете DNS своего провайдера.
Определившись со своей позицией, жмите ссылку внизу «Настроить установку».
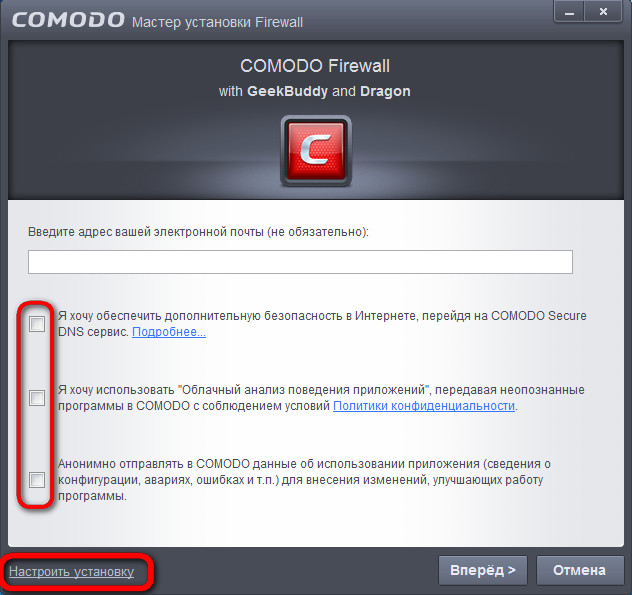
Откроется окно с вариантами установки программы, где разработчик, надеясь на то, что вы поспешно проведёте инсталляцию и не будете копаться в настройках установки, приготовил в довесок к файерволу Comodo Firewall автоматическую инсталляцию ещё двух программ – это клиент технической поддержки от разработчика Comodo GeekBuddy и браузер с усиленной защитой при веб-сёрфинге Comodo Dragon. Связываться с первой программой нет смысла тем, кто не знает английского языка и не собирается по окончанию бесплатного периода платить за техподдержку от Comodo. Другую программу – браузер Comodo Dragon на базе Chromium – вы сможете бесплатно скачать в Интернете и установить в любой иной удобный момент, когда станет вопрос о смене браузера.
Далее жмём кнопку «Назад», чтобы вернуться в окном мастера установки.
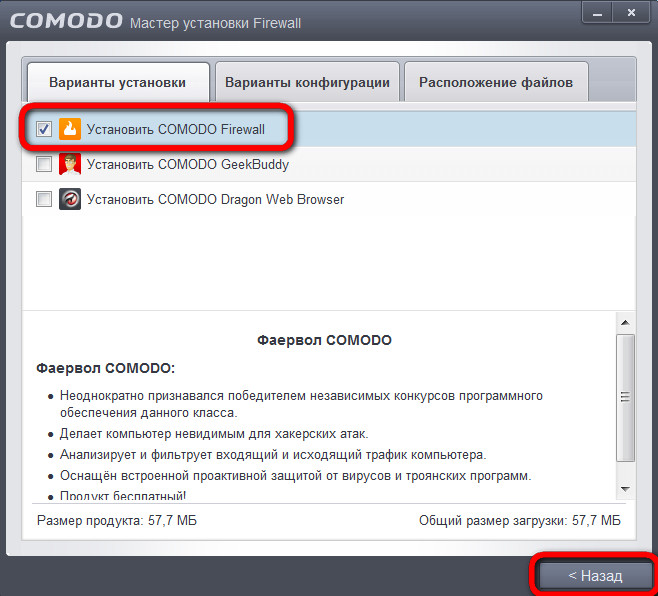
Теперь уже можно смело нажимать кнопку «Вперёд».
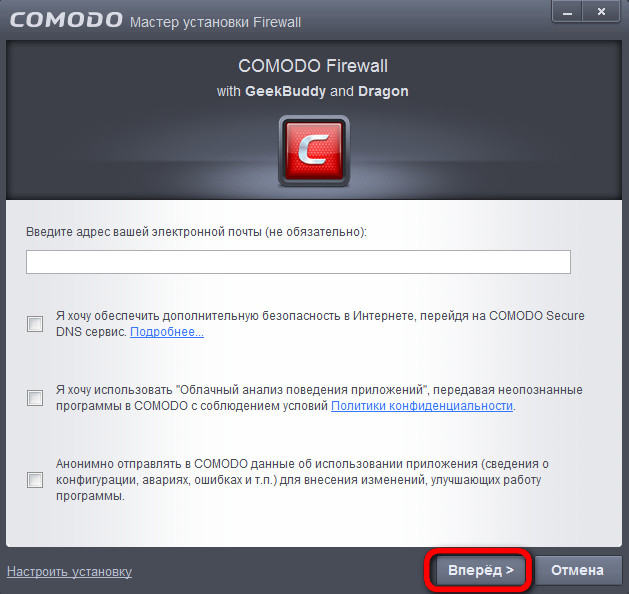
В следующем окне нам навязывается попутная установка элементов Яндекса и вездесущесть этого поисковика в браузере. Откажемся от этой услуги, поскольку её вряд ли можно назвать упущенной возможностью в жизни. Жмём кнопку запуска установки внизу.
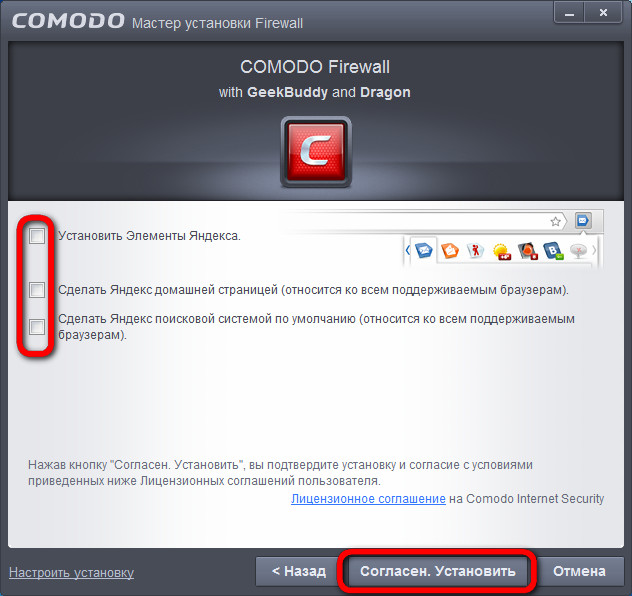
Программа установится. После её запуска увидим, что требуется перезагрузка компьютера. Жмём кнопку «Исправить».
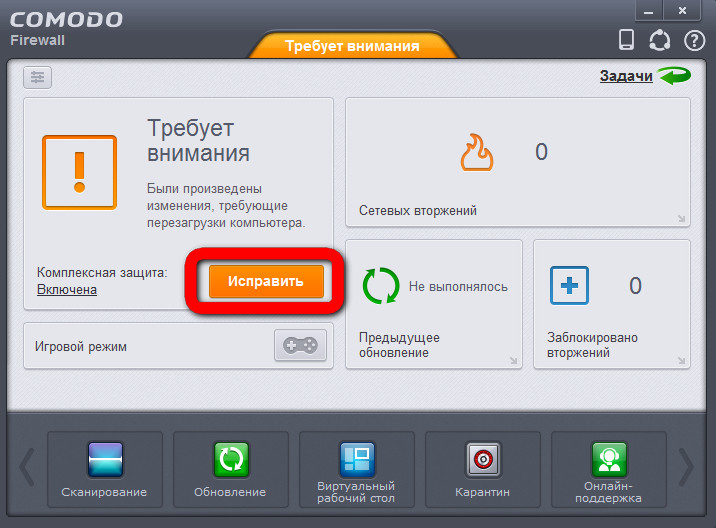
Запуск Comodo Firewall
Компьютер перезагрузится, и мы обнаружим на рабочем столе массу окон Comodo Firewall - информационную справку о технологиях Comodo, гаджет работы программы и окно предварительных настроек файервола, где нам необходимо указать, к какой сети компьютер подключён – к домашней, к рабочей или к сети в общественном месте, например, с точкой доступа Wi-Fi.
После этого Comodo Firewall свернётся в системный трей, откуда интерфейс программы можно вызвать в любой момент.
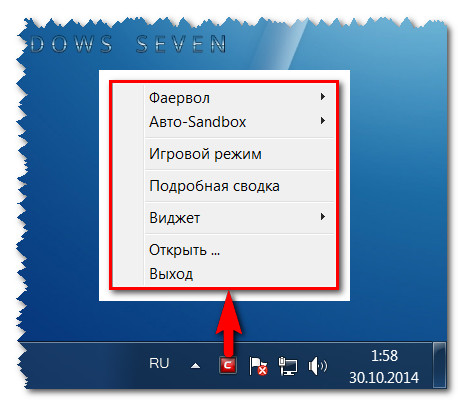
На любые выполняемые действия на компьютере, для которых файервол ещё не создал правило, нужно дать ему одобрение, если, конечно же, речь не идёт о несанкционированном запуске.
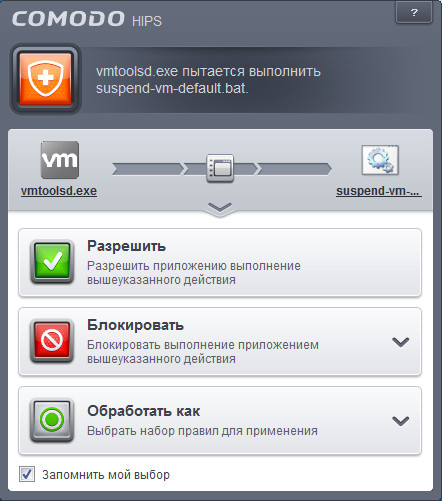
Одобрять запуск на компьютере каждой неизвестной Comodo Firewall программы придётся до тех пор, пока файервол не выработает для себя правила поведения для каждой из запускаемых программ. Конечно, поначалу придётся повозиться, но это на самом деле небольшая плата за возможность контролировать сетевые подключения.
Настройка Comodo Firewall
Программа Comodo Firewall рассчитана на широкий круг пользователей, включая новичков, и компьютер будет в безопасности даже с предустановленными разработчиком настройками. Но более опытным пользователям наверняка будет интересно использовать возможности Comodo Firewall для усиленной защиты компьютера.
Запускаем файервол с помощью его ярлыка в системном трее. В основном окне, открывшемся перед нами, видим статус программы - компьютер под защитой. Также видим количество сетевых вторжений, количество заблокированных вторжений, программные обновления.
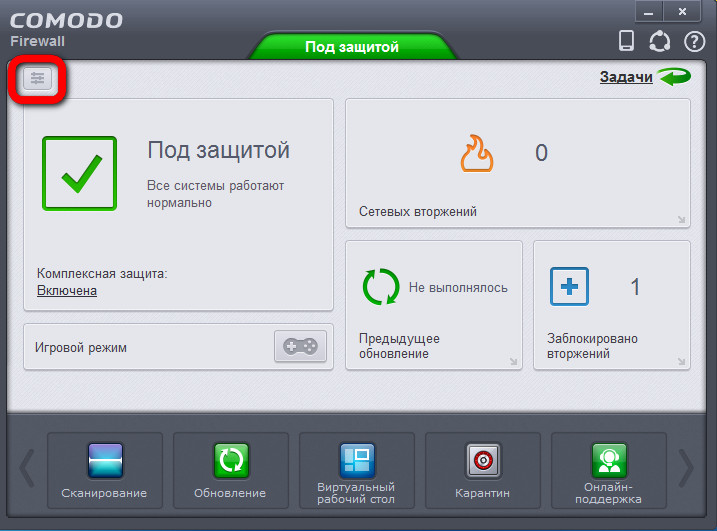
С помощью кнопки в левом верхнем углу можем переключиться на отображение программой подробной сводки. А затем снова вернуться к отображению в режиме краткой сводки.
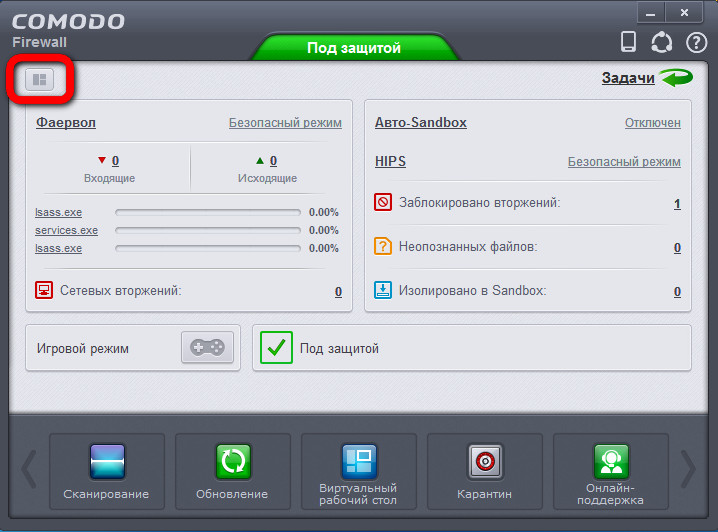
В основном окне Comodo Firewall находится опция «Игровой режим». Игровой режим – это, по сути, полноэкранный режим не только в играх, но и при просмотре видео, а также в любых других приложениях, которые отображаются на весь экран. При переключении на этот режим файервол нас не будет беспокоить своими уведомлениями и все решения будет принимать сам.
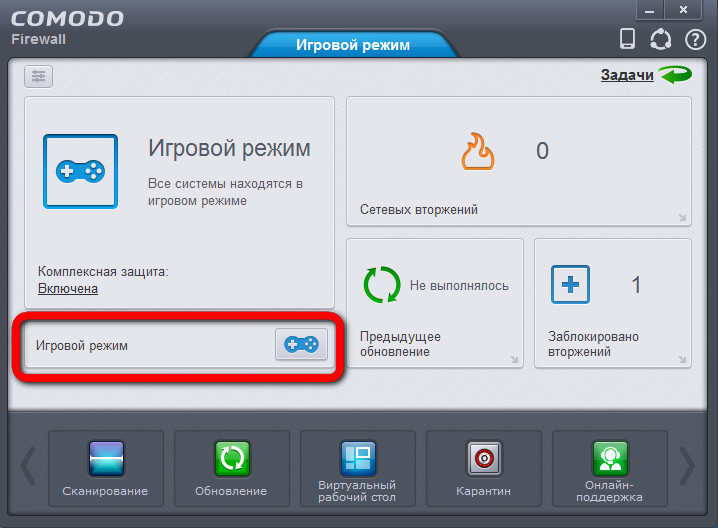
Чтобы открыть расширенные настройки файервола, в основном окне Comodo Firewall с подробной сводкой жмём ссылку «Файервол».
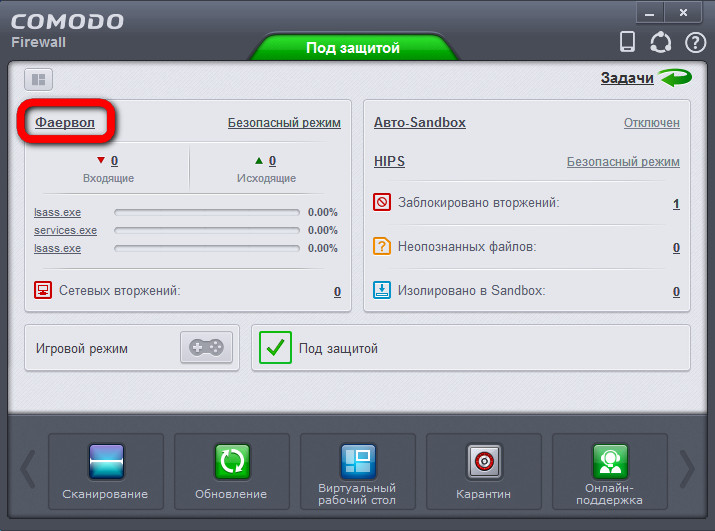
Откроются детальные настройки файервола, где можно сменить те или иные предустановленные параметры.
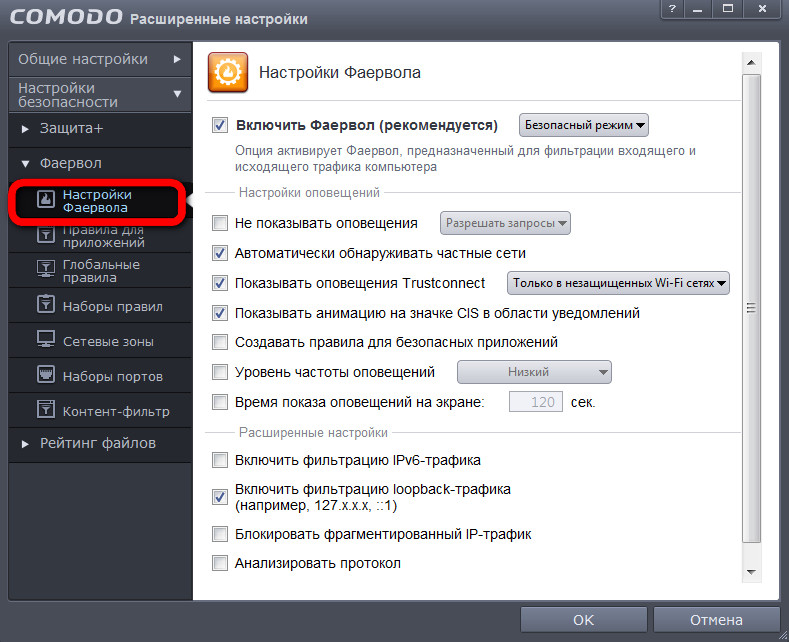
Можно, например, вверху окна настроек сменить предустановленный «Безопасный режим» работы файервола, когда разрешается сетевая активность программ, находящихся в списке доверенных, и Comodo Firewall не дёргает по каждому поводу, на другие режимы. Например:
«Полная блокировка» – в этом режиме любая сетевая активность исключена. Этот режим – просто незаменимая вещь в случае заражения компьютера вирусом.
«Пользовательский набор правил» – как видно из названия режима, он предусматривает жёсткий контроль и участие пользователя в принятии решений по каждому сетевому запросу, для которого отсутствуют ранее заданные правила.
«Режим обучения» - в этом случае Comodo Firewall не вмешивается в активность запускаемых программ, а только мониторит события.

Настройка блока оповещений – вещь сугубо индивидуальная. В нашем случае, к примеру, не помешает опция создания правил для безопасных приложений.
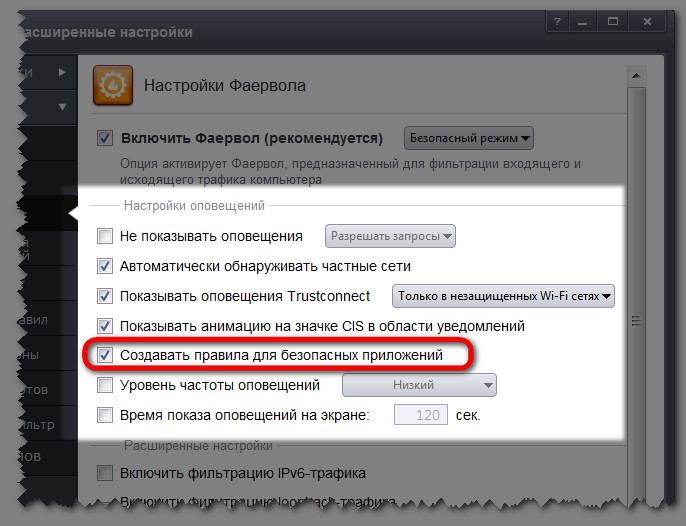
В третьем блоке настроек файервола представлены опции, повышающие уровень защиты от сетевых атак. Всё это, в принципе, можно применить на деле, если есть вероятность сетевых угроз.
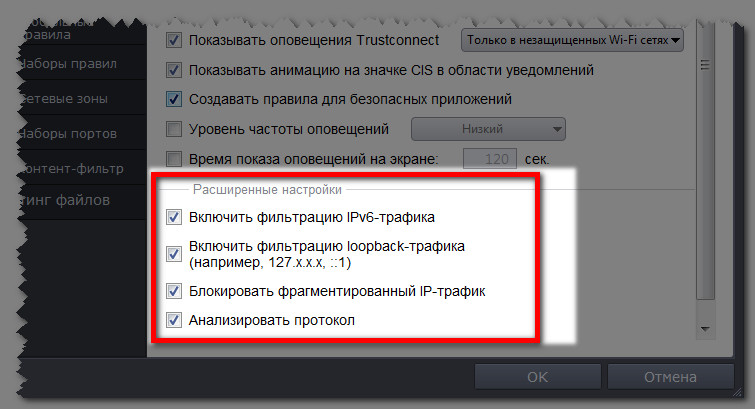
Не забудьте нажать «Ок» в окне настроек, чтобы они вступили в силу.
Параноидальный режим работы Comodo Firewall
Comodo Firewall позволяет применить максимально возможный уровень защиты компьютера от сетевых угроз, и эта возможность в программе называется «Параноидальный режим». Задействовать его можно здесь же, в расширенных настройках программы, перейдя во вкладку «Защита+», затем – «HIPS», а затем - «Настройки HIPS». Здесь вверху будет доступен выпадающий список, где и можно выбрать из представленных вариантов «Параноидальный режим».
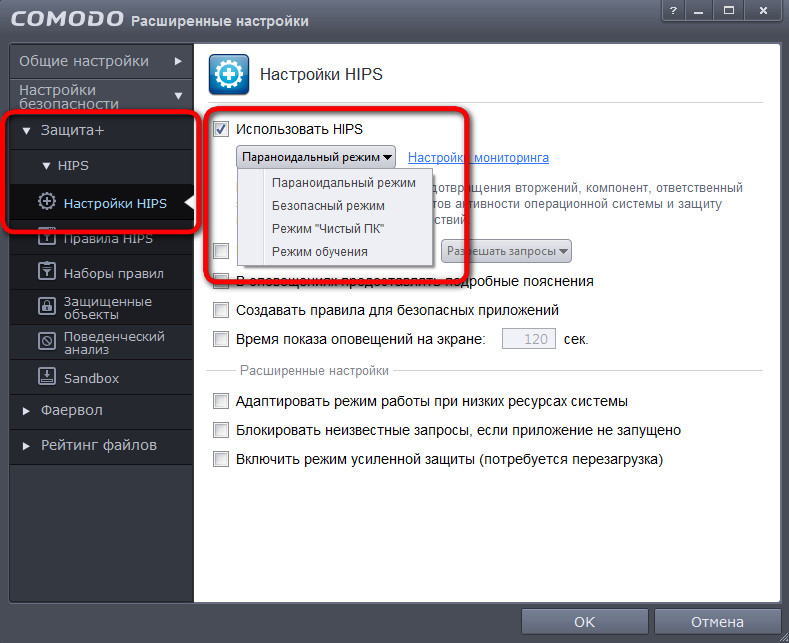
Но у такого максимального уровня защиты ПК, естественно, будет своя цена – уйма вопросов файервола по каждому поводу.
Вывод…
Разобраться с огромным числом настроек Comodo Firewall довольно непросто, не обладая необходимыми знаниями и опытом работы с программами типа «Файервол». Сравнивая Comodo Firewall с его аналогом Outpost Firewall Pro, последний можно назвать всё-таки более дружелюбным к новичкам. Тем не менее, не всегда в одном проекте уживаются простота и функциональность. И в этом плане разработчиков Comodo Firewall можно понять.
Кроме того, что такой продвинутый файервол можно использовать совершенно бесплатно, отдельными плюсами Comodo Firewall стоит отметить также:
- Встроенную, повторюсь, (!) в бесплатную версию программы «Песочницу» (Sandbox);
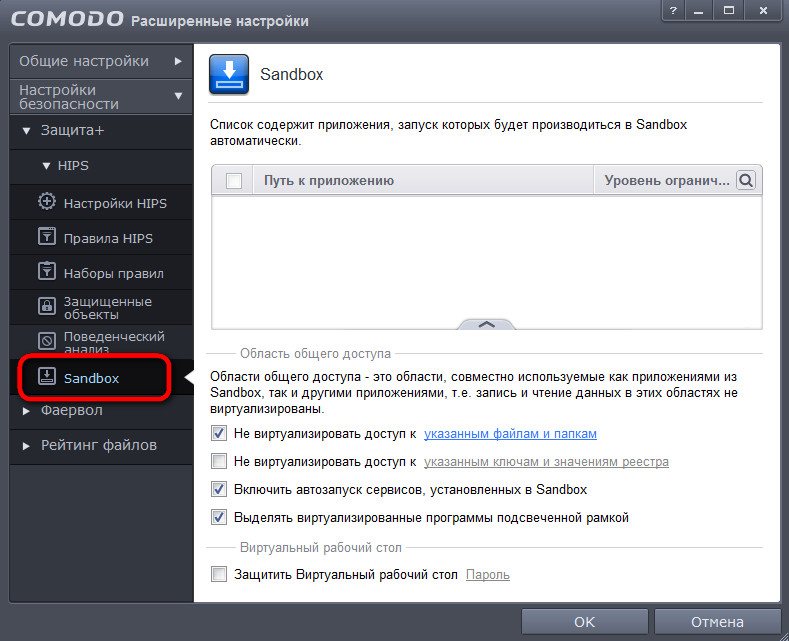
- Возможность смены темы интерфейса и наличие функции родительного контроля;
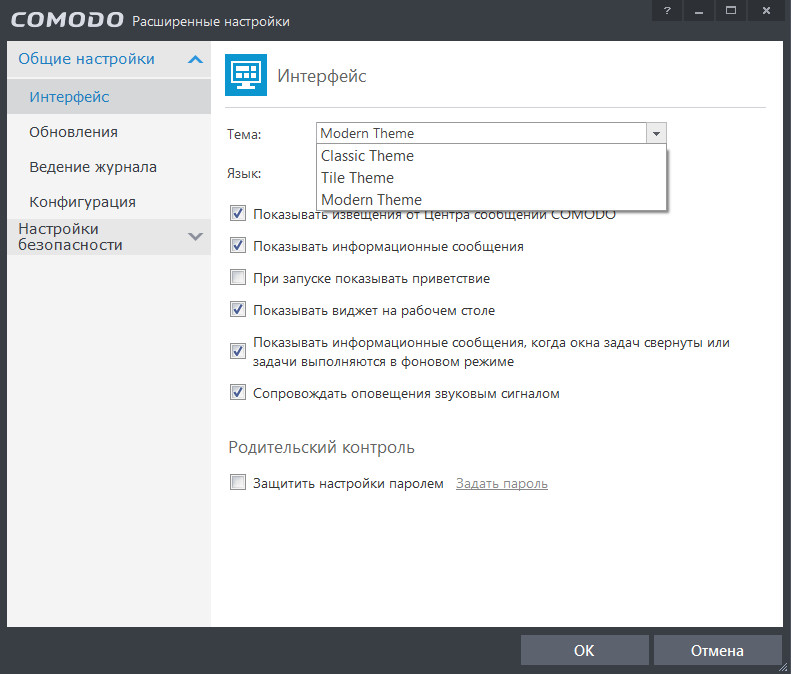
- Экспорт и импорт конфигурации программы.
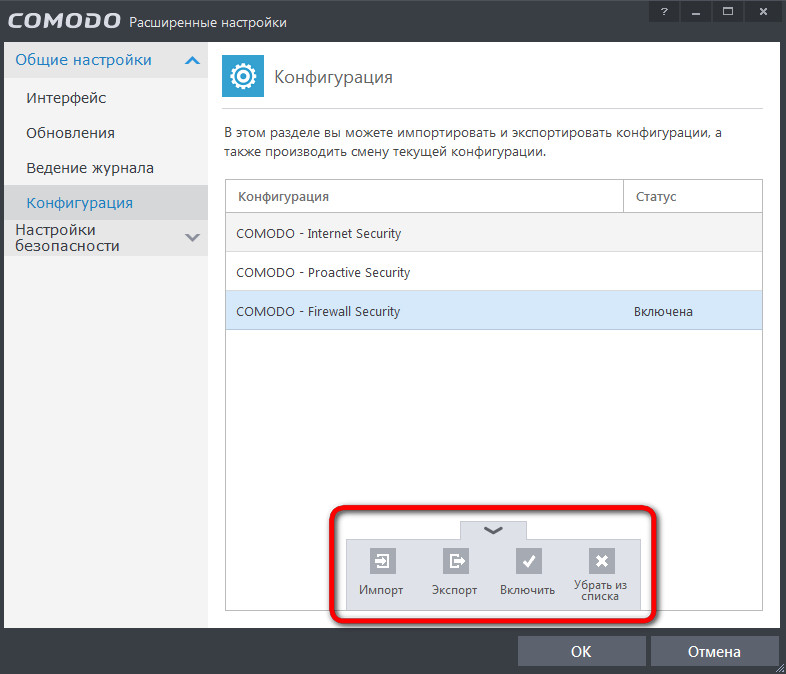
Касательно последнего плюса, то это не только возможность единожды настроить Comodo Firewall под свои потребности и предпочтения, чтобы в дальнейшем в случае переустановки Windows восстановить программу в прежнее состояние всего лишь в пару кликов. Не заморачиваясь и не вспоминая то, что настраивалось, скажем, полгода или год назад. Наличие в любой программе функции экспорта и импорта настроек говорит о её уровне и качестве.
Ctrl
Enter
Заметили ошибку
Выделите и нажмите Ctrl+Enter