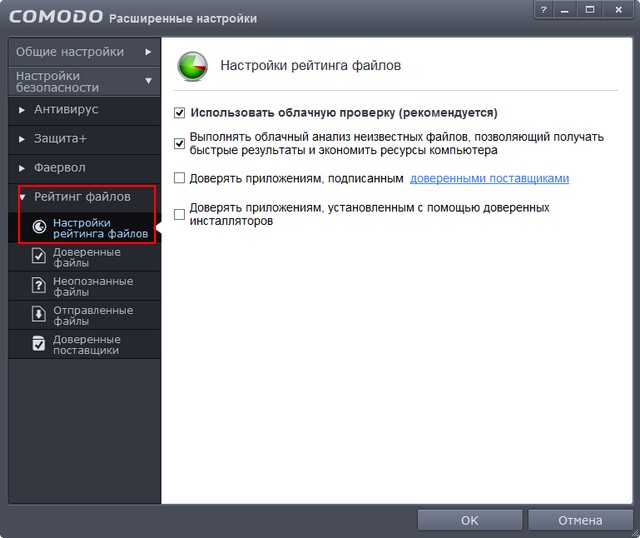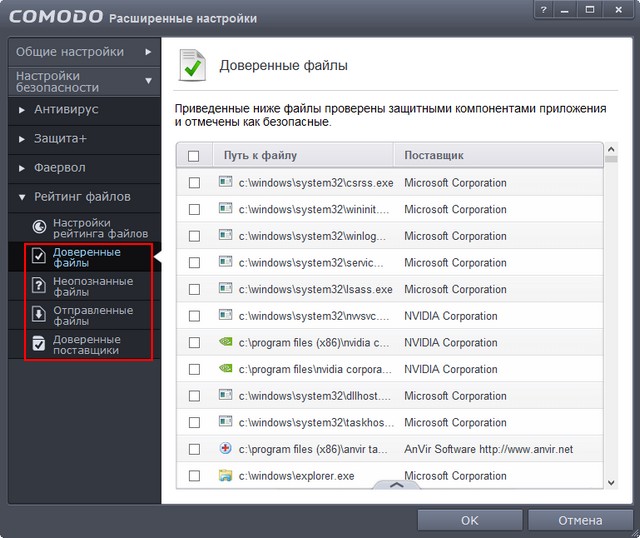Бесплатный антивирус Comodo internet security
Содержание:
Друзья, очень много пришло писем с просьбой сделать обзор бесплатного антивируса Comodo internet security. Моё мнение - антивирус неплохой (не забывайте, что он бесплатный) и если очень хочется, то с ним можно поработать, предварительно настроив. Не скажу, что хороший, так как потребляет много оперативной памяти, посредственно обнаруживает вредоносные программы, да ещё имеет много ложных срабатываний, далеко не всегда может вылечить заражённый вирусом файл, достаточно медленно сканирует, при своей установке может инсталлировать на ваш компьютер ненужные вам программы (если вы не снимите галочки где нужно). У него много настроек и самое главное, что настраивать этот антивирус приходится уже при установке его на компьютер! Если этого не сделать, то уже в процессе работы вы поймёте, что Comodo нужно переустанавливать, но уверяю вас, ничего сложного в этом нет и у вас всё получится. Давайте вместе разберём все настройки антивируса и посмотрим, как он справляется с вредоносными программами. Для нашей статьи возьмём заражённый вирусами компьютер с Windows 8, который мне принесли на работу знакомые.
- Примечание: Операционная система Windows 8 имеет свой встроенный антивирус «Windows Defender», о котором многие пользователи не догадываются, подробности в нашей статье «Как включить Windows Defender в Windows 8». Описание большей части существующих антивирусов и их рейтинг описан в другой нашей статье - Какой антивирус самый лучший.

↑ Бесплатный антивирус Comodo internet security
Достаточно известная антивирусная программа или даже можно сказать целый комплекс безопасности компьютера. Родился в США, разработчик американская компания Comodo Group Inc. Этот бесплатный антивирус несёт на своём борту всё, что должен иметь настоящий современный антивирус. Имеет неплохой файервол (можно установить отдельно) и обновленная «песочница», которая теперь называется Виртуальный киоск. Виртуальный киоск, это виртуальная изолированная от основной операционной системы среда, я бы сравнил её с небольшой виртуальной машиной, имеющей даже свой рабочий стол, что весьма удобно. Многие приложения теперь можно проверить на вредоносность, запустив внутри виртуального киоска (песочницы), без риска заразить основную систему.
- Лично я для проверки любого антивируса на работоспособность не использую каких-либо специальных тестовых программ. В этой статье мы с вами установим бесплатный антивирус Comodo internet security на заражённый вредоносными программами компьютер с Windows 8. Конечно, вы должны понимать, что всё относительно и узнать на сто процентов качество антивирусной программы, можно только в процессе работы с ней.
Так же один знакомый поделился со мной «фильмом-новинкой», который он скачал на одном из вредоносных сайтов. Фильм имеет странное для видео файлов расширение exe и при ближайшем рассмотрении оказался ни чем иным, как Trojan.Winlock (Винлокер) —баннер вымогатель, вредоносная программа блокирующая рабочий стол и требующая перевести деньги на счёт злоумышленника. Если щёлкнуть на «фильме» два раза левой мышкой, то «Кина» не будет, а рабочий стол заблокируется сообщением о необходимости срочно перевести деньги 2500 рублей в виде СМС на такой-то счёт. Так вот, мы с вами запустим просмотр данного фильма в Виртуальном киоске (песочнице) и проверим, так ли хорошо работает эта песочница, как заявляют разработчики.
Ещё бесплатный антивирус comodo internet security защитит вас от вирусов, червей, руткитов, программ-шпионов (Anti-Spyware). Имеет мощный брандмауэр, анализатор автозапуска, целый набор инструментов для безопасности компьютера - COMODO Cleaning Essentials, и уникальную систему мониторинга процессов - COMODO KillSwitch.
Данным антивирусным решением поддерживаются операционные системы Windows 7, 8, Windows Vista и Windows XP (32 и 64-битные версии).
↑ Процесс установки Comodo internet security
Итак, поехали. Скачиваем установщик антивируса на нашем облаке, выбираем Comodo Internet Security
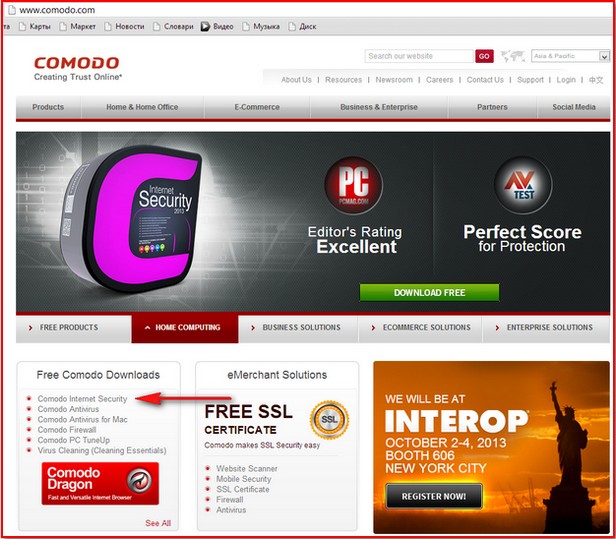
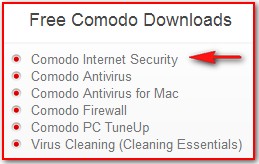
Free Download.
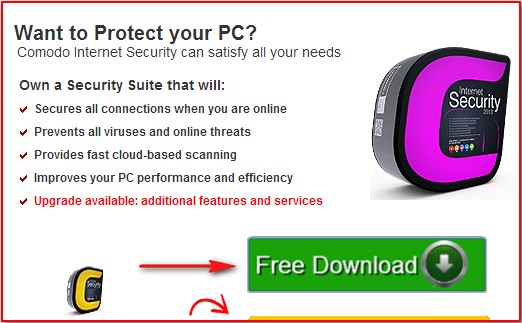
Download.
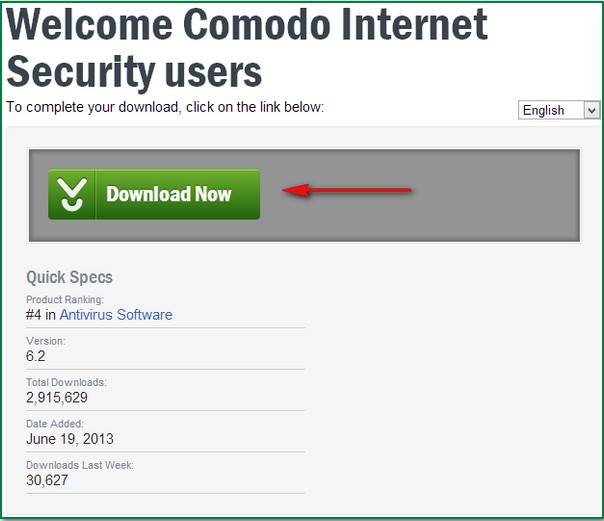
Запускаем установщик.

Очень простая установка.
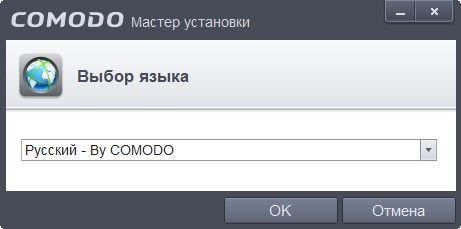
Принимаем лицензионное соглашение.
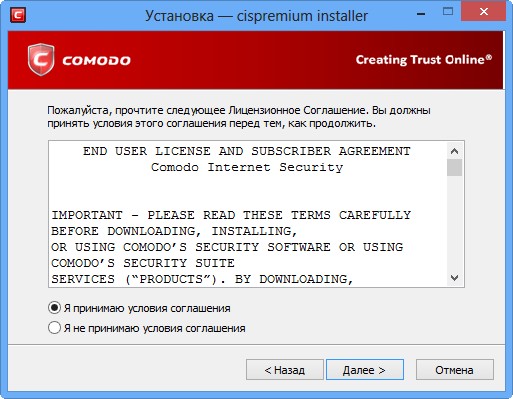
Если вам не нужен Яндекс Бар снимаем галочки.
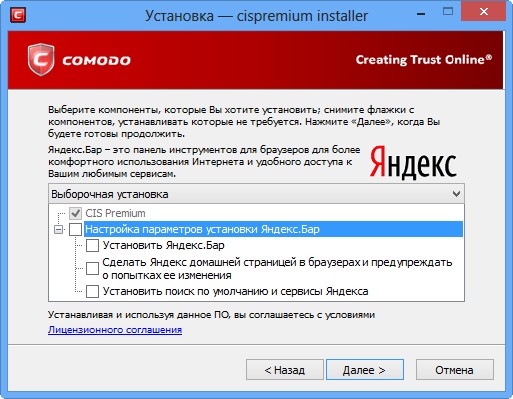
Установить.
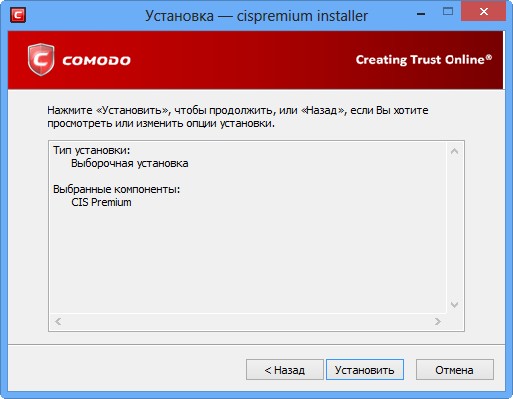
Завершить.
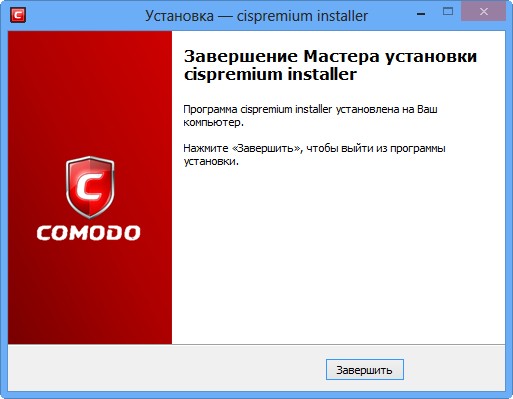
Выбираем русский язык.

Вводить адрес электронной почты не обязательно.
"Я хочу получить дополнительную безопасность в Интернете, перейдя на Comodo SecureDNS сервис" В первом пункте ставить галочку не нужно, если же вы, всё же отметите данный пункт, то после установки бесплатного антивируса Comodo internet security, у вас изменятся настройки DNS-серверов на адреса 8.26.56.26 и 156.154.70.22. Это значит, что в интернете вы будете путешествовать через своеобразный фильтр компании Сomodo, то есть за вас будут решать, где вам можно быть, а где нет. С одной стороны это хорошо и вы избежите многих вредоносных сайтов, а с другой, возможны глюки с интернетом. Поэтому прежде чем ставить галочку в первом пункте, посоветуйтесь с вашим провайдером
Во втором пункте отмечаем - Я хочу использовать «Облачный анализ поведения приложений» Comodo Internet Security использует анализ поведения неопознанных файлов в облаке и любой неопознанный файл будет отправлен на Comodo Instant Malware Analysis (CIMA) для дальнейшего анализа. По утверждению разработчика, результат будет известен через 15 минут.
Третий пункт понятно, поставите галочку и после установки антивируса, изменится Домашняя страница в некоторых браузерах.
Прежде чем нажать Согласен, Установить, прочитайте Лицензионное соглашение пользователя.
Нажимаем "Настроить установку".
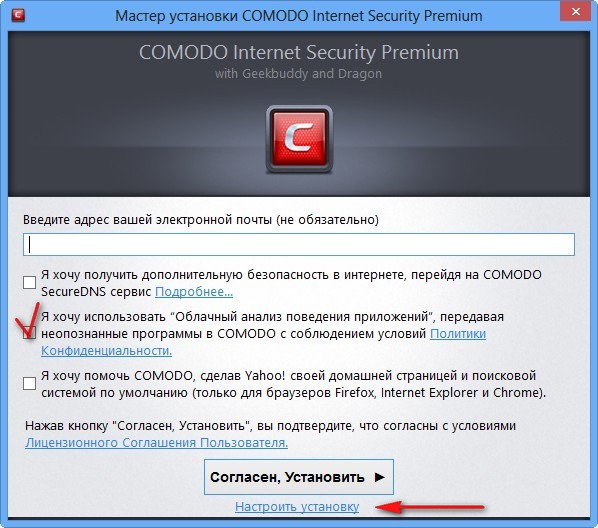
Читаем внимательно, какой компонент и для чего. Здесь все галочки пригодятся.
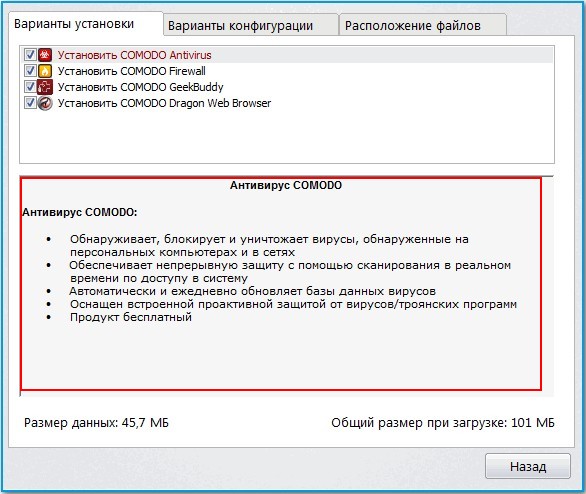
Варианты конфигурации. Если вы хотите меньше общаться с антивирусом, можете галочку оставить, но знайте, что в процессе работы, иногда вам будет не понять, почему не запускается та или иная программа или не открывается тот или иной архив. Я лично галочку снял, так как информация о том, что у меня происходит на компьютере, лишней не будет
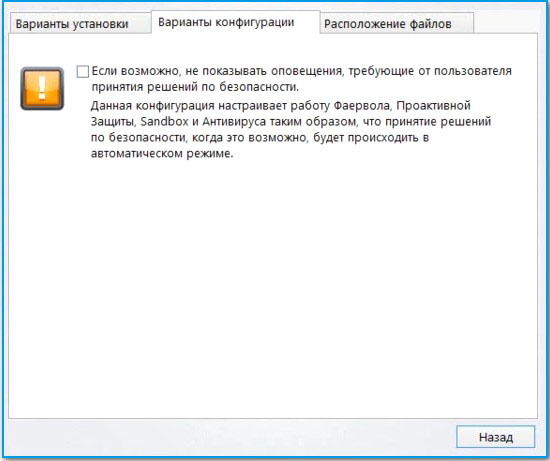
Расположение файлов. Путь установки антивируса – советую не менять.
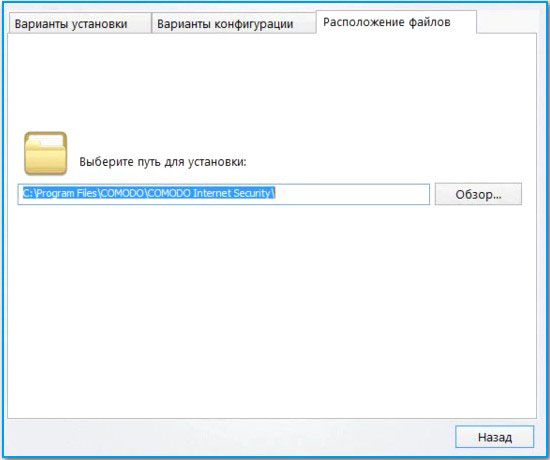
Первым появляется виджет антивируса Comodo internet security (можете настроить информативность виджета, отметьте нужные вам пункты)
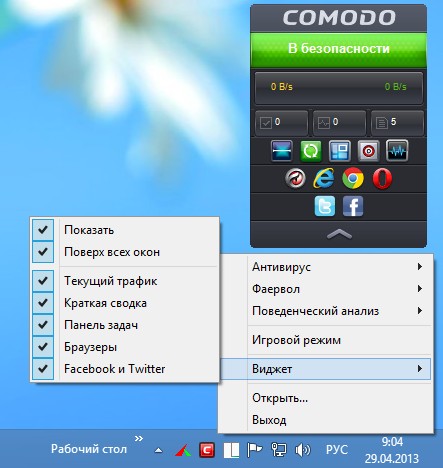
и значки служебных программ, далее главное окно программы.
В этот же момент comodo internet security предупреждает нас, что он обнаружил новую сеть. Присоединиться к новой сети, выбираем – Я нахожусь в зоне общего доступа (она более защищена).
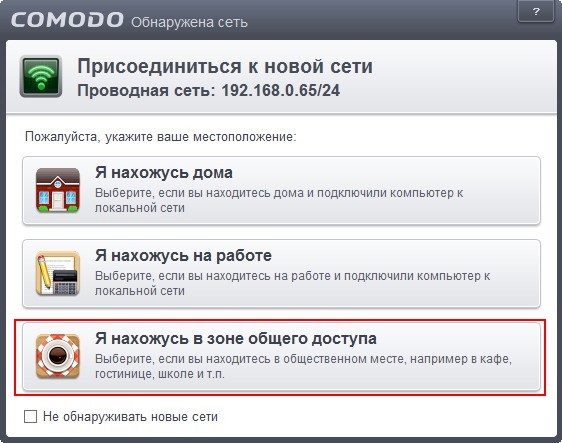
Автоматически запускается обновление антивируса.
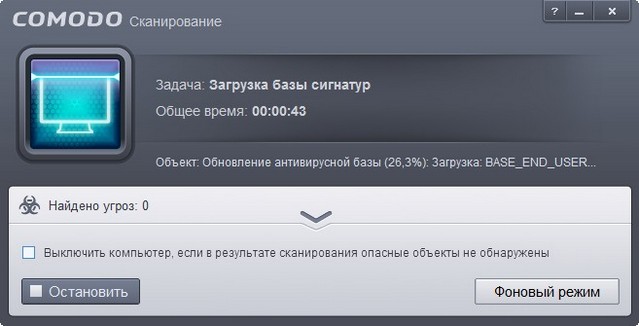
После полной установки Comodo internet security обновляет свои антивирусные базы и компьютер нужно перезагрузить.
↑ Настройки программы
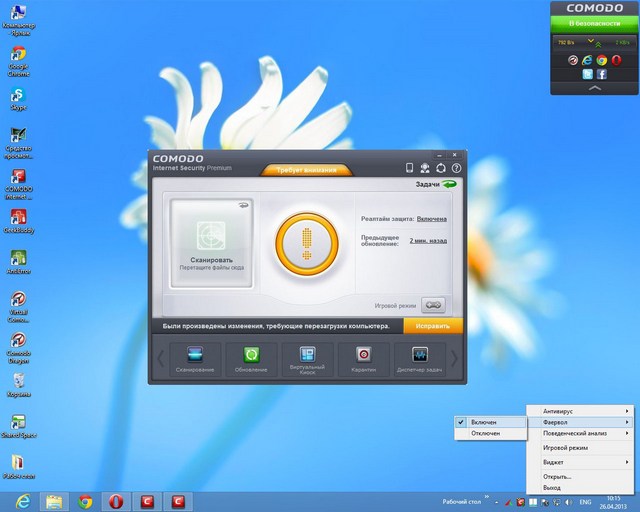
После перезагрузки возникает благодарность программы Comodo internet security, что бы она более не появлялась, отмечаем пункт "Больше не показывать это окно".
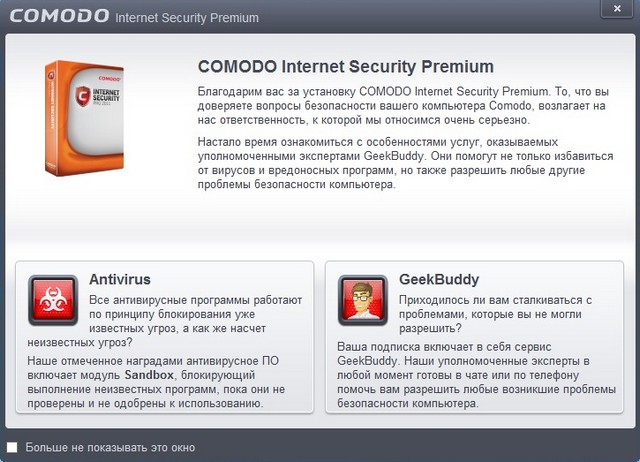
Главное окно бесплатного антивируса Comodo internet security содержит основные элементы, которыми мы с вами будем пользоваться постоянно:
В середине данного окна вам будет доступна та или иная информация о состоянии безопасности вашего компьютера, в нашем случае В безопасности. Главное окно содержит панель быстрой проверки любого файла на вирусы, перетаскиваем подозрительный файл и тут же получаем информацию о вредоносности интересующего нас файла.
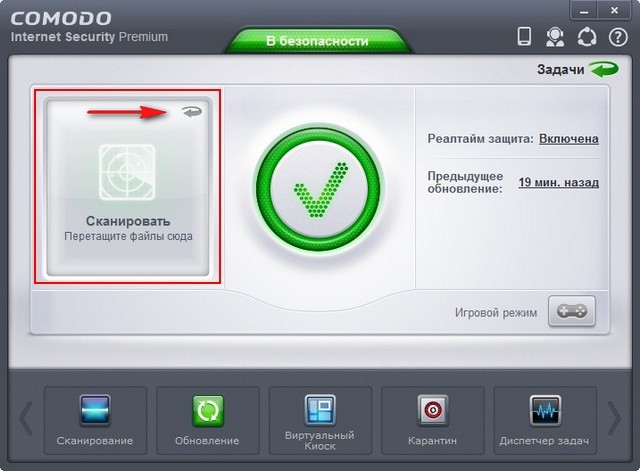
Если выбрать Да, поручить очистку эксперту, то связь с сертифицированным специалистом возможна, если вы владеете английским и заплатили за поддержку. Нажимаем на кнопку и вот пожалуйста цена.
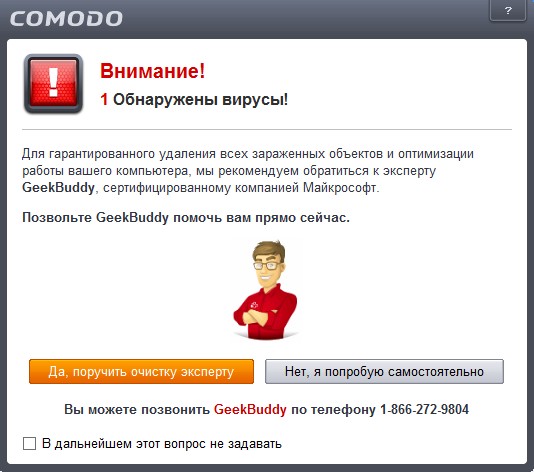
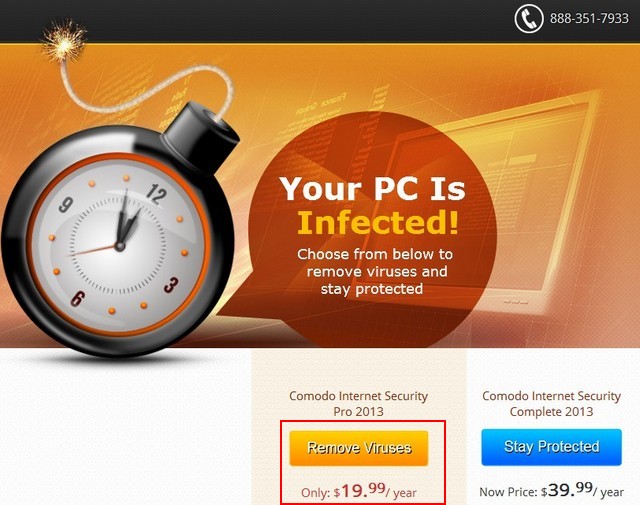
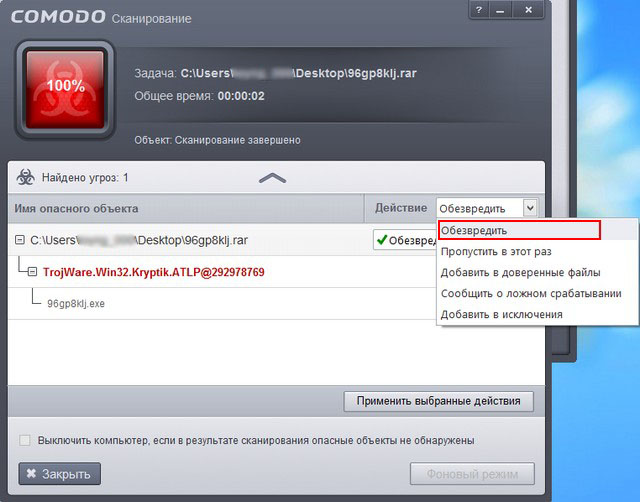
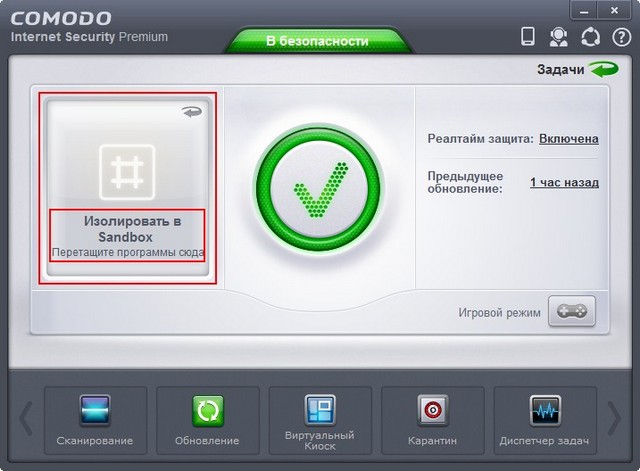
В правом верхнем углу главного окна антивируса, вам доступны кнопки:
Связь с сертифицированным специалистом - если вы владеете английским и заплатили за поддержку.
Выбрав кнопку Помощь, вам будет доступна Справка онлайн, Служба поддержки, Форумы поддержки (всё на английском языке)
Диагностика скажет вам, все ли модули бесплатного антивируса Comodo internet security работают без сбоев.
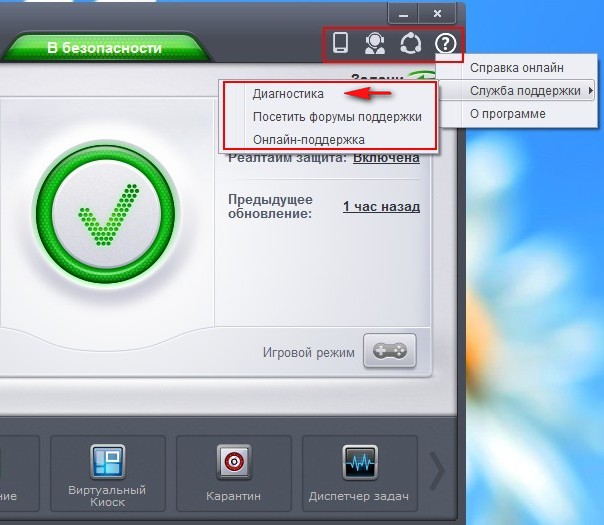
Еще антивирус имеет свой встроенный браузер Comodo Dragon Web Browser.
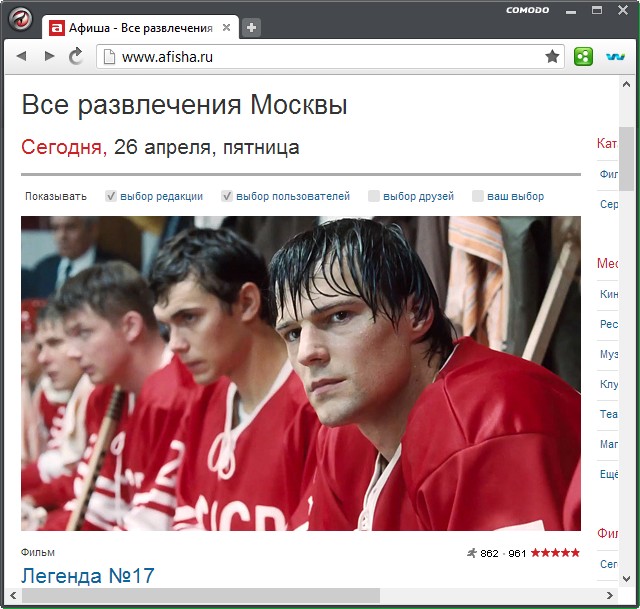
↑ Сканирование компьютера
Забегая вперёд скажу, бесплатный антивирус Comodo internet security я установил на заражённый вирусами компьютер и Быстрое сканирование (сканирование часто инфицированных областей и памяти компьютера) мне не помогло, 25 процентов вредоносных программ найдено не было.
Полное сканирование - сканирование всех файлов и папок на компьютере (занимает много времени).
Помогло Рейтинговое сканирование (облачное сканирование часто инфицированных областей и памяти).
А затем сканирование всего диска C: Выбираем Пользовательское сканирование (сканирование пользовательских файлов и папок)– Сканировать папку – Локальный диск (C:)
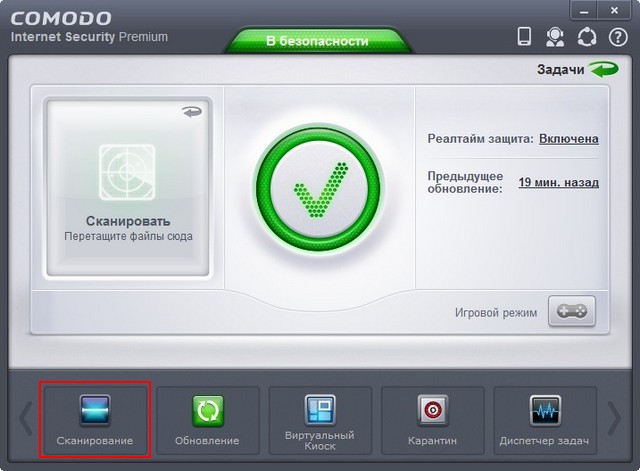
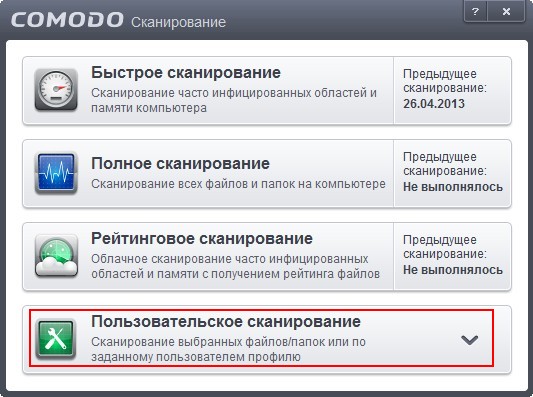
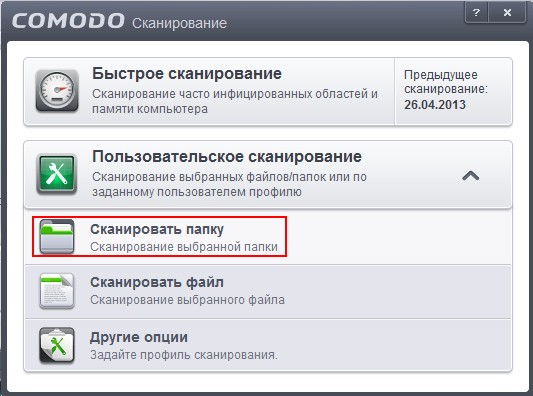
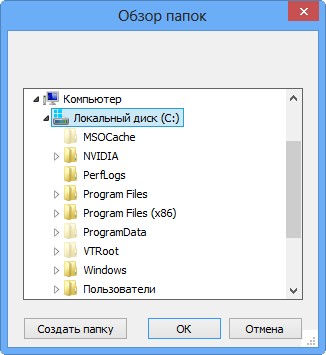
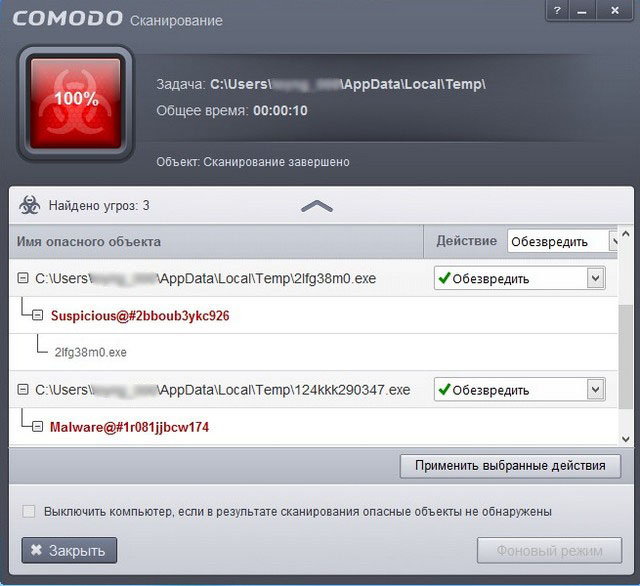
↑ Обновление
↑ Виртуальный киоск
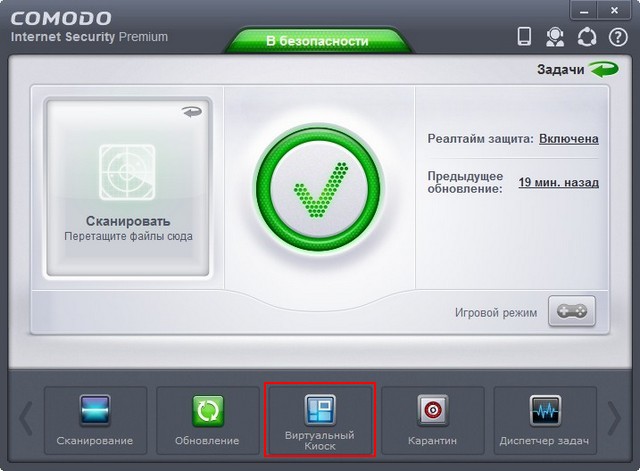
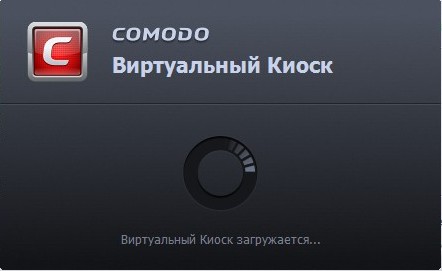

Запускается виртуальный киоск, он имеет свой рабочий стол, как я уже сказал, это виртуальная изолированная от основной операционной системы среда. В ней мы можем запускать незнакомые приложения и файлы, если они окажутся вредоносными, то internet security нас об этом предупредит. Нажмите на жёлтую стрелочку и вам откроется всё, что находится на вашем рабочем столе.
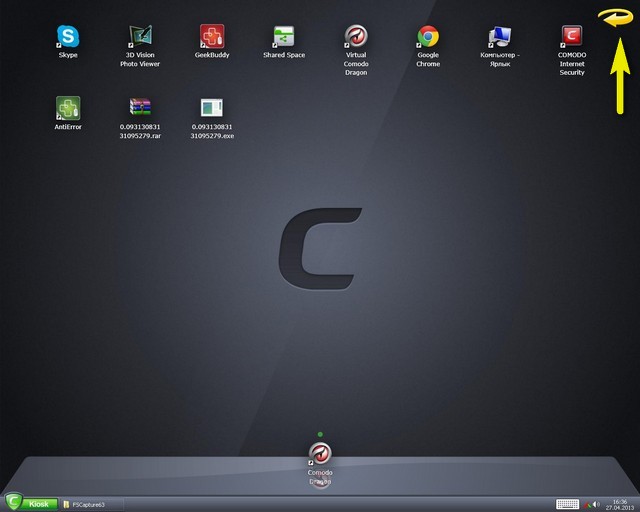
Если вы работаете на простом компьютере, то советую вам войти в настройки Виртуального киоска и выбрать режим Обычный ПК, тогда управление рабочим столом виртуального киоска практически не будет отличаться от управления рабочим столом Windows обычного. Выбираем настройки и Обычный ПК.
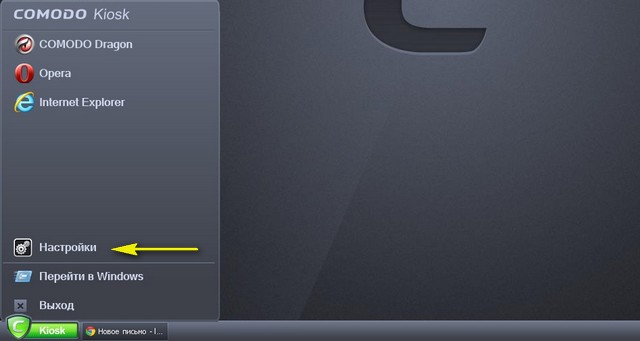
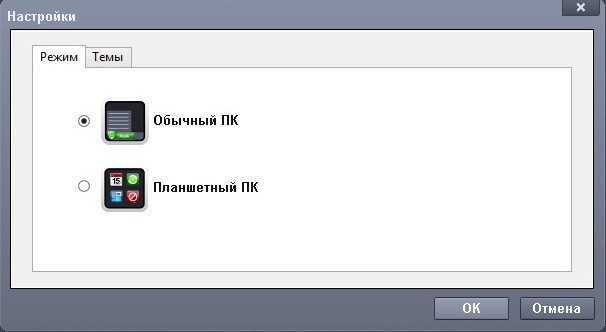
Я говорил вам в начале статьи, что мой знакомый скачал в интернете фильм с расширением .exe, этот «фильм» ни что иное, как баннер вымогатель Trojan.Winlock (Винлокер) — вредоносная программа блокирующая рабочий стол и требующая перевести деньги на счёт злоумышленника. Видео файлы бывают с разными расширениями, в основном avi, mpg, mov или mkv, но никак не exe, что обозначает исполняемый файл (содержащий в себе программу) иногда вредоносную. Давайте запустим в песочнице этот «фильм», скачанный неопытным в интернетных делах человеком. Щёлкаем на "Компьютер" и находим наш файл в проводнике,
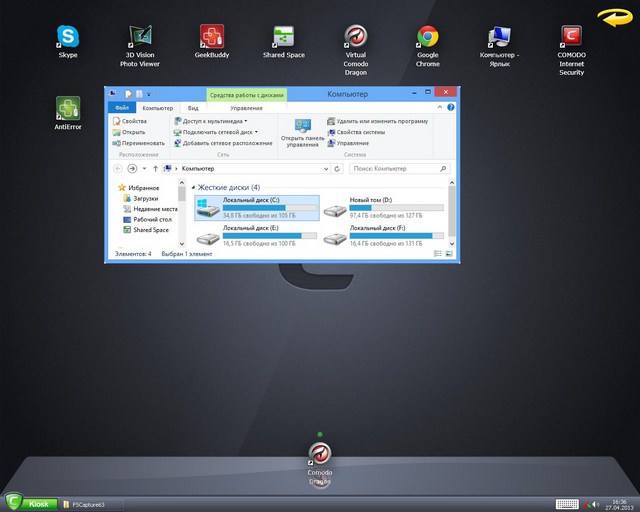
запускаем его, как видим, песочница отреагировала сразу, выдав нам предупреждение, что файл является вредоносным. Если бы мы запустили его в среде операционной системы, то наш рабочий стол был бы заблокирован баннером вымогателем.
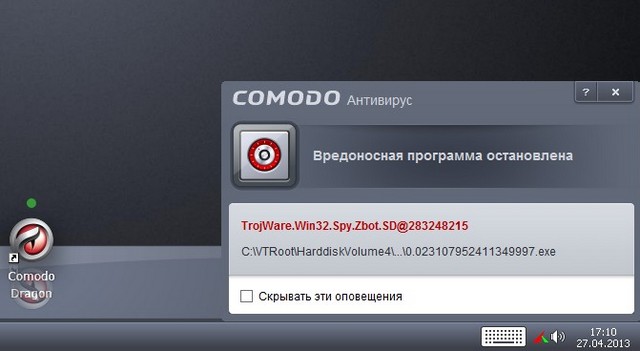
Так же вы можете запустить в среде виртуального киоска незнакомую программу, если она окажется вредоносной, песочница проинформирует вас об этом. Ещё вы можете выходить в интернет с помощью браузера. Вы можете выйти из виртуального киоска в операционную систему и затем по мере надобности вернуться назад, а можете выйти из песочницы совсем.
↑ Карантин
Находящиеся в карантине файлы можно удалить, исключить из списка или отослать в Comodo.
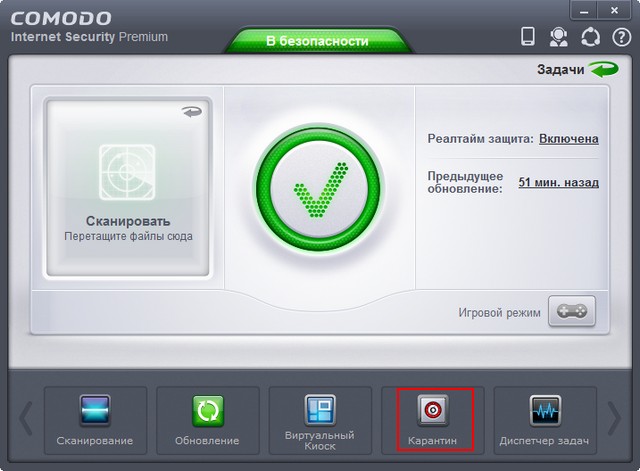
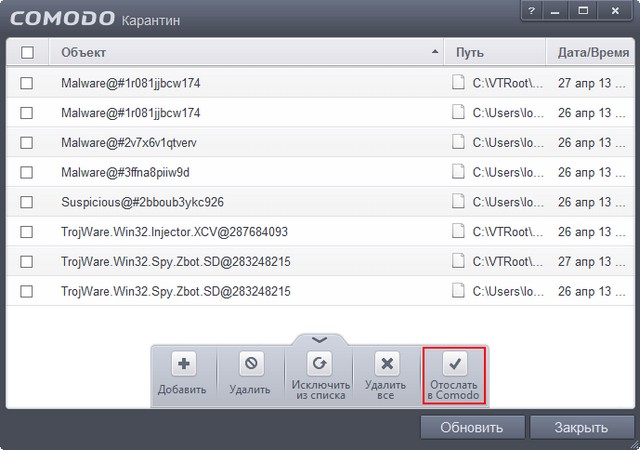
↑ Диспетчер задач
В нём отображено всё, чем занят сейчас антивирус Сomodo internet security (на скришноте видно, что сейчас происходит обновление)
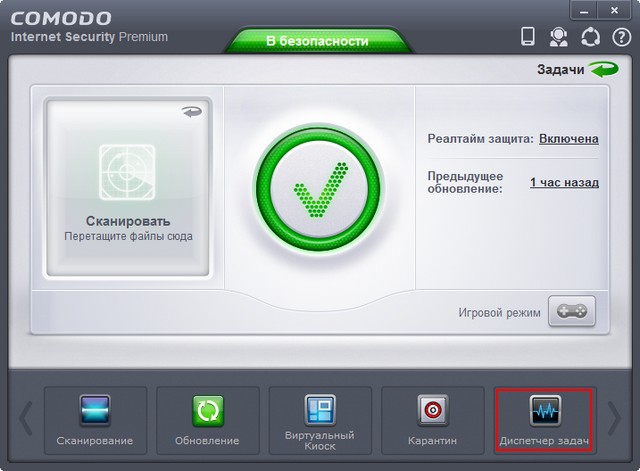
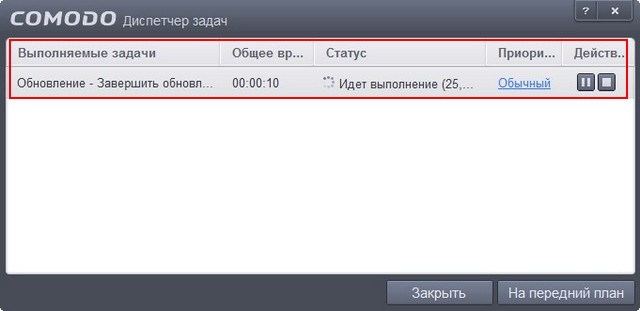
Итак, с помощью данной стрелки, переходим к дополнительным настройкам антивируса, так называемым задачам.
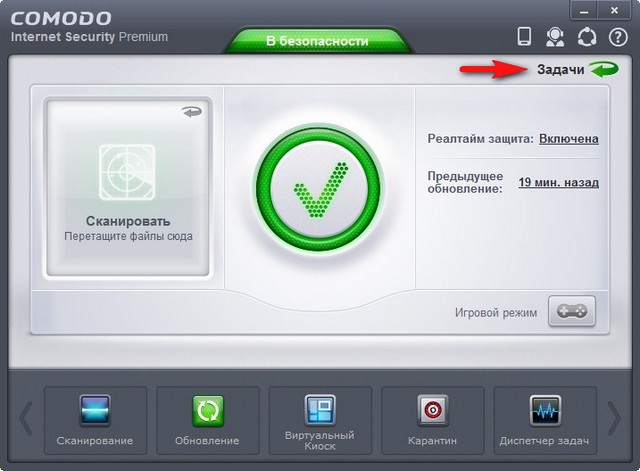
Общие задачи. Сканирование. Обновление. Карантин. Диспетчер задач. Всё это мы с вами разобрали. Журнал событий.
То, что мы с вами не разбирали, так это Журнал событий (записи о событиях, предпринятых действиях и оповещениях) – отображает всю информацию по событиям безопасности.
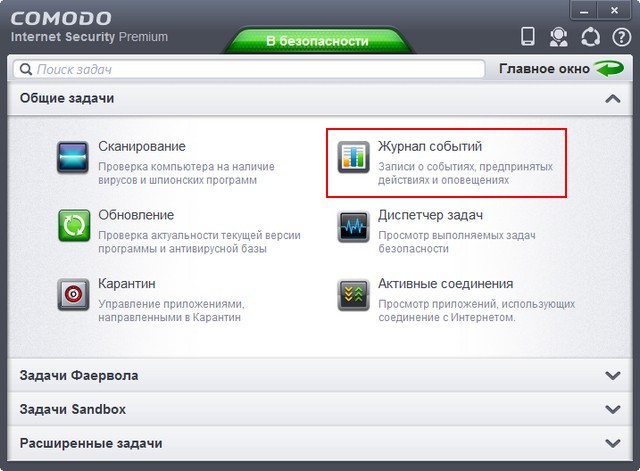
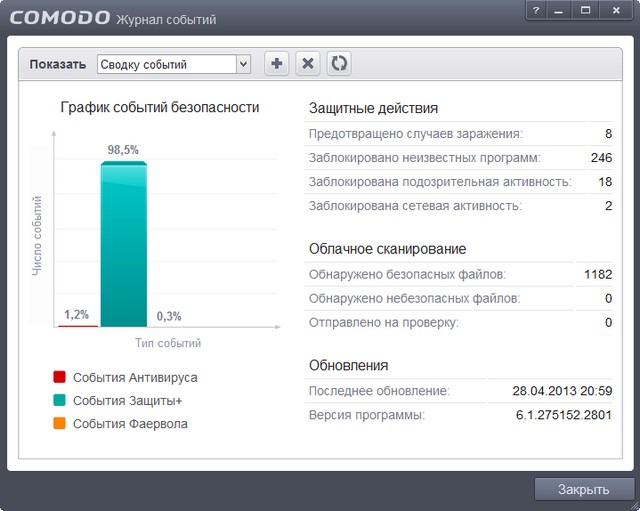
↑ Активные соединения
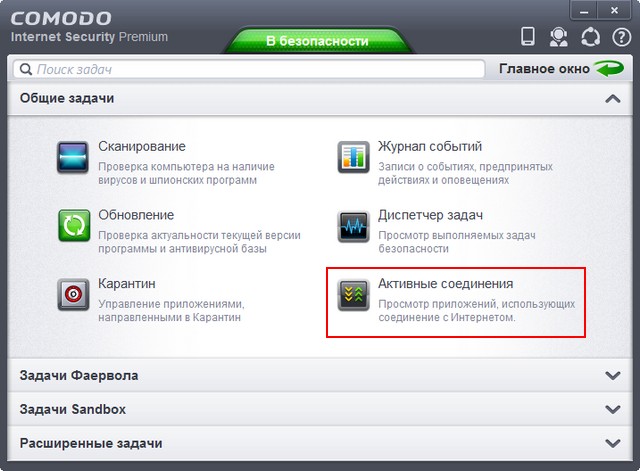
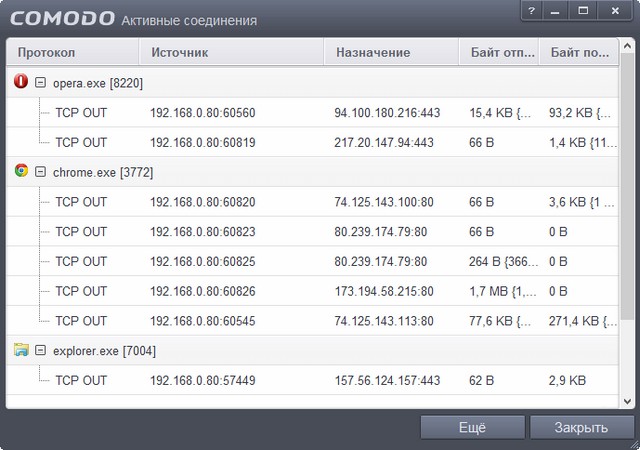
↑ Задачи фаервола
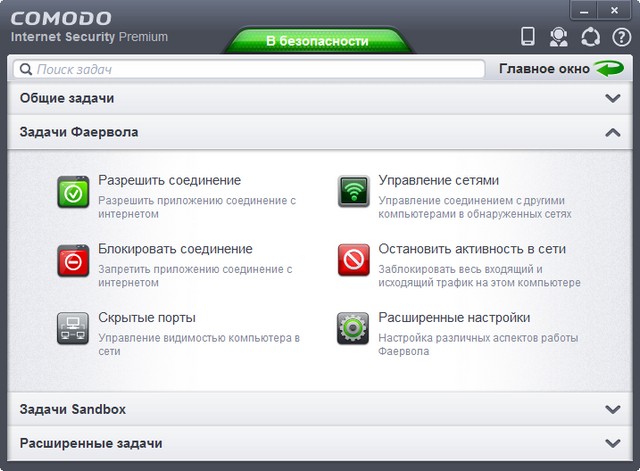
При запуске подозрительной программы будет выдавать такое окно. Если программу мы знаем, тогда запускаем без ограничений.
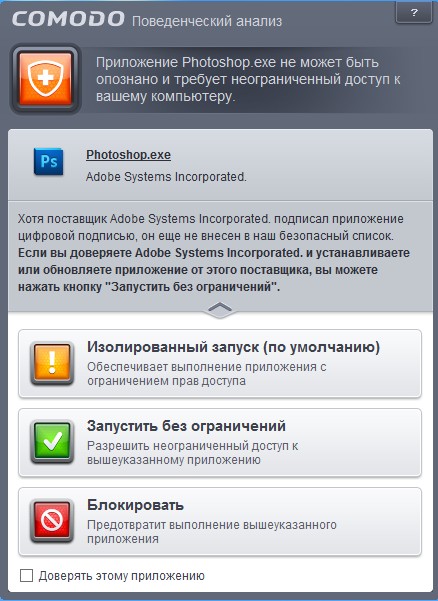
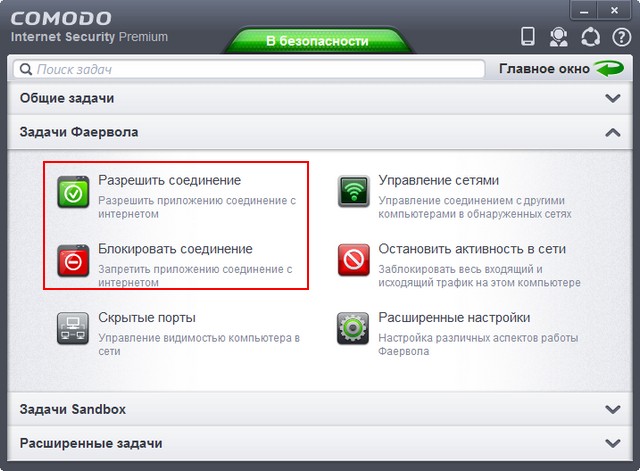
↑ Скрытые порты
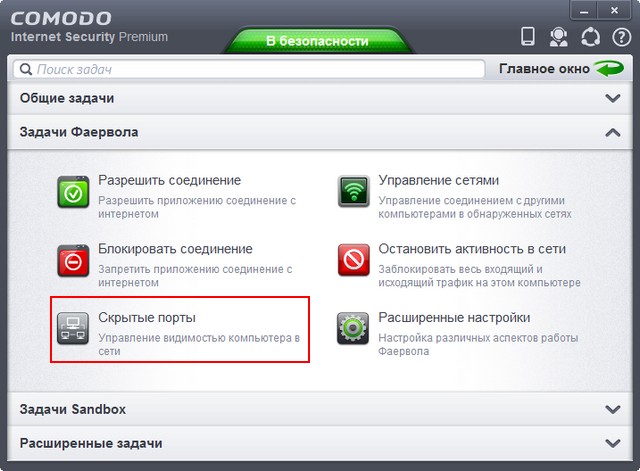
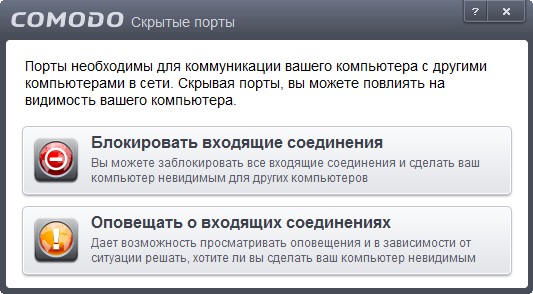
↑ Управление сетями
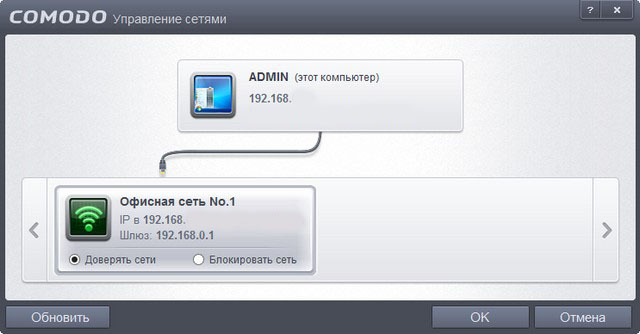
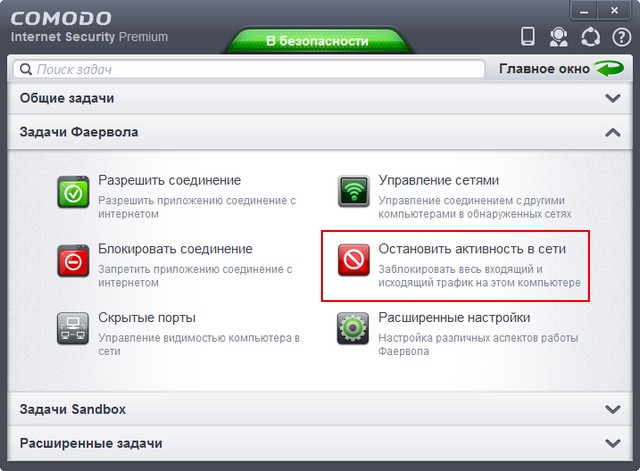
↑ Расширенные настройки фаервола
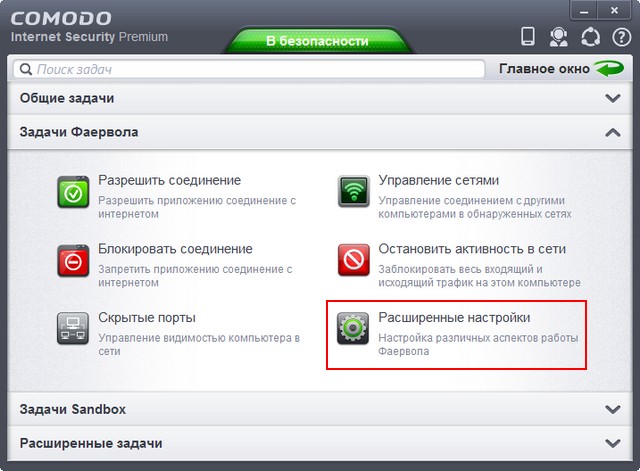
Можете выбрать популярный сейчас режим Обучения, который позволит обучить ваш фаервол определённым вашим правилам работы на компьютере, но мне более понравился Безопасный режим.
Снимаю галочку с Не показывать оповещения, так как все оповещения нам нужны
Дополнительно отмечаем пункты
Включить фильтрацию IPv6-трафика
Включить фильтрацию loopback-трафика (например, 127.x.x.x, ::1)
Блокировать фрагментированный IP трафик
Анализировать протокол
Включить защиту от ARP-спуфинга
ARP spoofing – используется злоумышленниками для прослушивания сети Ethernet, цель – кража ваших конфиденциальных данных
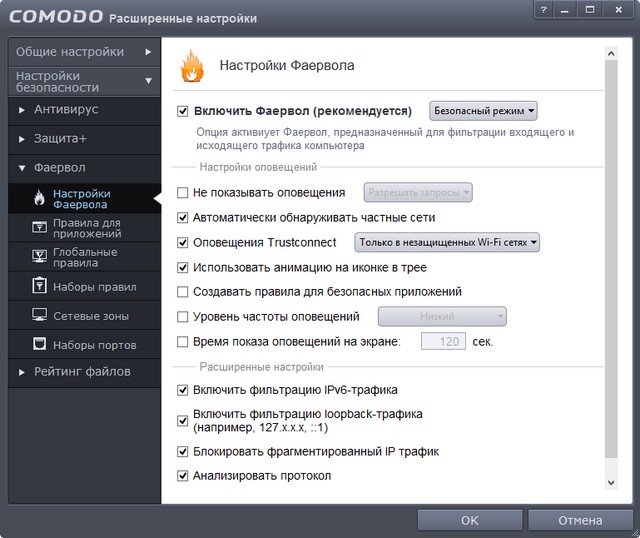
↑ Задачи в Sandbox
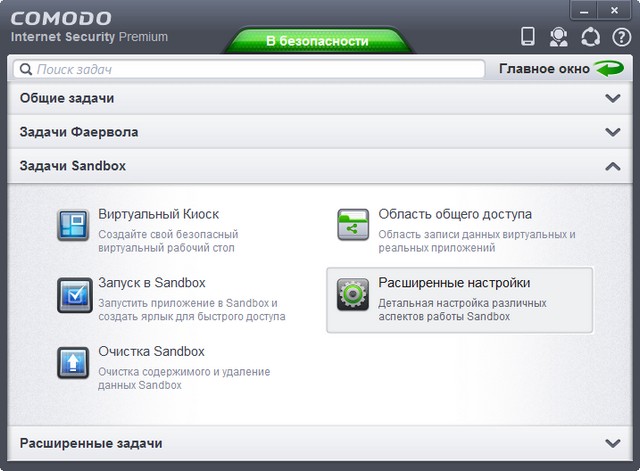
Виртуальный киоск мы уже разобрали.
Запуск в Sandbox. В данном окне мы с вами сможем выбрать приложение и запустить его в виртуальной среде. Ещё мы можем создать ярлык на рабочем столе и следующий раз мы сможем запустить эту программы в песочнице при помощи ярлыка.
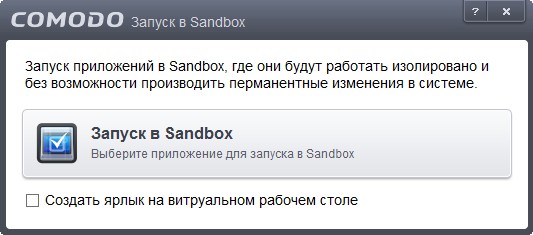
Очистка содержимого Sandbox. Произойдёт очистка содержимого Sandbox.
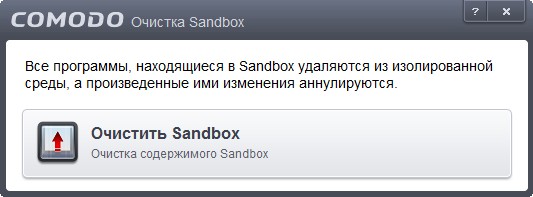
Область общего доступа (область записи данных виртуальных и реальных приложений)
Расширенные настройки Sandbox– всё настроено оптимально, ничего не меняем.
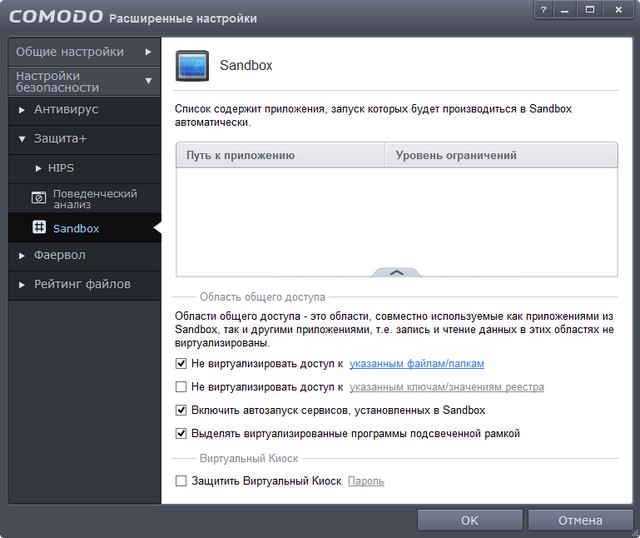
↑ Расширенные задачи
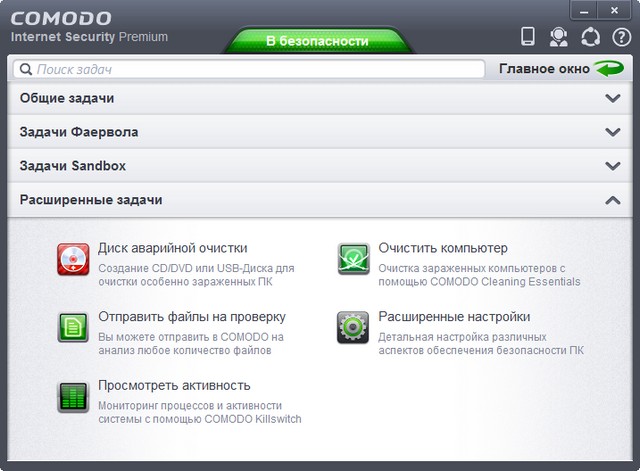
↑ Диск аварийной очистки
С помощью этой кнопки вы сможете создать загрузочный диск спасения с антивирусной программой Comodo internet security.
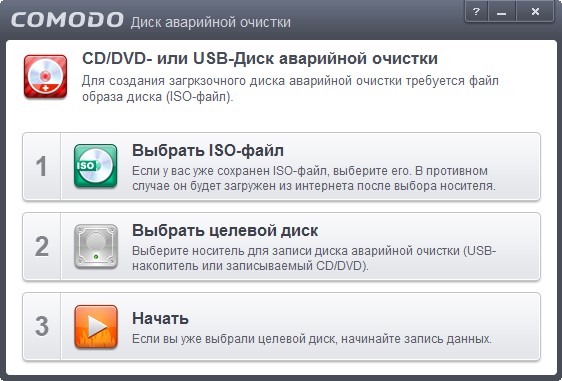
↑ Отправить файлы на проверку
Вы можете отправить в компанию COMODO на проверку любое количество файлов.
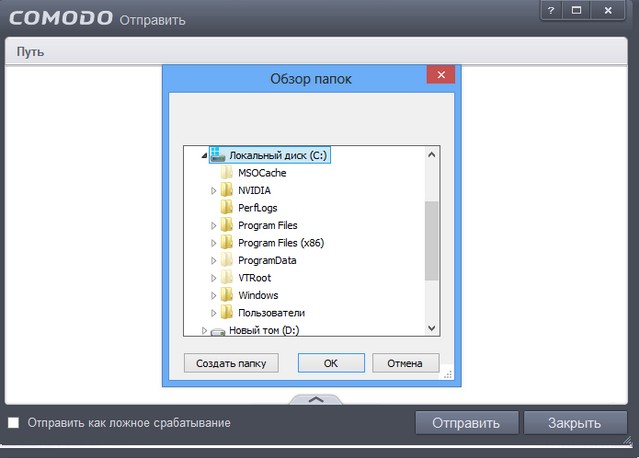
↑ Просмотр активности
Вы сможете увидеть всё, что происходит у вас в операционной системе с помощью уникальной системы мониторинга процессов - COMODO KillSwitch. С помощью меню, вы сможете остановить любой нежелательный процесс и так далее.

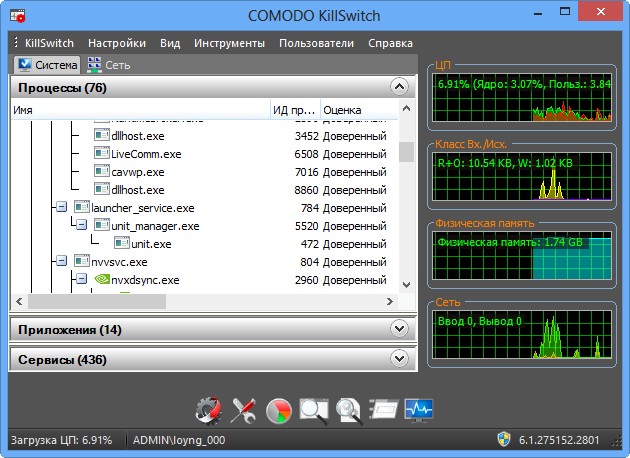
↑ Очистить компьютер
Вы можете произвести сканирование компьютера тремя способами с помощью фирменного набора инструментов для очистки зараженных операционных систем - COMODO Cleaning Essentials.
Разумное сканирование. Полное сканирование. Выборочное сканирование.
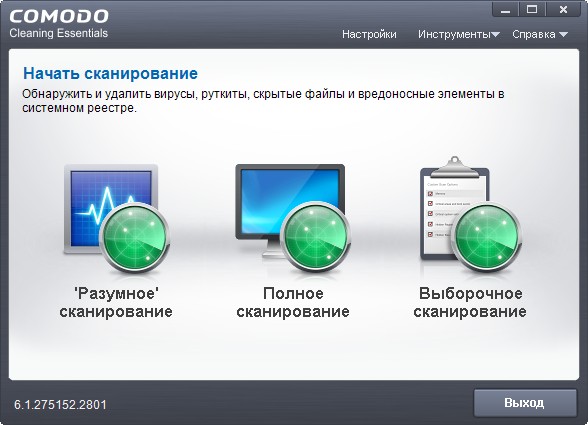
↑ Расширенные настройки
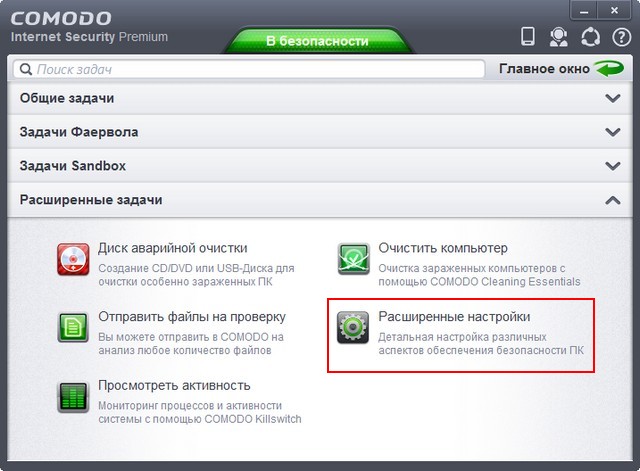
Расширенные настройки делятся на Общие настройки и Настройки безопасности. Рассмотрим все.
Общие настройки. Интерфейс.
При запуске показывать приветствие – можете снять галочку.
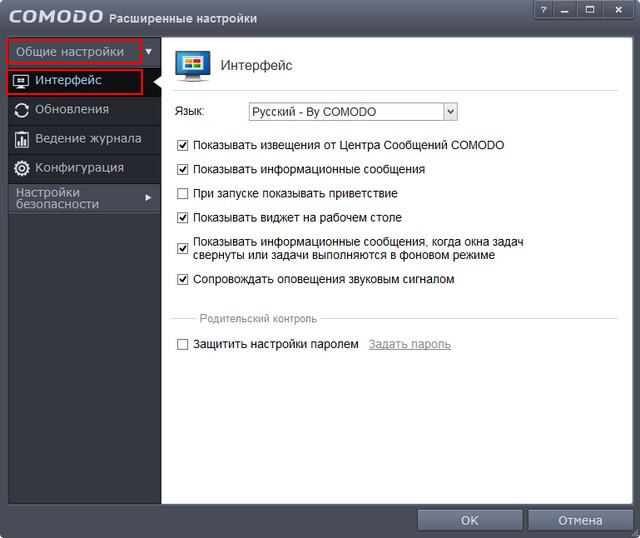
Обновления. Всё можно оставить по умолчанию.
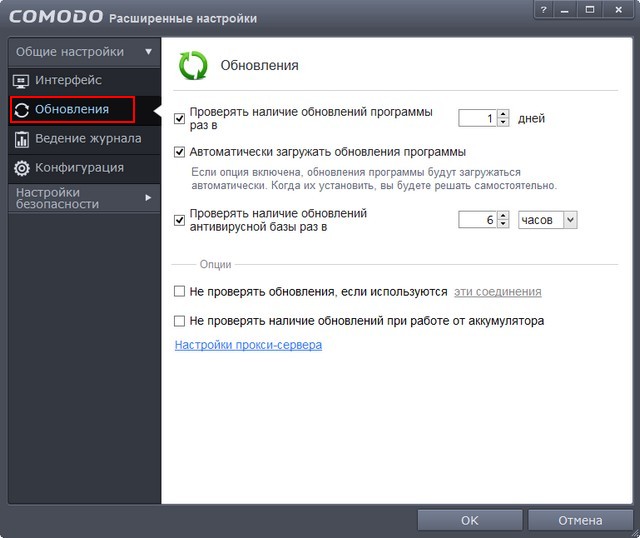
Ведение журнала. Можете увеличить размер журнала или перенести его в другую папку.
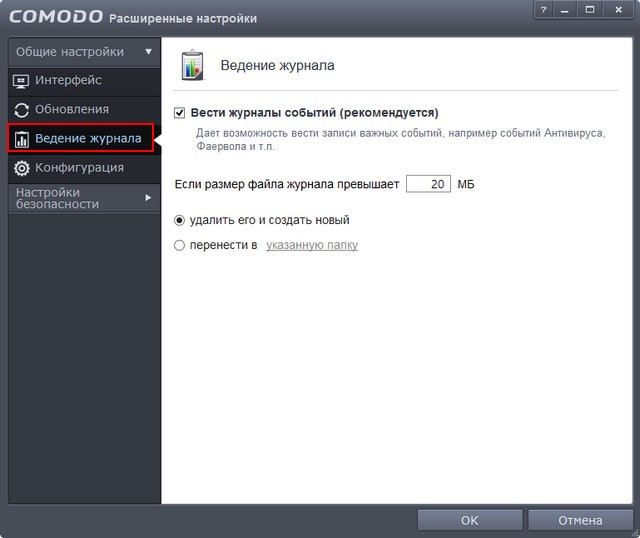
Comodo - Proactive Security
Если вы выберите Comodo - Proactive Security, то защита вашего компьютера будет основана на проактивной защите, такая защита следит в основном за целостностью самой операционной системы и уязвимых мест реестра. Мы установили наш антивирус на уже заражённый вирусами компьютер, а значит имеет смысл на время проверки выбрать данный режим.
Comodo - Firewall Security
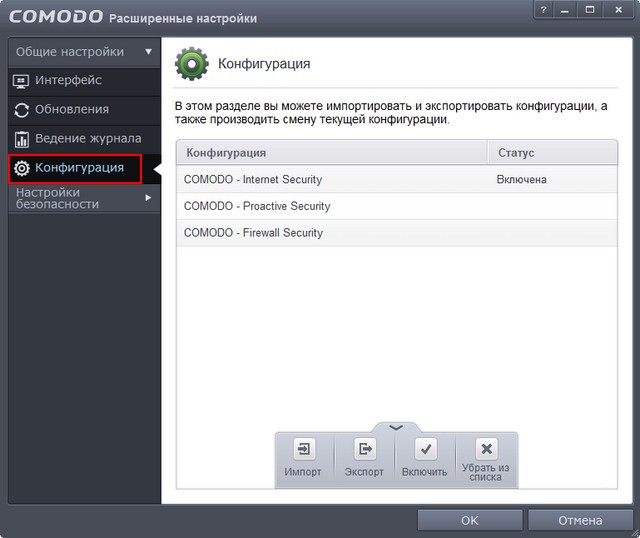
Перед изменением конфигурации вы можете сохранить настройки текущей вашей конфигурации проведя экспорт. Если в будущем вы надумаете вернуть старую конфигурацию вместе с вашими настройками, выберите импорт. Все внесённые вам изменения вступят в силу после перезагрузки.
Настройки безопасности.
Антивирус. Реалтайм сканирование.
В данном окне можно повысить уровень Эвристического анализа до среднего или высокого.
Не показывать оповещения (направлять в карантин). Я сниму здесь галочку, так как хочу знать всё, что происходит в моей операционной системе.
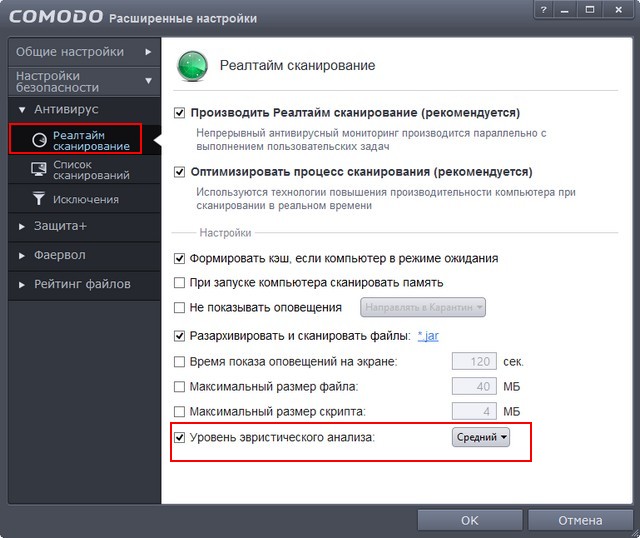
Список сканирований.
Здесь вы можете добавить свой вариант сканирования или изменить существующий, настроить опции и график сканирования.
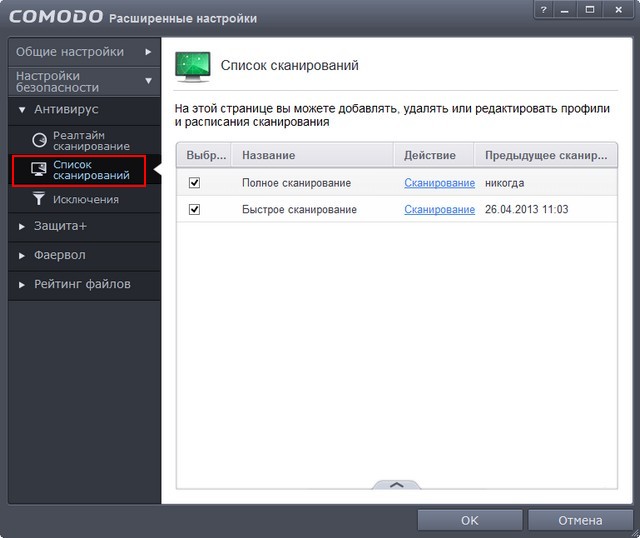
↑ Исключения
Указанные вами папки будут исключены из сканирования на присутствие вредоносных программ.
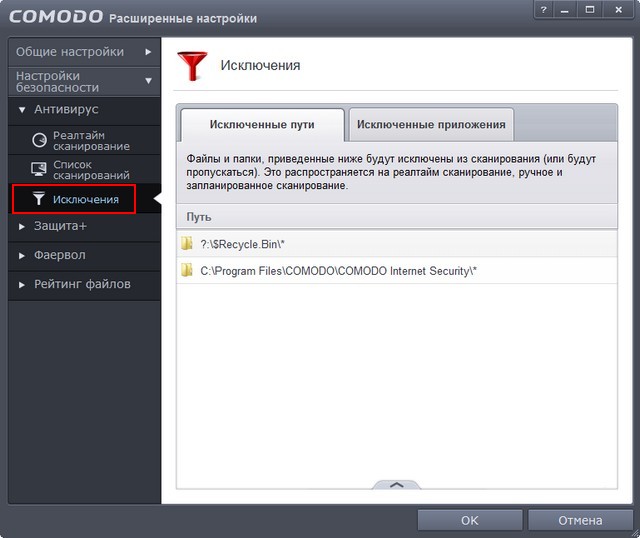
↑ Настройки HIPS
Ставим галочку на пункте В оповещениях предоставлять подробные пояснения и далее всё как на скришноте
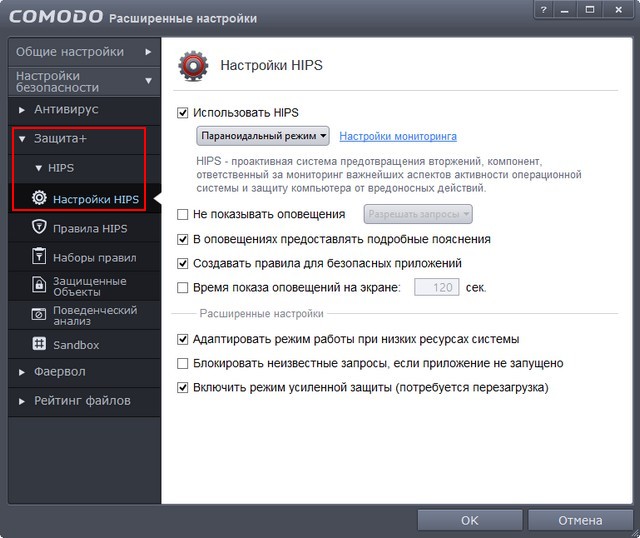
Правила HIPS и Наборы правил. Оставляем как есть.
Защищённые объекты.
Как видим защищена автозагрузка. Защищены важные ключи реестра.
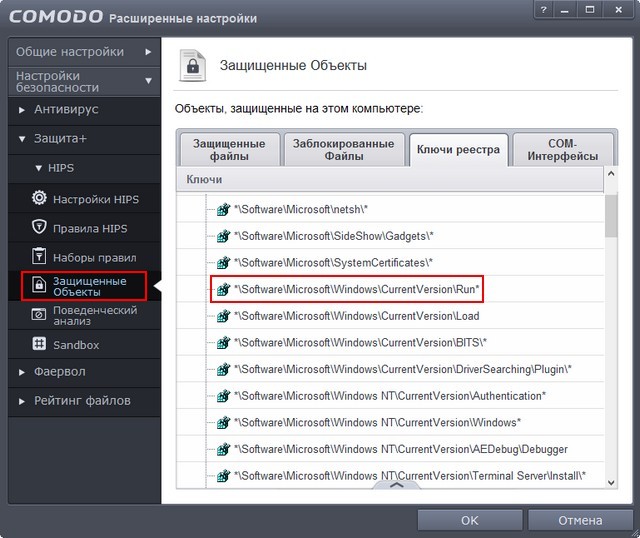
Поведенческий анализ. Обязательно должна быть включена опция
Автоматически запускать в Sandbox обнаруженное неизвестное приложение и обрабатывать его как Частично ограниченное.
Далее оставляем всё как есть. Если нужно настраиваем исключения.
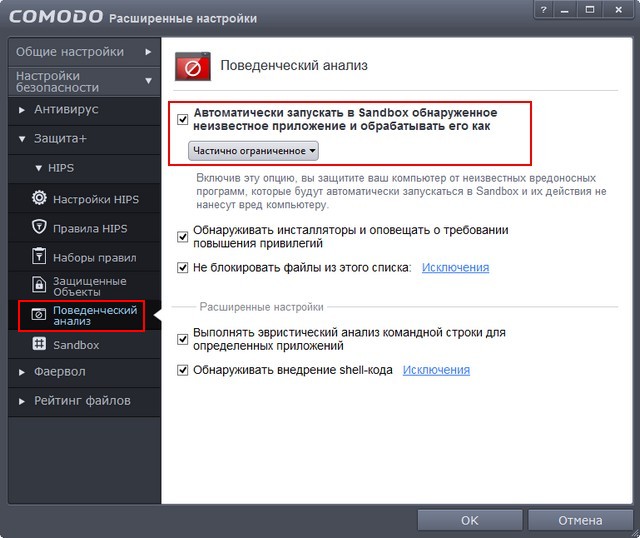
Sandbox. Это мы уже настраивали, ничего не меняем.
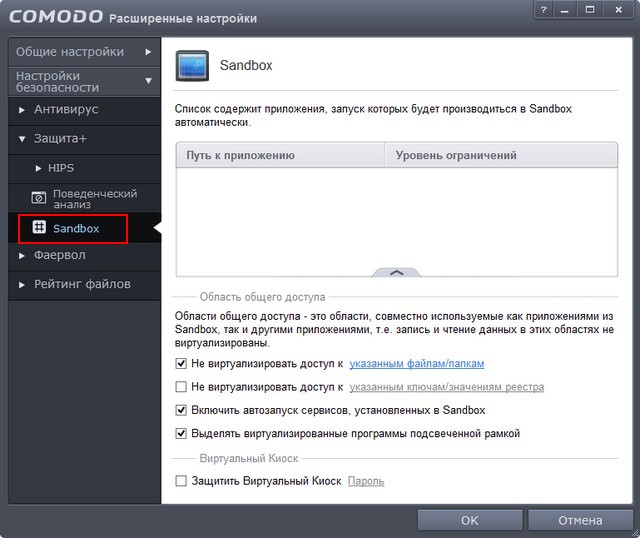
Настройки фаервола
Мы его тоже с вами настраивали, выставляем галочки, всё как на скришноте..
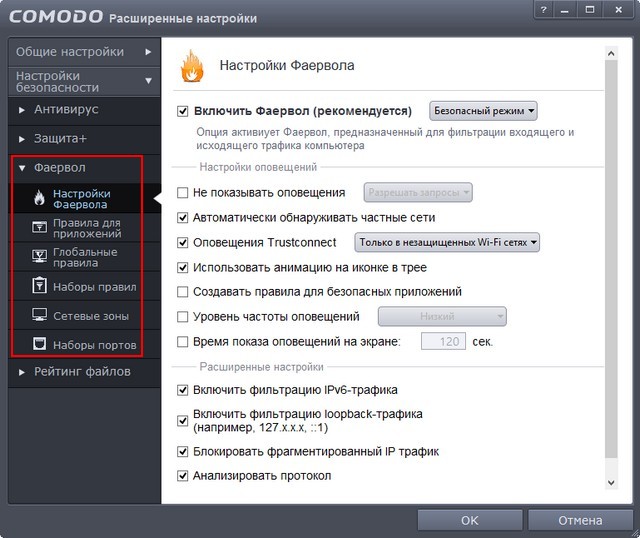
Правила для приложений. Настроены оптимально, если что-то захотите изменить, делайте это полностью разобравшись в вопросе.
Глобальные правила. Наборы правил. Сетевые зоны. Наборы портов. Оставляем без изменения.
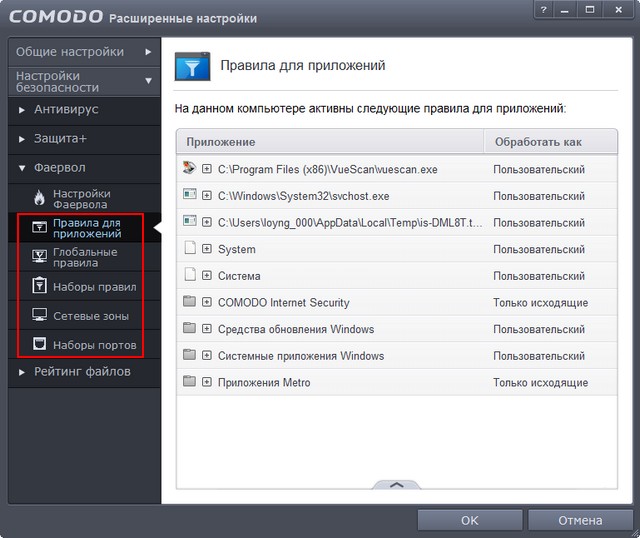
Снимаем галочку с пунктов
Доверять приложениям подписанным поставщиками.
Доверять приложениям, установленным с помощью доверенных инсталляторов