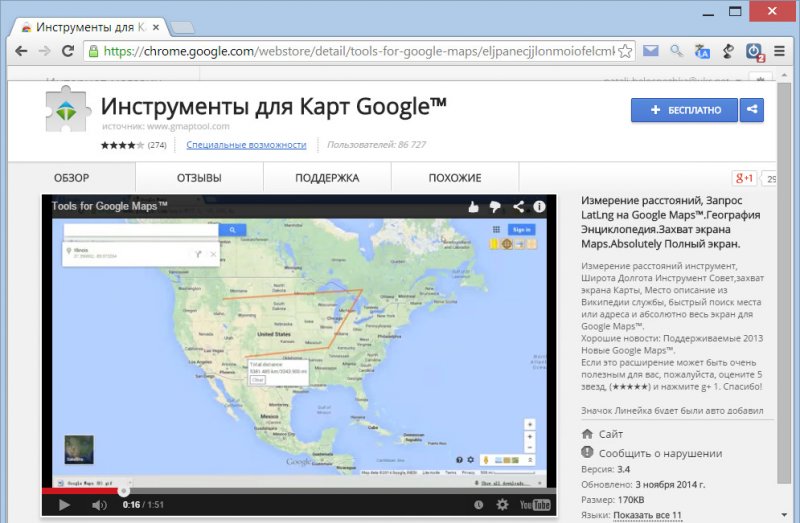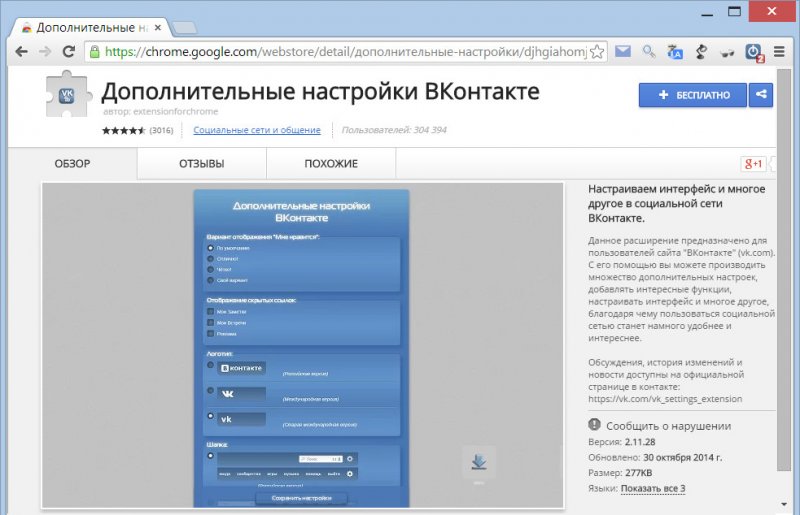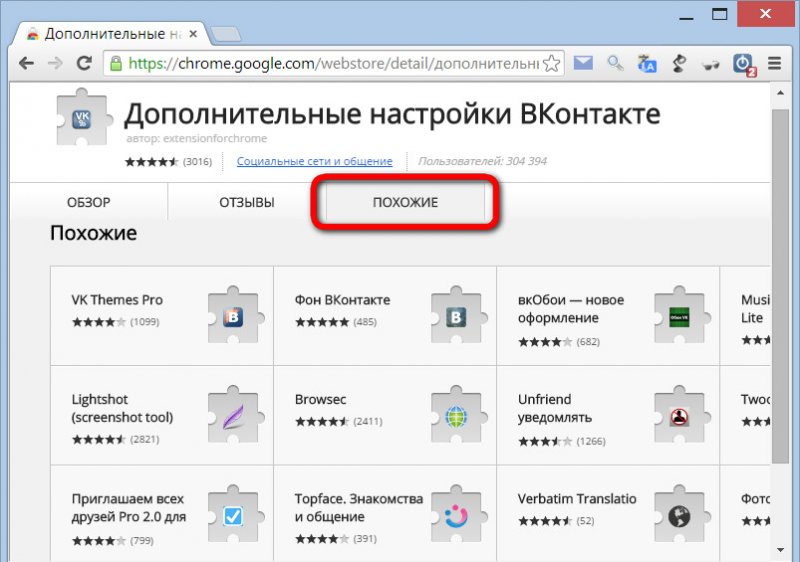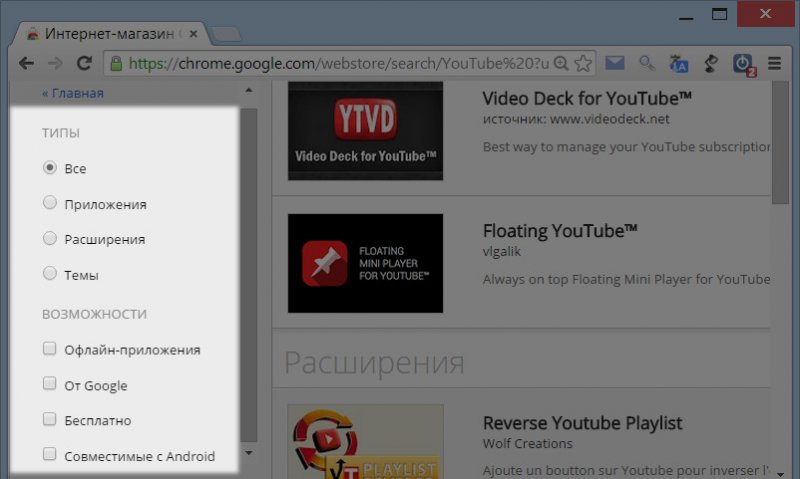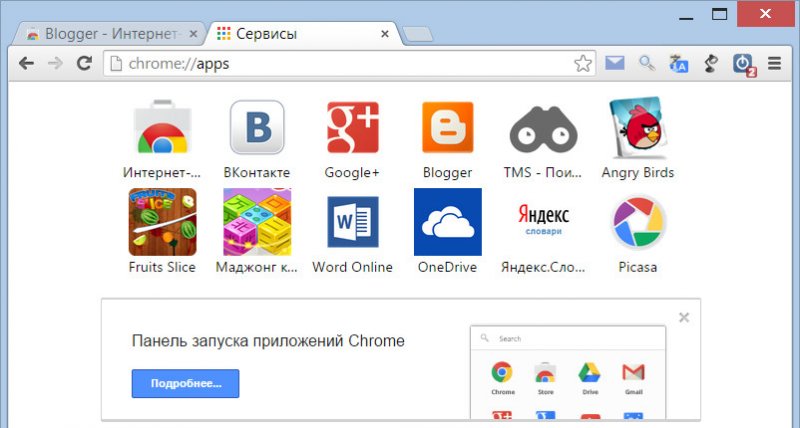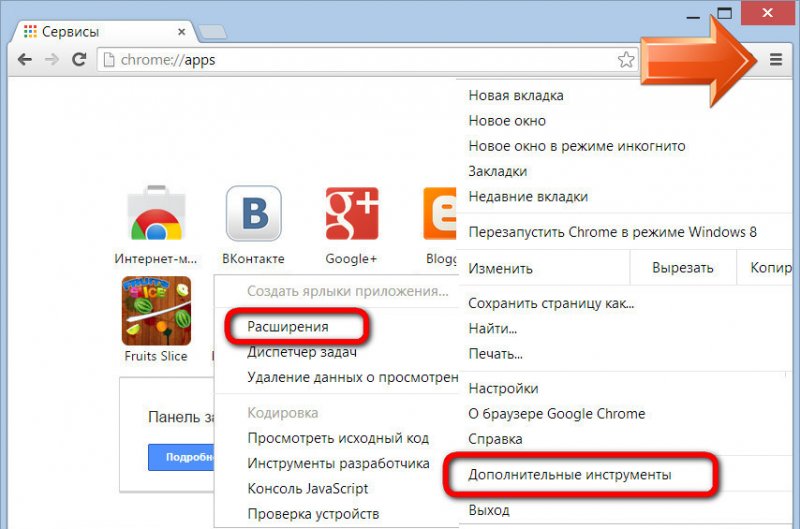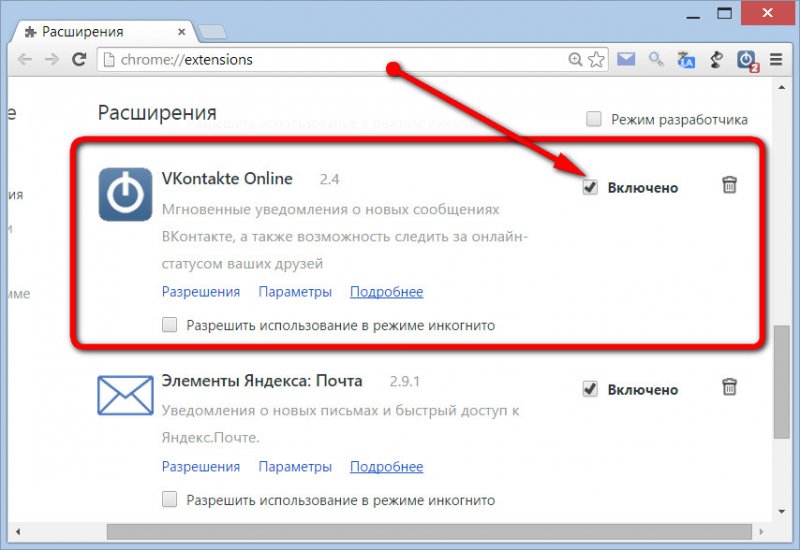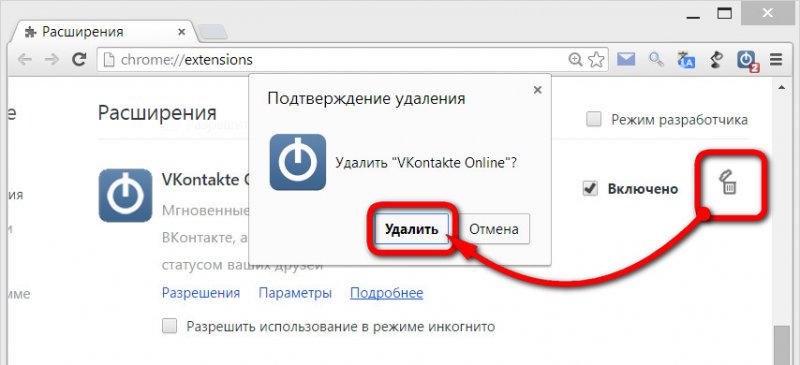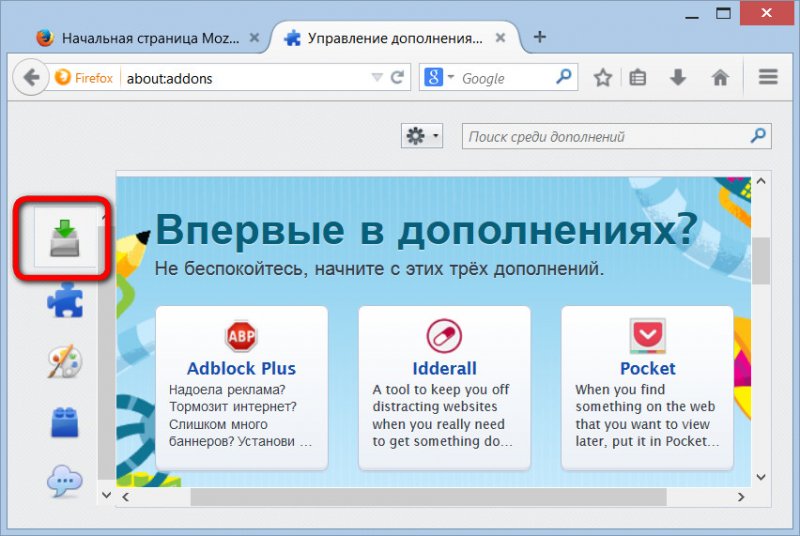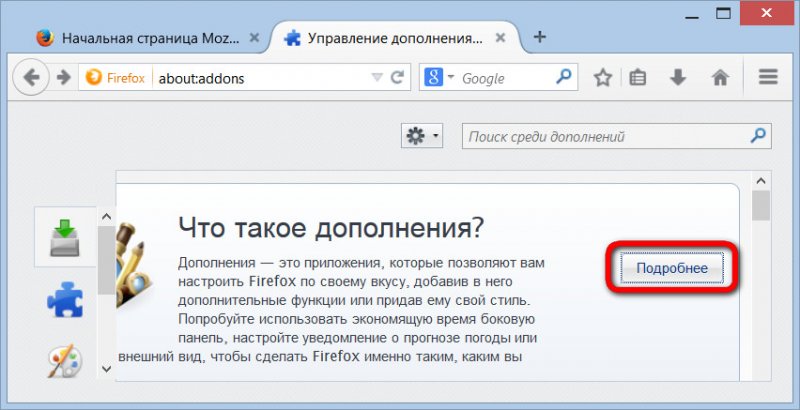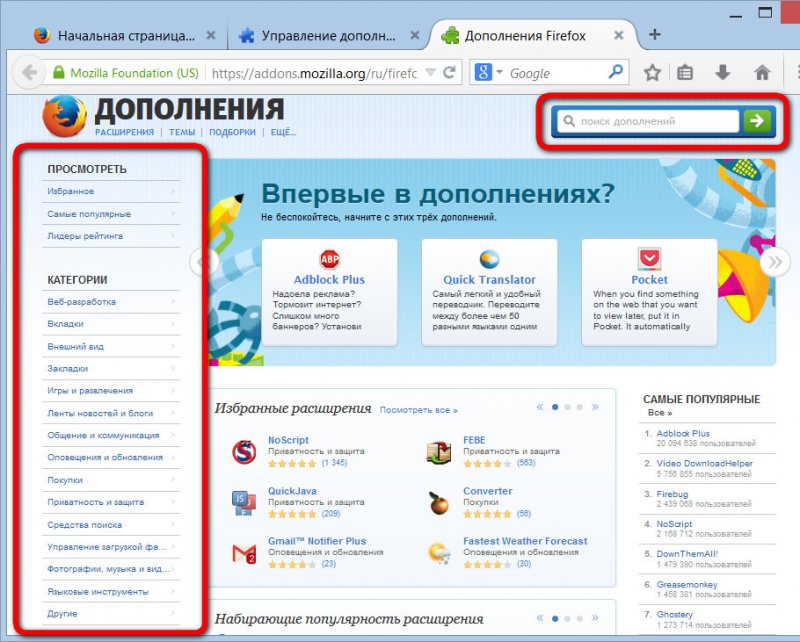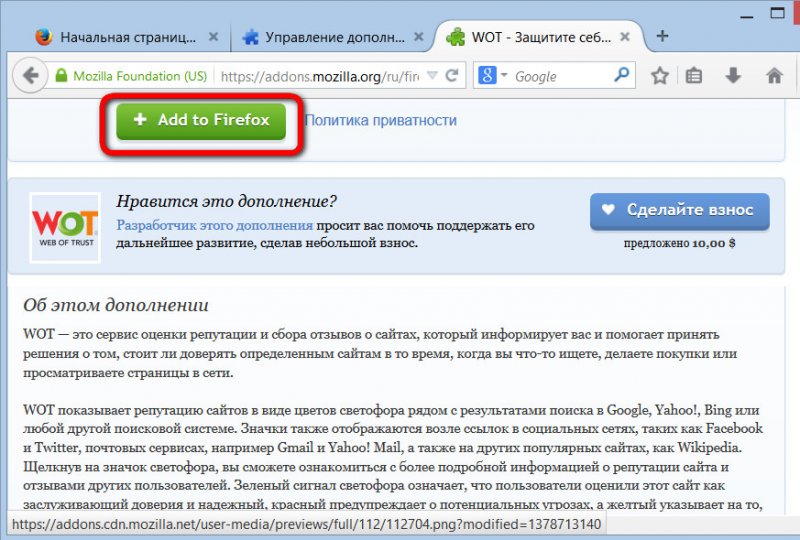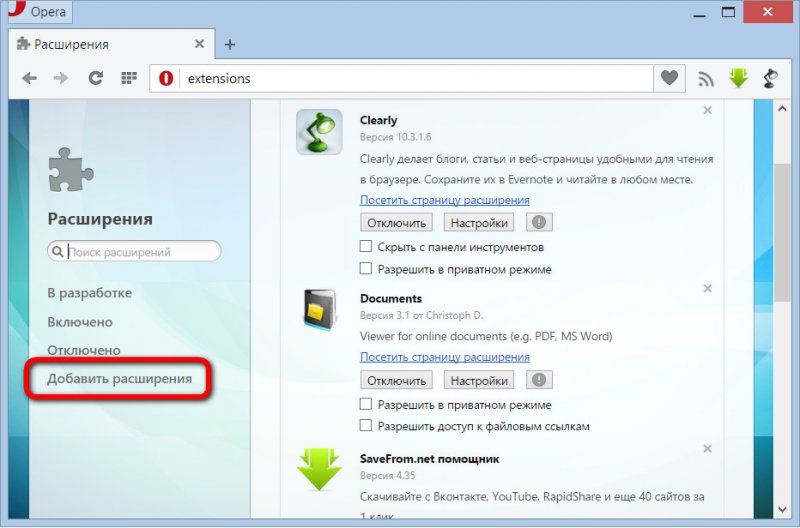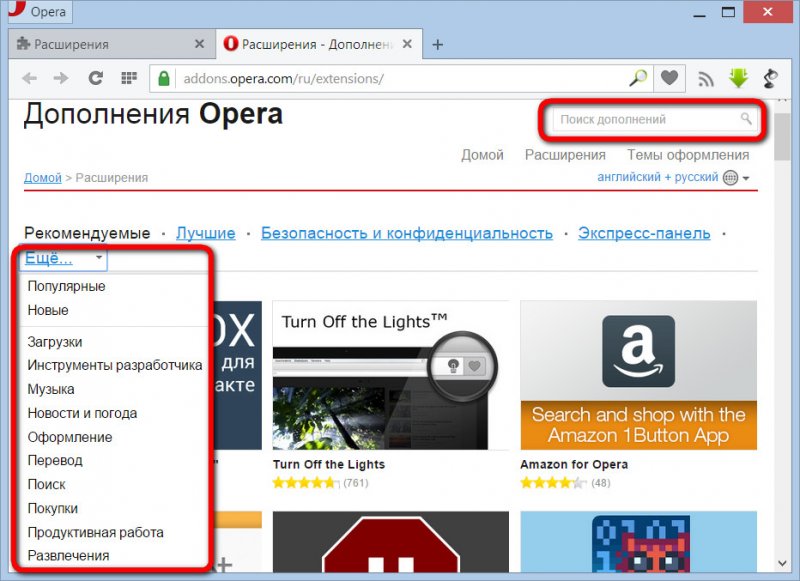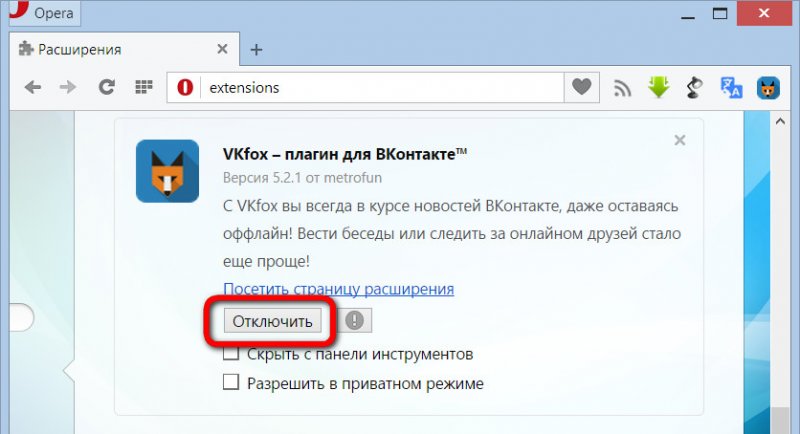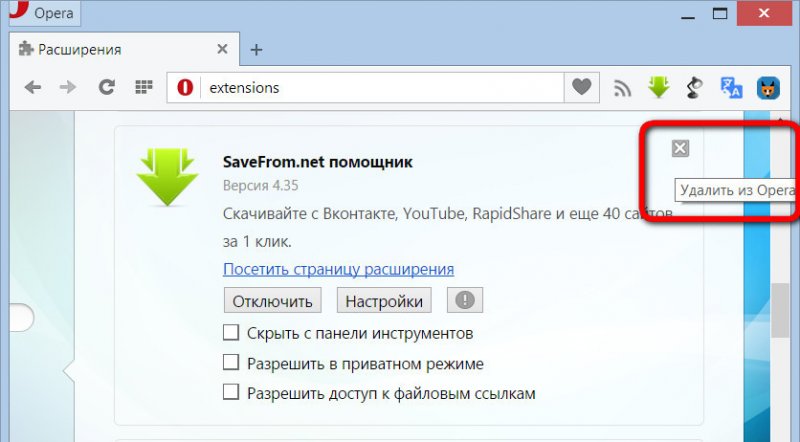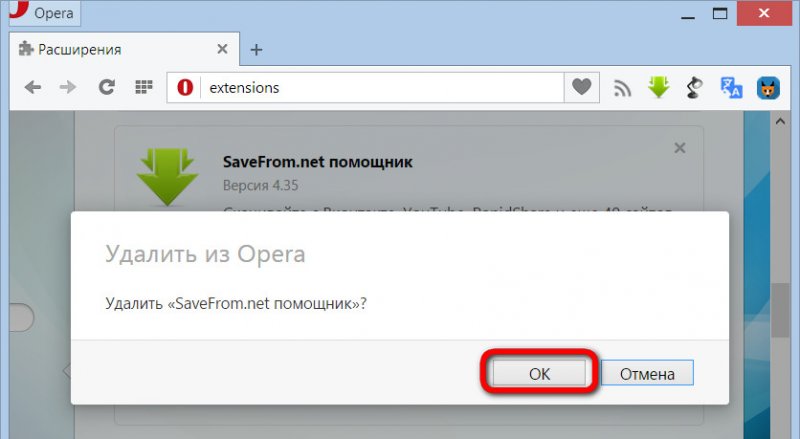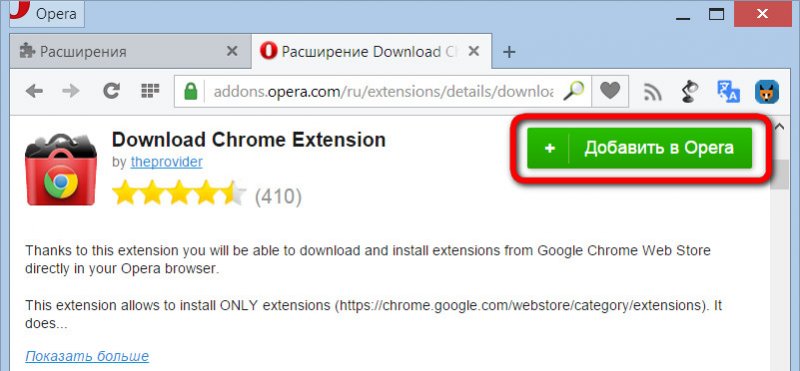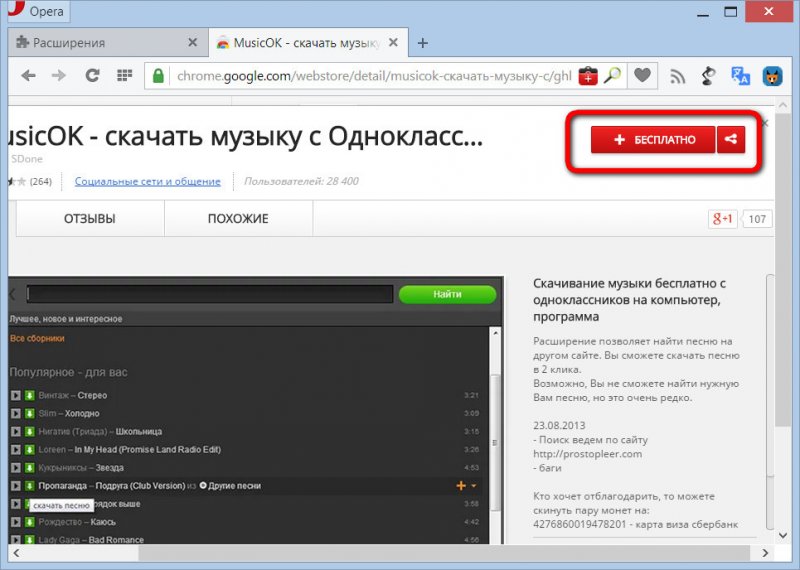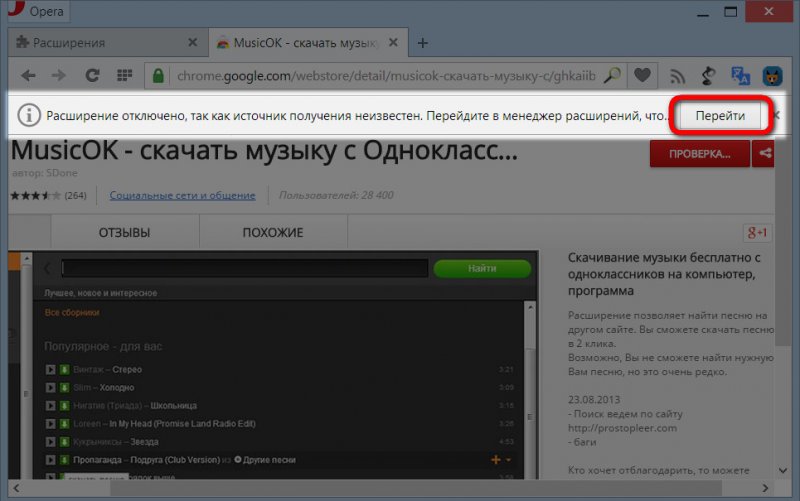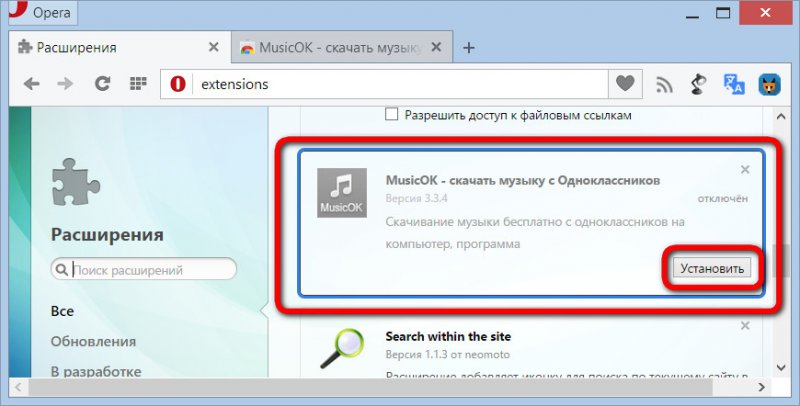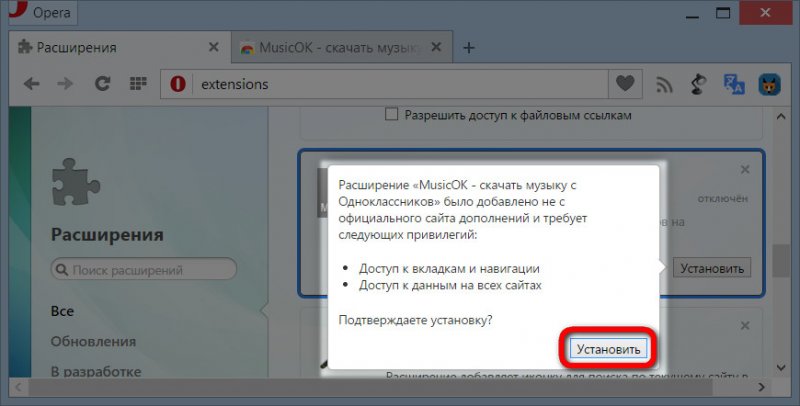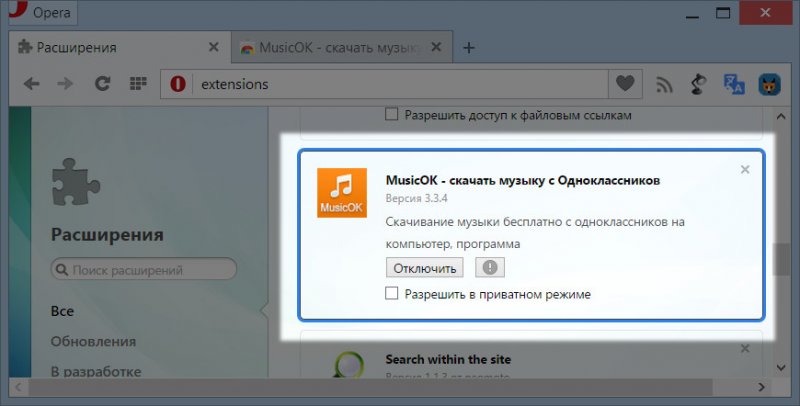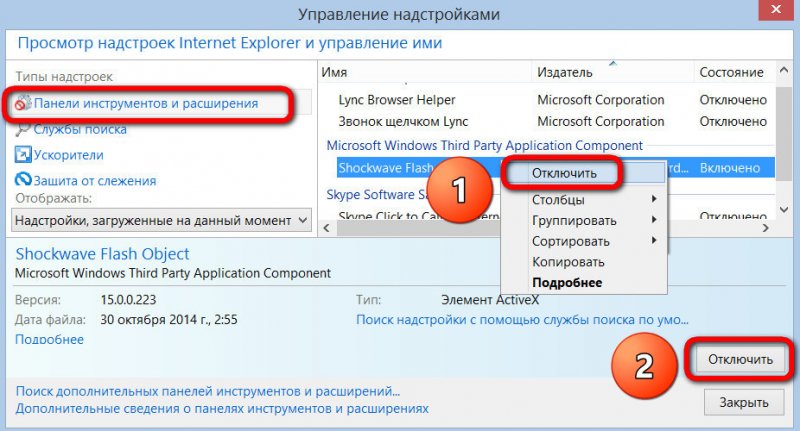«Тюнинг» браузера: как устанавливать и удалять расширения
Возможности браузера могут быть безграничными, если его «оттюнинговать» с помощью расширений. Дополненный нужным инструментарием браузер может привнести комфорт в пользование Интернетом, упростить решение повседневных задач и открыть новые развлекательные горизонты.
«Тюнинг» браузера: как устанавливать и удалять расширения
Как сделать супер-браузер «своими руками»?
Расширения, они же надстройки, они же дополнения, они же плагины – всё это названия отдельных программных компонентов с различным функционалом, которые можно встраивать в любой браузер, который рассчитан на это.
Расширения могут быть сугубо декоративными, как, например, темы оформления, симпатичные ярлычки доступа к тем или иным веб-сервисам, встраиваемые экспресс-панели визуальных закладок.
Расширения могут нести пользу, дополняя браузер полезным функционалом. Как правило, такие интегрируются в браузер и запускаются кнопкой на панели инструментов. Такие расширения могут предлагать самый различный функционал. Это информеры социальных площадок и электронной почты, различные конвертеры, погодники, калькуляторы, часы или календари, превращатели веб-страниц в книжный формат, скриншоттеры, виртуальные клавиатуры, блокноты, записки, напоминалки, радио, музыкальные плееры и прочие вещи, которые могут упростить жизнь пользователя в Интернете или разнообразить её.
Расширения могут быть не видны невооружённым глазом, но всегда стоять на страже интересов пользователя – защищать от вредоносного ПО, выполнять функцию родительского контроля, блокировать рекламу и прочие раздражающие флеш-элементы на веб-страницах.
Также расширения могут представлять собой дополнительный функционал для конкретных веб-сервисов – это различные загрузчики контента с видеохостингов и социальных сетей, затемнители страниц при просмотре видео, улучшенные возможности поиска информации в Интернете по конкретному типу ресурсов и т.п.
Расширения для каждого браузера отдельно или для платформы, на которой он базируется, как в случае с Chromium и Mozilla Firefox, представлены в магазинах расширений, откуда их можно скачать и внедрить в браузер. Редко когда расширения платны. Но такие есть в магазине Google Chrome. В основном, если какие-то возможности и предлагаются за отдельную плату, то это возможности самих веб-сервисов, в связке с которыми работают расширения.
Помимо того, что расширения увеличивают возможности веб-сёрфинга, так ещё и сам процесс комплектации ими браузера экспериментаторски интересен. По сути, каждый может попробовать себя в роли создателя своего браузера, решив, какой функционал, помимо базового, будет в нём присутствовать, а какой – нет.
Рассмотрим ниже процесс установки и удаления расширений в четвёрке популярных браузеров.
Как устанавливать и удалять расширения в браузере Google Chrome?
На странице приложений браузера Google Chrome предусмотрено аж два пути попасть в его магазин.
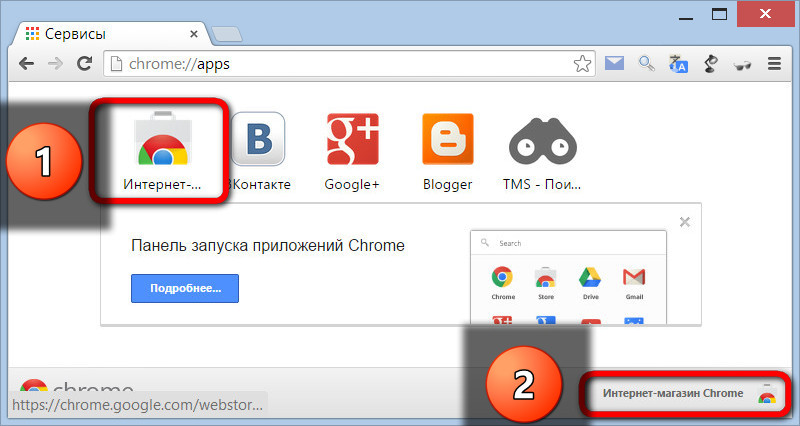
Единственное, о чём нужно позаботиться перед тюнингом Хрома, это зарегистрировать аккаунт Google, если такового ещё нет. Единый аккаунт для всех сервисов поискового гиганта – это доступ к огромнейшему разнообразию контента в магазине Google Chrome.
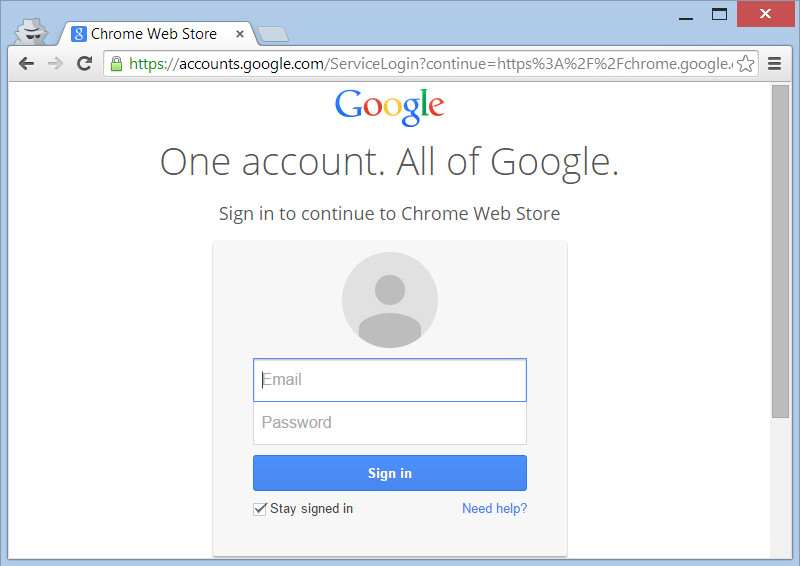
Расширения можно искать по рубрикам или по ключевому слову в поиске.
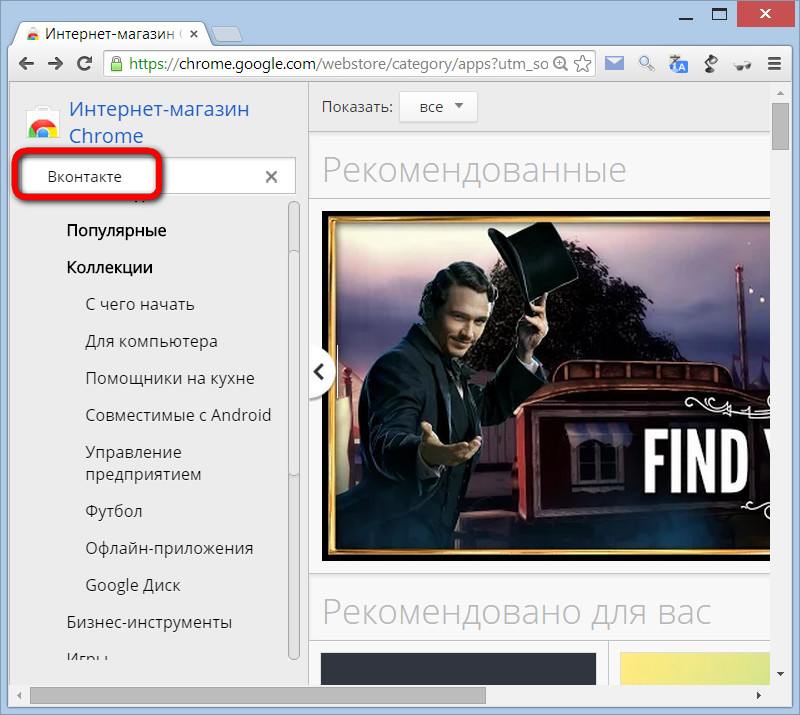
В перечне расширений, найденных по ключевому слову или в какой-то рубрике, выбираем заинтересовавшее и жмём кнопку «Бесплатно».
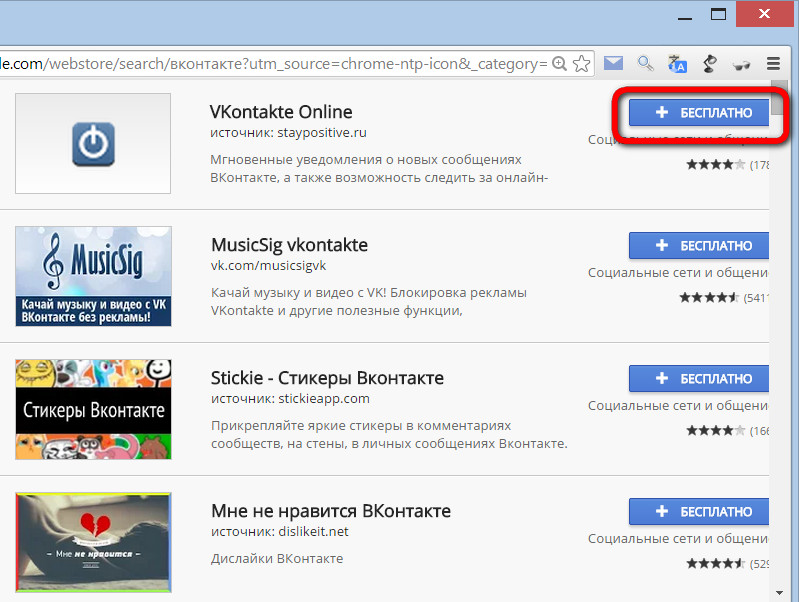
Затем подтверждаем установку в появившемся небольшом окошке.
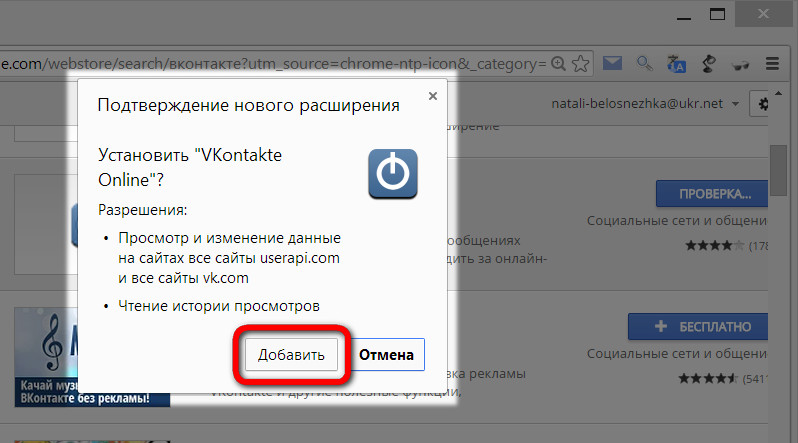
Если расширение предусматривает появление кнопки на панели инструментов браузера, эта кнопка появится.
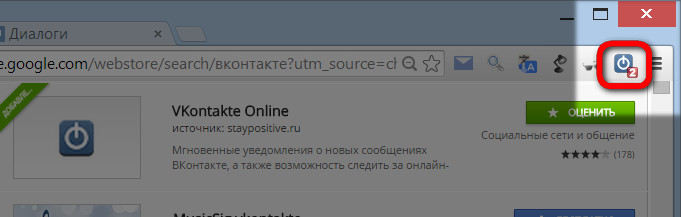
Если же расширение предусматривает, например, функционал для какого-то отдельного веб-сервиса, то, соответственно, и искать элементы управления или лицезреть обещаемый результат необходимо на этих веб-сервисах.
Прежде чем устанавливать то или иное расширение, можно ознакомиться с детальной информацией о нём и отзывами пользователей, если таковые присутствуют, кликнув на само название.
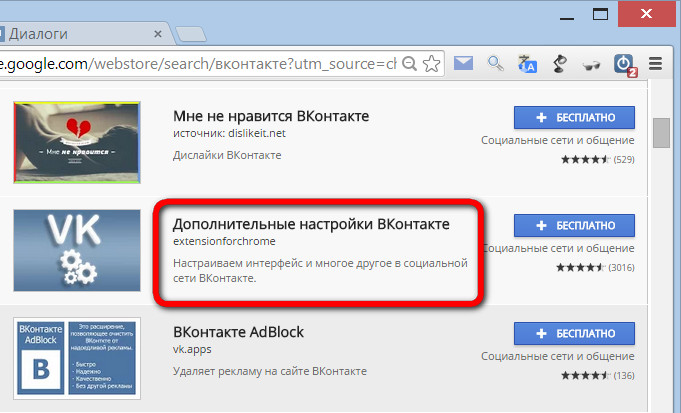
В описаниях расширений, как правило, вкратце рассказывается о функционале, который те предлагают.
Во вкладке «Похожие» можно найти подборку расширений либо с похожим функционалом, либо со схожей тематикой.
Для удобства выбора контента в магазине Google Chrome распределён на типы – совместимость с мобильной платформой Android, темы оформления, расширения, приложения и т.п.
Приложения для Google Chrome – это по большей части ярлычки веб-сервисов, которые симпатично смотрятся на панели запуска браузера, но абсолютно бесполезны, если вы привыкли пользоваться закладками.
Чтобы удалить расширение из Google Chrome, необходимо перейти в раздел расширений: «Меню – Дополнительные инструменты – Расширения».
Расширение не обязательно удалять, его можно просто на время деактивировать, сняв галочку с позиции «Включено», а потом снова активировать. Это, кстати, очень удобно, когда браузер под гнётом чрезмерно большого числа установленных и активных расширений начинает тормозить. Те расширения, что не используются активно, можно включать лишь тогда, когда в них станет необходимость.
И уж если расширение совсем не используется, тогда можно его полностью удалить из браузера.
Процесс установки и удаления расширений из магазина Google Chrome точно такой же и для других «хромоподобных» браузеров, использующих платформу Chromium - это, в частности, Яндекс.Браузер, Амиго, Comodo Dragon, SRWare Iron, CoolNovo и прочие.
Как устанавливать и удалять расширения в браузере Mozilla Firefox?
Попасть в магазин расширений Mozilla Firefox так же просто и так само в 2 способа, как в случае с Хромом. Раздел «Дополнения» виднеется и внизу домашней страницы браузера, и отдельной кнопкой в настройках.
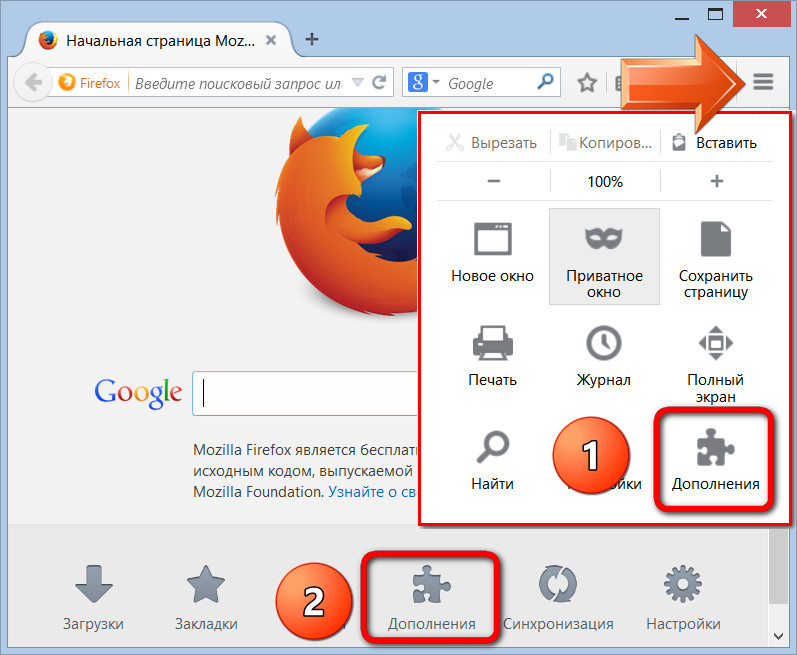
Магазин расширений интегрирован в браузер, потому расширения из числа подборки от разработчиков можно установить здесь же, в разделе расширений, не выходя даже в сам магазин.
Ну а посетить сам магазин расширений для Mozilla Firefox можно, перейдя по одной из ссылок раздела.
В магазине можно выбирать расширения по категориям или искать по ключевым словам.
Клик по заинтересовавшему расширению откроет его страницу с представленной о нём информацией. Здесь же находится и кнопка для установки расширения в Mozilla Firefox.
Своё намерение об установке расширения необходимо подтвердить.
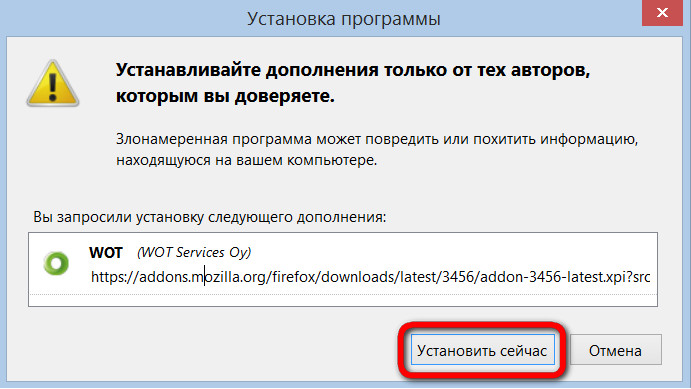
И перезапустить браузер для активации расширения.
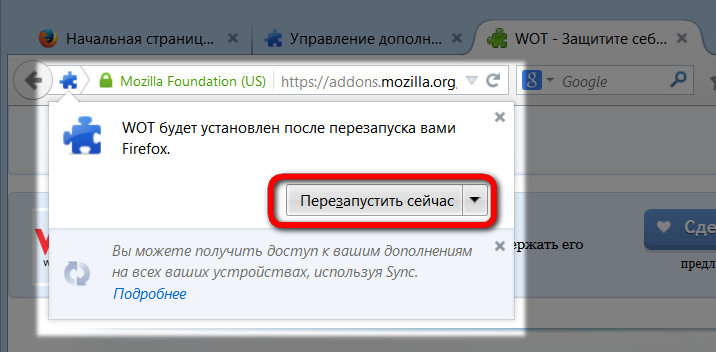
Так же, как Google Chrome, Mozilla Firefox предусматривает не только полное удаление расширения из браузера, но и отключение его на время. Соответствующие кнопки находятся во вкладке управления расширениями.
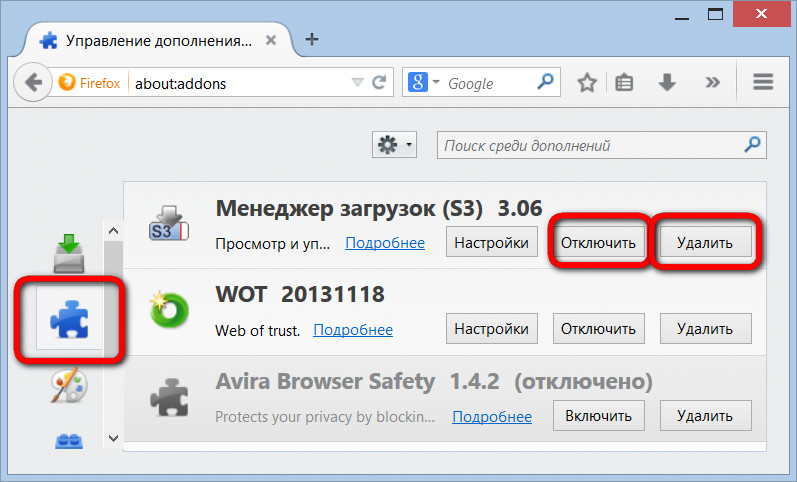
После удаления расширения Mozilla Firefox также, как и при установке, требует перезапуска.
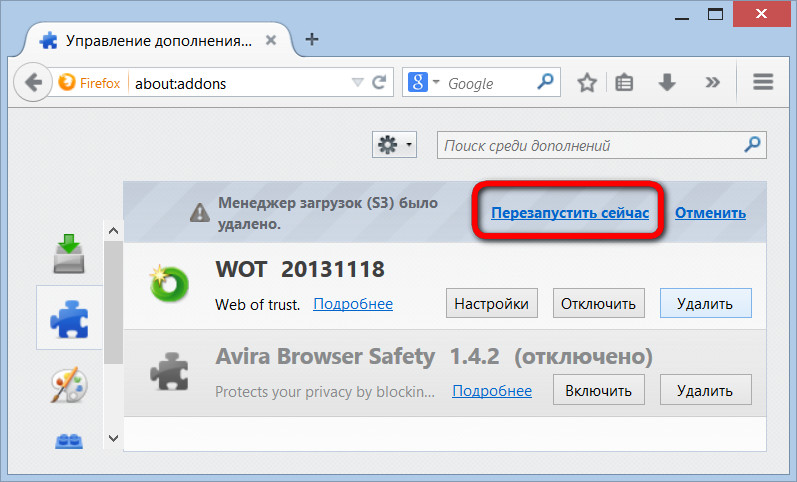
Процесс установки и удаления расширений идентичен и для всех клонов Огненного Лиса, базирующихся на движке Firefox. Это такие браузеры, как Waterfox, Waterfox, SeaMonkey, Comodo IceDragon и т.д.
Как устанавливать и удалять расширения в браузере Opera?
Поскольку браузер Opera базируется на Chromium, в него можно внедрять как собственные расширения, так и расширения из магазина Google Chrome. В раздел расширений Оперы можно попасть из меню.
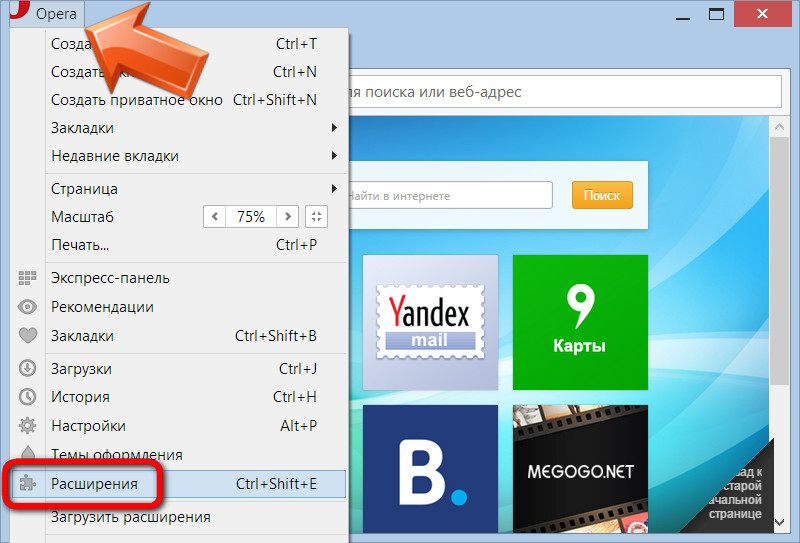
В разделе расширений будут видны все установленные в браузере расширения. Чтобы перейти в магазин расширений для Opera, жмём «Добавить расширения».
Искать расширения для Оперы можно традиционно как по рубрикам, так по ключевому запросу.
Клик по заинтересовавшему расширению откроет его описательную страницу, где само расширение можно соответствующей кнопкой установить в браузер.
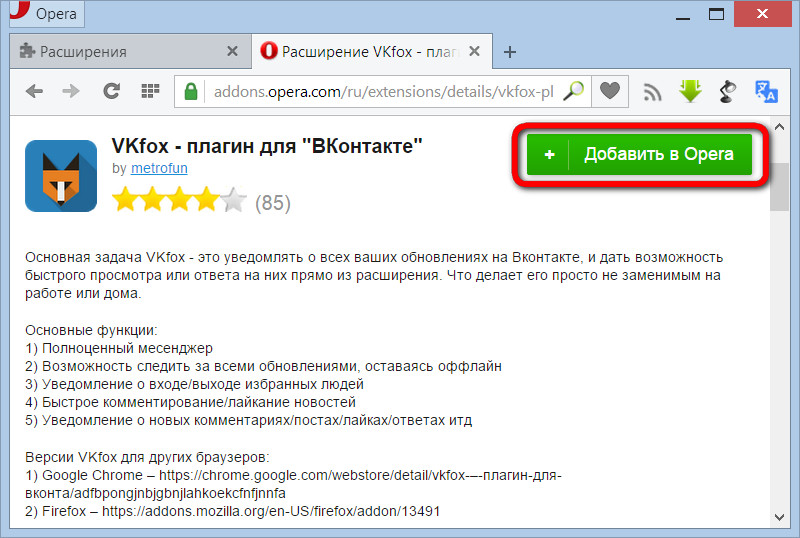
Расширение установится, а его кнопка, если таковая предусматривается, появится на панели инструментов Оперы.
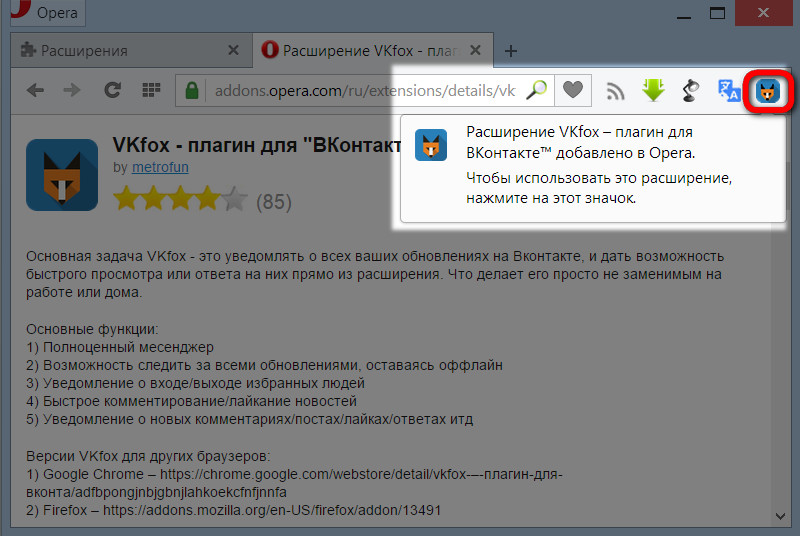
Чтобы временно отключить расширение, необходимо в разделе расширений нажать соответствующую кнопку.
А для полного удаления жмём крестик.
И подтверждаем действие.
Чтобы Оперу можно было комплектовать расширениями из магазина Google Chrome, отыщем в её собственном магазине и установим специальное расширение «Download Chrome Extension». Оно предназначено специально для того, чтобы адаптировать Opera под формат расширений Хрома.
После установки «Download Chrome Extension» перезапускаем Оперу. Теперь можем отправляться в магазин Google Chrome и выбирать расширения. Но именно расширения, так как приложения Хрома в Опере работать не будут. На странице выбранного расширения жмём красную кнопку «Бесплатно».
Вверху появится уведомление с кнопкой перехода в раздел расширений Оперы для установки Хром-расширения отдельным этапом.
Жмём «Установить».
Подтверждаем установку.
Всё – расширение находится уже в списке установленных и активных, где им можно управлять так само, как и обычными расширениями из магазина Opera.
Как устанавливать и удалять надстройки в браузере Internet Explorer?
В обзоре Internet Explorer уже приводилось несколько далеко не лестных слов о магазине надстроек (расширений) штатного браузера Windows. Магазин Internet Explorer - настоящий Сайлент Хилл. Здесь на дату написания статьи представлено только 202 надстройки, большая часть которых – это доступ к различным веб-сервисам, но никак не полезный встраиваемый функционал.
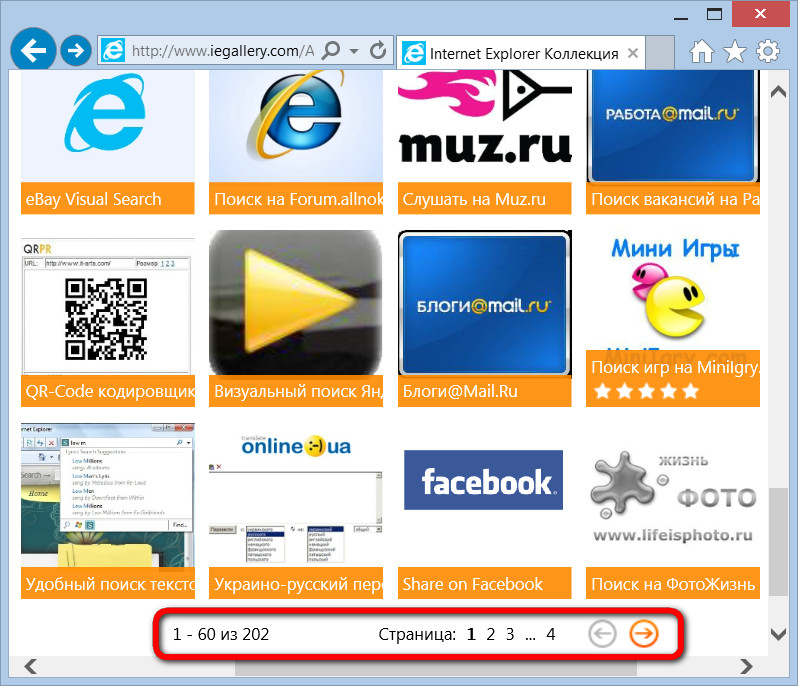
При этом наполненность некоторых рубрик оставляет желать лучшего.
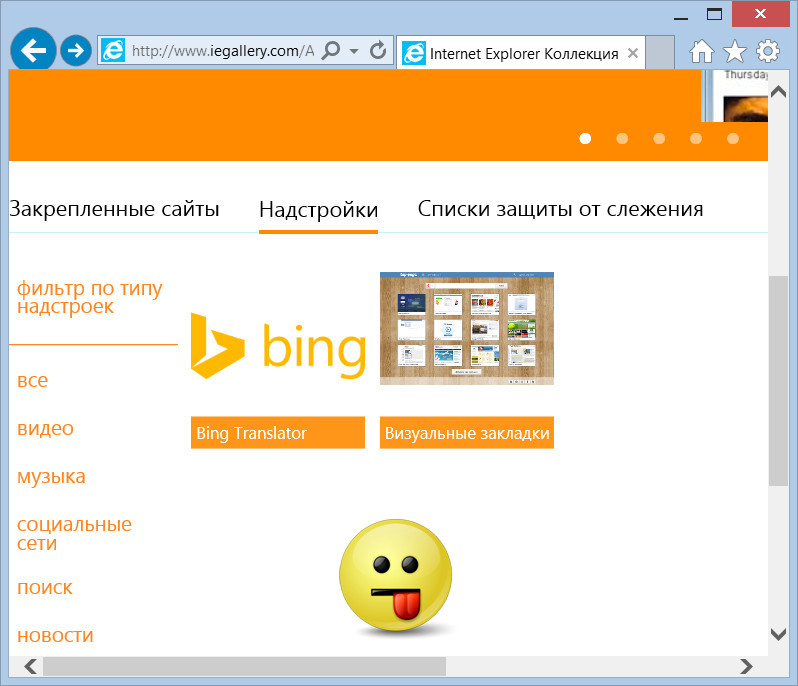
А некоторые рубрики – это и вовсе рубрики-призраки.
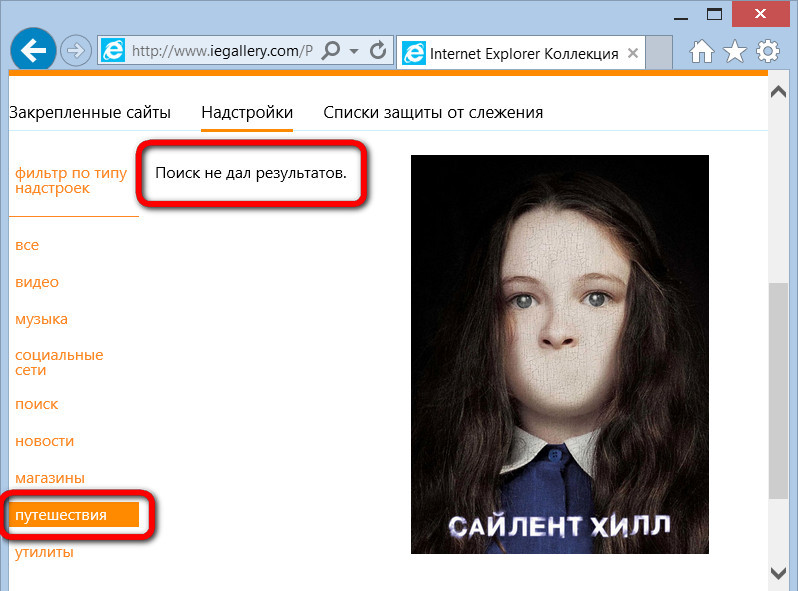
Что же, установим хотя бы альтернативный поиск для объединённой адресной и поисковой строки Internet Explorer. Чтобы внедрить надстройку в Internet Explorer, в меню браузера жмём «Настроить надстройки».
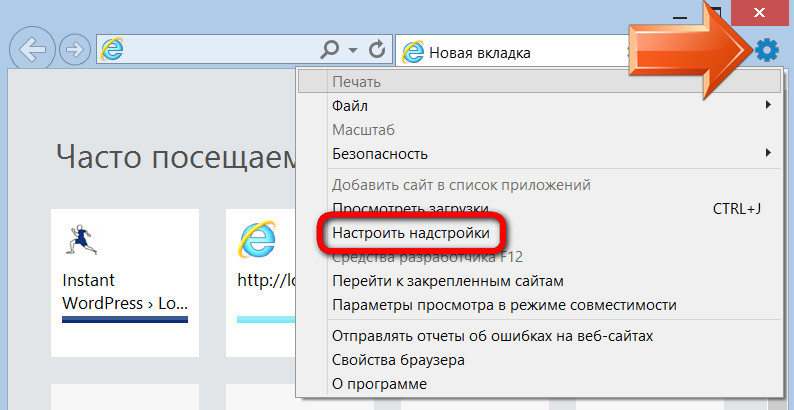
В появившемся окне управления надстройками переключаемся на вкладку «Службы поиска» и внизу жмём «Найти другие службы посика».
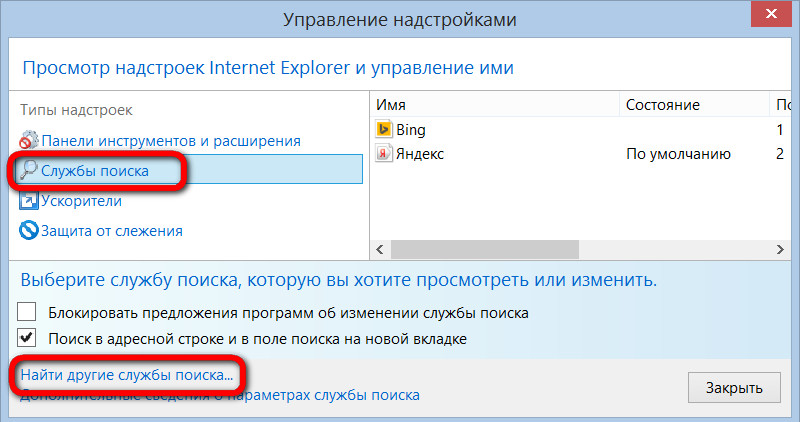
Выбираем поисковик и кликаем дважды.
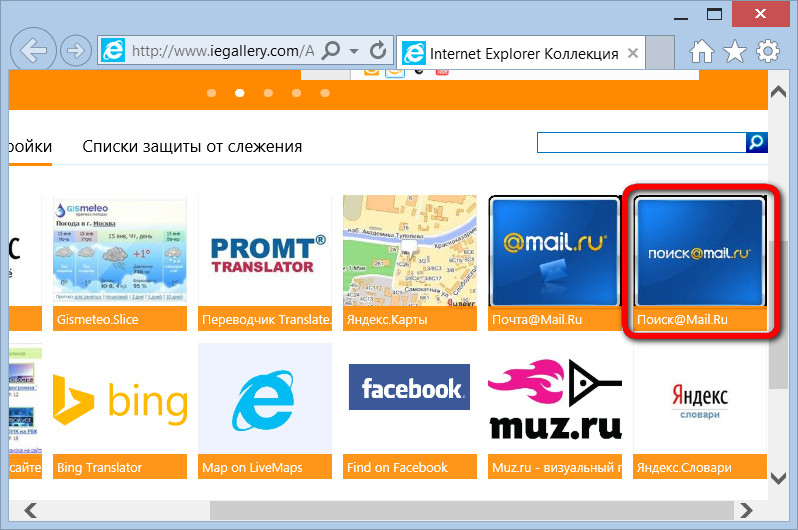
Затем жмём «Добавить в Internet Explorer».
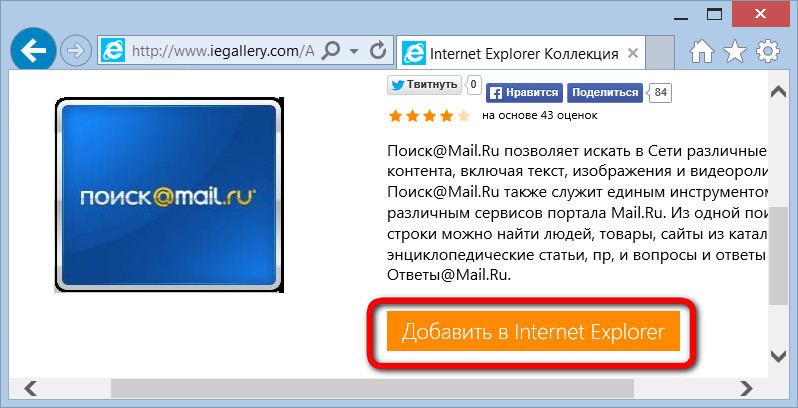
И теперь с помощью нового поиска информацию в Интернете можно искать прямо в объединённой адресной и поисковой строке браузера.
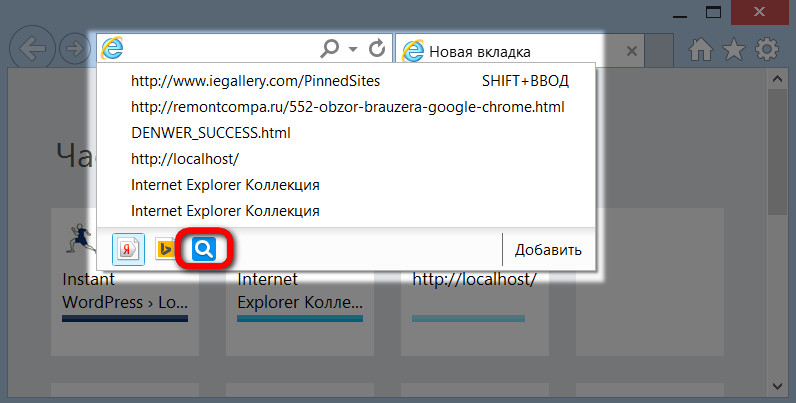
А чтобы выбранный поисковик стоял первым в списке, в окне управления надстройками можно его подвинуть вверх с помощью команды в контекстном меню.
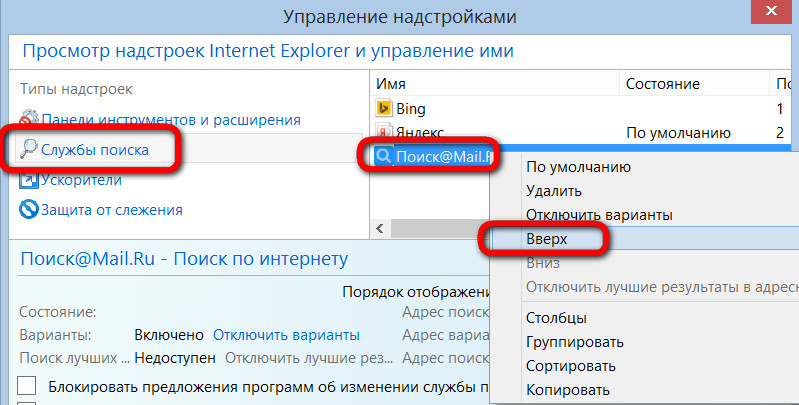
Чтобы установить в Internet Explorer другие надстройки, в окне управления ими жмём «Поиск дополнительных панелей инструментов и расширений».
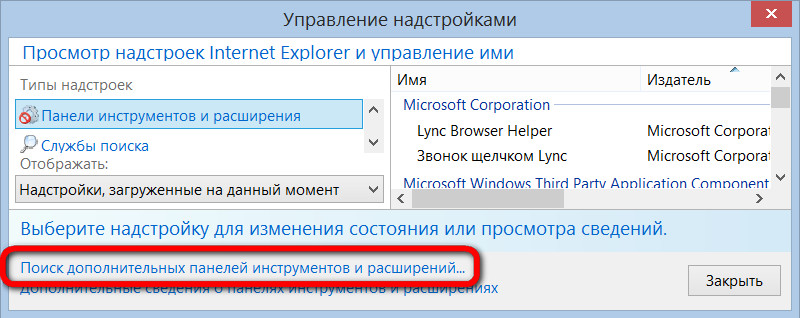
И попадаем в магазин браузера.
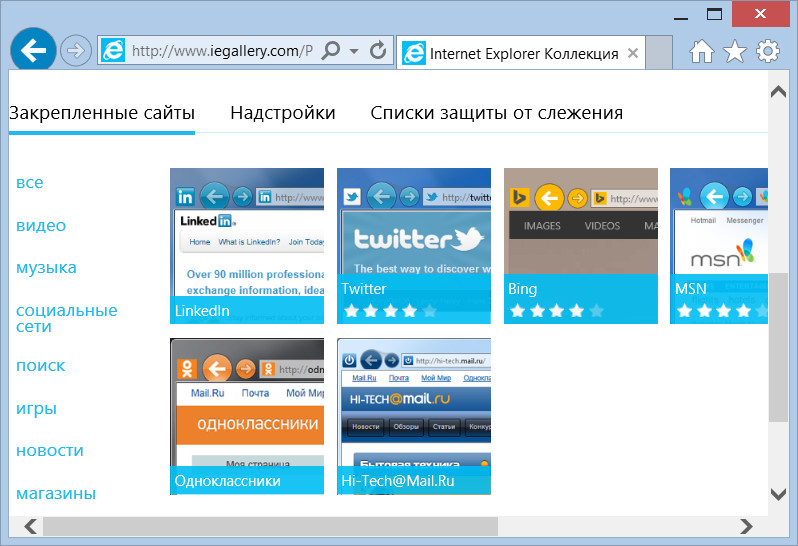
Для удаления из Internet Explorer надстроек в окне управления ими выбираем нужную вкладку, ищем нужную надстройку и отключаем её либо командой в контекстном меню, либо кнопкой внизу окна.
Ctrl
Enter
Заметили ошибку
Выделите и нажмите Ctrl+Enter