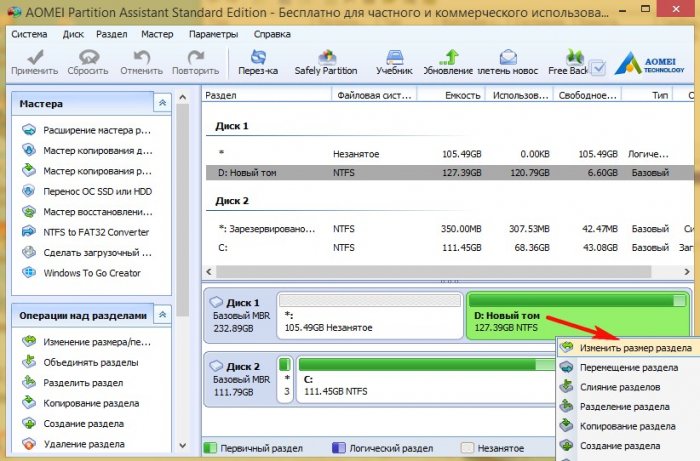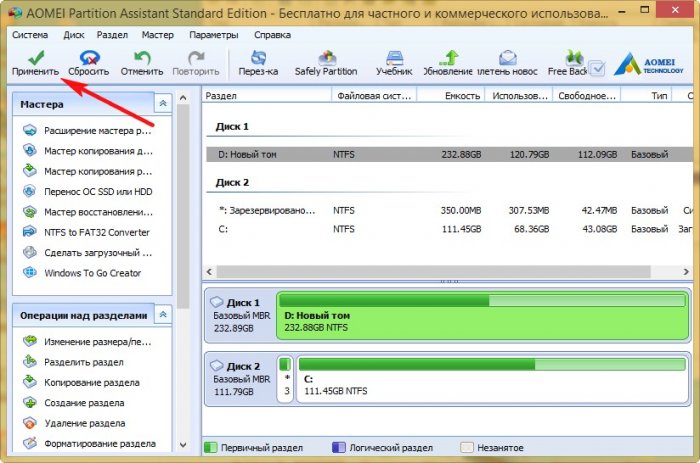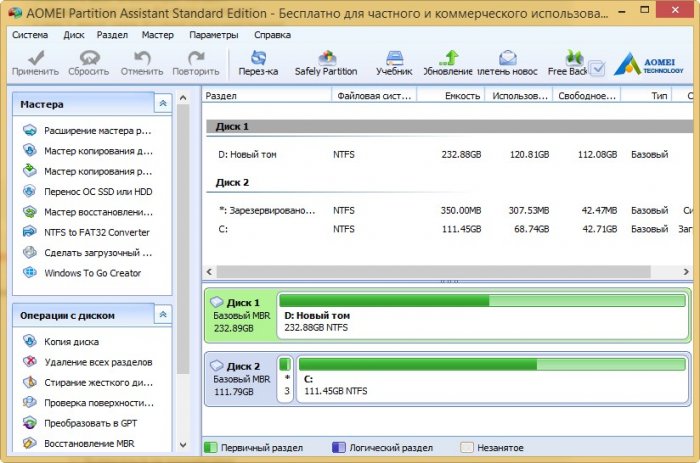Как в Управлении дисками присоединить нераспределённое пространство к существующему разделу, если это пространство находится перед этим разделом
Привет друзья! Вчера один мой знакомый обратился ко мне с неразрешимой для него проблемой. На его жёстком диске существовало нераспределённое пространство прямо перед Новым томом (D:) и он захотел присоединить это нераспределённое пространство существующему разделу.
Смотрим скриншот Управления дисками. 105 ГБ у него нераспределено и это пространство нужно присоединить к тому (D:), чтобы в результате получился один большой раздел. Щёлкаем на томе (D:) правой мышью и выбираем "Расширить том",
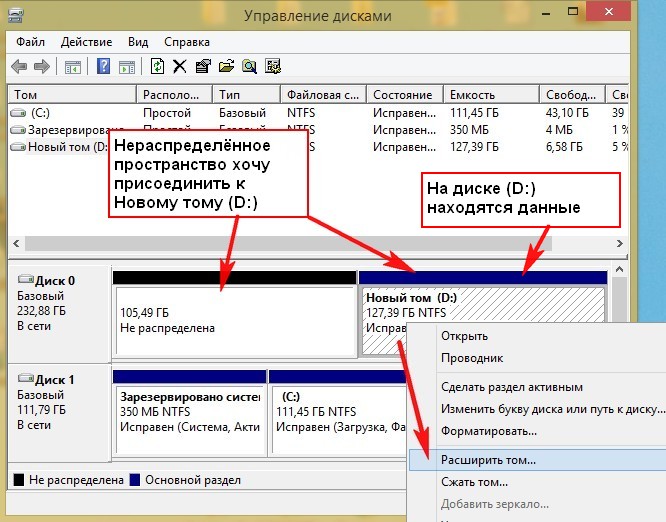
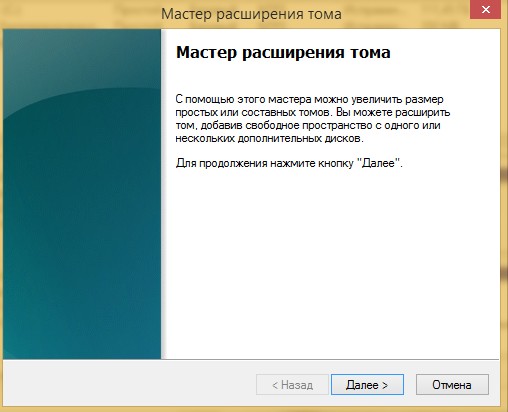
Далее
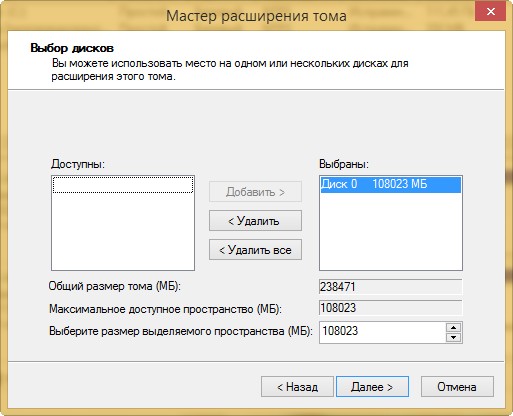
Готово
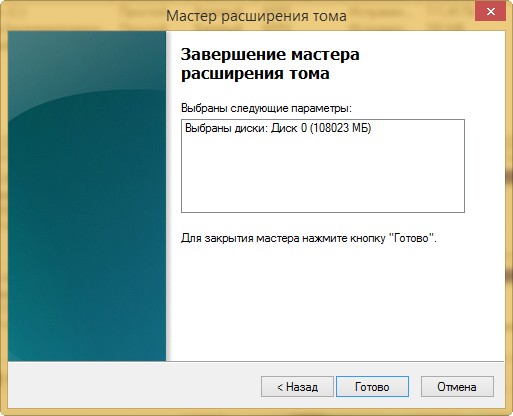
И выходит сообщение "Выбранная операция преобразует выбранные базовые диски в динамические диски..."

Динамический диск моему товарищу нужен как собаке пятая нога, к тому же при преобразовании существует вероятность потери данных на новом томе и тогда весь диск превратится в Динамический - инородный, но как тогда присоединить нераспределённое пространство к тому (D:) в этом случае?
Как в Управлении дисками присоединить нераспределённое пространство к существующему разделу, если это пространство находится перед этим разделом
Часто в такой ситуации Управление дисками не предлагает совсем ничего, кнопка Расширить томбывает просто замылена
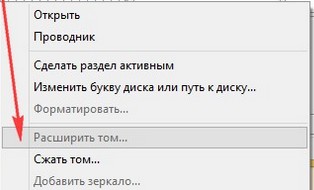
Как скачать, установить и пользоваться AOMEI Partition Assistant Standard Edition 5.6 Вы можете узнать в наших статьях.
Запускаем программу AOMEI Partition Assistant Standard Edition 5.6. Щёлкаем на диске (D:) левой мышью и выбираем Изменить размер тома.
Цепляем левой мышью разграничитель и тянем его влево до конца, присоединяя этим нераспределённое пространство к диску (D:)
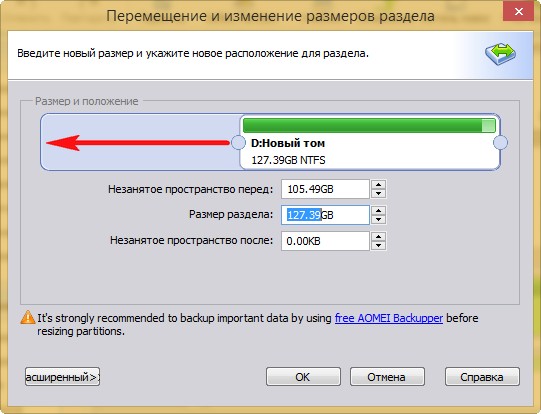
ОК
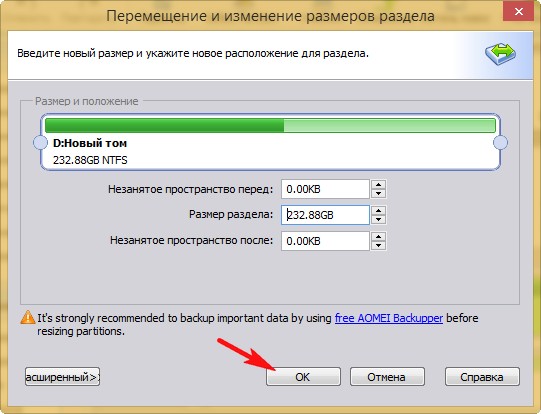
Программа работает в режиме отложенной операции. Нажимаем Применить.
Перейти. Почему-то AOMEI Partition предупредила, что операция может происходить больше часа, на самом деле всё заняло 15 минут.
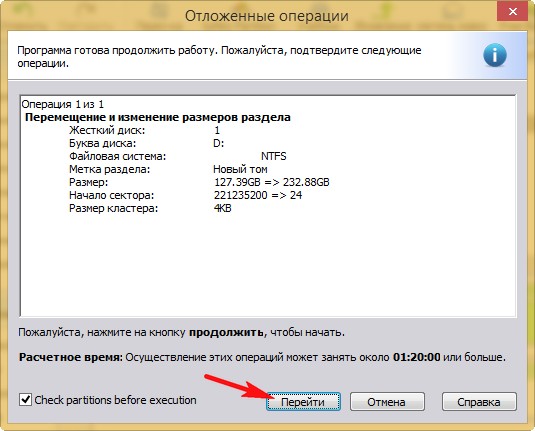
Да
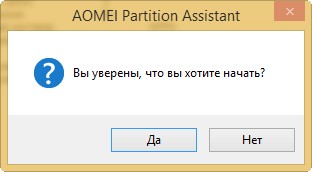
Прогресс операции

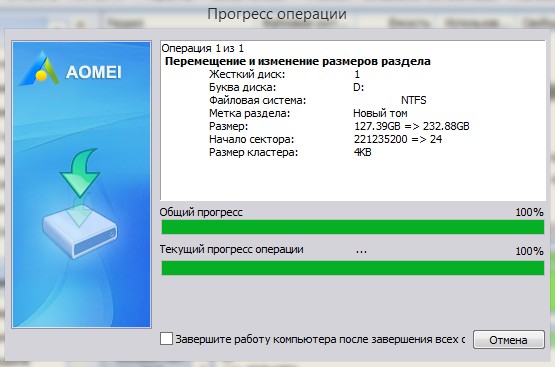
ОК

Результат
Управление дисками
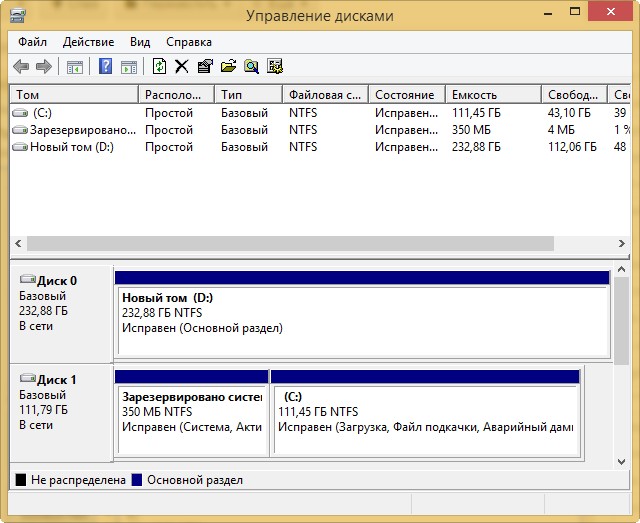
Вот и всё. Все данные на диске (D:) целые и невредимые.
Ctrl
Enter
Заметили ошибку
Выделите и нажмите Ctrl+Enter