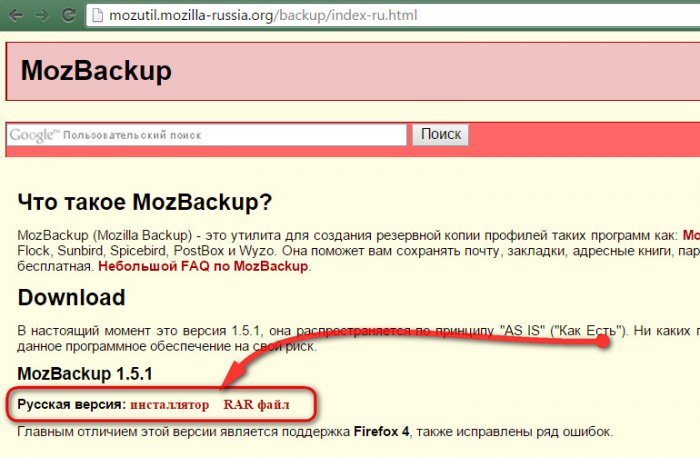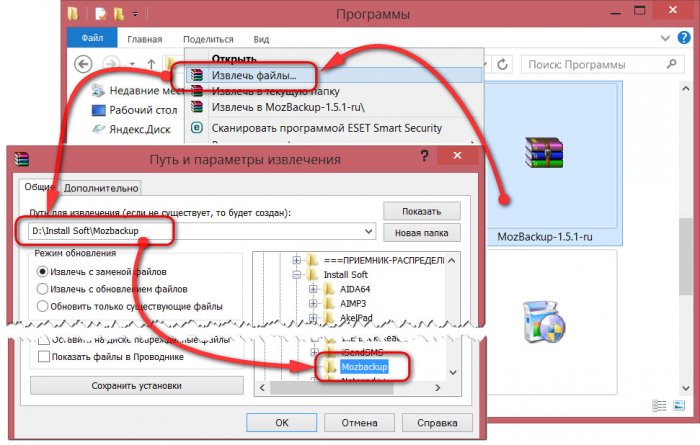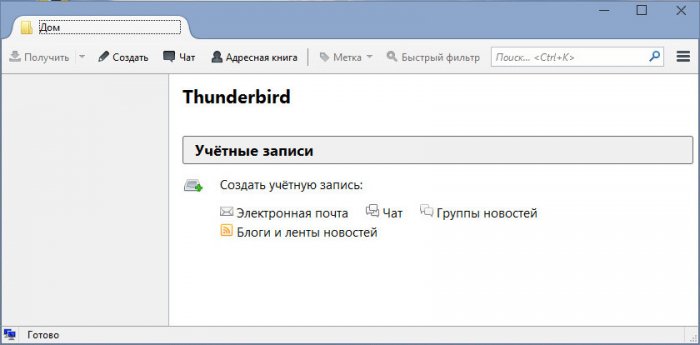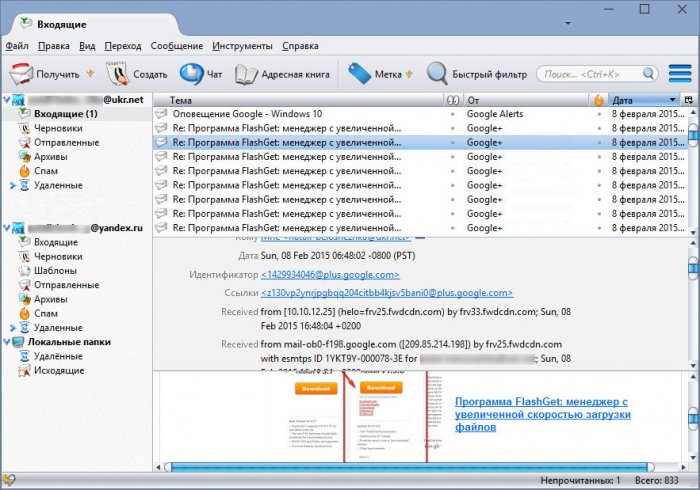Как перенести почтовый клиент Mozilla Thunderbird на другую Windows с сохранением настроек
Один из лучших почтовых клиентов - Mozilla Thunderbird – увы, лишён встроенного инструментария для экспорта настроек, которые затем при переустановке системы или смене компьютерного устройства можно было бы импортировать, и тем самым привести почтовик в рабочее состояние в считанные секунды. Шаблоны писем, настройки интерфейса, почтовые ящики, «обученный» анти-спам фильтр – безусловно, жалко расставаться со всеми этими вещами и начинать всё заново. Не отказывать себе в удовольствии расстаться со старой системой и перебраться на новую, при этом сохранить рабочий вид почтовика Thunderbird, поможет небольшая программка Mozbackup. Она предназначена для экспорта и импорта настроек программных продуктов Mozilla и прочих разработчиков – это браузеры Firefox, SeaMonkey, Flock, Netscape, Wyzo, органайзер Sunbird, ну и, конечно же, почтовик Thunderbird.
Mozbackup с русскоязычной версии сайта, поддерживающего проект программы, можно скачать абсолютно бесплатно.
На сайте доступны русифицированные версии программы: одна из них обычная, с инсталлятором для установки в систему, другая – портативная, её можно скачать в RAR-архиве, распаковать и приступить к использованию. В нашем случае будет использована портативная версия. Её мы распакуем на несистемный диск, и она уже будет готова к использованию после переустановки операционной системы.
Распаковав архив, запускаем Mozbackup. В окне приветствия жмём «Далее».
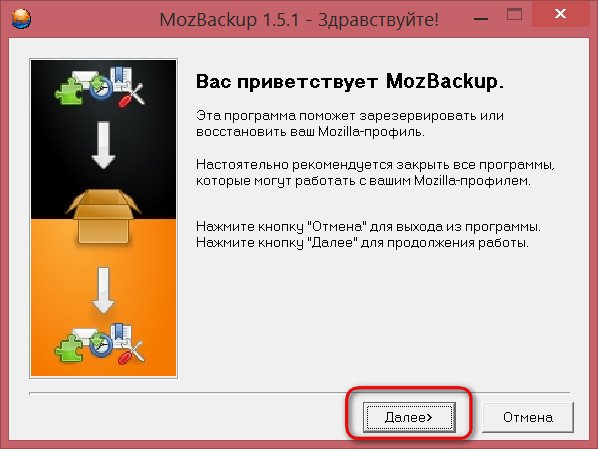
Для экспорта настроек почтовик Mozilla Thunderbird должен быть закрыт. В следующем окне Mozbackup выбираем в перечне приложений, для которых доступен экспорт настроек, наш почтовик - Mozilla Thunderbird. Операция экспорта настроек выставлена по умолчанию – это опция «Сохранить» в графе операций с профилем. Жмём «Далее».
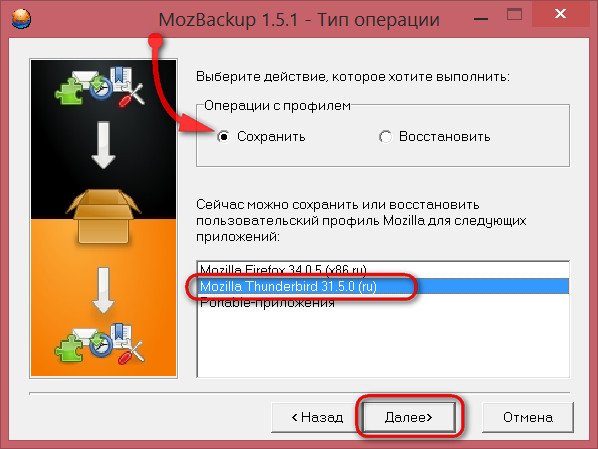
В следующем окне нам нужно указать папку для хранения файла «.pcv» с экспортированными настройками почтовика. Это может быть любая папка на несистемном диске. Жмём «Далее».
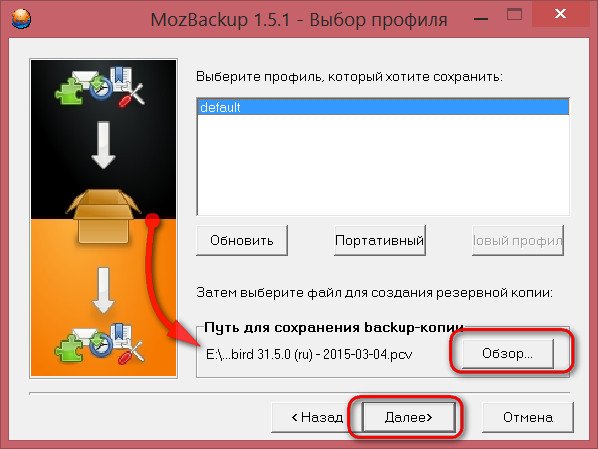
Если нет принципиальной необходимости в запароливании файла экспортированных настроек почтовика, отказываемся от этого предложения. Зачем нужна лишняя возня?
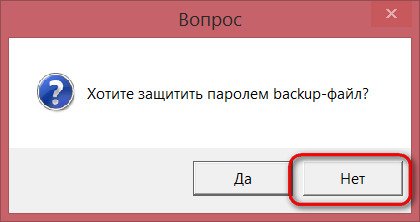
В окне выбора компонентов оставляем всё, как есть предустановлено. Жмём «Далее».
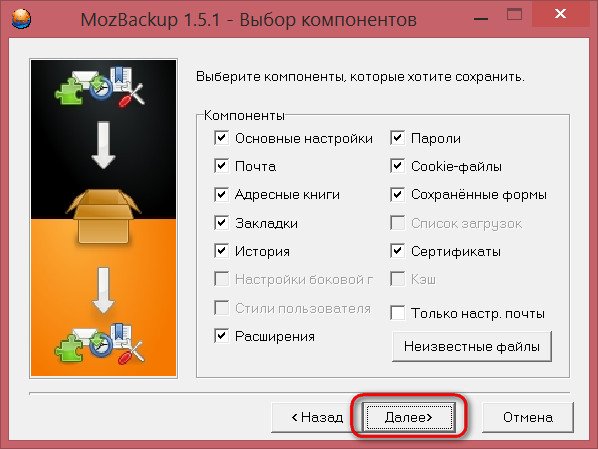
Дожидаемся завершения процесса экспорта настроек почтовика и, если больше не нужно работать с экспортом данных других программ, с которыми взаимодействует Mozbackup, жмём кнопку выхода из программы.

Теперь можем приступать к переустановке Windows. Уже на новой системе или на новом компьютерном устройстве устанавливаем программу Mozilla Thunderbird. Если у вас нет под рукой флешки, чтобы перенести файл «.pcv» с экспортированными настройками почтовика на другой ПК или ноутбук, вы можете воспользоваться облачными хранилищами. С обзорами популярных облачных сервисов можно познакомиться на нашем сайте:
- - OneDrive;
- - Яндекс.Диск;
- - Облако Mail.Ru.
Установленный уже на новую систему почтовик Mozilla Thunderbird поприветствует нас пустотой и тишью.
Закроем его на момент импорта настроек и запустим программу Mozbackup.
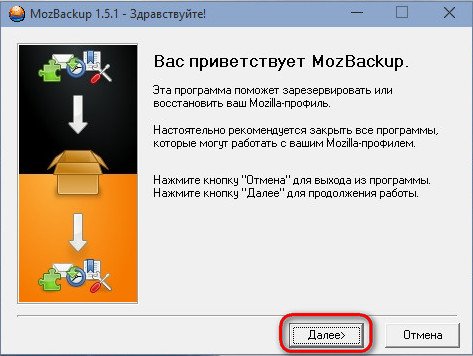
В окне выбора операций с профилем выбираем «Восстановить», а в перечне программ - Mozilla Thunderbird. Жмём «Далее».
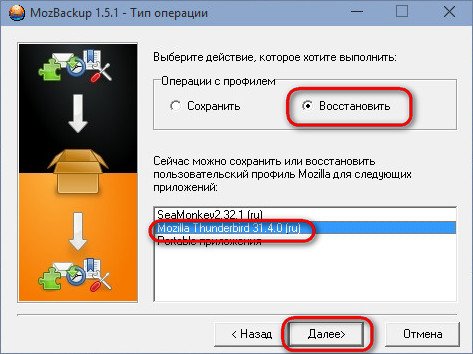
В следующем окне с помощью кнопки обзора задаём путь к файлу «.pcv» с ранее экспортированными настройками почтовика.
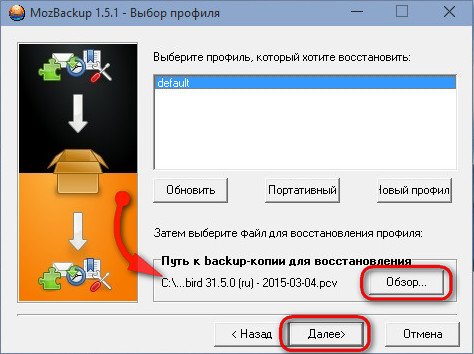
Как и при экспорте настроек, в окне выбора компонентов оставляем всё, как есть.
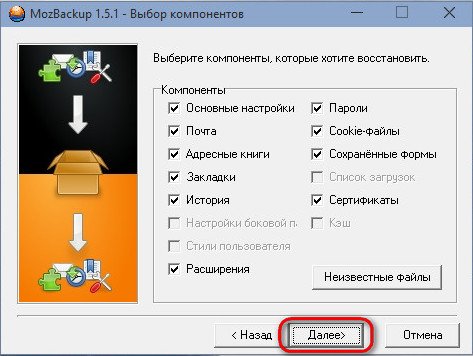
В предупредительном окне о перезаписи данных жмём «Да».
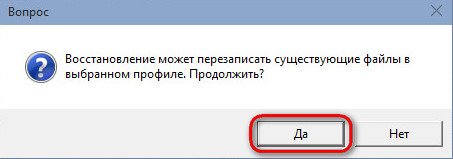
Дожидаемся завершения импорта настроек почтовика и жмём кнопку выхода.
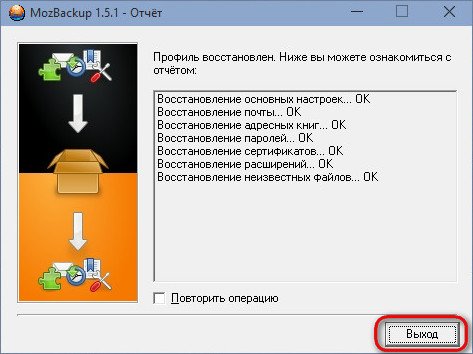
Запускаем Mozilla Thunderbird и можем наблюдать ровно ту картину, которую мы оставили до переустановки системы или на другом компьютере: тема оформления, расширения, шаблоны, настроенные почтовые ящики – всё это на месте.
Ctrl
Enter
Заметили ошибку
Выделите и нажмите Ctrl+Enter