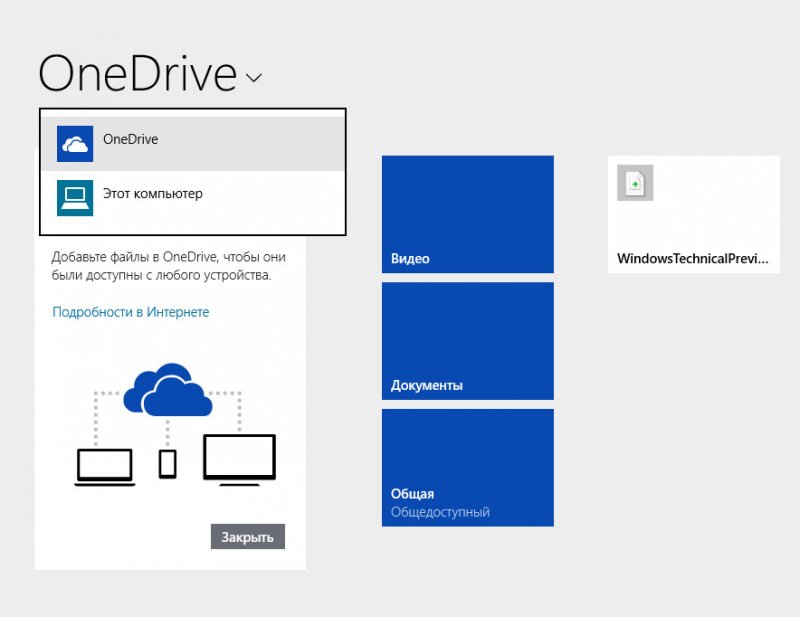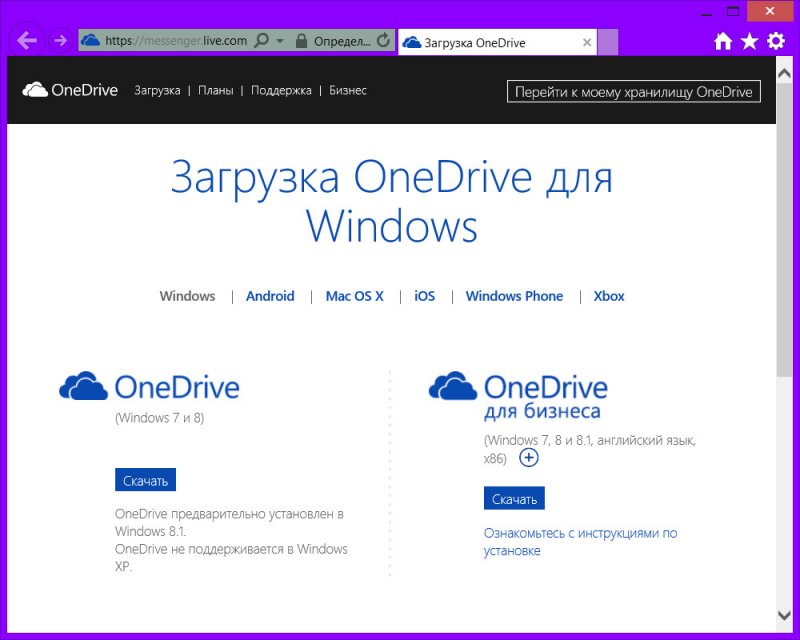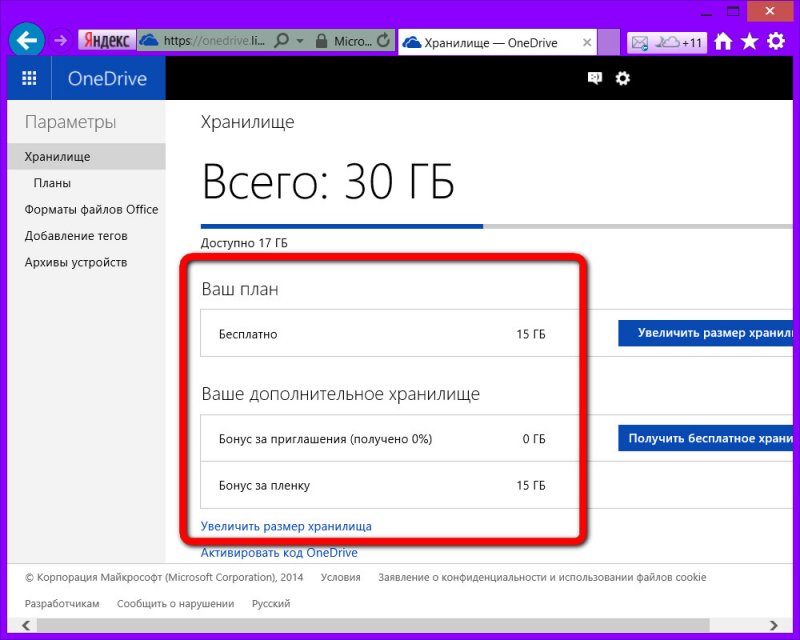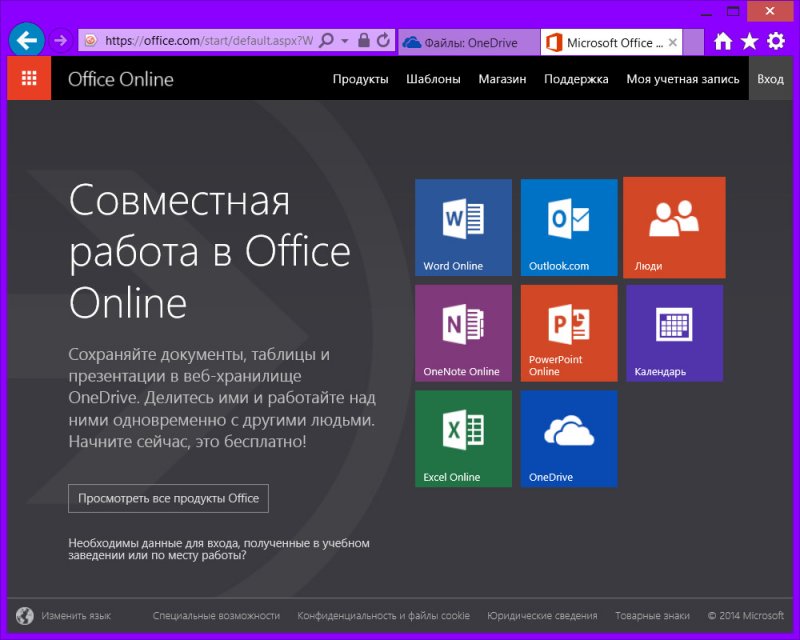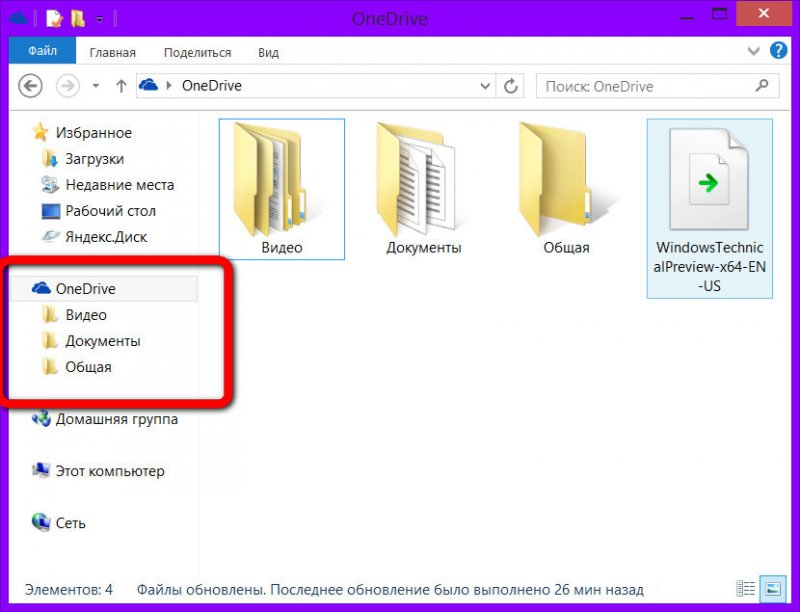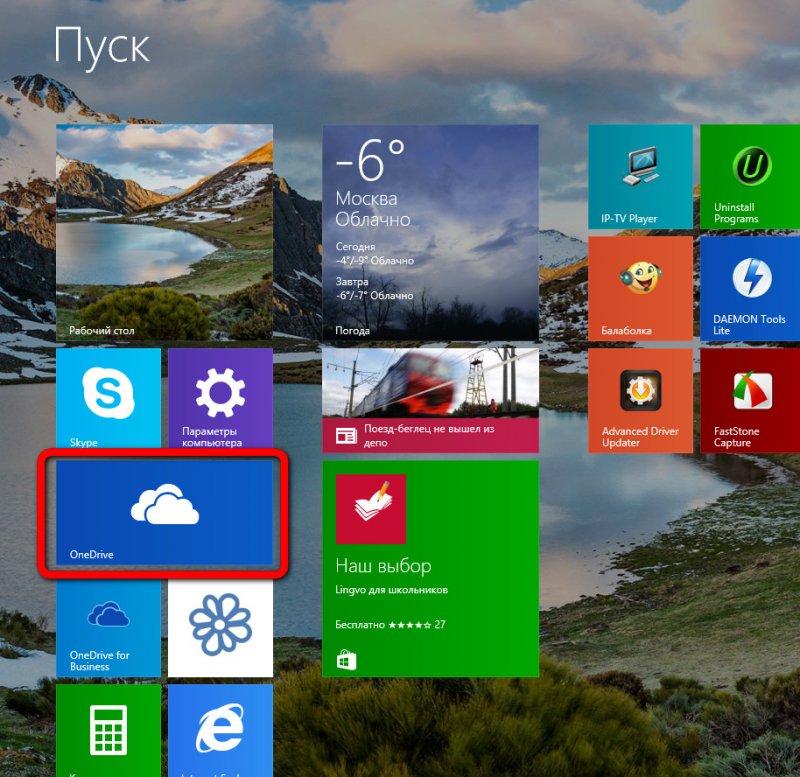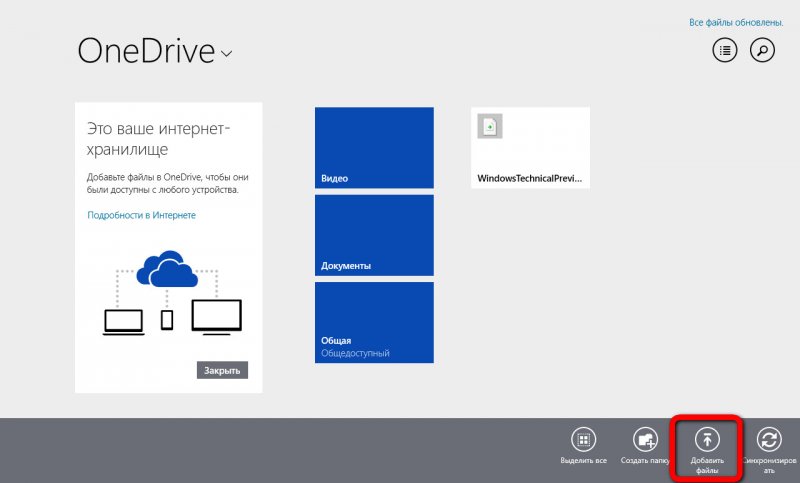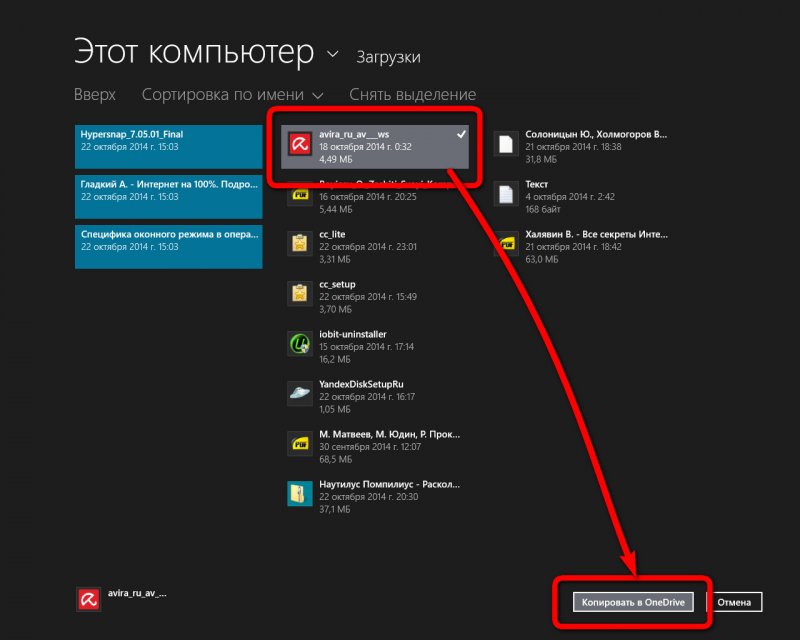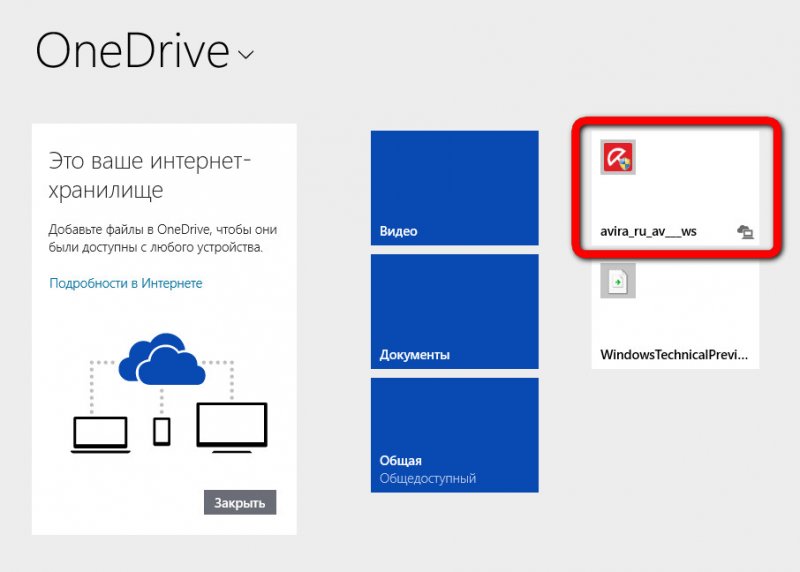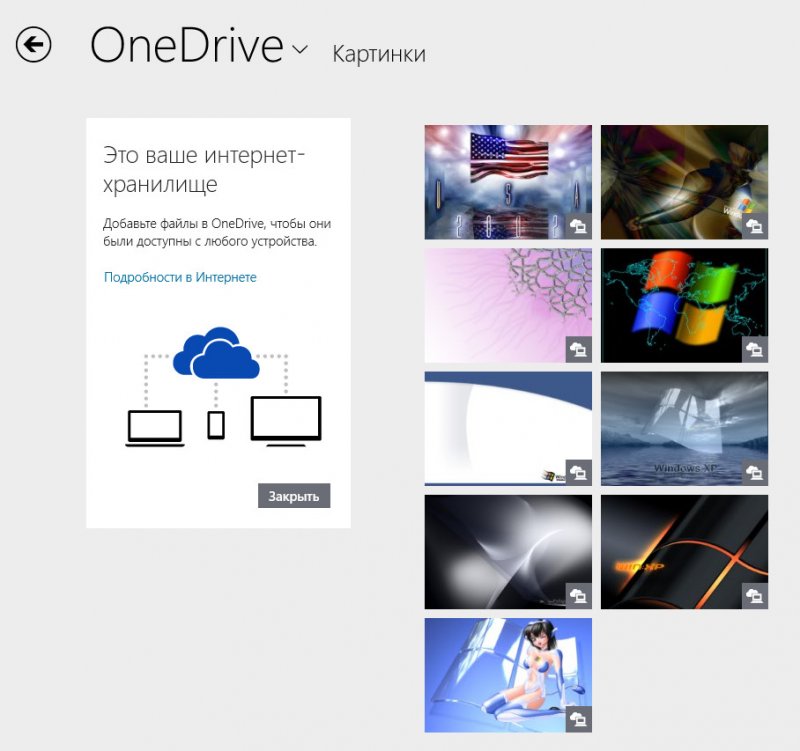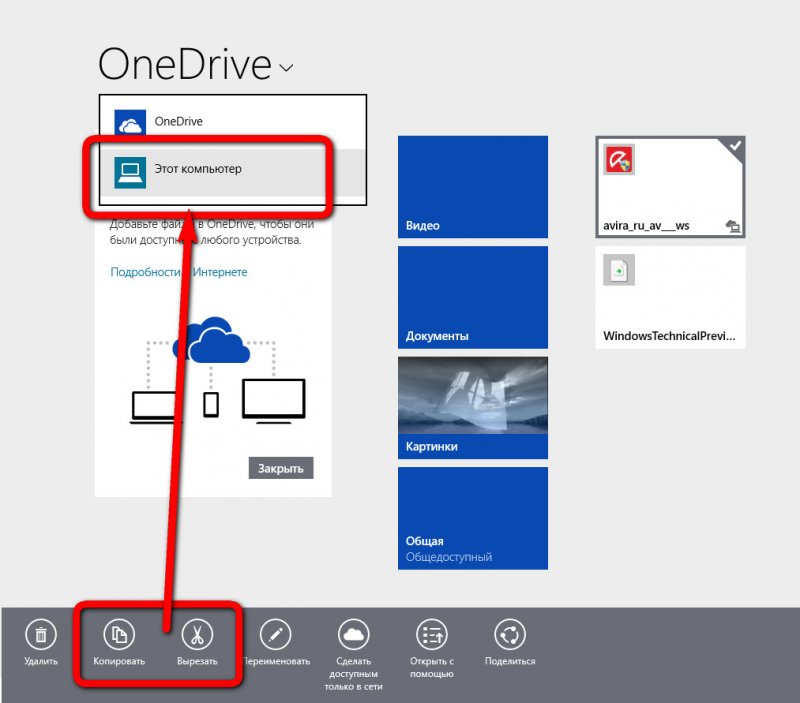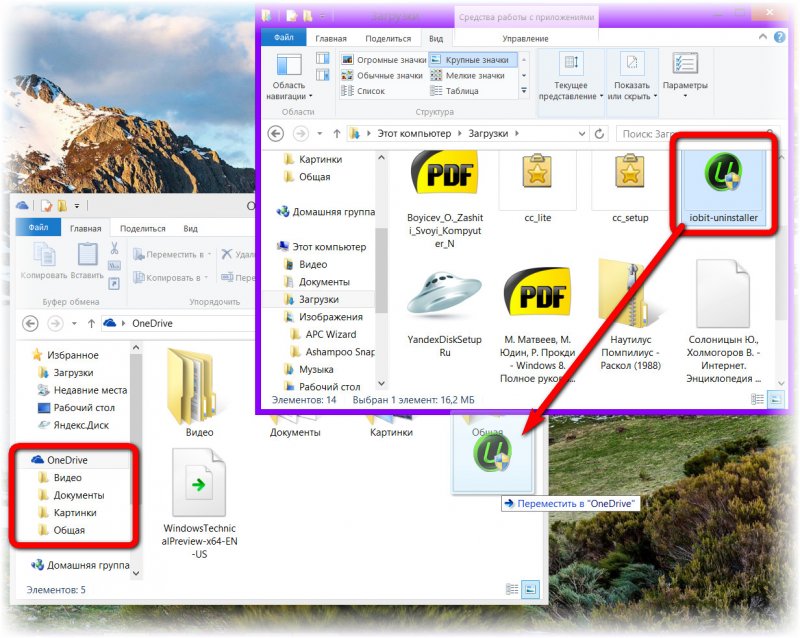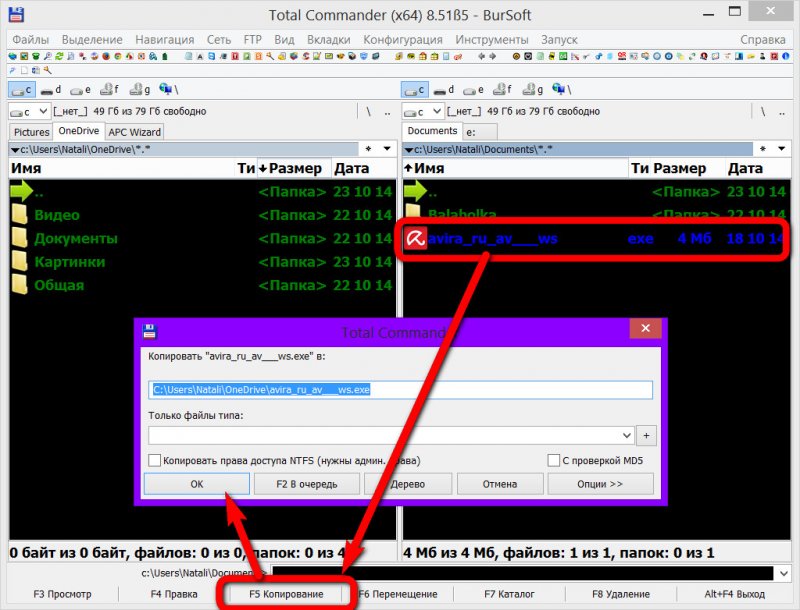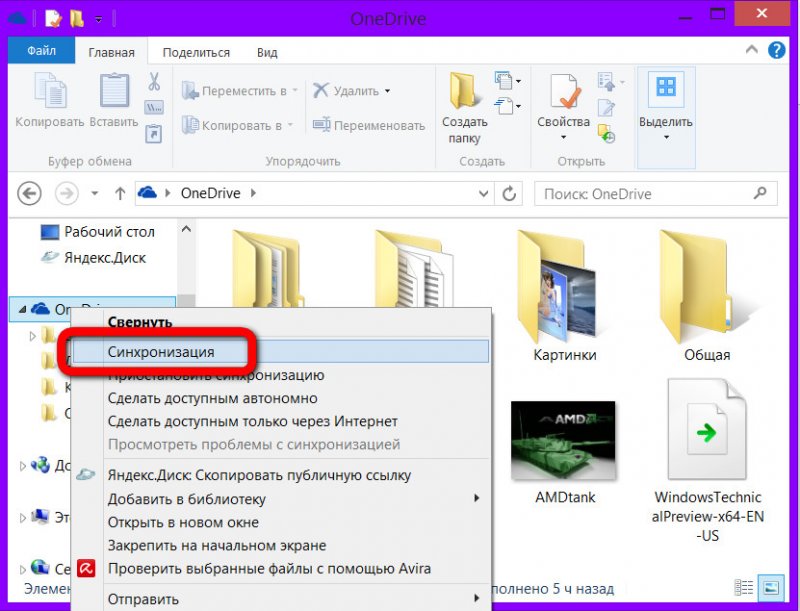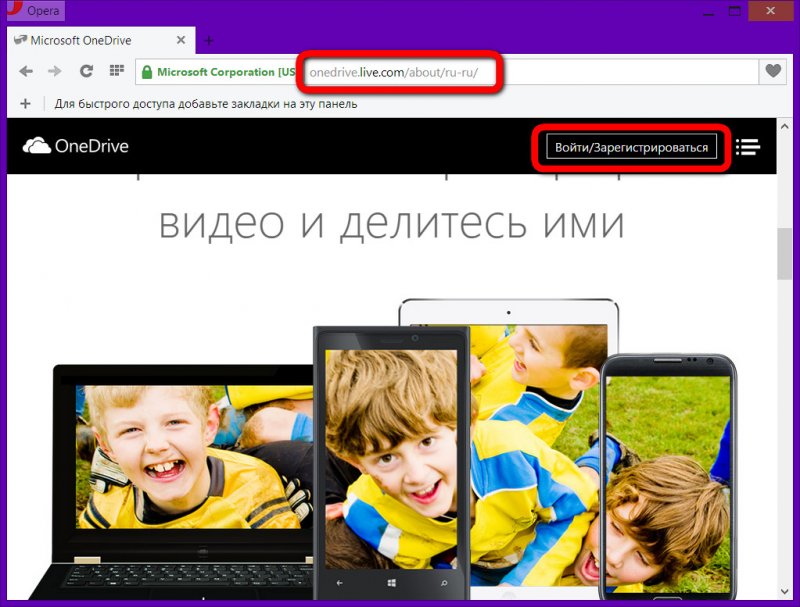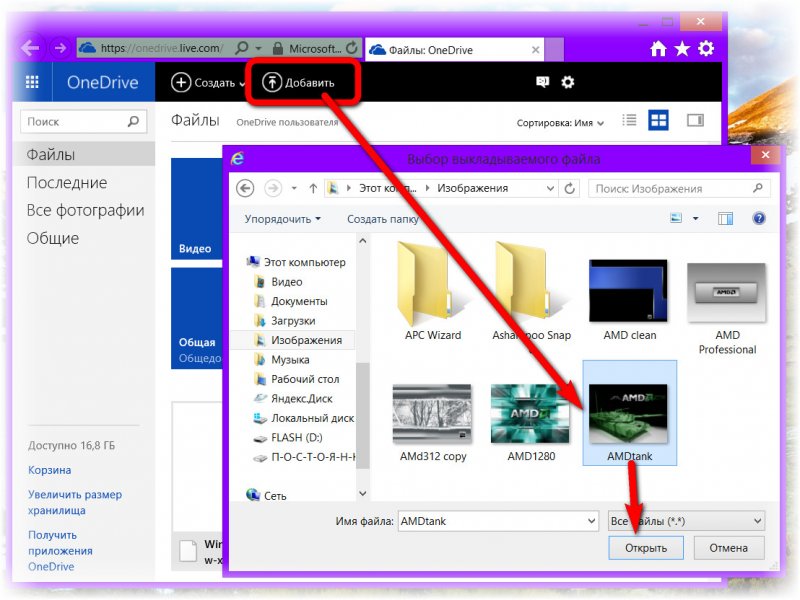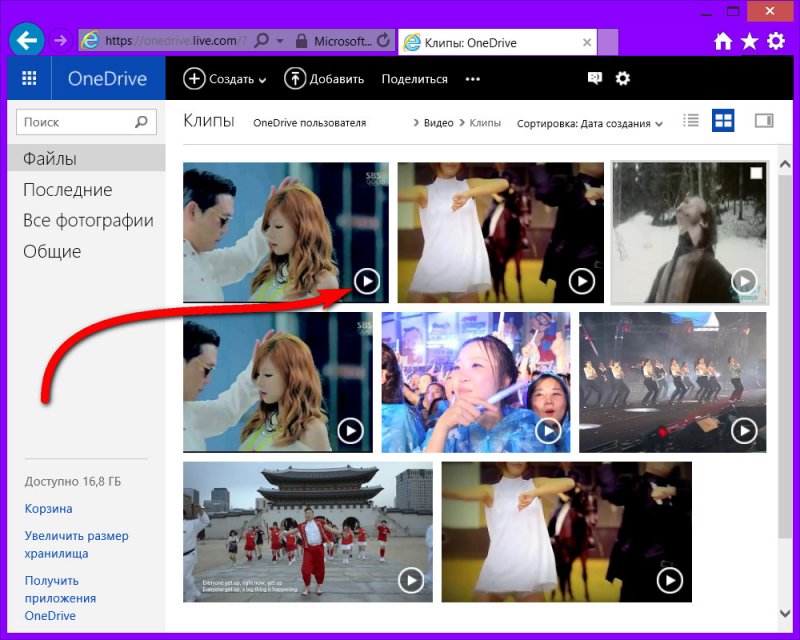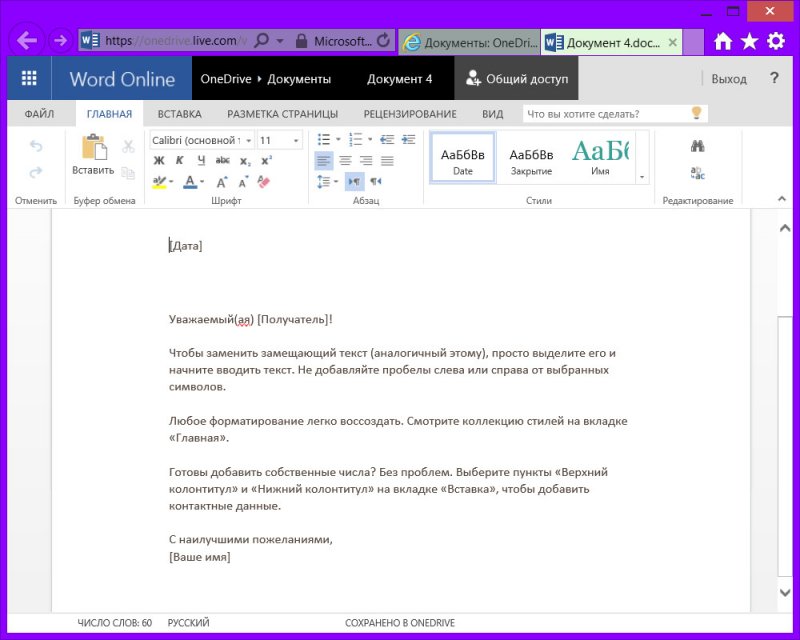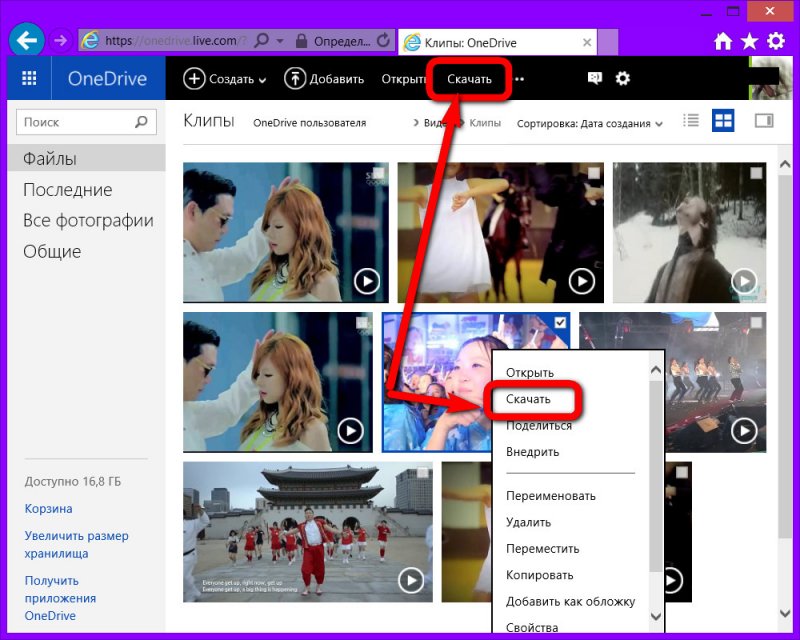Облачный сервис OneDrive: как стираются грани между Интернетом и компьютером
Друзья, многие из вас спрашивают, как пользоваться OneDrive.
OneDrive – что это?
OneDrive - это бесплатный и весьма популярный облачный сервис хранения файлов от создателя Windows – компании Microsoft. Ранее сервис был известен как SkyDrive, но софтверный гигант был вынужден сделать ребрендинг из-за проигранного иска ТВ-каналу British Sky Broadcasting Group. Эти ребята первыми придумали использовать «небо» в своём коммерческом наименовании.
С помощью OneDrive можно хранить свои файлы в Интернете. Если у вас установлена Windows 8 или 8.1, использовать это облачное хранилище вы можете прямо в компьютере – внутри операционной системы. Десктопный клиент и Metro-приложение OneDrive, как правило, предустановлены в эти версии системы.
Облачный сервис OneDrive: как стираются грани между Интернетом и компьютером
Исключение могут составлять редкие пиратские сборки Windows, которые сборщики целенаправленно «облегчают», вырезая тот или иной штатный функционал, чтобы такая сборка могла установиться на маломощный компьютер. Если же у вас на компьютере установлена Windows 7, десктопный клиент для интеграции OneDrive в систему вы можете установить отдельно, скачав его бесплатно с официального сайта Microsoft.
Установка десктопного клиента OneDrive для Windows 7 предельно проста, нужно лишь просто следовать мастеру инсталляции.
Здесь, на сайте Microsoft также представлены клиентские программы OneDrive и для других операционных систем - Mac OS, Android, iOS. Для работы с сервисом вы также можете использовать веб-версию OneDrive в своём браузере.
Мне, к примеру, более удобно использовать OneDrive, интегрированный в систему. Это гораздо большая оперативность при работе с файлами, нежели веб-функционал.
Бесплатные гигабайты OneDrive
На OneDrive вы сможете бесплатно разместить со старта 15 Гб вашей информации – фото, документы видео-, аудио и прочие файлы. Бесплатно увеличить стартовые 15 Гб места под файлы в OneDrive можно с помощью всяких бонусных фишек от Microsoft.
Ранее Microsoft ограничивала пользователей облачного сервиса предельно допустимым размером одного загружаемого файла. Так, в «облаке» нельзя было хранить файл большего размера, чем 2 Гб. Теперь эти ограничения сняты, и на OneDrive можно загрузить любой файл размером хоть в 2 Гб, хоть в 5 Гб, хоть в 10 Гб.
Для справки: известный почтовый сервис Mail.ru завёл свой облачный сервис для хранения файлов - Облако Mail.ru. Щедрость создателей сервиса поистине ошеломляет – целых 100 Гб бесплатного дискового пространства.
Сравните: популярное облачное хранилище Яндекс.Диск предоставляет бесплатно места под файлы в 10 раз меньше.
Как использовать OneDrive?
Как видим, то, что предлагает Microsoft, конечно, менее выгодно, тем не менее, у OneDrive есть свои выгоды – например, бесплатный веб-сервис Office Online для работы с документами, в котором можно редактировать файлы Word, Excel, Power Point и прочих приложений программного пакета Microsoft Office.
Наверняка каждый из вас найдёт на компьютере то, что можно было бы сбросить в облачное хранилище, чтобы оно не занимало места. Выбросить то жалко. Либо чтобы иметь доступ к тем или иным файлам в любой точке земного шара, где есть доступ к Интернету. Согласитесь, не каждый день наш прижимистый старина Майкрософт даёт что-то бесплатно.

OneDrive можно использовать как дополнение к флешке. В облако можно поместить самые необходимые файлы – фото, документы, инсталляторы программ, всё то, что пригодится не только дома.
Например, один мой знакомый, когда отдыхал на курорте, выкладывал на OneDrive свои фото. Их он делал камерой смартфона и тотчас же загружал их в «облако». Эти фото тотчас же могли посмотреть всё его близкие. Близкие даже начали думать, что он стал хакером. Никакой он не хакер, просто его хобби – экспериментировать с новыми фишками, которые предлагают современные технологии. В частности, система Windows 8 и все её эволюционные продолжения – 8.1 и появившаяся недавно Windows 10, правда, пока ещё в предварительной технической версии для обкатки.
При интегрированном десктопном приложении OneDrive в случае с Windows 8/8.1, а также если вы его установите отдельно на Windows 7, в системном проводнике у вас будет видна папка облачного хранилища. Эта папка, по сути – зеркальное отображение всего, что у вас хранится в облачном сервисе OneDrive.
Первое, с чего нужно начать работу с OneDrive – это обзавестись учётной записью Microsoft, если таковой у вас ещё нет. Она, кстати, единая для всех сервисов софтверного гиганта. Зарегистрировать такую учётную запись можно буквально за несколько минут в любом браузере или прямо в системе Windows. Узнать подробней об этом вы можете в статье Как создать учётную запись Windows 8.
Как загрузить файлы на облачное хранилище OneDrive? Как их затем скачать оттуда?
Рассмотрим ниже несколько способов – как это сделать в самой Windows и с помощью браузера.
Способ №1. Metro-приложение OneDrive Windows 8/8.1
На стартовом экране Windows 8/8.1 выбираем приложение OneDrive и открываем его.
Клик правой клавишей мышки, и в интерфейсе приложения откроется снизу ленточное меню. Жмите кнопку «Добавить файлы».
На экране появится Metro-проводник Windows 8/8.1, в котором выбираем файлы для отправки на OneDrive. Затем жмём кнопку «Копировать в OneDrive».
И этот файл появится уже в окне Metro-приложения OneDrive.
Чтобы сразу добавить несколько файлов, выбирайте их в Metro-проводнике, удерживая зажатой клавишу Ctrl.
Всё - файлы загружены в «облако» OneDrive. К ним теперь есть доступ с браузера любого устройства – компьютера, ноутбука, планшета, смартфона, умного телевизора и прочей техники с выходом в Интернет. Здесь же, в Metro-приложении вы можете просмотреть свои файлы и, например, ненужные удалить.
Скачивать файлы с OneDrive посредством Metro-приложения отдельной опцией не нужно. Поскольку приложение интегрировано в систему, переместить файл в папке OneDrive в любую папку на локальном компьютере можно обычным вырезанием, копированием и вставкой.
Вырезав или скопировав файл, жмём «Этот компьютер» из выпадающего списка и выбираем папку на компьютере, чтобы вставить там файл.
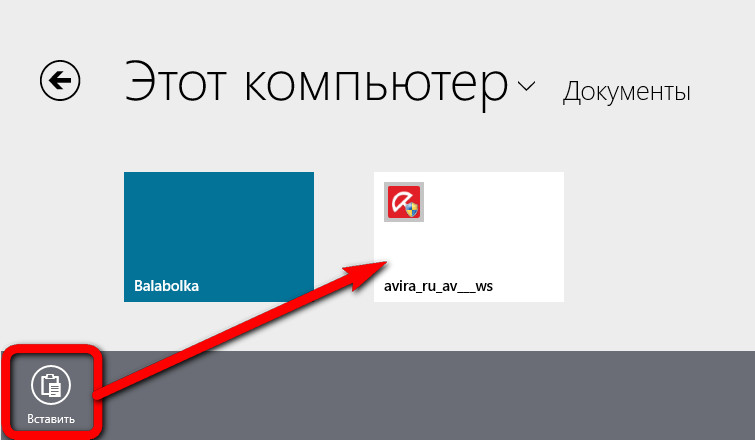
Способ №2. Папка OneDrive в проводнике Windows
Metro-приложение OneDrive удобно при работе с файлами на небольшом экране и, естественно, если речь идёт о Windows-планшетах. Если вы являетесь пользователем десктопа (обычной сборки ПК) или ноутбука, работать с файлами «облака» вам будет проще прямо в системном проводнике.
Скопируйте нужный файл в любой папке локального пространства компьютера и вставьте этот файл в папке OneDrive. Её всегда видно слева в древовидной структуре разделов проводника.
Если по большей части с файлами вы работаете посредством стороннего файлового менеджера, используйте его также и для работы с папкой OneDrive.
Процесс перемещения файлов с папки OneDrive на локальное пространство компьютера – обратный. В папке OneDrive выбираем нужный файл, копируем или вырезаем его и вставляем в папке на компьютере.
Папка в проводнике с облаком OneDrive будет синхронизироваться автоматически. Но если вы, например, спешите, и вам нужно скоро выключить компьютер, вы можете запустить синхронизацию вручную.
Способ №3. OneDrive в окне браузера
Окно браузера с открытым в нём облачным сервисом – это, как упоминалось выше, кроссплатформенный инструментарий. Вы не привязаны к Windows, и можете, например, похвастаться своими фото, придя в гости к знакомым, у которых на компьютере установлена Linux.
Чтобы с помощью браузера загрузить файлы на OneDrive, зайдите на сайт Onedrive.Live.Com и авторизуйтесь.
Если у вас уже есть в «облаке» файлы, вы увидите их отображение по папкам и отдельно в веб-интерфейсе. Чтобы добавить в «облако» файл на компьютере, жмите кнопку «Добавить». В появившемся проводнике укажите этот файл.
Удерживая клавишу Ctrl, за один раз можно выбрать несколько файлов.
Чтобы просмотреть файл, находящийся на сервисе OneDrive, вам не обязательно его скачивать. Многие облачные хранилища обустроены внутренними просмотрщиками популярных мультимедийных файлов. Так, посмотреть видеоролик или фото вы можете прямо на OneDrive.
А двойной клик по офисному документу откроет его в соответствующем веб-приложении Office Online.
Скачать выбранный файл с OneDrive можно либо с помощью соответствующей кнопки, либо выбрав команду из контекстного меню.
Друзья, а как вы используете возможности облачных хранилищ? Делитесь своим опытом в комментариях.
Статья по теме: Как пользоваться OneDrive.
Ctrl
Enter
Заметили ошибку
Выделите и нажмите Ctrl+Enter