Виртуальные диски iscsi. DAEMON Tools iSCSI Target. Как управлять iSCSI таргетами через веб-браузер
Привет друзья! Сегодняшнюю статью Ro8 написал для начинающих системных администраторов и поговорим мы в ней о протоколе iSCSI базирующимся на TCP/IP и разработанным для управления системами хранения данных.
В интернете информации о iSCSI предоставлено достаточно, но нет конкретных примеров работы с данным протоколом, этот пробел мы и хотим восполнить.
Протокол iSCSI использует обыкновенные сетевые устройства (сетевые адаптеры, маршрутизаторы...), и работает по принципу клиент-сервер, состоит из следующих компонентов:
iSCSI Initiator — клиент, подключающийся к серверу iSCSI Target.
iSCSI Target — серверный компонент, обрабатывающий клиентские запросы и соединяющий сервер с клиентом.
Виртуальные диски iSCSI создаются серверным компонентом Target и становятся доступны инициатору клиентской стороны. В роли серверного компонента iSCSI Target можно использовать Windows Server 2012.
Содержание статьи:
1. Установка роли iSCSI Target Server и создание виртуального диска iSCSI
2. DAEMON Tools iSCSI Target
3. Как управлять iSCSI таргетами через веб-браузер.
Установка роли iSCSI Target Server и создание виртуального диска iSCSI
У нас есть сеть, состоящая из двух машин: одна с установленной Windows Server 2012, другая с Windows 7
ip адрес компьютера с Windows Server 2012
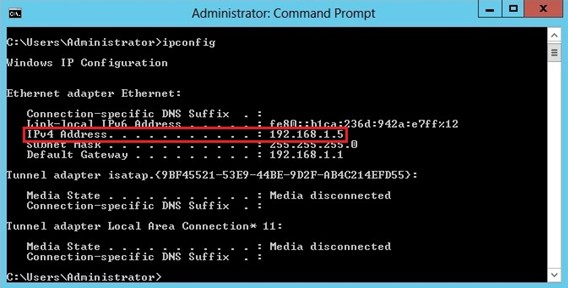
ip адрес компьютера с Windows 7
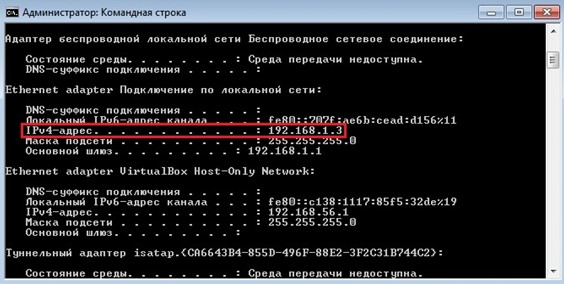
На сервере создан раздел F для хранения файлов виртуальных дисков
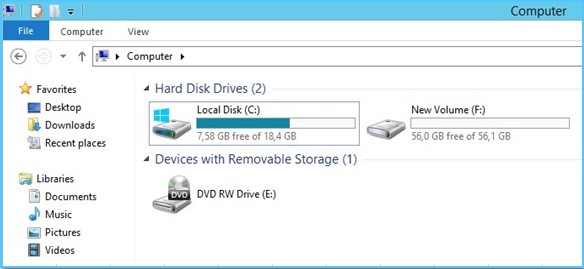
Запускаем Server Manager, далее выбираем Manage-Add Roles and Features
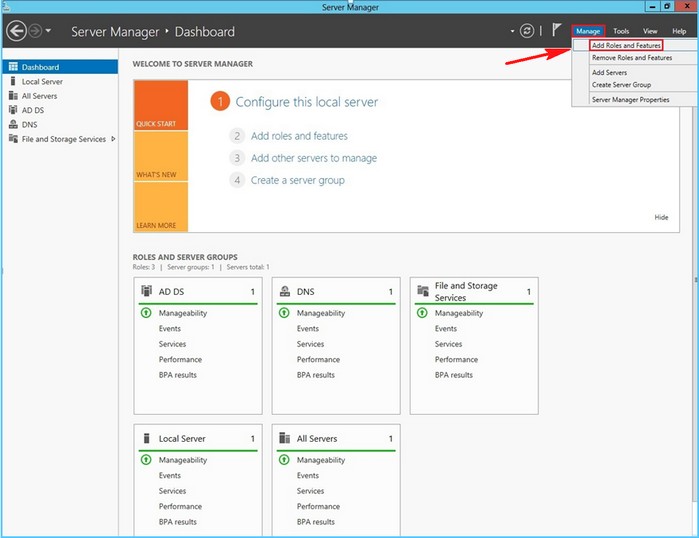
Далее
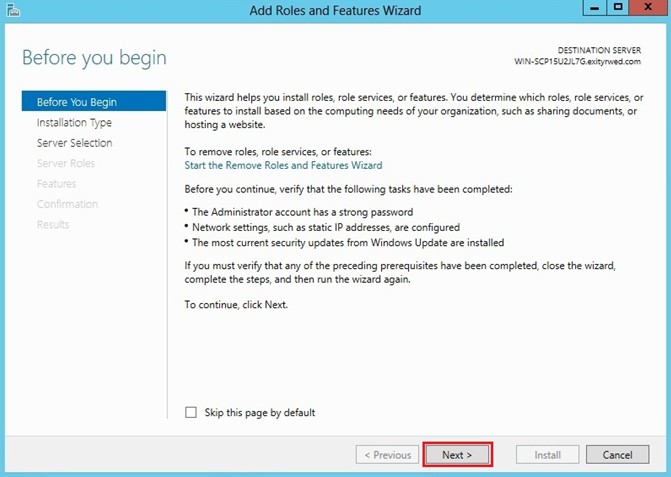
Выбираем Role-based or feature-based installation
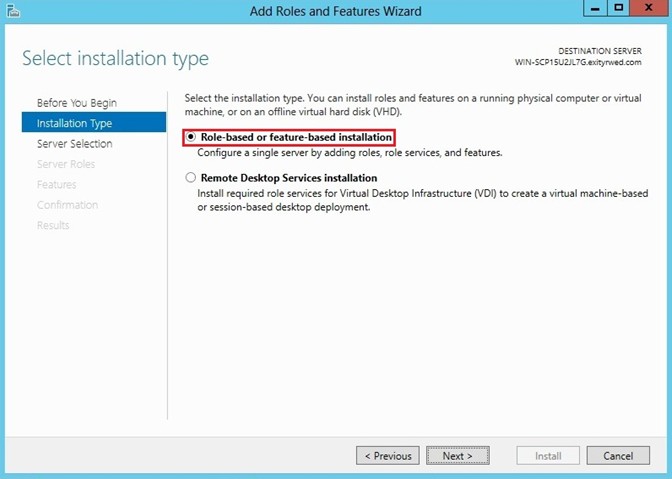
Выбираем наш сервер, далее
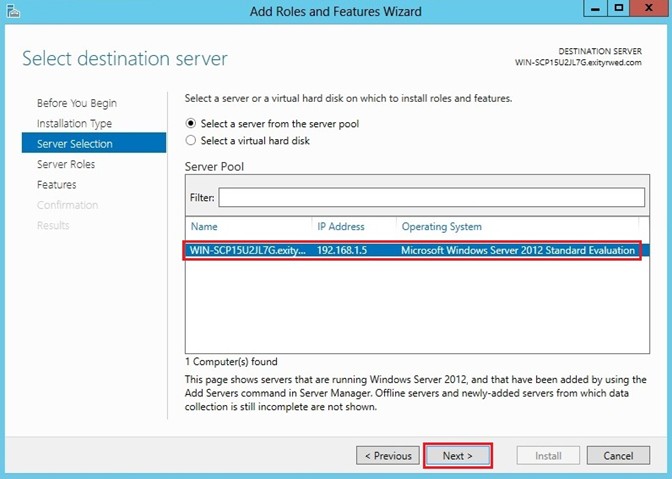
Ставим галочку напротив iSCSI Target Server, далее
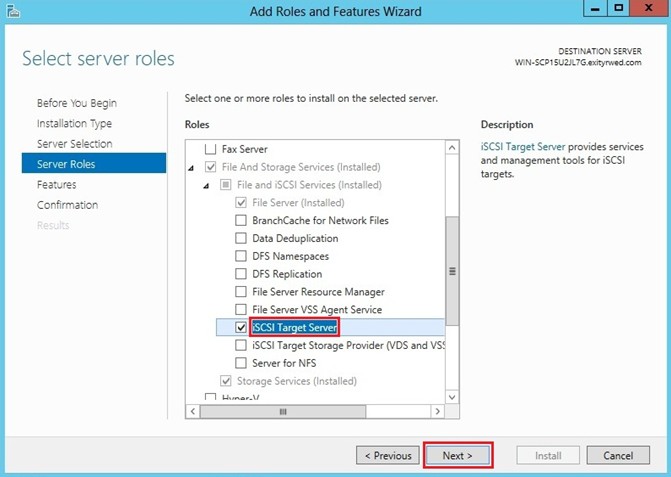
Далее
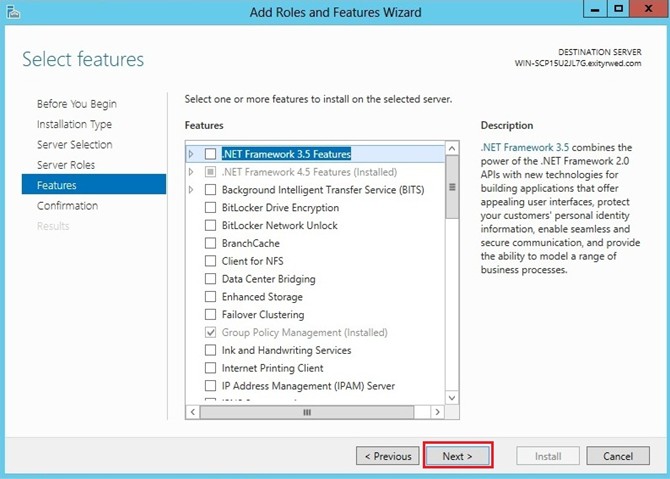
Установить
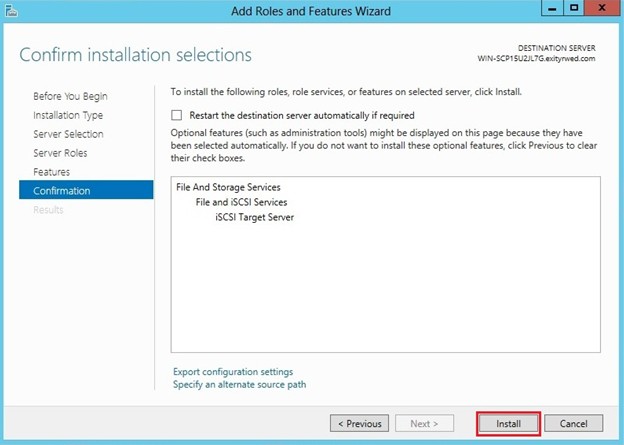
Процесс установки роли iSCSI Target Server
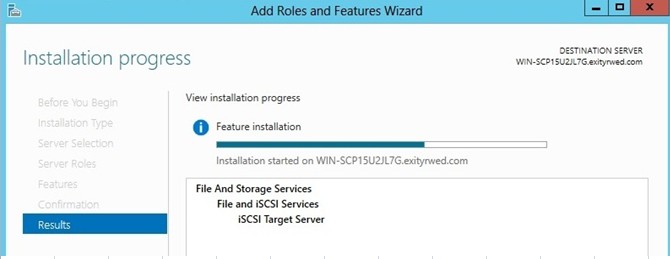
Установка роли iSCSI Target Server успешно завершена
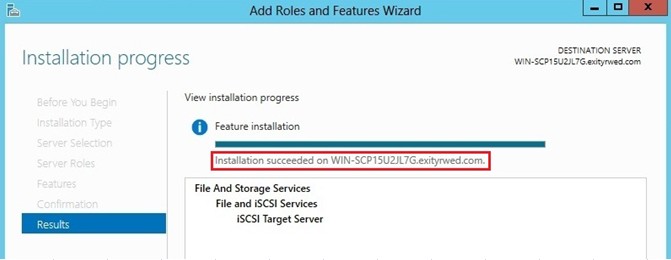
Возвращаемся в Server Manager, выбираем File and Storage Services
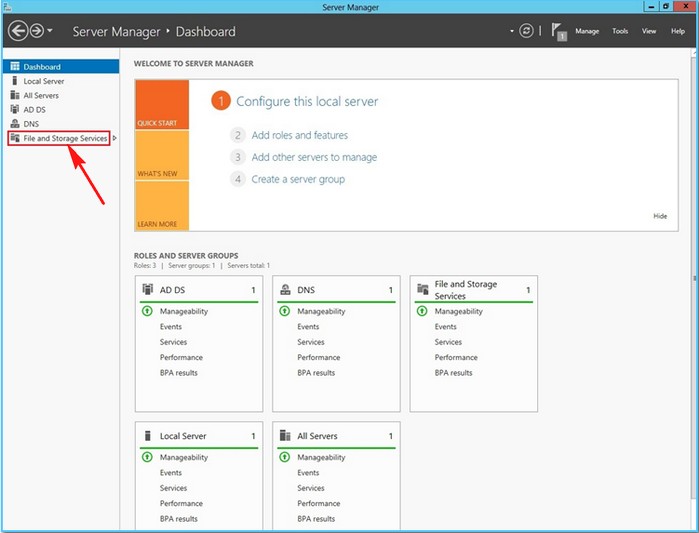
Выбираем iSCSI, далее To create an iSCSI virtual disk
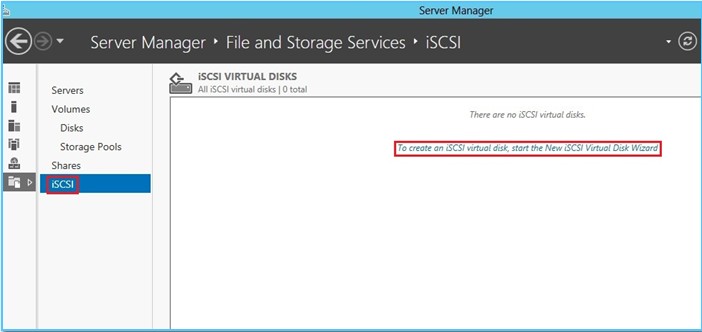
Выбираем раздел, на котором будет распологаться созданный виртуальный iSCSI диск. В нашем случае это раздел F
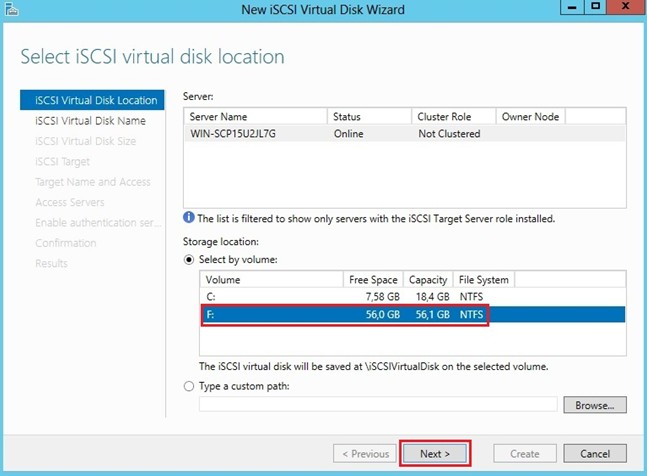
Вводим имя виртуального iSCSI диска
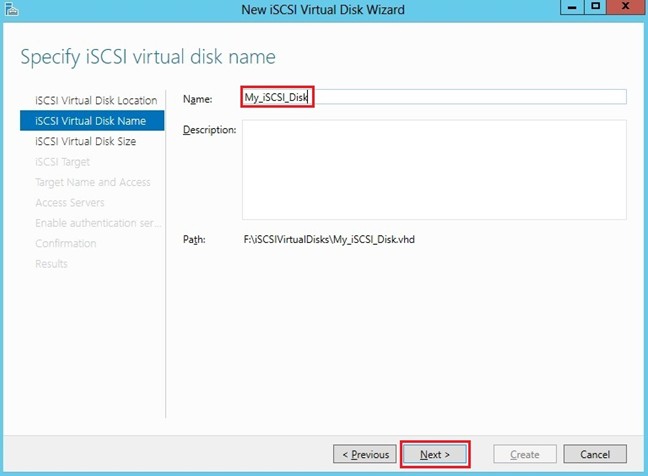
Указываем его размер, в нашем случае 20 GB
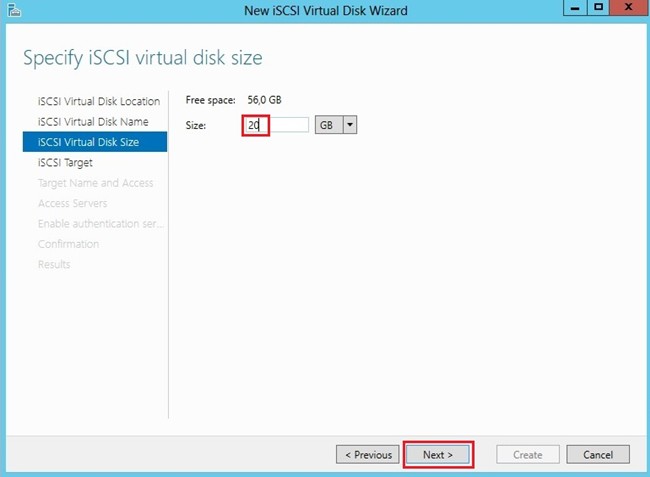
Создаем новый iSCSI таргет
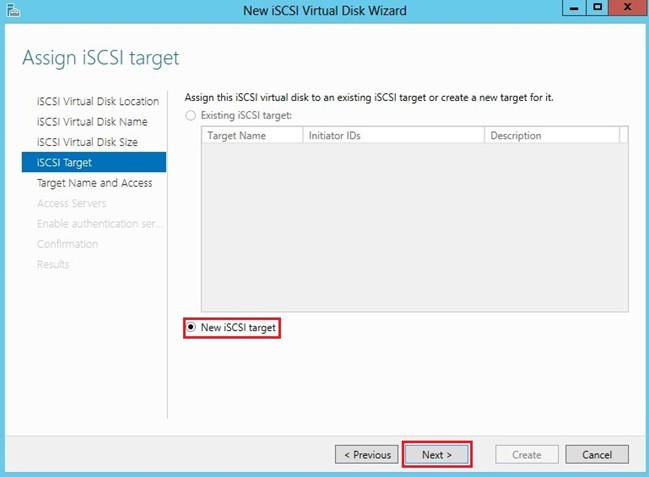
Вводим имя таргета (Target01). Далее
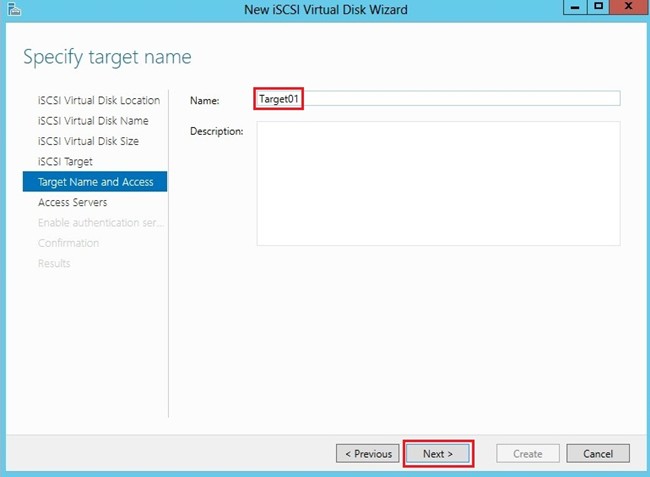
Нажимаем Добавить
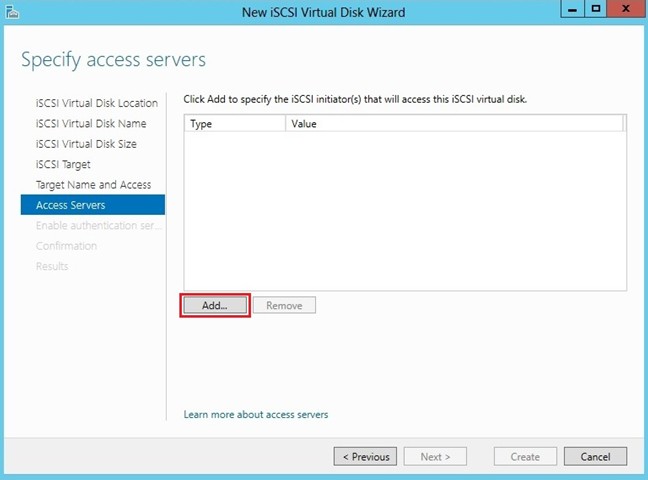
Откроется окно для добавления клиентских компьютеров. Добавим клиентский компьютер по его ip адресу (в нашем случае ip адрес клиентского компьютера с Windows 7 192.168.1.3).
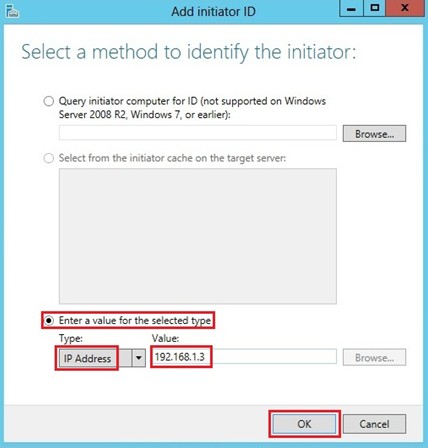
Далее
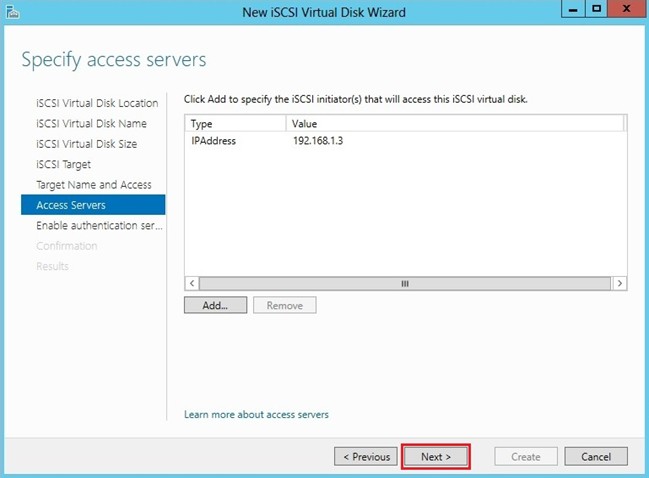
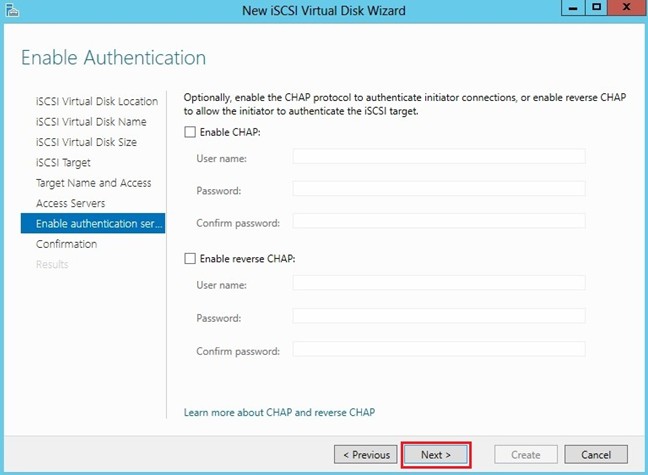
Создать
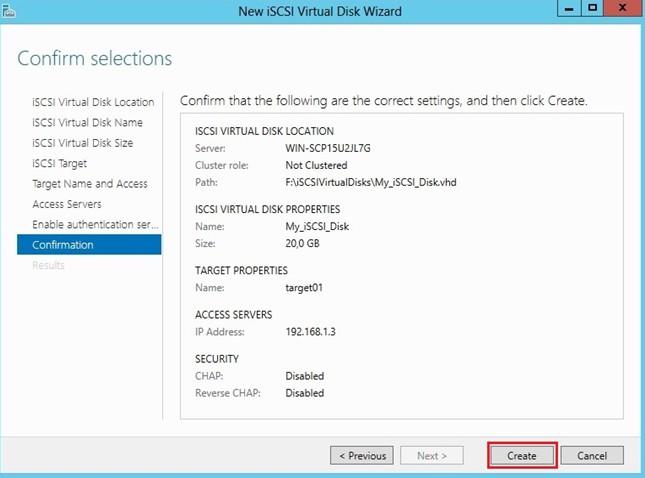
Процесс создания виртуального диска iSCSI, iSCSI таргета
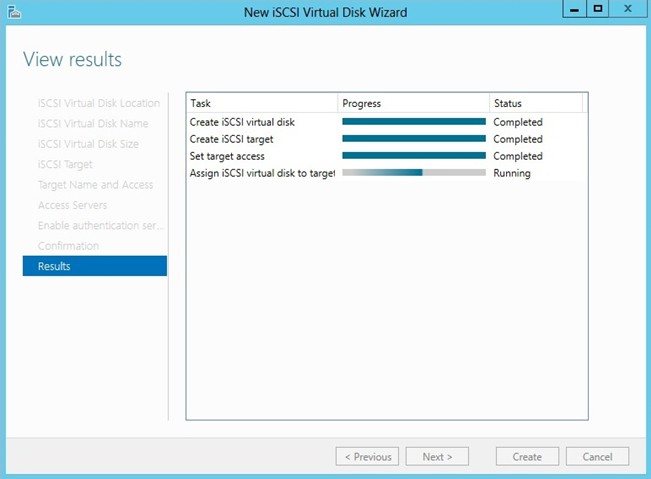
Завершено
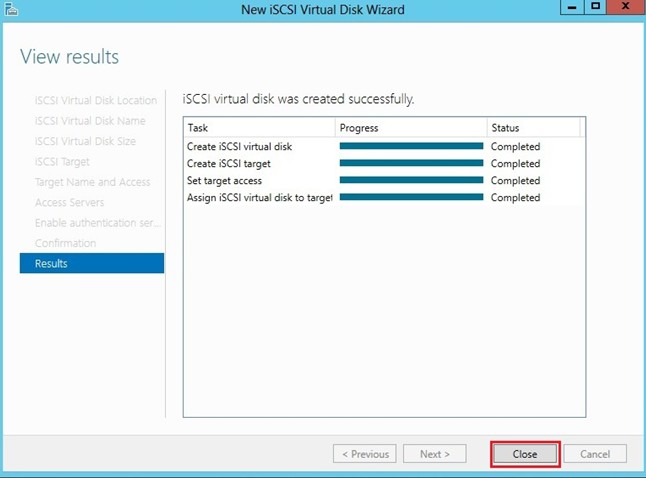
Как видим, наш виртуальный iSCSI диск под именем My_ iSCSI_Disk создан
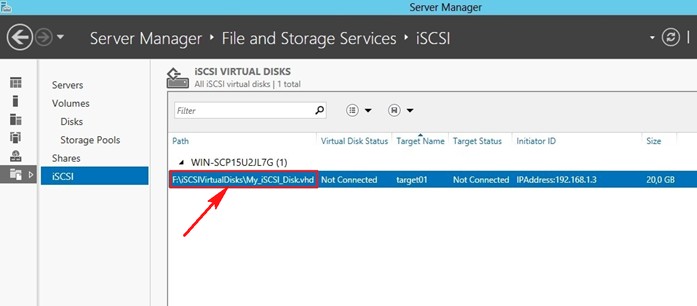
Переходим на компьютер с Windows 7, открываем Панель управления-Система и безопасность-Администрирование-Инициатор iSCSI
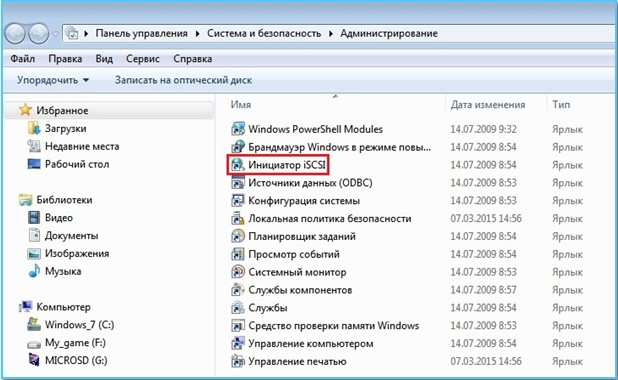
В строке Объект вводим ip адрес сервера, а именно 192.168.1.5 и нажимаем Быстрое подключение
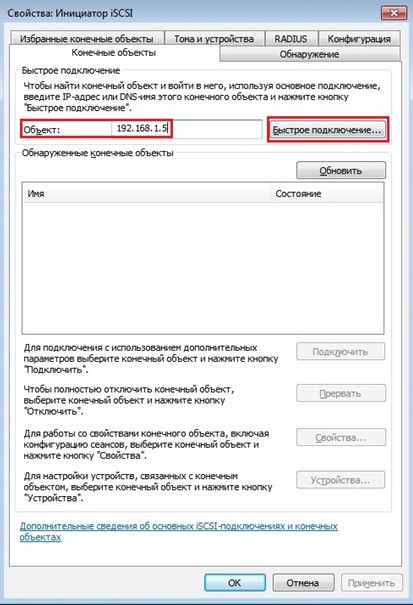
Как видим, подключение к iSCSI таргету успешно выполнено
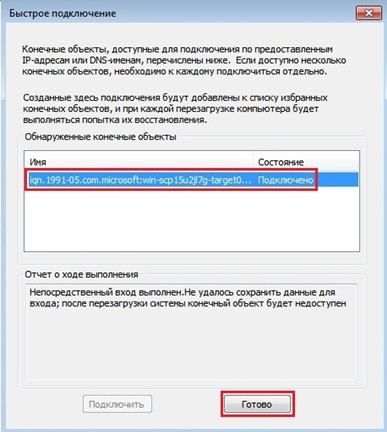
ОК
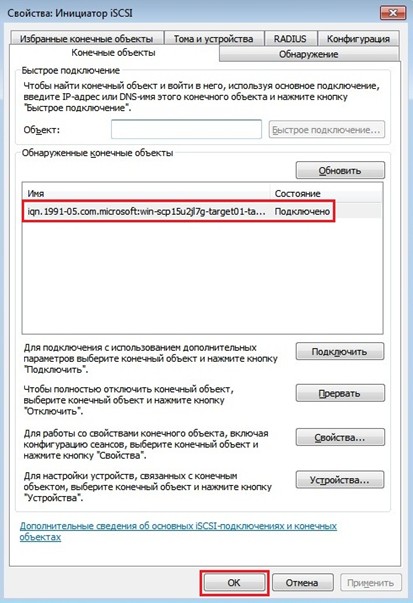
Идем в меню пуск, выбираем Компьютер-Управление
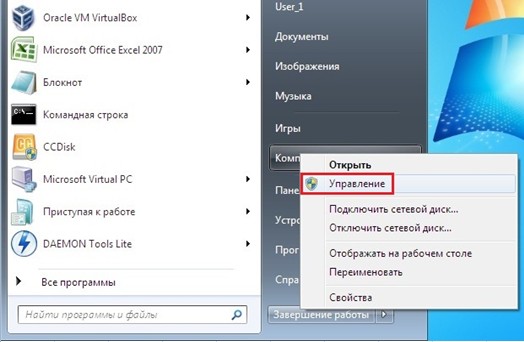
В Управлении дисками видим Диск 2, это и есть подключенный виртуальный диск My_ iSCSI_Disk
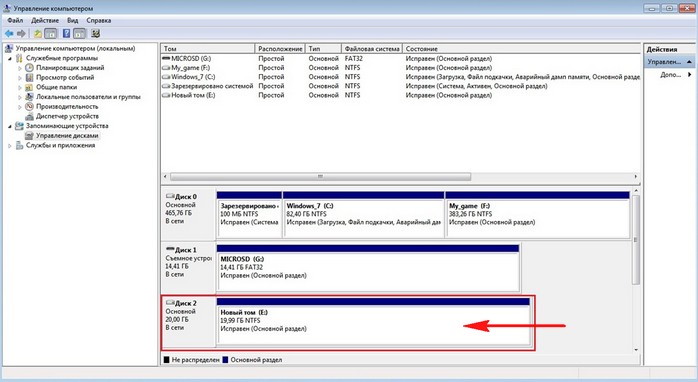
Подключенный виртуальный диск My_ iSCSI_Disk под буквой E

DAEMON Tools iSCSI Target
DAEMON Tools iSCSI Target - предоставит Вам доступ доступ к виртуальным HDD, а также виртуальным и оптическим приводам.
С помощью DAEMON Tools iSCSI Target создаст любую систему хранения данных, базирующуюся на протоколе iSCSI. DAEMON Tools iSCSI Target поддерживает различные ОС - Windows, Linux, Mac.
Рассмотрим небольшой пример работы с DAEMON Tools iSCSI Target.
У нас есть две машины, одна с предустановленной Windows Server 2012, вторая с Windows 10 Enterprise Technical Preview
DAEMON Tools iSCSI Target будет устанавливаться на машину с Windows Server 2012
Перейдем на наш сервер. На разделе F создана папка "Образы", в которой находится образ MDOP 2013 R2 и образ установочного дистрибутива Windows 10 Enterprise Technical Preview
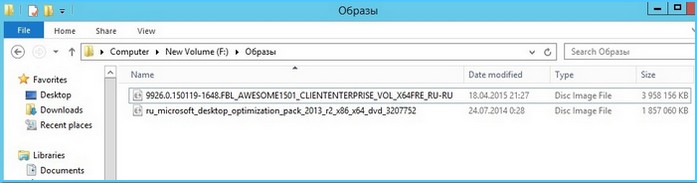
Так же в физическом приводе дисков находится установочный дистрибутив Windows Server 2008 r2
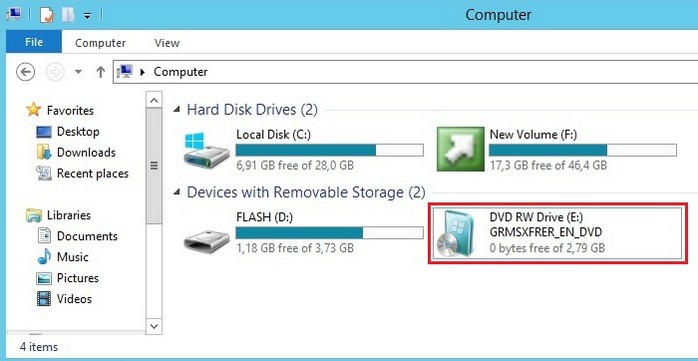
ip адрес нашего сервера 192.168.1.7
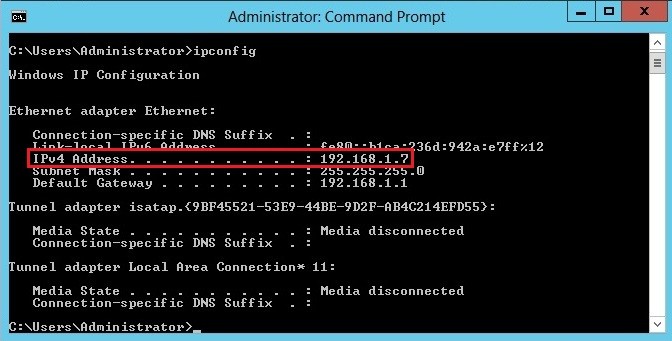
Переходим по адресу http://www.daemon-tools.cc/rus/products/iscsi-target?v=2#features и скачиваем DAEMON Tools iSCSI Target
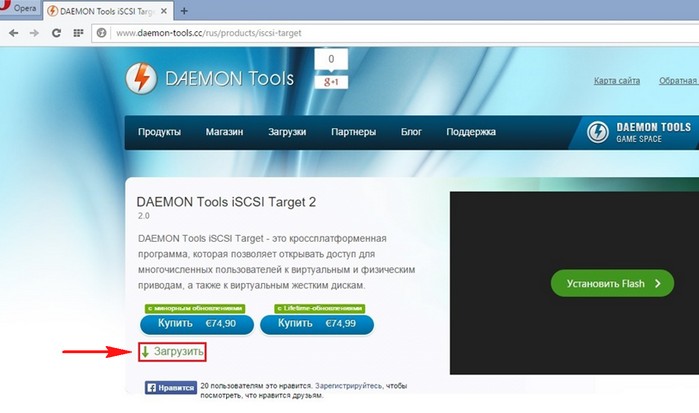
Скачанный установочный файл программы DAEMON Tools iSCSI Target
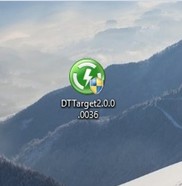
Запускаем установочный файл и производим установку программы на сервере. Далее
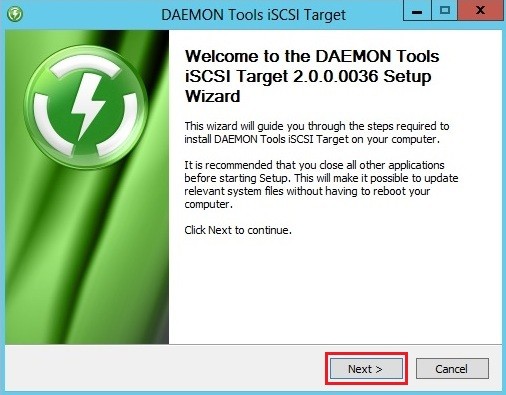
Принимаем лицензионное соглашение
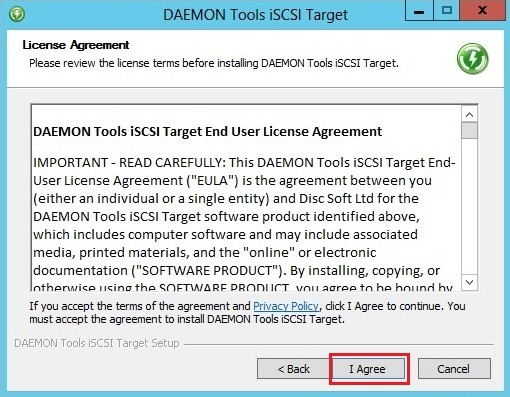
Выбираем триальную лицензию
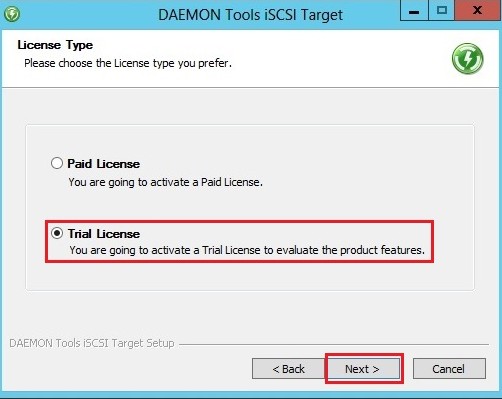
Далее
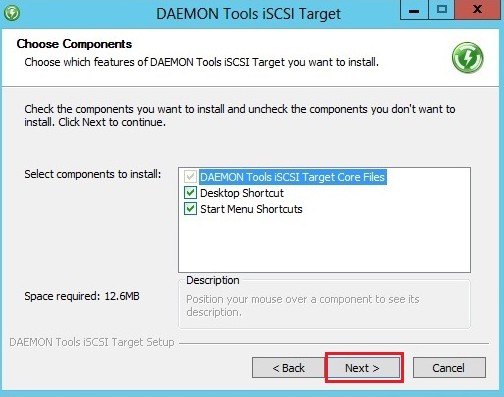
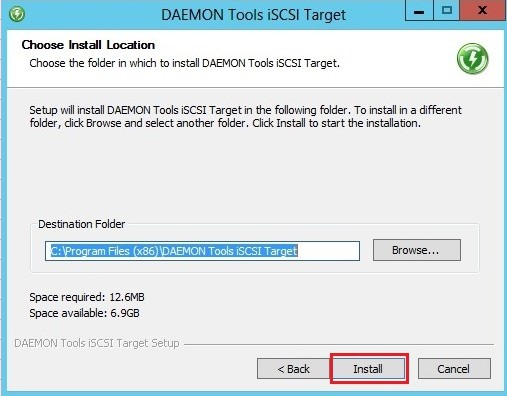
Процесс установки DAEMON Tools iSCSI Target
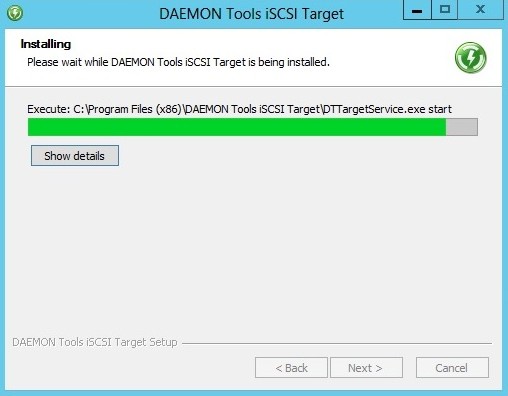
Программа DAEMON Tools iSCSI Target установлена
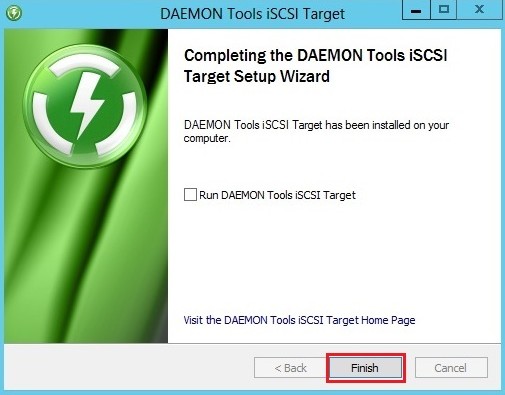
Запускаем DAEMON Tools iSCSI Target
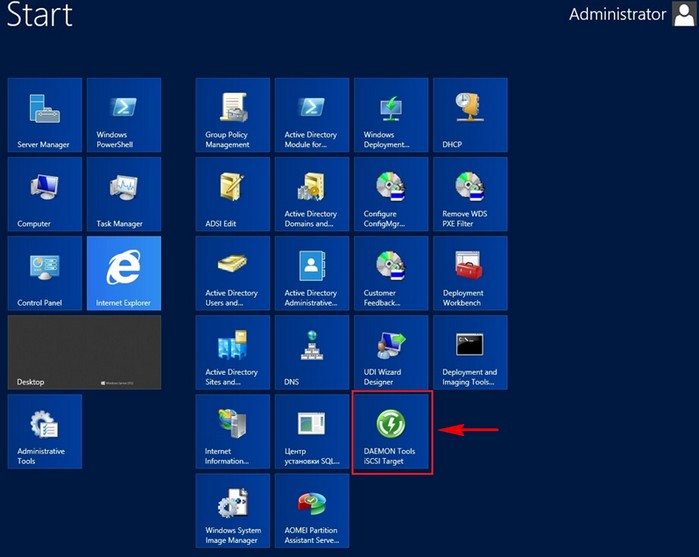
Откроется главное окно программы
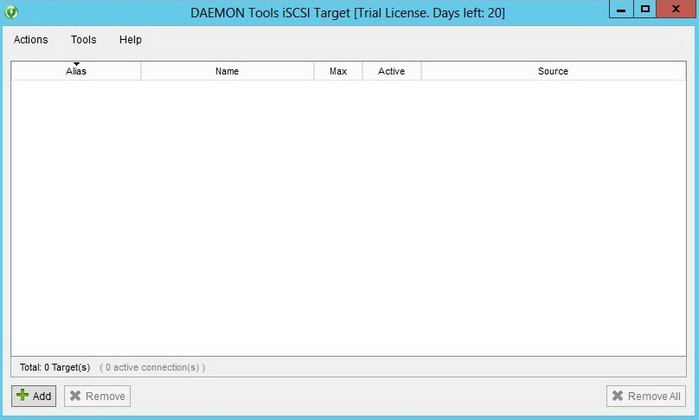
Программа поддерживает русский язык. Выбираем Tools-Preferences
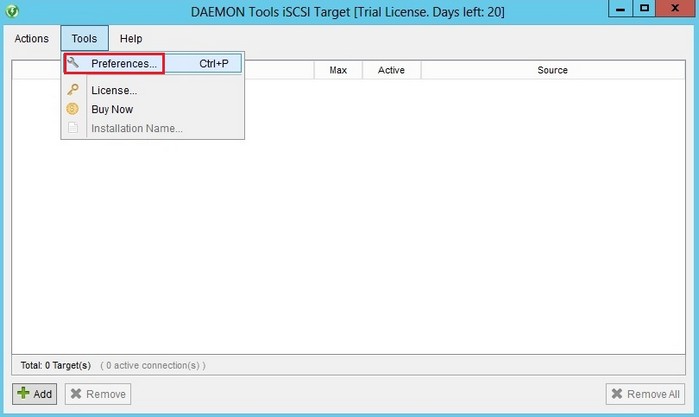
Из списка выбираем Русский. ОК
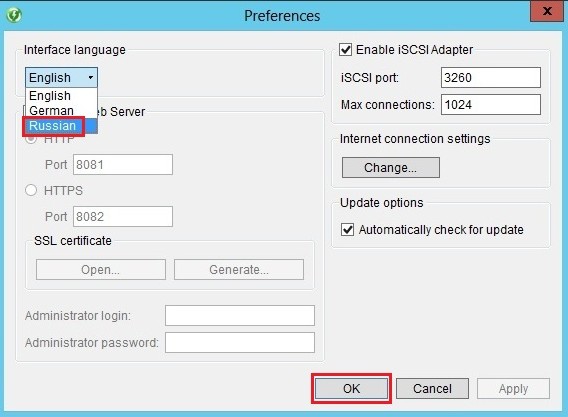
В главном окне программы на нажимаем на кнопку Добавить
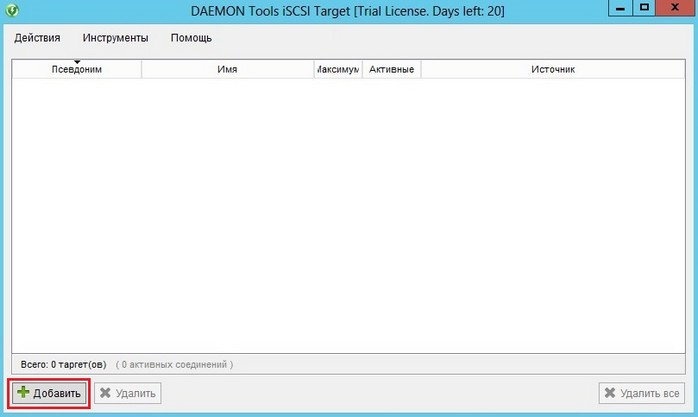
Программа предлагает несколько типов хранилищ, выберем сначала Физический оптический привод. Далее
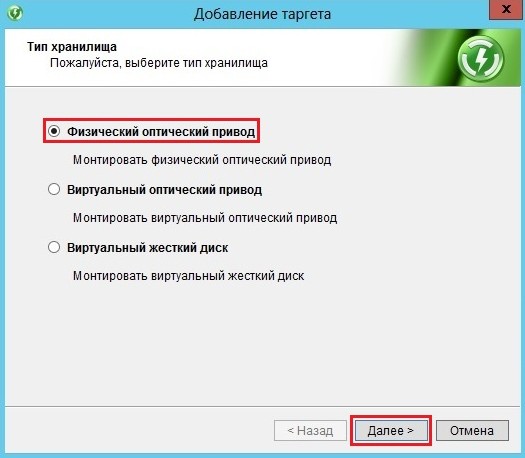
Псевдоним и имя таргета формируются автоматически. Далее

Нажимаем Готово
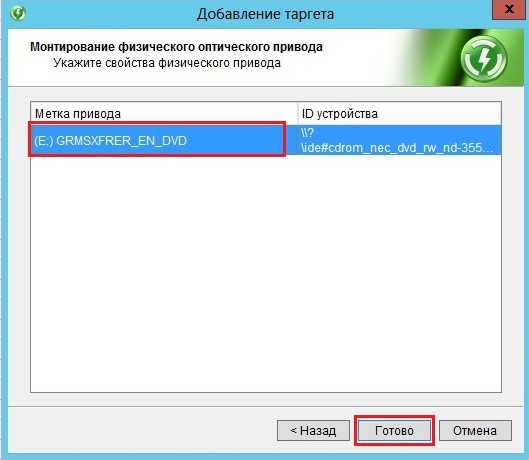
Теперь выберем Виртуальный оптический привод. Далее
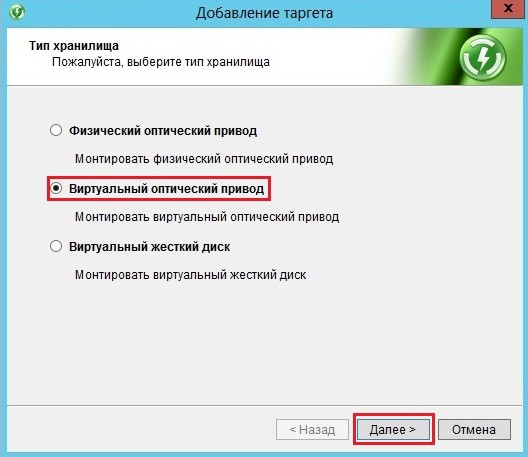
Далее

Выберем образ диска, который хотим сделать доступным через iSCSI. Нажимаем Обзор
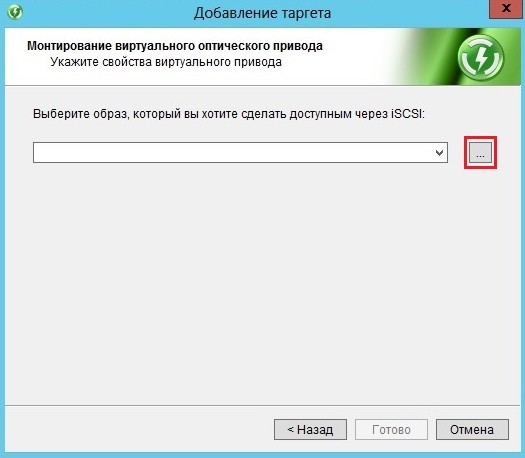
Выберем подготовленный образ MDOP 2013 R2
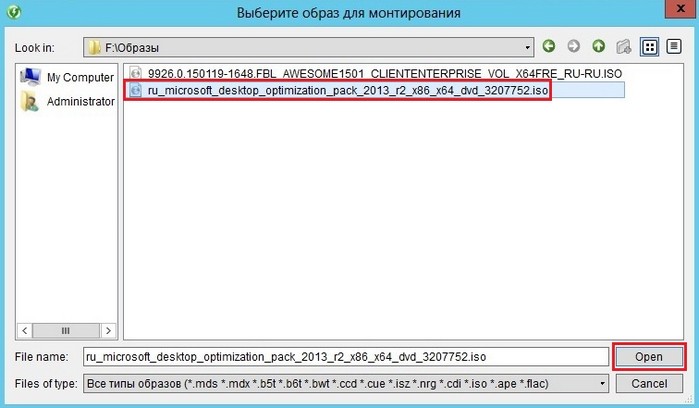
Готово
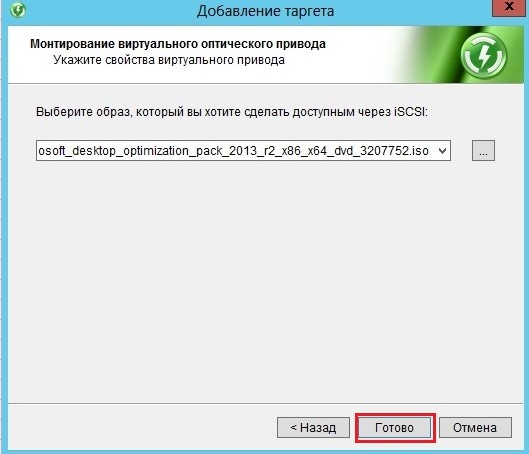
Выберем Виртуальный жесткий диск. Далее
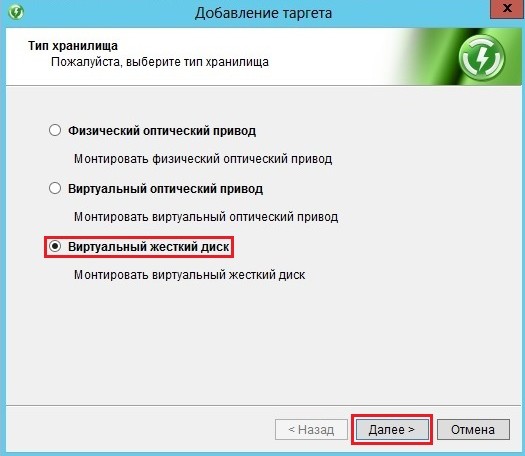
Далее

Выбираем Создать VHD, нажимаем Обзор

Указываем месторасположение создаваемого виртуального жесткого диска а также вводим его имя
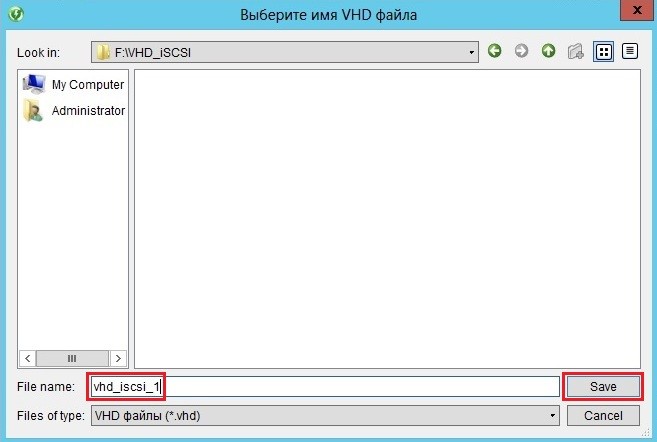
Указываем размер виртуального жесткого диска и его тип (динамический или фиксированный). В нашем случае он будет фиксированный размером 5 ГБ. Готово
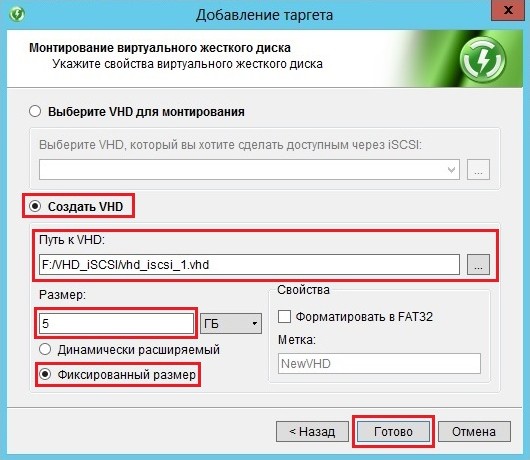
В итоге мы создали 3 таргета, каждый из которых соответствует своему хранилищу
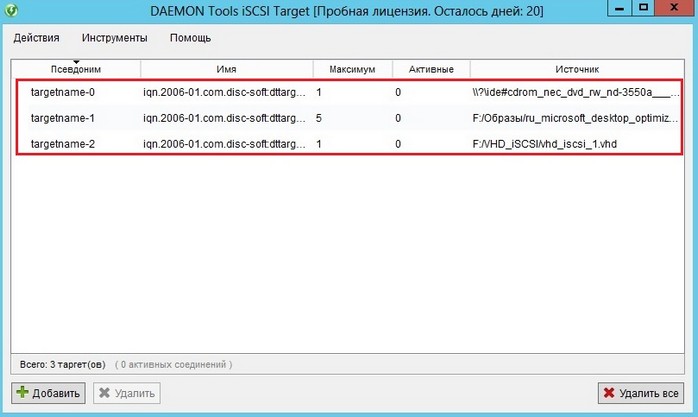
Перейдем в раздел F на сервере и в папке VHD_ iSCSI видим созданный нами файл виртуального жесткого диска vhd_iscsi_1
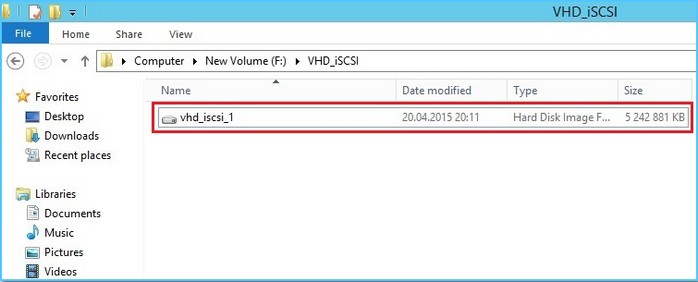
Подключение хранилищ на удаленном компьютере через iSCSI
Переходим на компьютер с Windows 10 Enterprise Technical Preview. Откроем проводник, как видим на данном компьютере только два раздела жесткого диска и один оптический привод
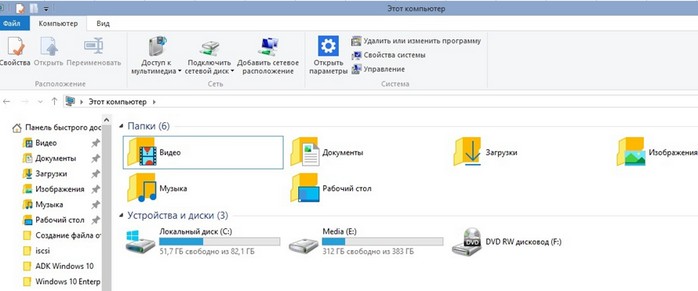
Переходим в Панель управления-Система и безопасность-Администрирование. Выбираем Инициатор iSCSI
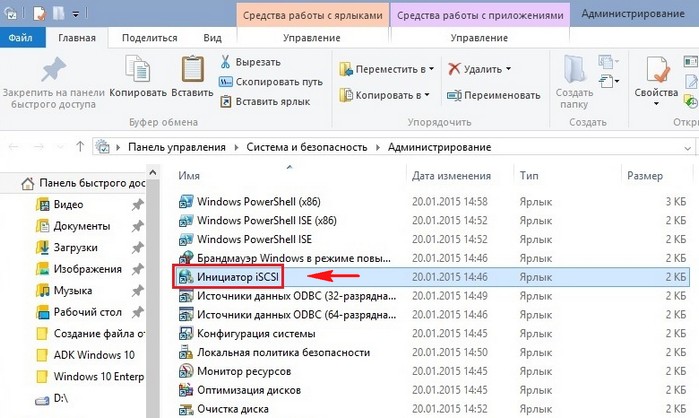
Запускаем службу Microsoft iSCSI
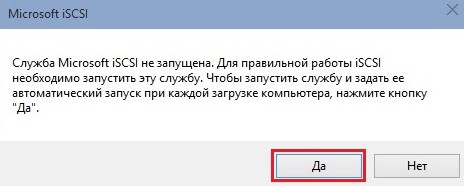
В строке Объект вводим ip адрес машины с Windows Server 2012, то есть 192.168.1.7 и нажимаем Быстрое подключение
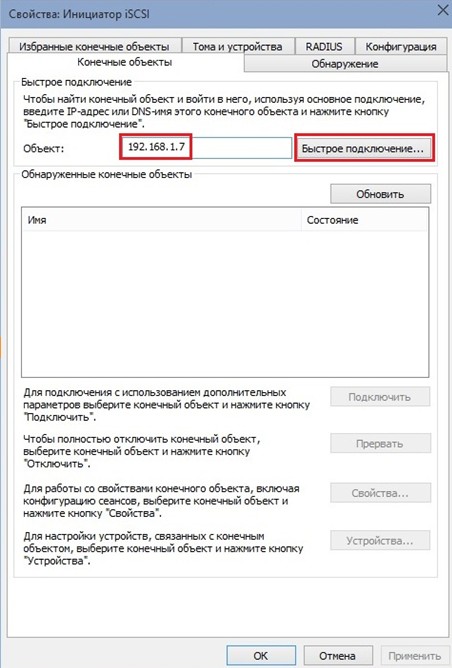
Как видим, определились созданные нами на сервере 3 таргета, но пока они неактивны.
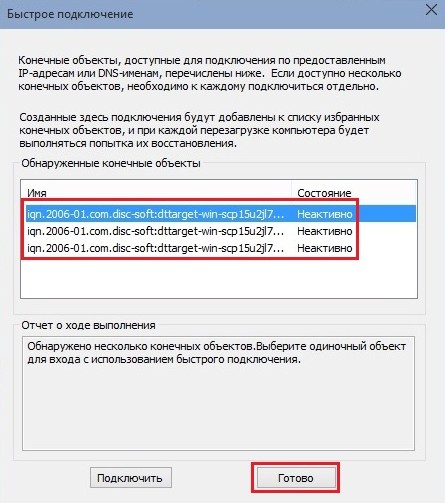
Выделяем первый таргет и нажимаем Подключить
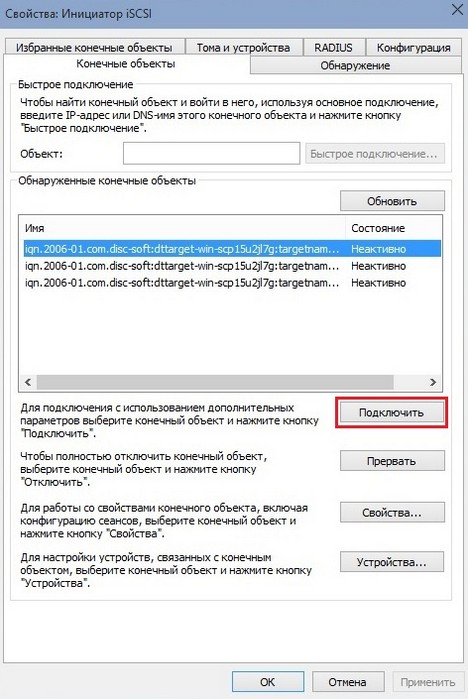
Нажимаем ОК
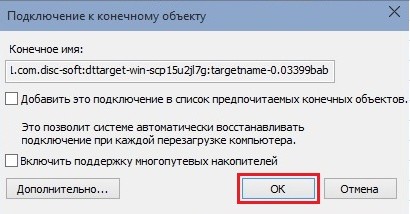
Как видим, инициатор iSCSI на машине с Windows 10 Enterprise Technical Preview подключился к первому созданному нами iSCSI таргету на машине с Windows Server 2012
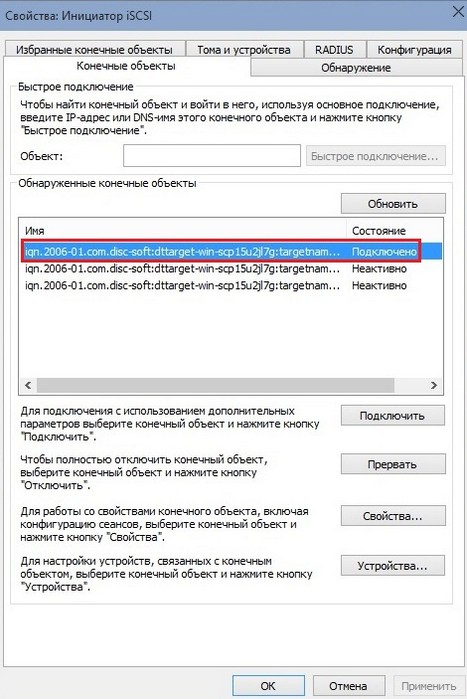
Откроем проводник на машине с Windows 10 Enterprise Technical Preview и видим, что появился еще один оптический привод. В этом оптическом приводе нам теперь доступен установочный дистрибутив Windows Server 2008 r2
(так как первый созданный таргет соответствовал физическому оптическому приводу, в котором находился установочный дистрибутив Windows Server 2008 r2)
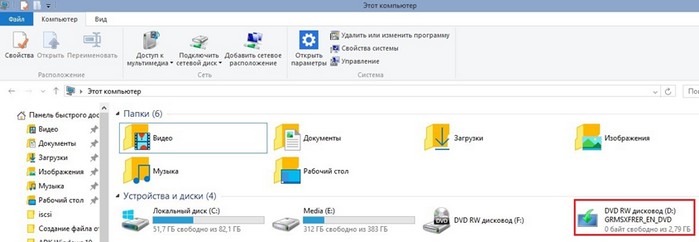
Выделим второй таргет и нажмем Подключить
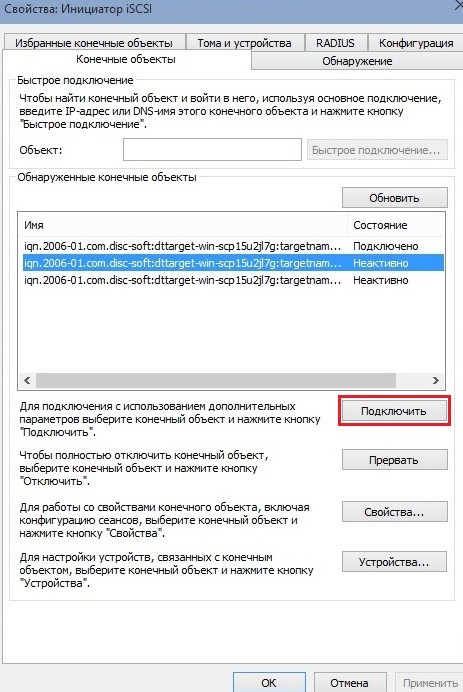
Нажимаем ОК
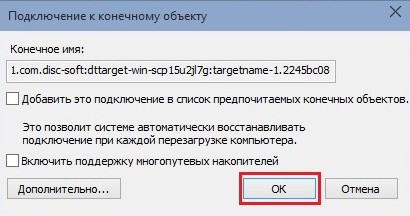
Подключение ко 2-му таргету успешно выполнено
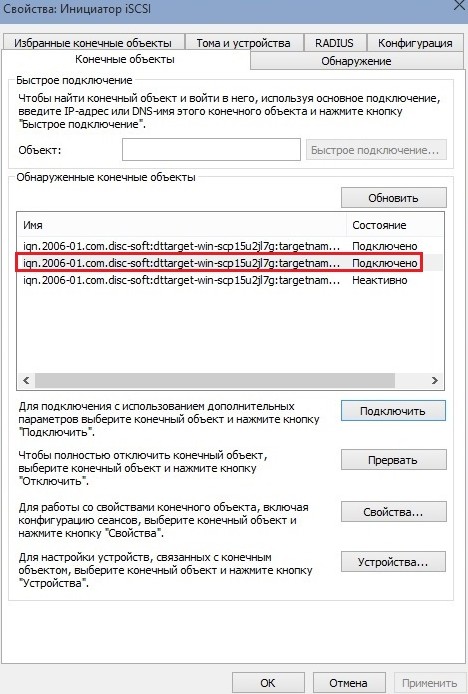
Откроем проводник на компьютере с Windows 10 Enterprise Technical Preview и видим, что появился еще один оптический привод с пакетом Microsoft Desktop Optimization Pack 2013 R2 (второй таргет соответствовал образу диска с MDOP 2013 R2)
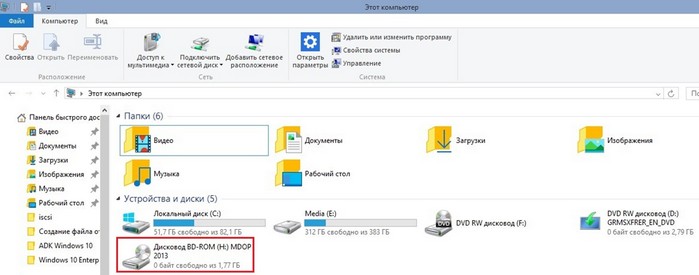
Выделим третий обнаруженный таргет и нажмем Подключить
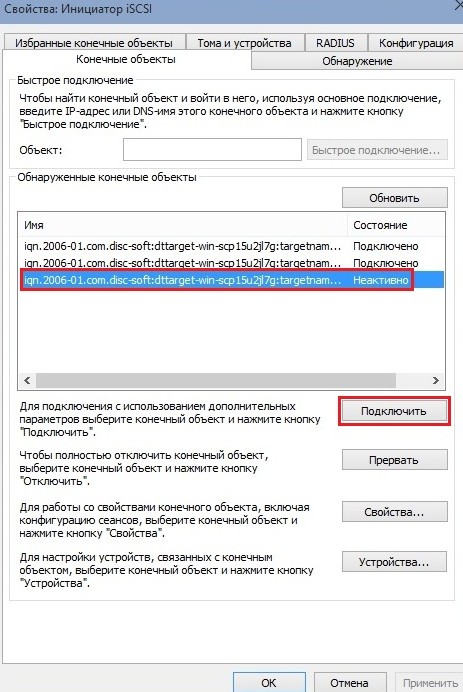
Нажимаем ОК
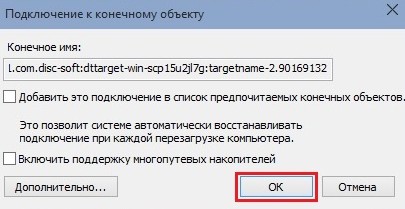
Все три таргета подключены
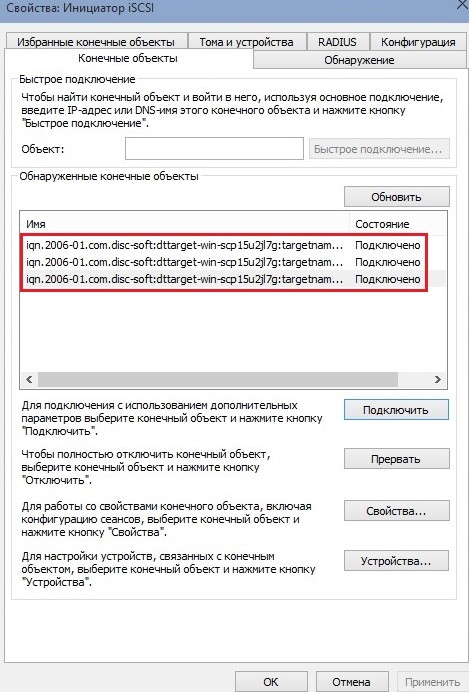
После подключения третьего таргета заходим в Управление дисками, видим диск G размером в 5 ГБ
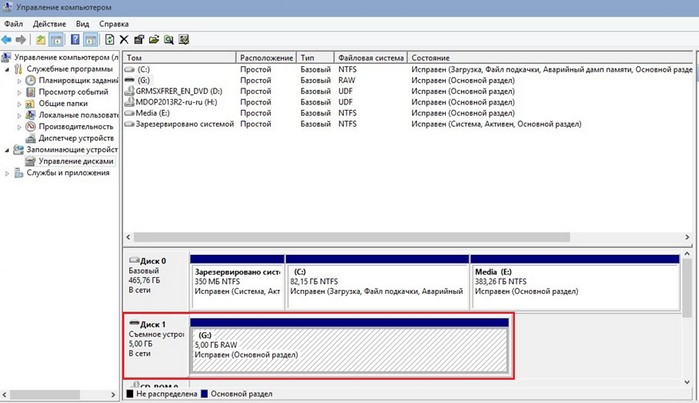
Выполним форматирование диска G
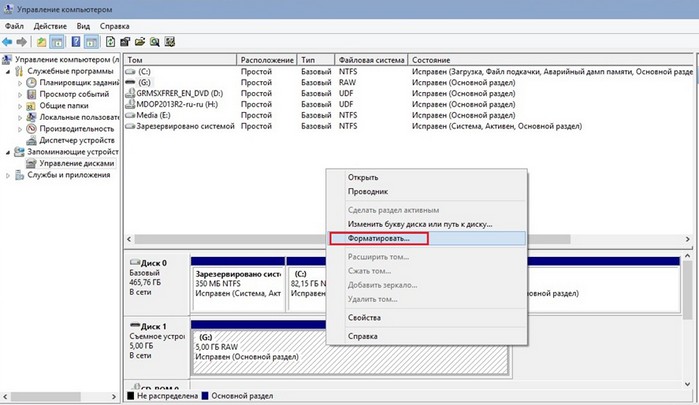
Присвоим диску G какую-нибудь метку, например iSCSI1

Нажимаем ОК
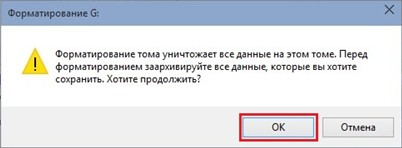
Диск G отформатирован
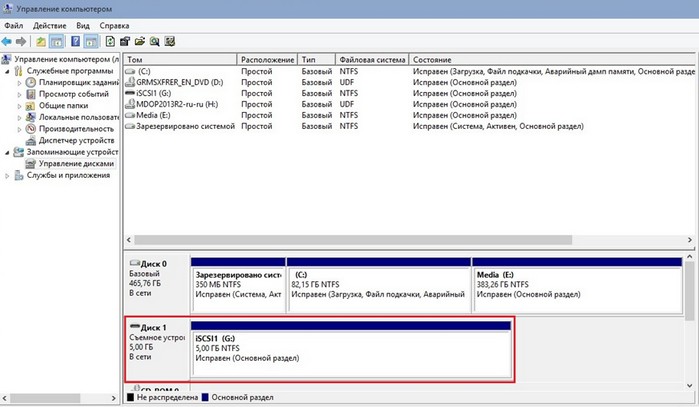
Откроем проводник и видим, что теперь диск G размером 5 ГБ стал видим
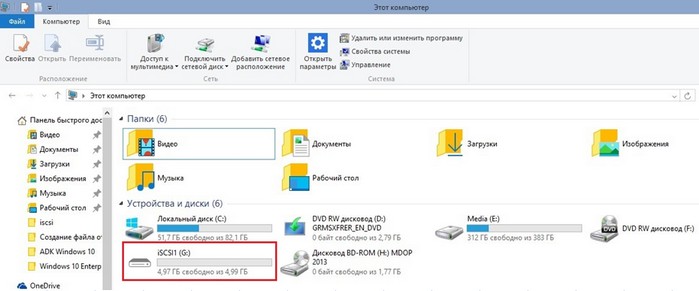
Таким образом, в данной статье мы произвели подключение различных хранилищ по протоколу iSCSI, то есть хранилища которые физически распологались на машине с Windows Server 2012 стали доступны на машине с Windows 10 Enterprise Technical Preview
Управление iSCSI таргетами через веб-браузер
Управлять iSCSI таргетами можно используя обычный веб-браузер
На сервере имеются 3 iSCSI-таргета
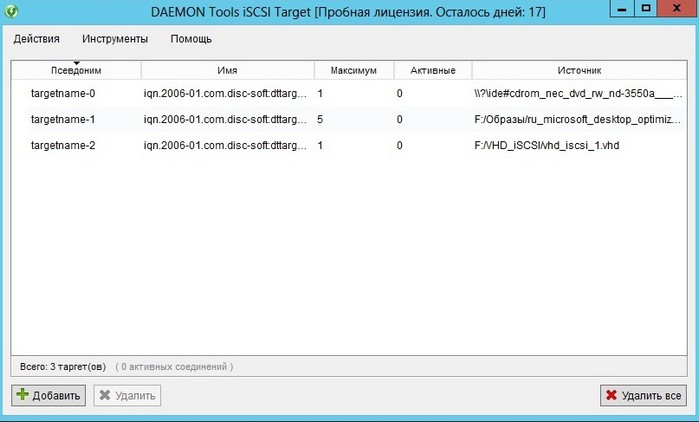
В главном окне программы DAEMON Tools iSCSI Target выбираем Инструменты-Настройки
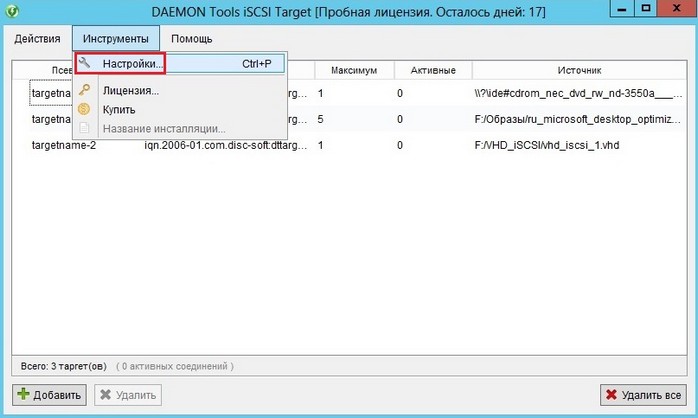
В открывшемся окне настроек ставим галочку "Включить web-сервер", вводим логин и пароль учетной записи пользователя сервера

Также при помощи команды ipconfig определяем ip адрес сервера (в нашем случае он 192.168.1.6)
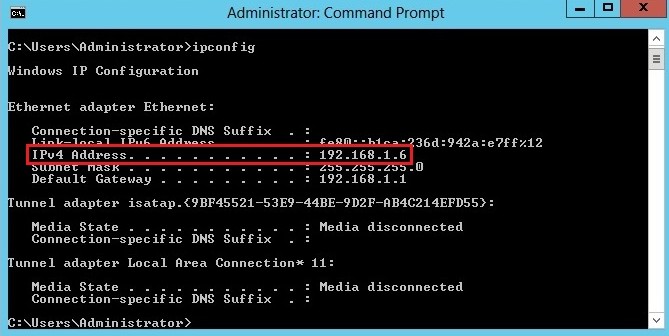
На другом компьютере (в нашем случае с предустановленной Windows 10 Enterprise Technical Preview), запускаем веб-браузер и в адресной строке прописываем следующее: 192.168.1.6:8081, где 192.168.1.6 - ip адрес сервера, 8081- порт, по которому осуществляется подключение к web-серверу Daemon Tools iSCSI Target
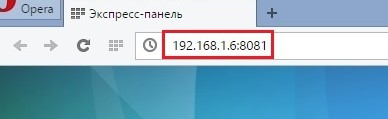
Вводим Имя пользователя и пароль и нажимаем Вход в систему
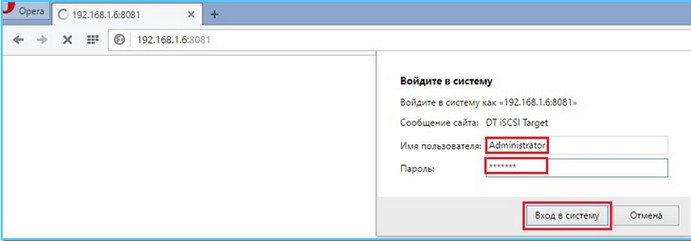
Как видим, в данном окне присутствуют 3 iSCSI-тагрета созданные на сервере
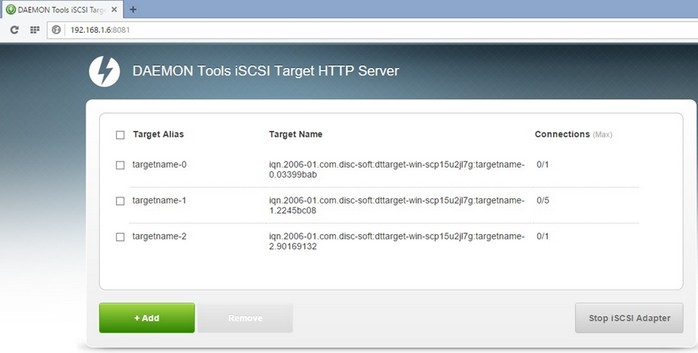
Создадим еще один iSCSI-таргет на сервере. Для этого нажимаем на +Add
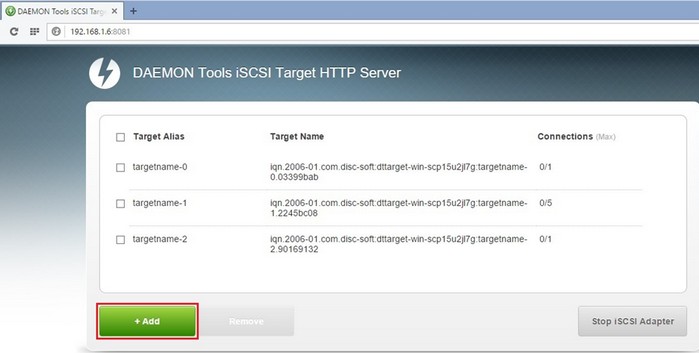
Выбираем например Оптический виртуальный привод
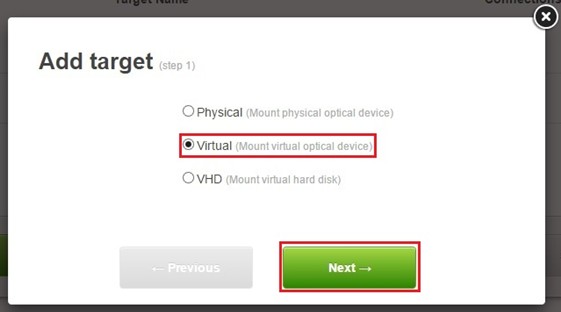
Ставим галочку напротив имени таргета. Имя таргета формируется автоматически
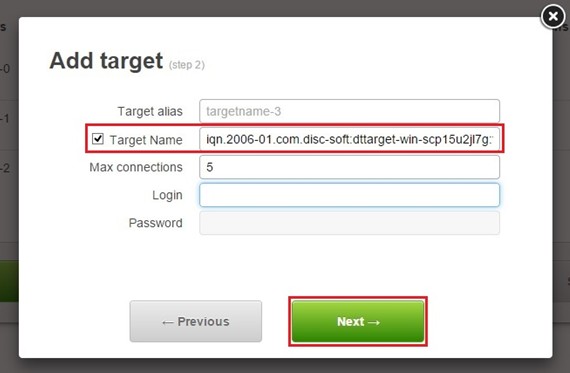
На сервере на разделе F в папке Образы находился образ установочного дистрибутива Windows 10 Enterprise Technical Perview. Выбираем данный образ
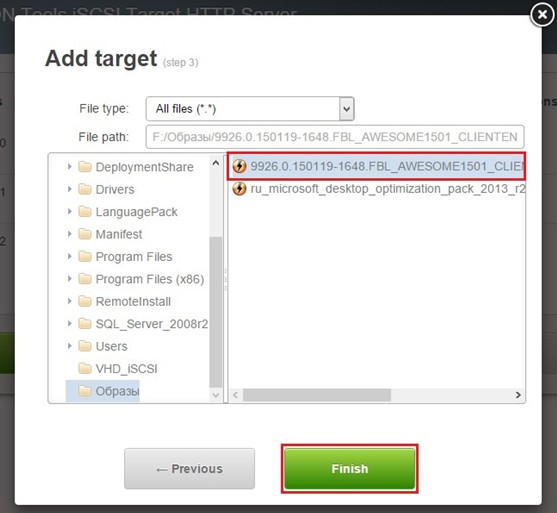
Как видим на сервере появился еще один (четвертый) iSCSI-таргет
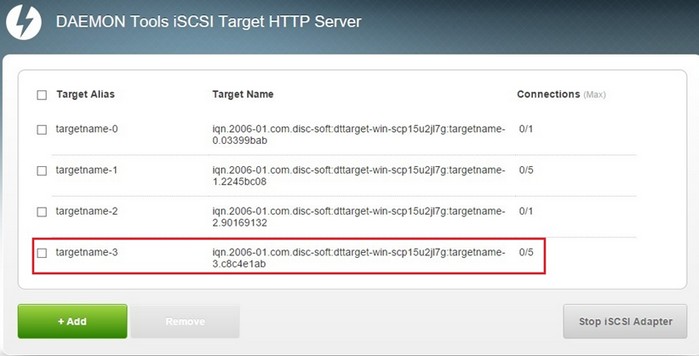
Запустим iSCSI-инициатор на компьютере с Windows 10 Enterprise Technical Preview. В строке Объект введем ip адрес сервера и нажимаем "Быстрое подключение"
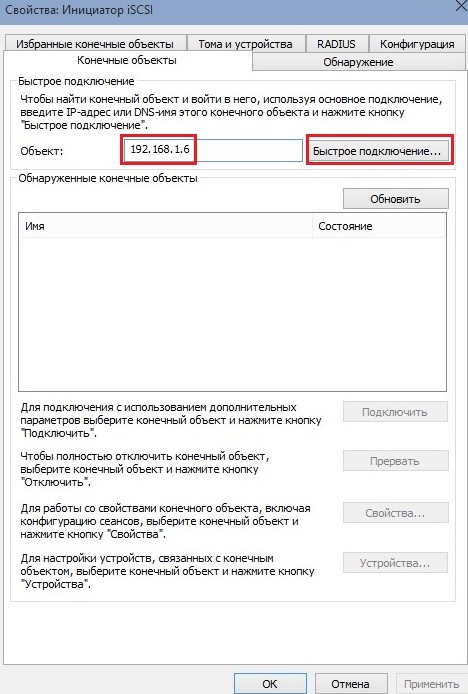
Четвертый iSCSI-таргет, который был создан нами последним доступен для подключения
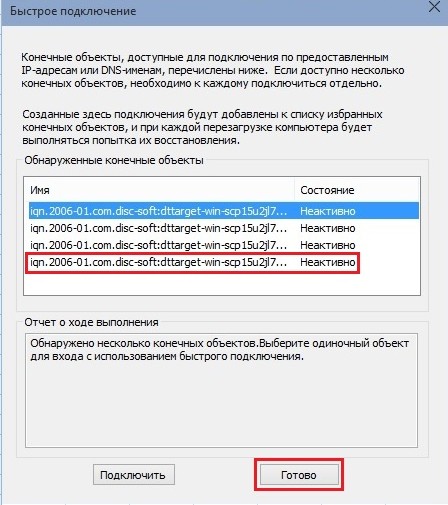
Удалим все iSCSI-таргеты на сервере кроме последнего
Ставим галочки напротив тех iSCSI-таргетов, которые хотим удалить и нажимаем кнопку Remove
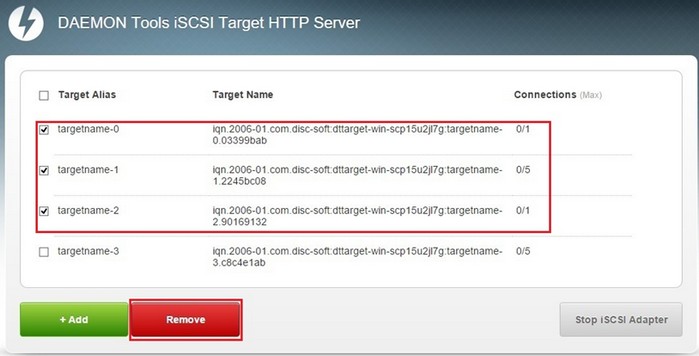
Подтверждаем удаление
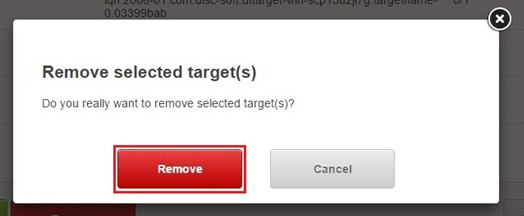
Все iSCSI-таргеты удалены кроме последнего созданного
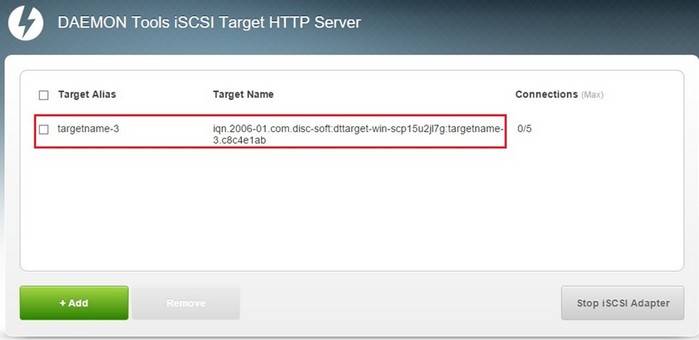
Заходим на сервер и убеждаемся, что все iSCSI-таргеты удалены кроме того, который был создан последним
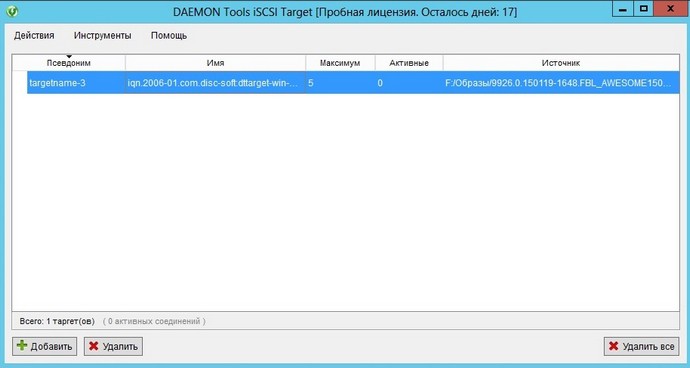
Таким образом мы можем управлять iSCSI-таргетами (просматривать имеющиеся, создавать, удалять) не заходя на сервер с установленной программой DAEMON Tools iSCSI Target.
Ctrl
Enter
Заметили ошибку
Выделите и нажмите Ctrl+Enter