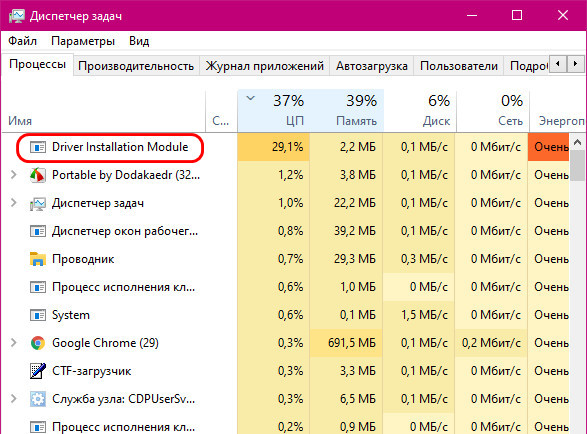Как удалить драйвера видеокарты Nvidia
Содержание:
Привет, друзья. В этой статье рассмотрим такой вопрос: как удалить драйвера видеокарты Nvidia. Драйвера видеокарт более сложны, более функциональны, нежели драйверы других устройств. Они могут устанавливаться по-разному: с помощью системного механизма установки драйверов Windows, с помощью специальных программных менеджеров установки драйверов, как Windows-программы путём процесса инсталляции в операционную систему. Но как бы видеодрайверы ни были установлены, их удаление необходимо производить правильно, специальным образом – с использованием режима чистой установки нового драйвера Nvidia и специальной утилиты для удаления видеодрайверов. Давайте же разбираться во всём этом.
↑ Как удалить драйвера видеокарты Nvidia
Итак, друзья, удаление драйверов видеокарт Nvidia. В этом может стать необходимость при замене видеокарты, при проблемах с работой или обновлением установленного в среде Windows драйвера Nvidia. И тогда его необходимо переустановить - удалить и установить по новой. Для этих целей существует метод чистой установки нового драйвера Nvidia. Если он не поможет, приступайте, так сказать, к плану Б – к удалению видеодрайвера утилитой Display Driver Uninstaller (DDU). Но, друзья, если у вас 64-битная Windows 10, при этом у вас внесено множество настроек в панели управления, и вы не хотите их терять при удалении драйвера, а затем настраивать по новой, можете прежде чистой установки кое-что предпринять.
↑ Стандартные и DCH драйверы Nvidia для Windows 10 х64
Если у вас 64-битная Windows 10, вам кое-что нужно понимать о драйверах видеокарт. Начиная с версии 1803 Windows 10 для её 64-битных выпусков драйверы видеокарт Nvidia поставляются двух типов:
Стандартные – те, что были и ранее, в формате классического софта Win32;
DCH – драйвера на базе UWP-платформы. В плане функциональности они ничем не отличатся от стандартных, у них одинаковый процесс установки из официального дистрибутива, но устанавливаются они быстрее, чем стандартные. Автоматически Windows 10 устанавливает именно драйверы DCH. С центра обновления Windows 10 устанавливается сам драйвер, а затем он подтягивает с Microsoft Store компонент панели управления Nvidia.
Компания Nvidia в своём разъяснении по поводу этих двух типов драйверов заверила, что драйвера одного типа можно устанавливать поверх типа другого без предварительного удаления имеющегося в Windows 10 драйвера. Но лишь при условии, что имеющийся в системе драйвер, если он стандартный, выпущен позднее июня 2019 года. Таким образом, друзья, если у вас какие-то нелады с видеодрайвером Nvidia, и вы не хотите терять свои настройки панели управления, просто установите поверх существующего драйвера новый, но иного типа. Возможно, он решит ваши проблемы. Т.е. если у вас драйвер DCH, установите поверх него стандартный, а если у вас стандартный, то, соответственно, установите поверх него DCH. Дабы узнать, какой у вас видеодрайвер Nvidia, зайдите в панель управления с помощью контекстного меню на рабочем столе.
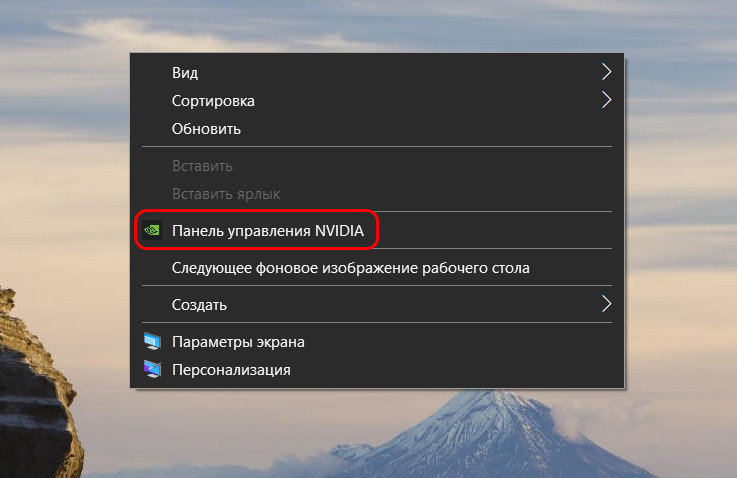 В меню «Справка» откройте пункт «Информация о системе».
В меню «Справка» откройте пункт «Информация о системе».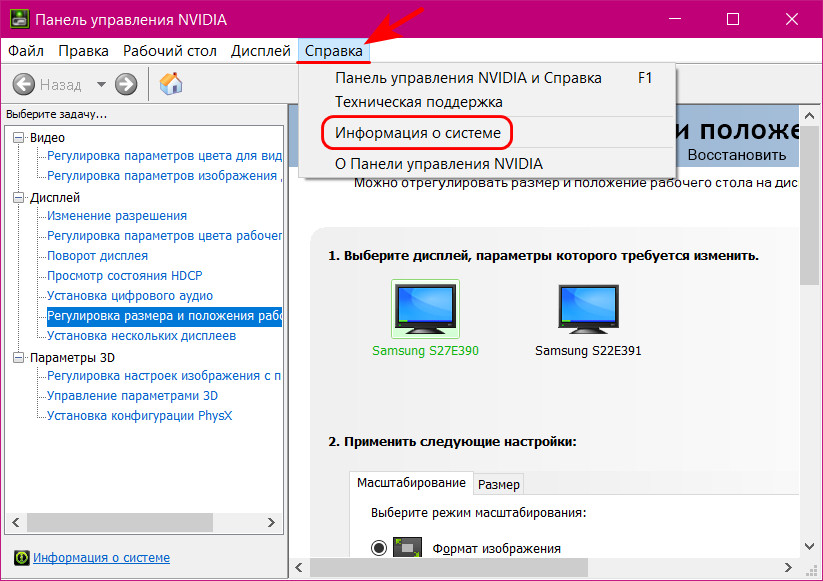 И смотрите графу «Тип драйвера». В этой графе должен быть указан тип - либо DCH, либо стандартный.
И смотрите графу «Тип драйвера». В этой графе должен быть указан тип - либо DCH, либо стандартный.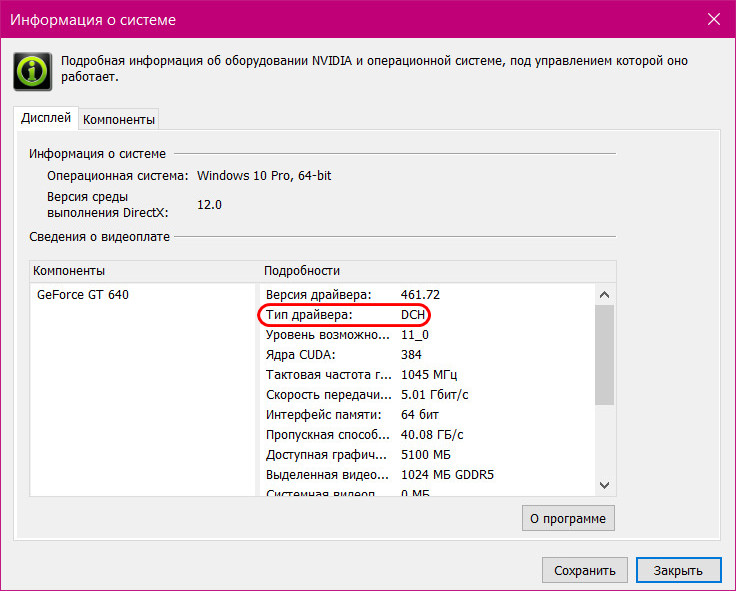 Далее отправляемся на официальный сайт Nvidia, но не в обычный раздел загрузки драйверов, в раздел расширенного их поиска. В расширенном поиске указываем данные видеокарты, указываем Windows 10 64 бита и выбираем тип драйвера – стандартный или DCH.
Далее отправляемся на официальный сайт Nvidia, но не в обычный раздел загрузки драйверов, в раздел расширенного их поиска. В расширенном поиске указываем данные видеокарты, указываем Windows 10 64 бита и выбираем тип драйвера – стандартный или DCH.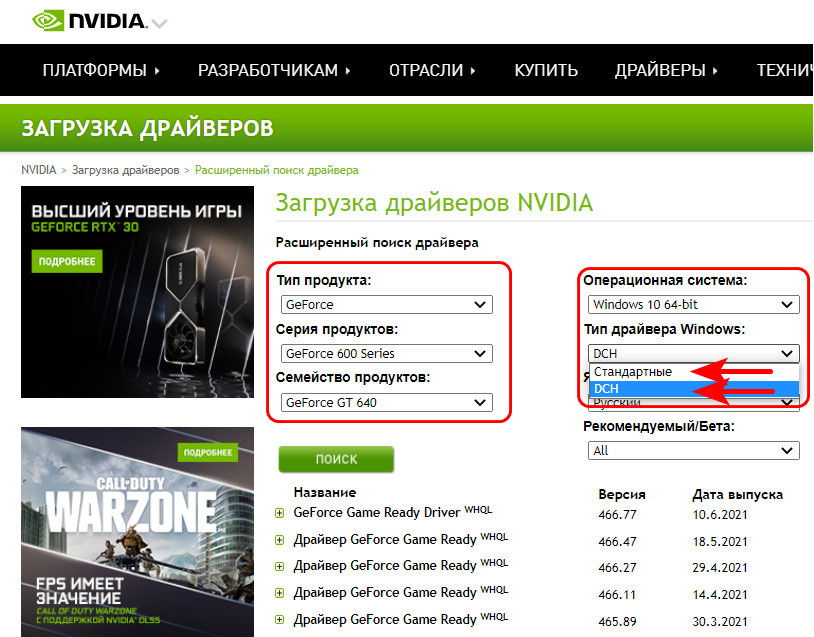 Загружаем драйвер, распаковываем и устанавливаем обычным образом. Если это не решит проблему, тогда уже прибегаем к способам, изложенным ниже.
Загружаем драйвер, распаковываем и устанавливаем обычным образом. Если это не решит проблему, тогда уже прибегаем к способам, изложенным ниже. ↑ Чистая установка нового драйвера Nvidia
Друзья, чистая установка драйвера Nvidia – это такой режим, в котором выполняется полное удаление установленного в Windows драйвера, сбрасываются в дефолт все настройки панели управления Nvidia, а потом устанавливается новый драйвер из скачанного дистрибутива. Для этого нам, соответственно, нужно скачать с официального сайта Nvidia установщик драйвера нашей видеокарты. Если у вас 64-битная Windows 10, в этом случае также можете прибегнуть к расширенному поиску драйверов Nvidia и установить тот тип, который у вас исправно работал ранее, либо же иной, если установленный тип работал с проблемами.
Запускаем установщик драйвера Nvidia.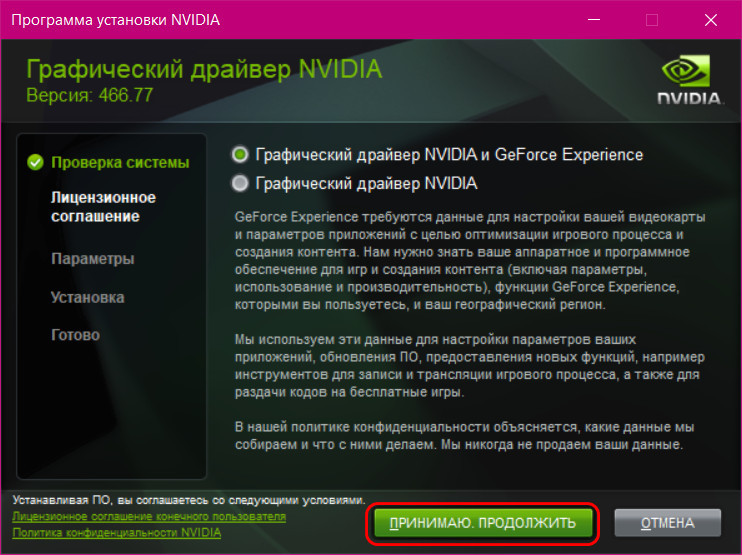 Нам нужна выборочная установка.
Нам нужна выборочная установка.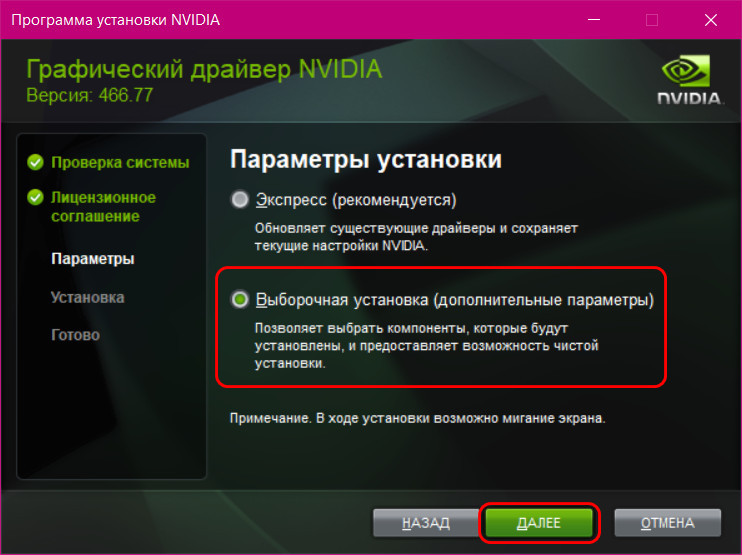 На этапе параметров выборочной установки ставим галочку «Выполнить чистую установку».
На этапе параметров выборочной установки ставим галочку «Выполнить чистую установку». И дожидаемся завершения процесса.
И дожидаемся завершения процесса.
↑ Утилита Display Driver Uninstaller (DDU)
Если чистая установка драйвера Nvidia не решила вашу проблему, друзья, прибегаем к помощи утилиты Display Driver Uninstaller (DDU). Это бесплатная утилита, предназначена для полного и корректного удаления видеодрайверов Nvidia, AMD и Intel. Удаляет их в безопасном режиме и не оставляет никаких их остатков типа папок, файлов, ключей реестра, а эти остатки могут быть причиной проблемой в работе нового видеодрайвера. Качаем Display Driver Uninstaller (DDU) на сайте утилиты. Распаковываем. Загружаемся в безопасном режиме. В Windows 7 для этого перезагружаем компьютер, на этапе запуска жмём клавишу F-8 и выбираем безопасный режим. В Windows 8.1 и 10 в безопасный режим попадаем с помощью системного приложения «Параметры». В Windows 8.1 в приложении идём по пути «Обновление и восстановление > Восстановление». В Windows 10 идём по пути «Обновление и безопасность > Восстановление». В особых вариантах загрузки жмём «Перезагрузить сейчас».
В Windows 8.1 и 10 в безопасный режим попадаем с помощью системного приложения «Параметры». В Windows 8.1 в приложении идём по пути «Обновление и восстановление > Восстановление». В Windows 10 идём по пути «Обновление и безопасность > Восстановление». В особых вариантах загрузки жмём «Перезагрузить сейчас».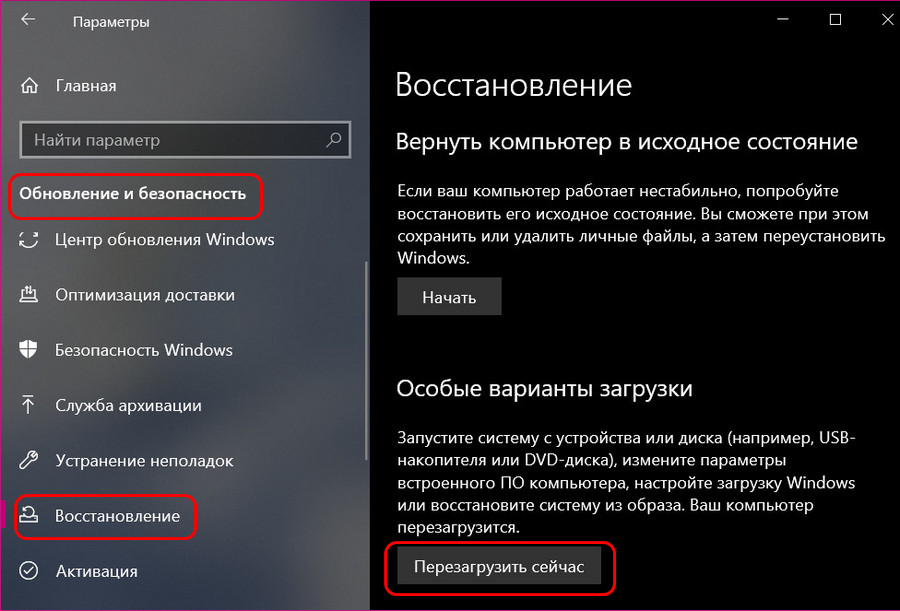 После загрузки системы в среде восстановления идём по пути «Поиск и устранение неисправностей > Дополнительные параметры».
После загрузки системы в среде восстановления идём по пути «Поиск и устранение неисправностей > Дополнительные параметры».
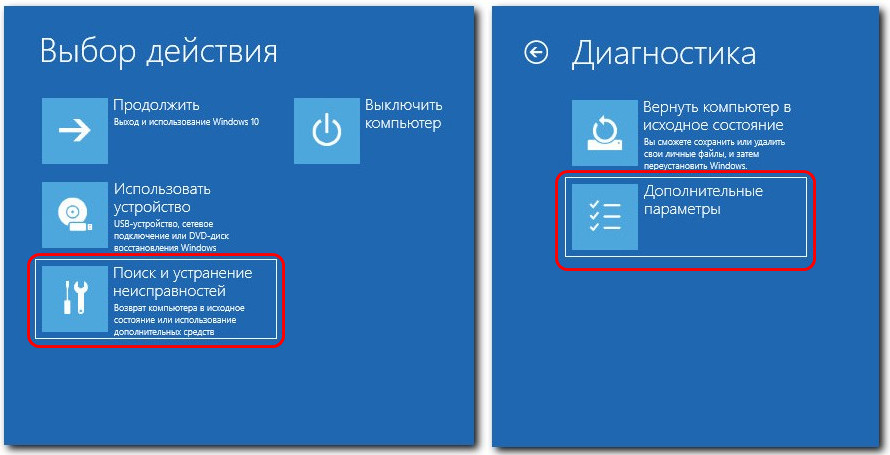
Заходим в параметры загрузки.
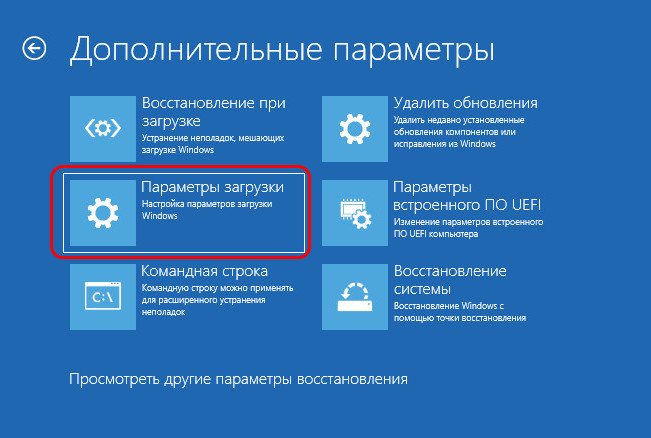 Жмём «Перезагрузить».
Жмём «Перезагрузить».
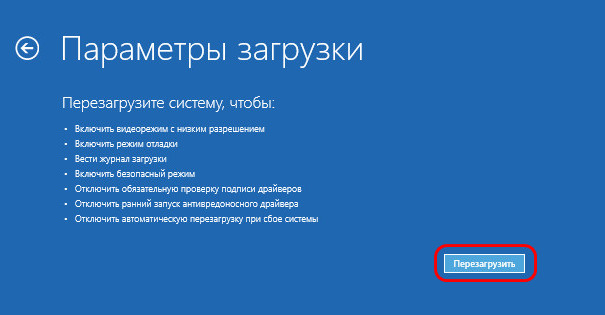 Жмём F4 для входа в безопасный режим.
Жмём F4 для входа в безопасный режим.
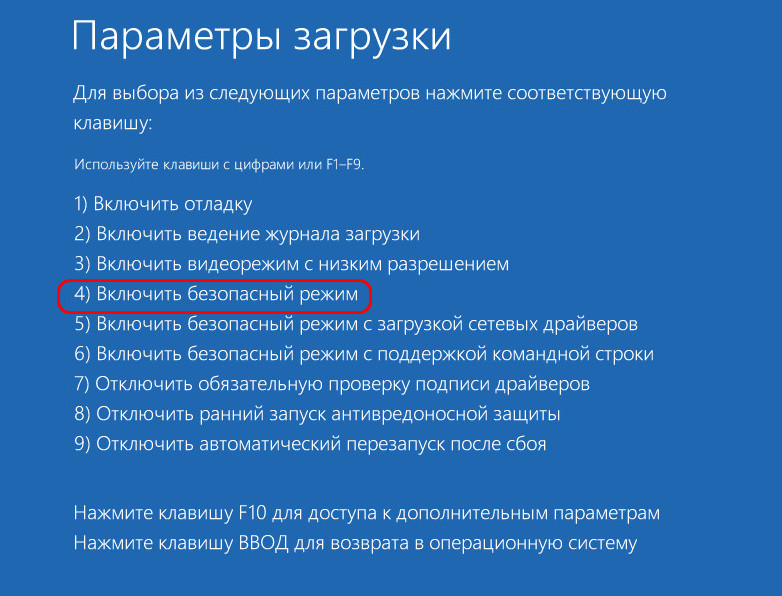 Заходим в безопасный режим.
Заходим в безопасный режим.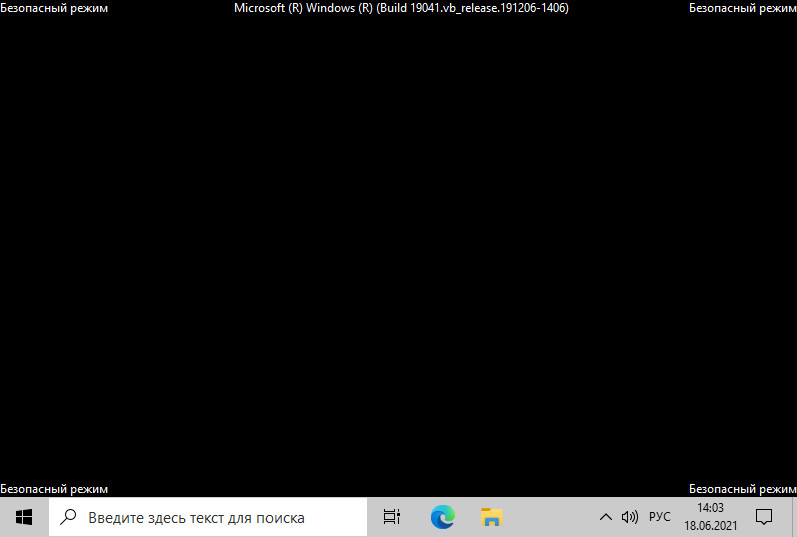 Запускаем утилиту Display Driver Uninstaller (DDU). Выбираем в ней видеокарту. Далее, если вы меняете видеокарту, жмите «Удалить и выключить» и после удаления драйвера и выключения компьютера меняйте видеокарту. Если вы переустанавливаете видеодрайвер, жмите «Удалить и перезагрузить», дожидайтесь удаления драйвера и запуска компьютера.
Запускаем утилиту Display Driver Uninstaller (DDU). Выбираем в ней видеокарту. Далее, если вы меняете видеокарту, жмите «Удалить и выключить» и после удаления драйвера и выключения компьютера меняйте видеокарту. Если вы переустанавливаете видеодрайвер, жмите «Удалить и перезагрузить», дожидайтесь удаления драйвера и запуска компьютера.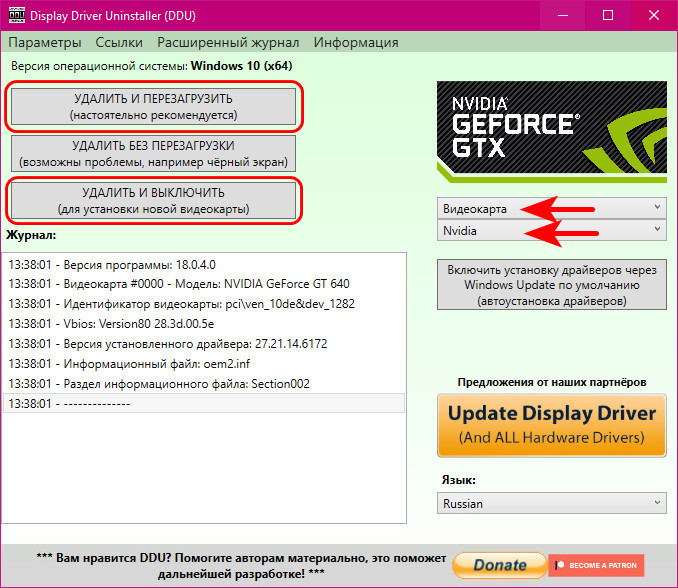
Примечание: друзья, если вы хотите переустановить видеодрайвер Nvidia в Windows 10 на последнюю или определённую какую-то версию, скачайте заранее на сайте Nvidia установщик и при загрузке компьютера после работы утилиты Display Driver Uninstaller (DDU) отключите Интернет. Иначе Windows 10 автоматически в фоновом режиме установит видеодрайвер.