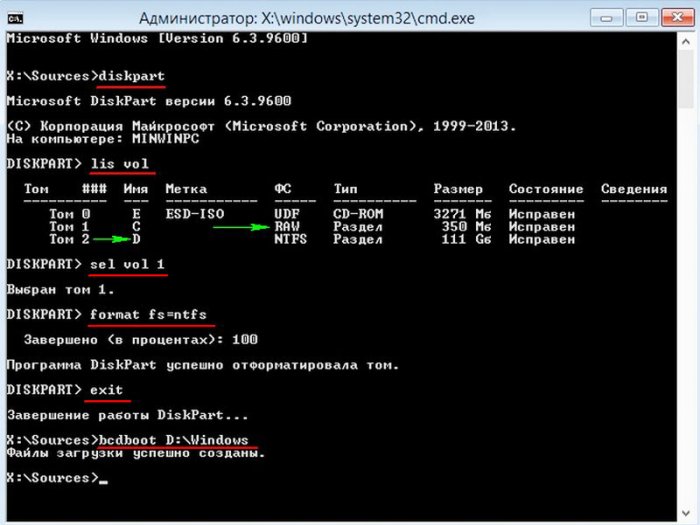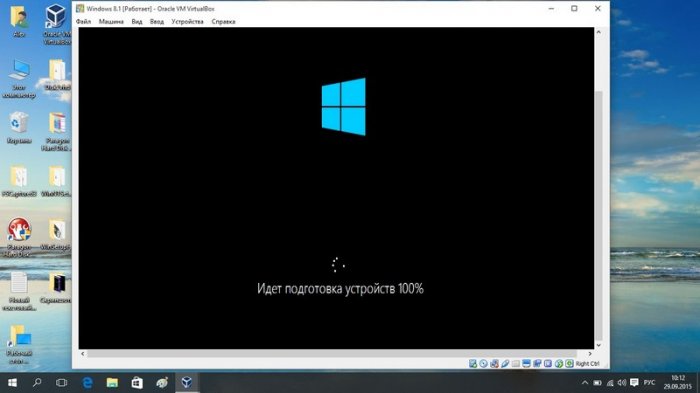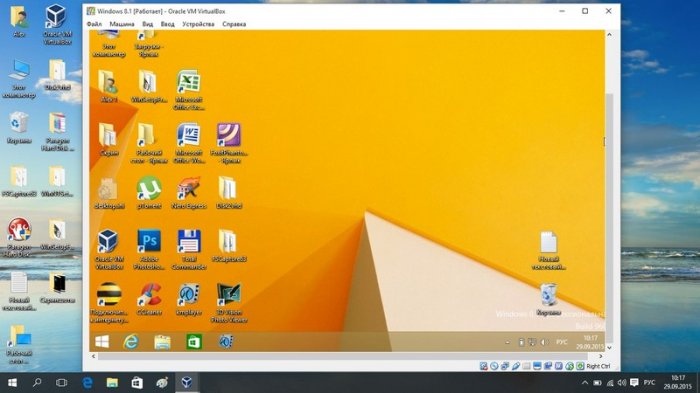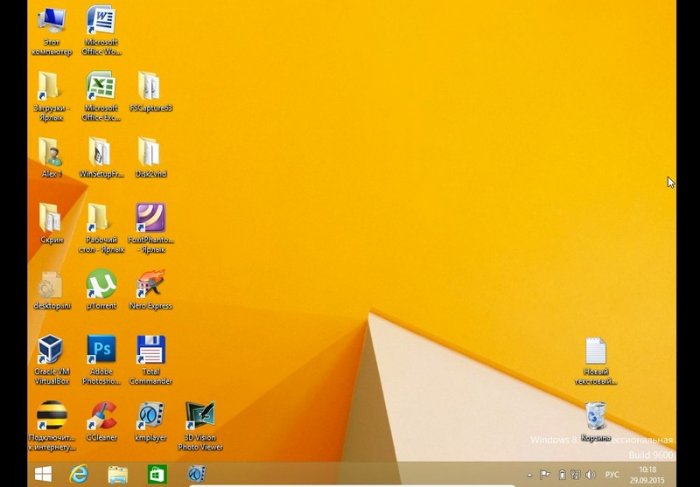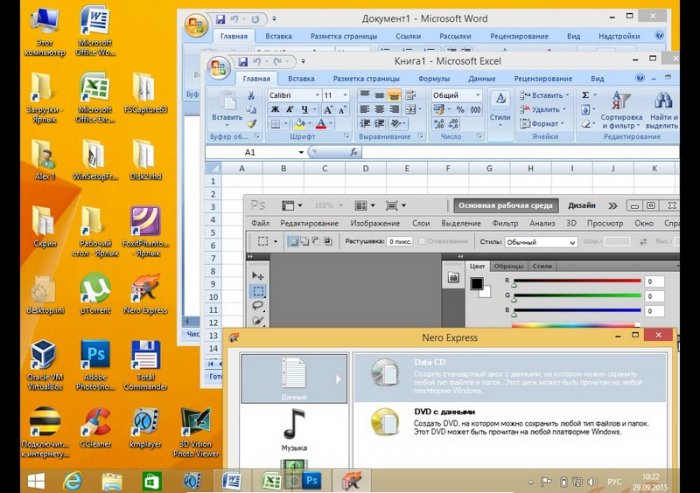Перенос Windows 8.1 со стационарного компьютера на виртуальную машину VirtualBox установленную на ноутбуке с Windows 10. Часть вторая
Перенос Windows 8.1 со стационарного компьютера на виртуальную машину VirtualBox установленную на ноутбуке с Windows 10. Часть вторая
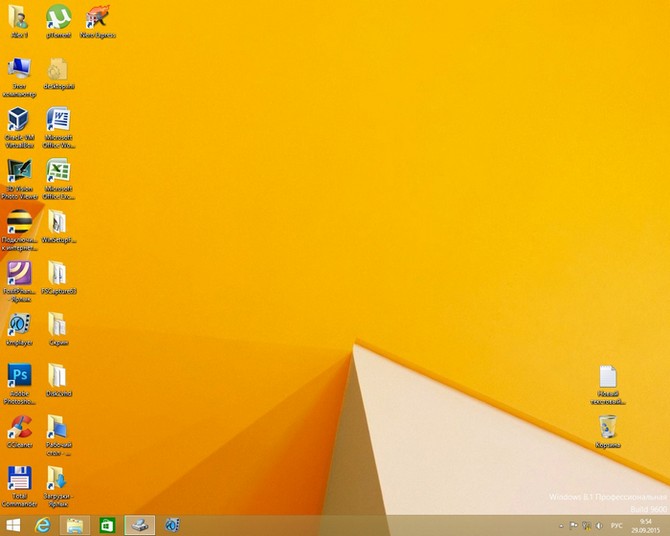
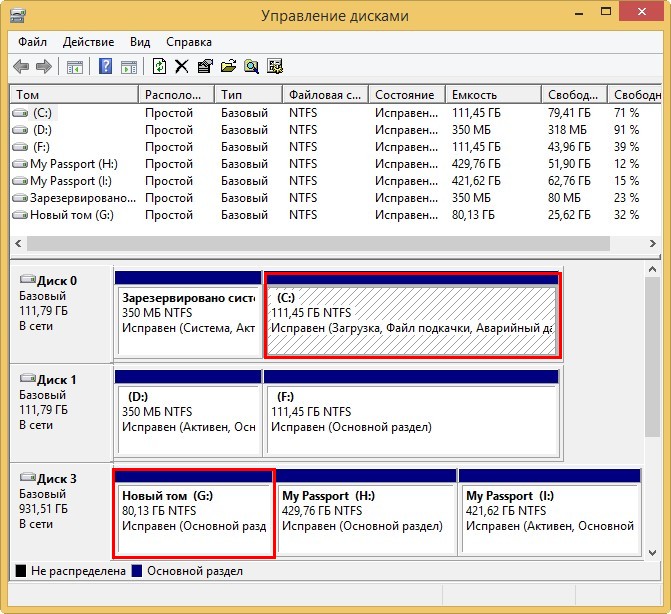
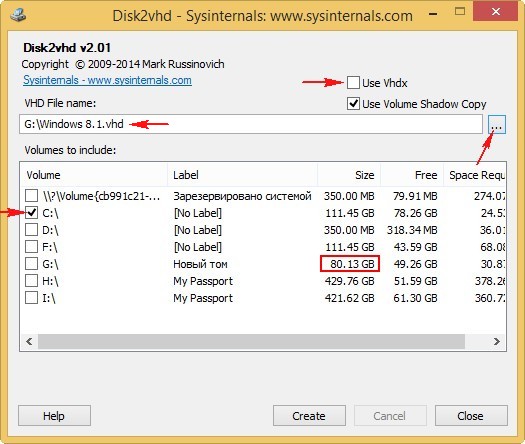
Сохраним виртуальный файл на переносном винчестере USB буква диска (G:), так как на нём достаточно свободного места.
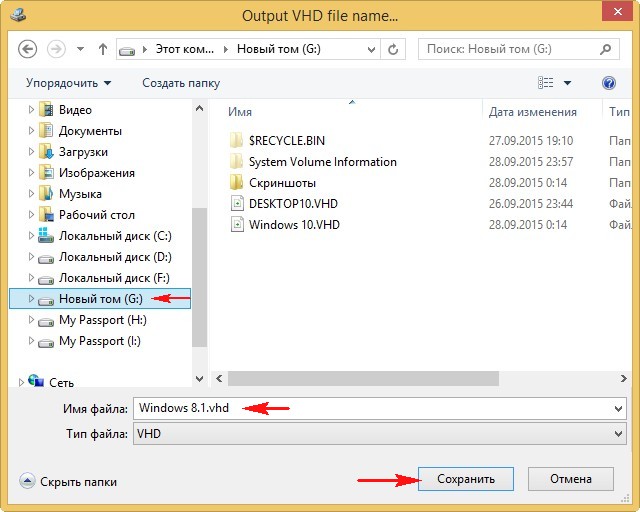
Жмём «Create» и начинается процесс создания виртуального диска VHD.
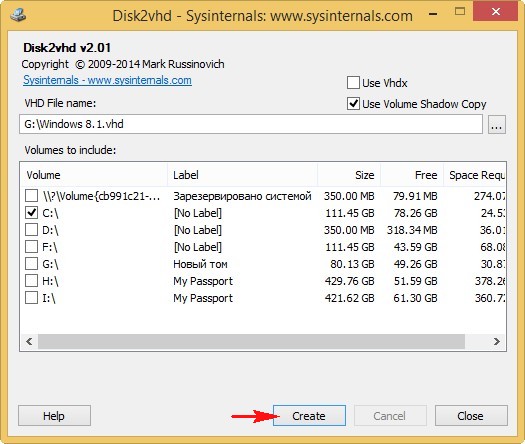
Процесс создания файла VHD.
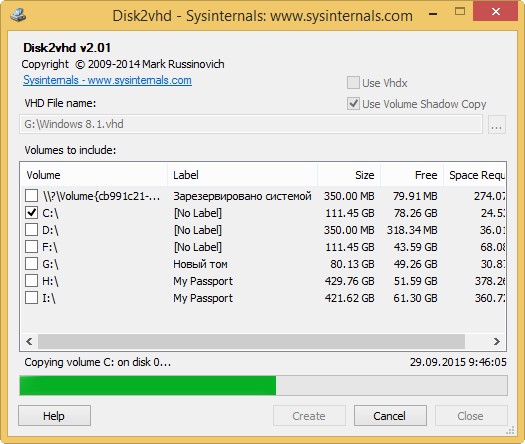
Файл виртуального диска создан
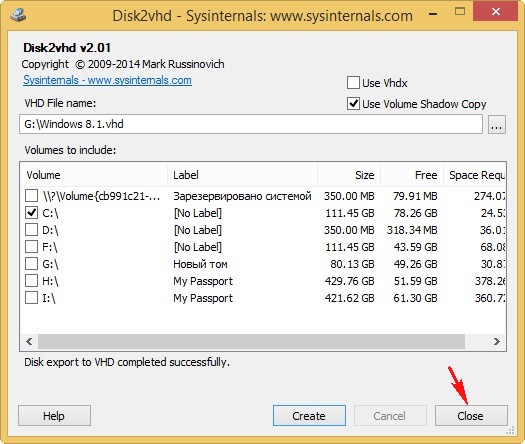
и находится на Новом томе (G:).
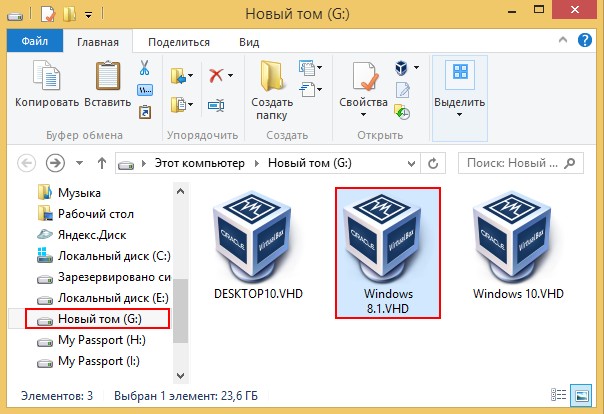
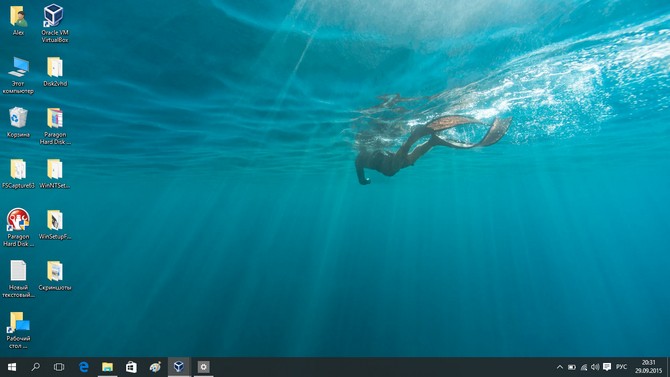
Если вы ещё не установили на Windows 10 виртуальную машину VirtualBox 5.0, то скачиваем и устанавливаем, ссылка на скачивание https://www.virtualbox.org/wiki/Downloads
жмём на VirtualBox 5.0.4 for Windows hosts x86/amd64, скачиваем и устанавливаем программу.
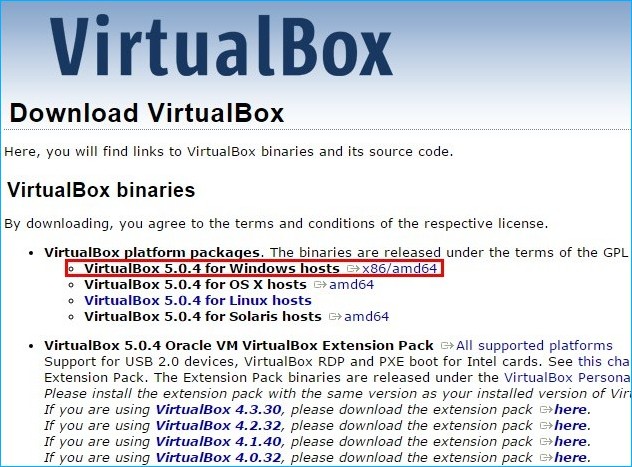
Создаём виртуальную машину.
В главном окне VirtualBox жмём «Создать».
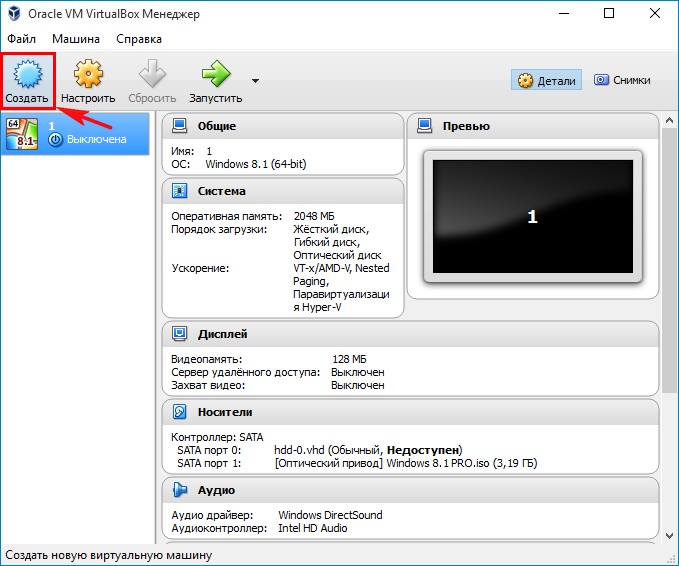
Даём имя виртуальной машине «Windows 8.1»
выбираем
Тип: «Microsoft Windows».
Версия: «Windows 8.1 (64-bit)».
и жмём «Next»
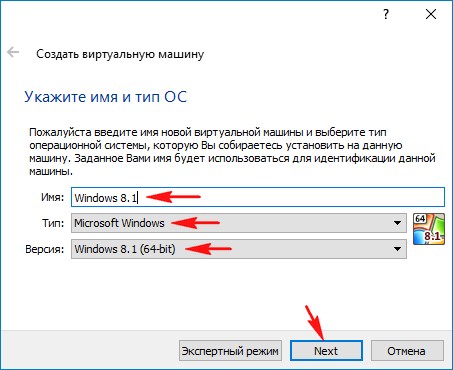
«Next»
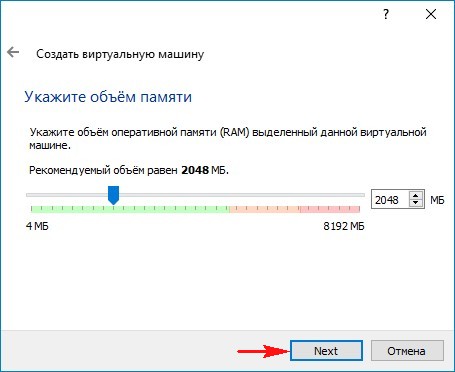
Отмечаем пункт «Использовать существующий виртуальный жёсткий диск» и жмём на кнопку проводника справа.
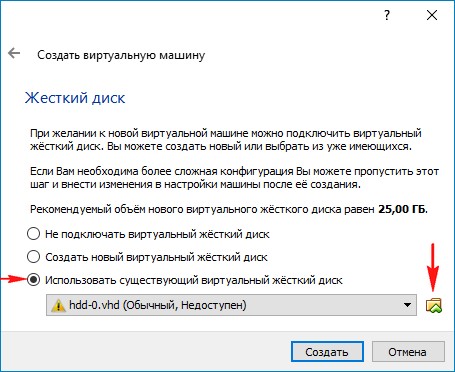
В открывшемся проводнике находим на переносном жёстком диске USB файл виртуального диска VHD, выделяем его левой мышью и жмём «Открыть».
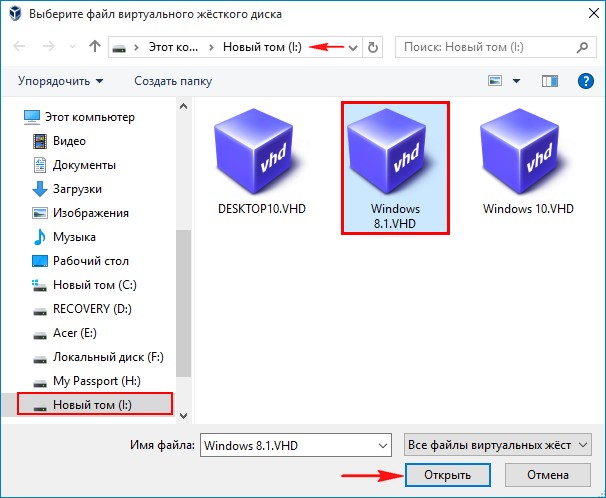
«Создать»
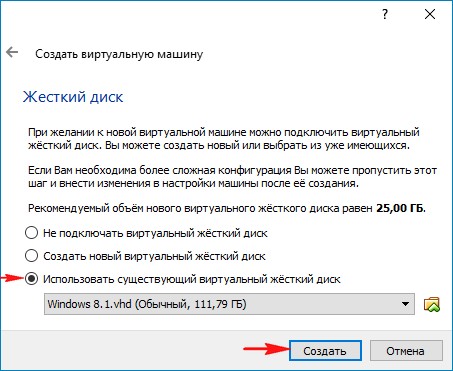
Виртуальная машина «Windows 8.1» создана, осталось произвести некоторые настройки.
Жмём «Настроить»
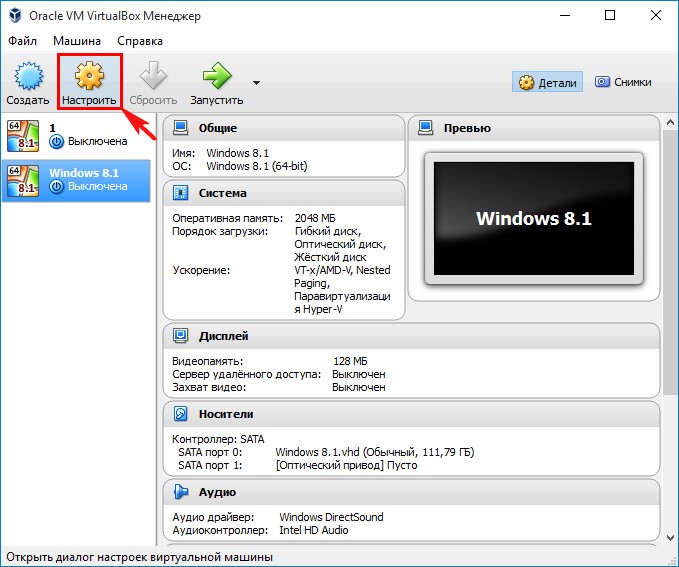
Вкладка «Система»
Изменяем порядок загрузки:
1. Оптический диск.
2. Жёсткий диск.
«ОК».
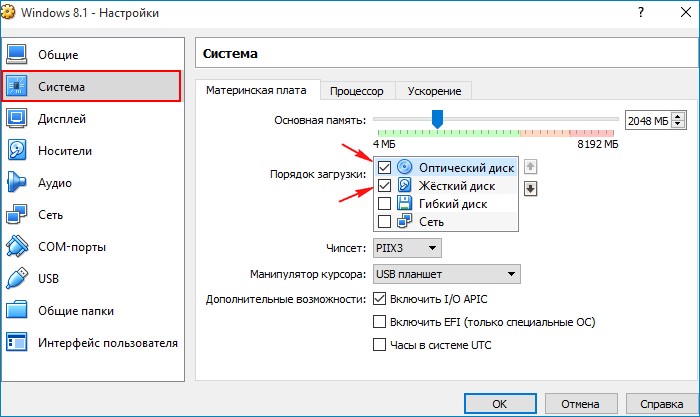
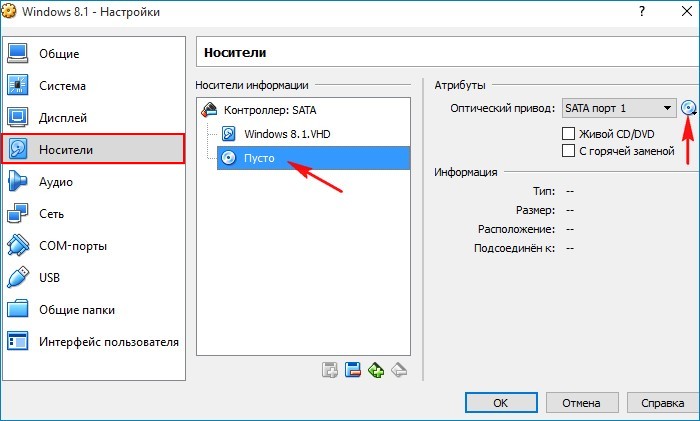
«Выбрать образ оптического диска»

В открывшемся проводнике находим ISO-образ Windows 8.1, выделяем его левой мышью и жмём «Открыть».
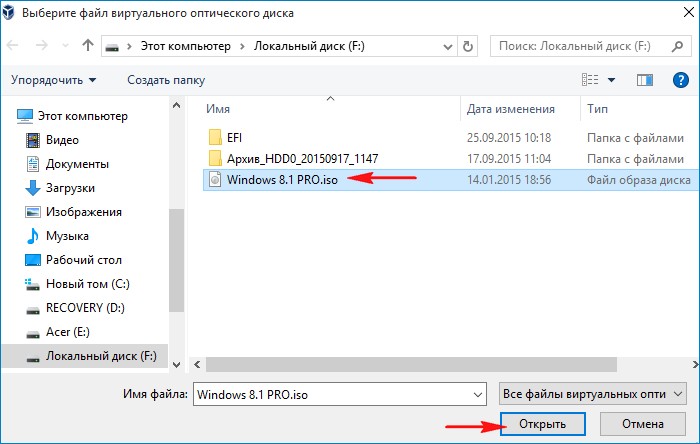
Виртуальная машина настроена.
«ОК».
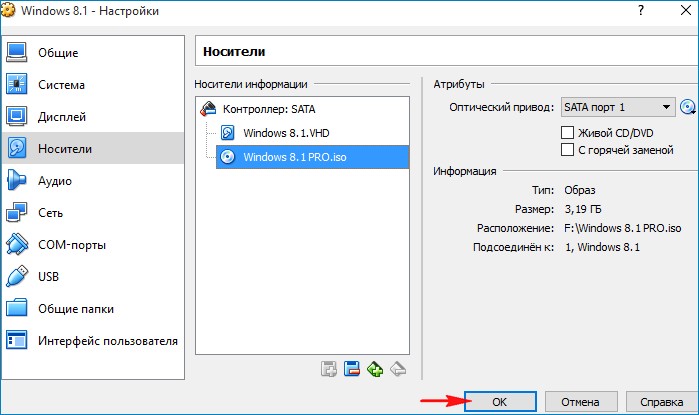
Внимание: Друзья, виртуальная машина работает точно также, как и обычный компьютер и так как мы переносим на неё в виртуальном файле VHD только диск (C:) без шифрованного (EFI) системного раздела, содержащего все файлы загрузчика Windows 8.1, то операционная система загружаться не будет и в первую очередь нам нужно загрузить виртуальную машину с помощью ISO-образа Windows 8.1 и восстановить загрузчик.
Запускаем нашу виртуальную машину «Windows 8.1».
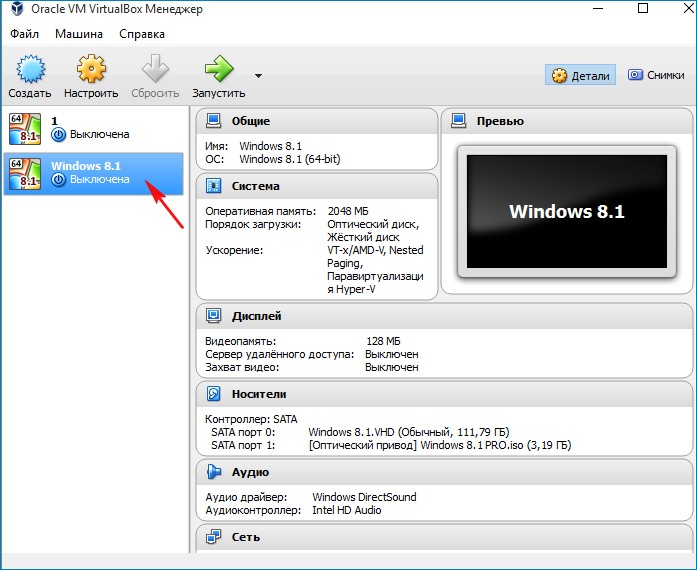
Выходит предложение загрузиться с ISO-образа Windows 8.1 - «Press any key to boot from CD or DVD», соглашаемся и нажимаем любую клавишу на клавиатуре, происходит загрузка виртуальной машины с ISO-образа Windows 8.1.
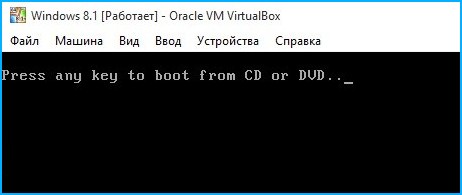
В начальной фазе установки жмём клавиатурное сочетание «Shift+F10» и открывается окно командной строки.
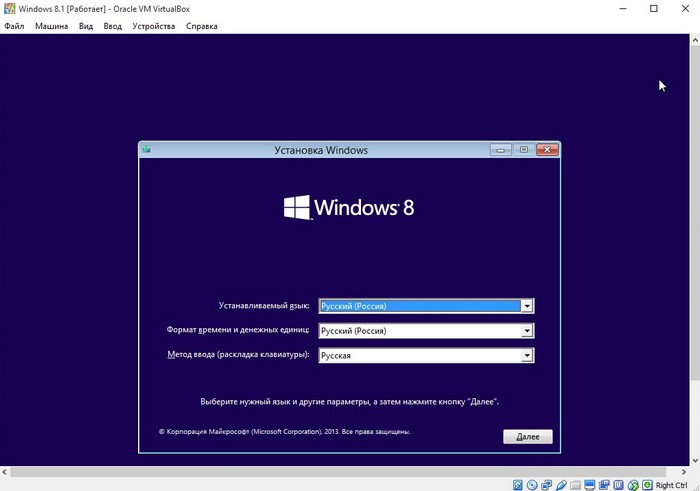
Восстанавливаем загрузчик Windows 8.1
В командной строке вводим команды:
diskpart
lis vol (выводим список всех разделов . В среде восстановления буквы разделов жёсткого диска не такие, как в Управлении дисками, видим, что DVD-рому присвоена буква (E:), а скрытому разделу Зарезервировано системой, размер 350 МБ, присвоена буква (C:). Значит файлы операционной системы с папками Windows и Program Files находятся на следующем разделе (D:), также можно сориентироваться по размеру разделов. Для того, чтобы Windows 8.1 загружалась на виртуальной машине, нам нужно восстановить скрытый раздел Зарезервировано системой, размер 350 МБ, буква (C:).
sel vol 1 (этой командой выбираем скрытый раздел Зарезервировано системой, размер 350 МБ, буква (C:))
format fs=NTFS (форматируем его в файловую систему NTFS).
exit (выходим из diskpart)
bcdboot D:\Windows (этой командой заново создаём загрузчик Windows 8.1, а именно файл bootmgr и файлы конфигурации хранилища загрузки (BCD) на скрытом разделе 350 МБ, буква (C:))
Закрываем командную строку и перезагружаемся.
Идёт подготовка устройств
Windows 8.1 из файла VHD запустилась на виртуальной машине установленной на Windows 10.
Обязательно установите "Дополнения гостевой ОС" и вы сможете перейти в «Режим полного экрана».
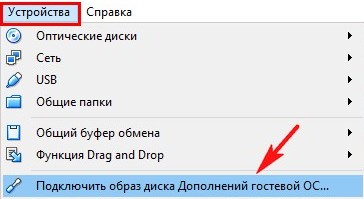
Для удобства работы можете перейти в «Режим полного экрана».

Большая часть программ запускается и работает.