Установка доменных служб Active Directory на Windows Server 2008 R2 (Server Core) используя файл ответов. Ввод машины с Windows 7 в домен
Привет друзья, Я Ro8 и в сегодняшней статье мы рассмотрим процесс установки доменных служб Active Directory на машине с Windows Server 2008 R2, установленной в режиме Server Core, используя файл ответов.
Также будет рассмотрено подключение машины с Windows 7 к созданному домену.

Установка доменных служб Active Directory на Windows Server 2008 R2 (Server Core) используя файл ответов. Ввод машины с Windows 7 в домен
У нас есть две машины, одна с предустановленной Windows Server 2008 R2 (в режиме Server Core), другая с Windows 7
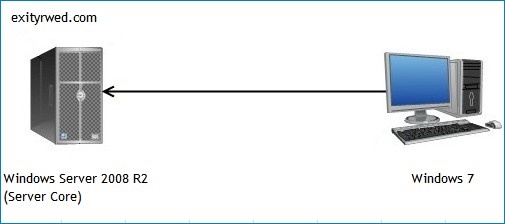
Как видим, имя машины с Windows Server 2008 R2 Server01. Данная машина имеет статический ip адрес 192.168.1.2
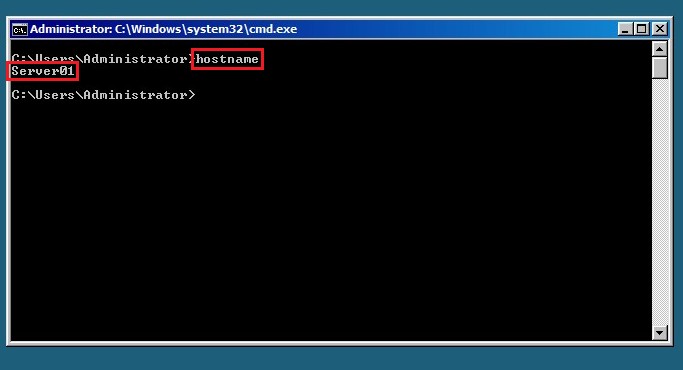
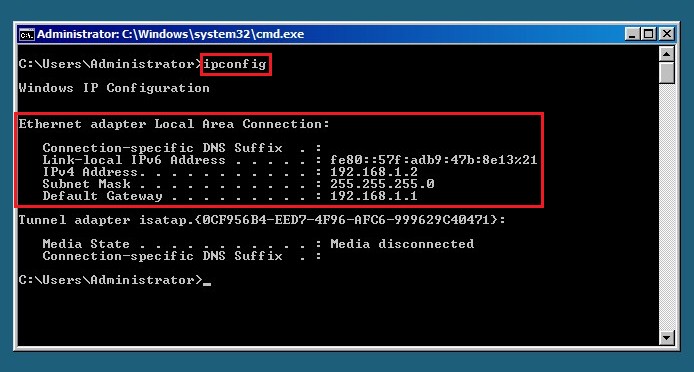
Перейдем на машину с Windows 7. К данной машине подключен флеш-накопитель (под буквой E)
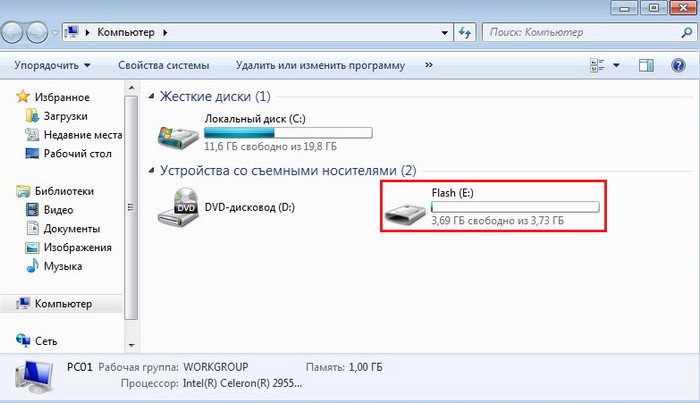
Запускаем блокнот и пишем в нем файл ответов для установки доменных служб Active Directory на машине с Windows Server 2008 R2
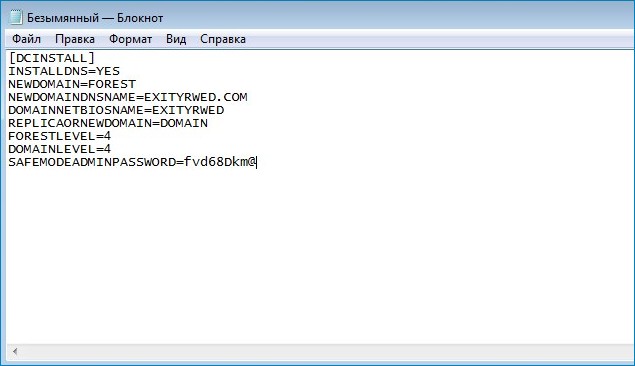
Где:
DCINSTALL - заголовок файла ответов
INSTALLDNS=YES - установить DNS сервер
NEWDOMAIN=FOREST - создать домен в новом лесу
NEWDOMAINDNSNAME=EXITYRWED.COM - указание имени нового домена, а именно exityrwed.com
DOMAINNETBIOSNAME=EXITYRWED - указание netbios имени домена, а именно exityrwed
REPLICAORNEWDOMAIN=DOMAIN - создание нового домена
FORESTLEVEL=4 - указание функционального уровня леса (цифра 4 обозначает, что в лесу не будет контроллера домена под управлением операционной системы не ниже чем Windows Server 2008 R2)
DOMAINLEVEL=4 - указание функционального уровня домена
SAFEMODEADMINPASSWORD=fvd68Dkm@ - указание пароля режима восстановления контроллера домена
Сохраняем файл под именем Install_NewAD на флеш-накопителе
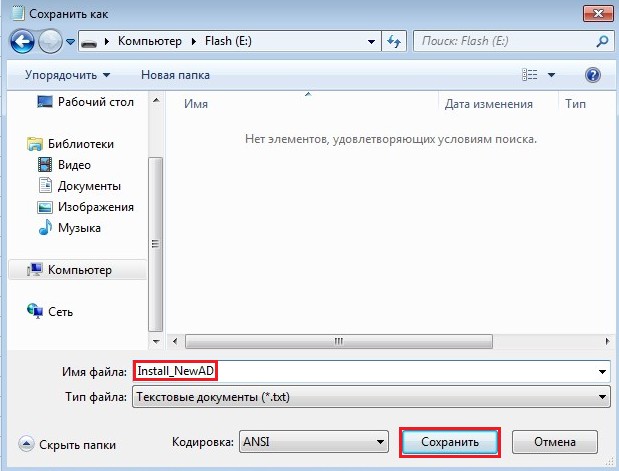
Сохраненный файл Install_NewAD.txt
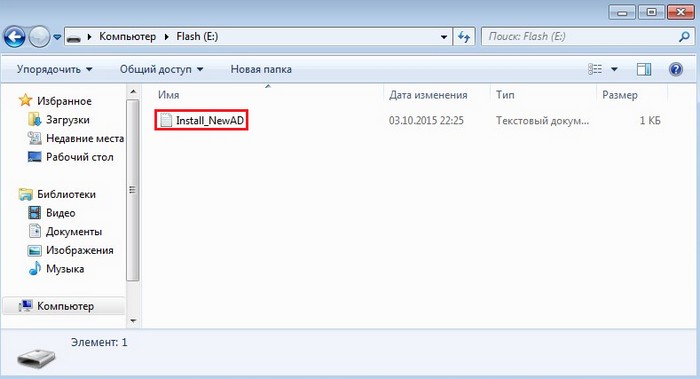
Переходим на машину с Windows Server 2008 R2 и подключаем к ней флеш-накопитель с файлом Install_NewAD
Командами dir c: , dir d: , dir e:и так далее определяем букву флеш-накопителя.
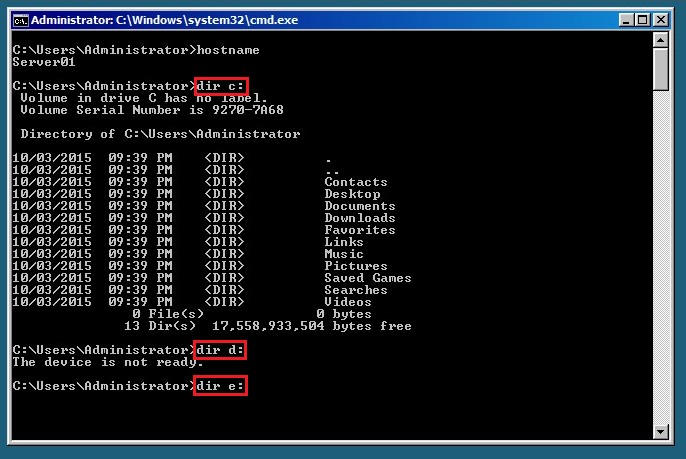
В нашем случае он определился под буквой E. Как видим, на флеш-накопителе присутствует файл Install_NewAD.txt
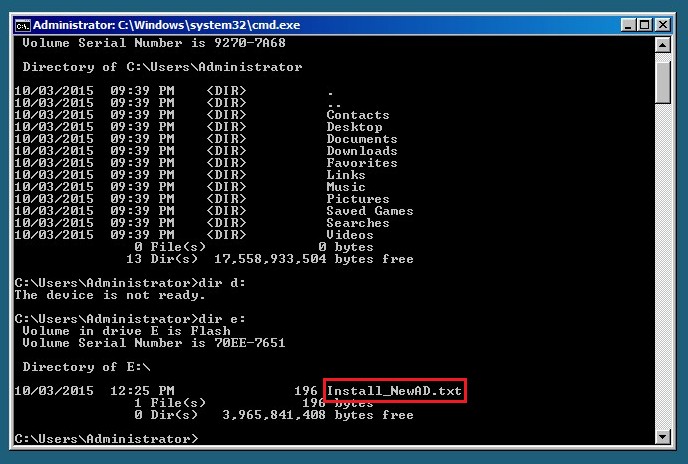
Переходим на флеш-накопитель введя команды cd / и e:
Указываем утилите dcpromo путь к файлу Install_NewAD.txt. Так как мы находимся в корне диска E, для запуска установки доменных служб Active Directory выполняем команду
dcpromo.exe /unattend:\Install_NewAD.txt
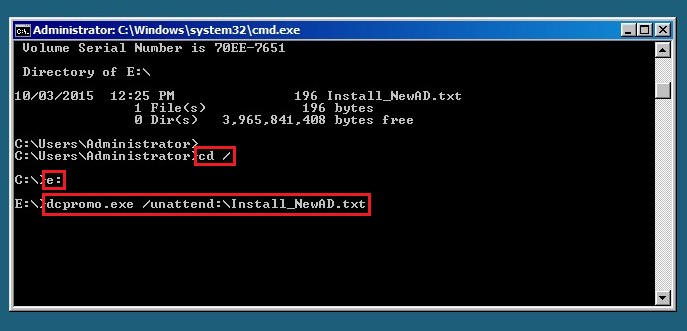
Процесс установки доменных служб Active Directory
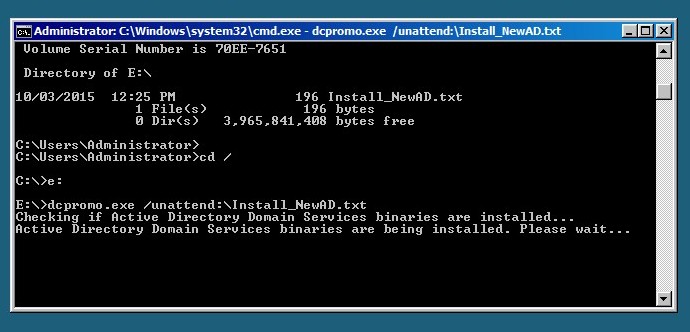
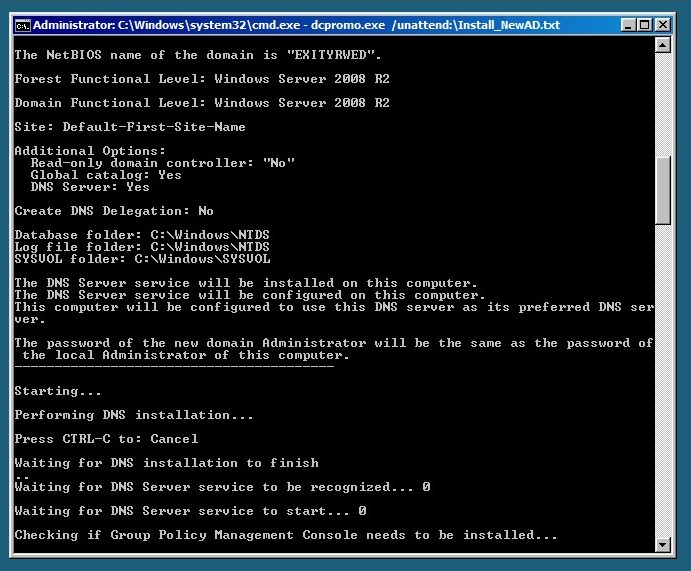
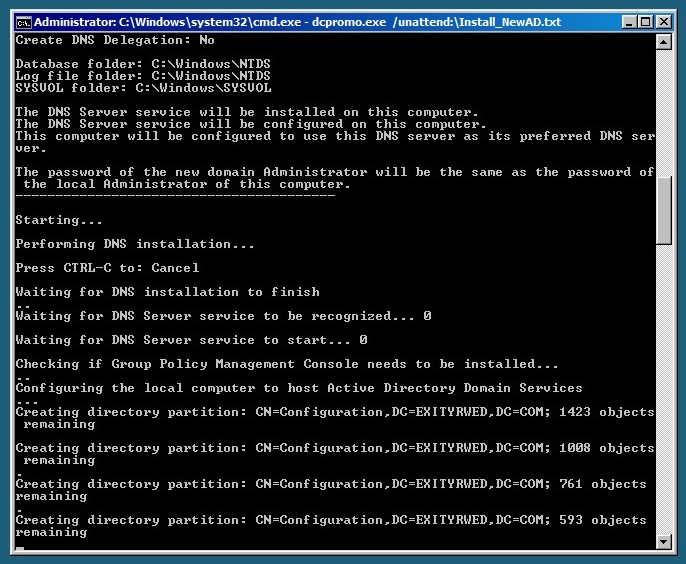
Перезагрузка
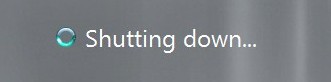
Применение настроек
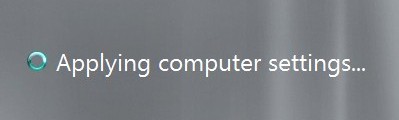
Нажимаем сочетание клавиш ctrl, alt и delete
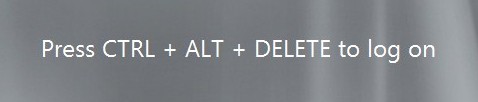
Вводим пароль и входим в систему
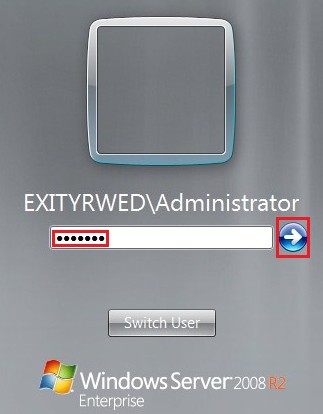
Переходим на машину с Windows 7 и запускаем на ней Windows PowerShell
Проверим соединение с машиной Windows Server 2008 R2 выполнив команду test-connection Server01, где Server01 - имя машины с Windows Server 2008 R2
Как видим, соединение с машиной Server01 устанавливается, ip адрес машины Server01192.168.1.2
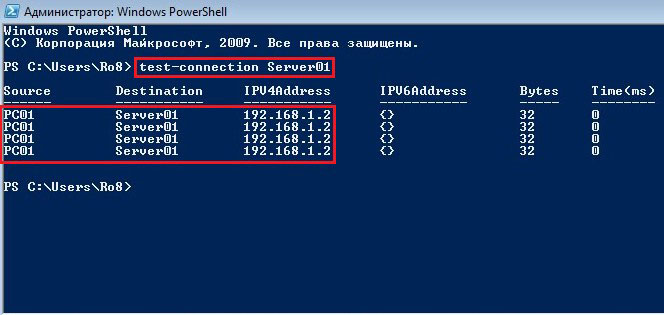
Вызываем свойства сетевого адаптера, выбрав протокол Интернета версии 4 (TCP/IPv4)
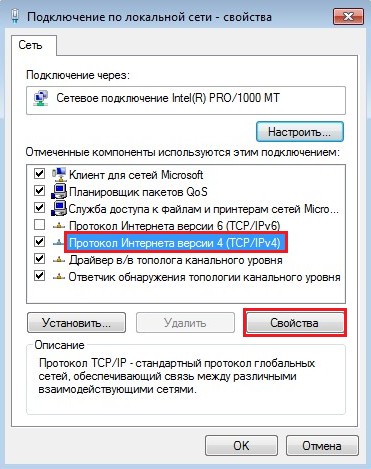
Присвоим машине с Windows 7 статический ip адрес, например 192.168.1.3, также вводим маску подсети и основной шлюз.
В качестве предпочитаемого DNS сервера вводим ip адрес контроллера домена на машине с Windows Server 2008 R2, а именно 192.168.1.2
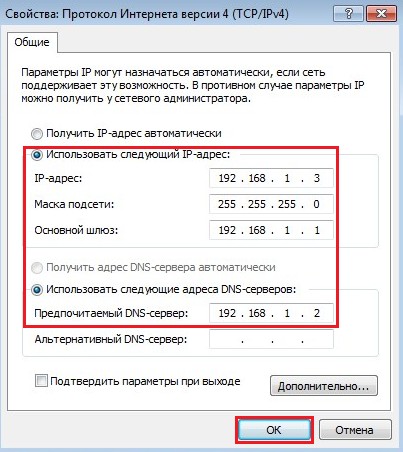
Открываем окно свойств компьютера и выбираем Изменить параметры
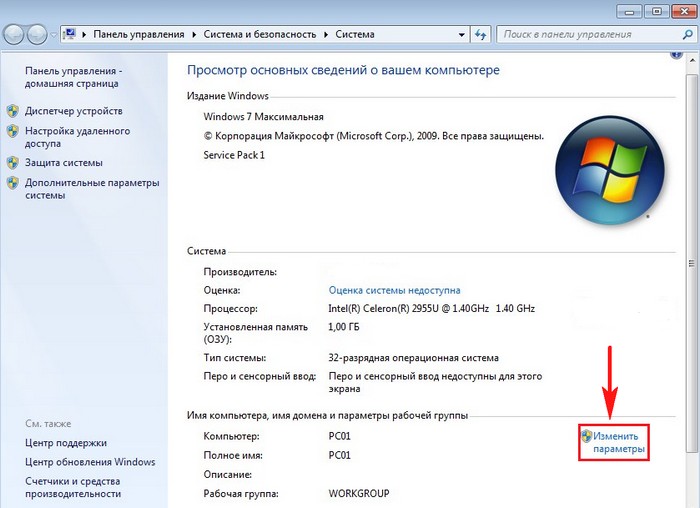
Нажимаем Изменить
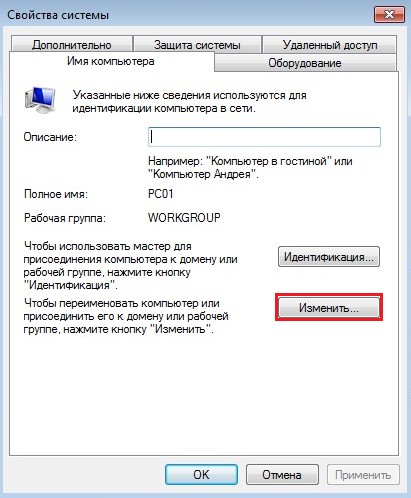
Ставим переключатель Является членом домена и вводим имя домена, членом которого хотим сделать данный компьютер, а именно exityrwed
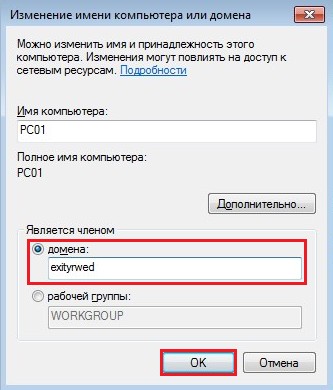
Вводим имя пользователя и пароль и нажимаем OK
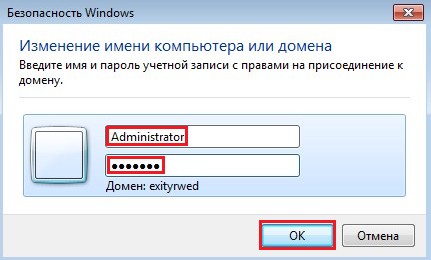
Добро пожаловать в домен exityrwed
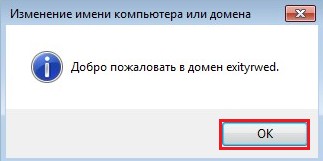
Нажимаем Закрыть
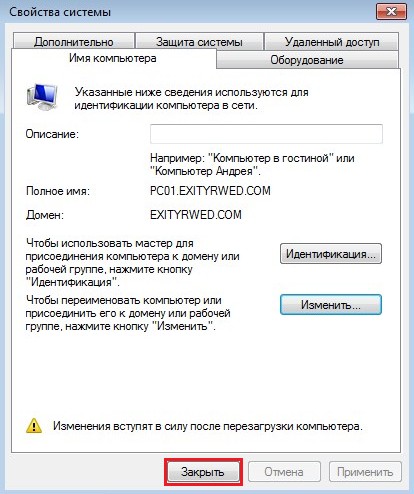
Перезагрузить сейчас
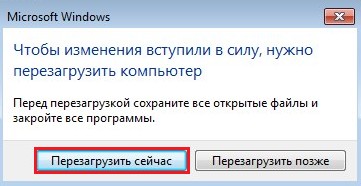

Нажимаем сочетание клавиш ctrl, alt и del

Выбираем сменить пользователя

Другой пользователь

Вводим имя пользователя и пароль для входа в домен exityrwed
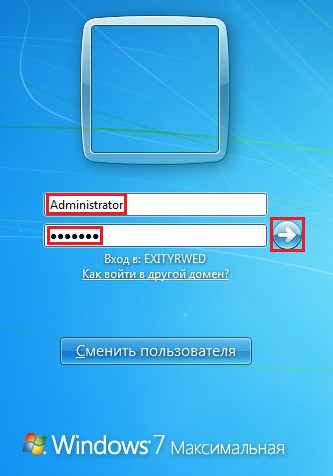
После входа в систему видим, машина с Windows 7 теперь является членом домена exityrwed.com
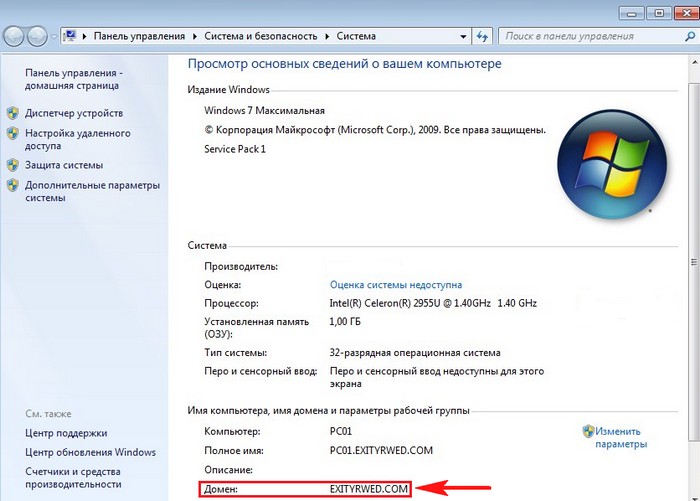
Продолжение в статье: "Установка Remote Server Administration Tools for Windows 7".
Ctrl
Enter
Заметили ошибку
Выделите и нажмите Ctrl+Enter