Управление Windows Server 2008 R2 (Server Core)
Автор статьи Ro8
Привет друзья! Продолжаю рассказывать вам о Windows Server 2008 R2 Core.
В статье "Установка Windows Server 2008 R2 в режиме Server Core" мы выполнили установку операционной системы Windows Server 2008 R2 в режиме Server Core.
В данной статье рассмотрим некоторые настройки Windows Server 2008 R2, а именно:
Переименование сервера, то есть изменим текущее имя на имя нужное нам
Изменение времени и даты, языковых параметров
Присвоим серверу статический ip адрес
Для определения имени сервера введем в окне командной строки команду hostname
Как видим, WIN-RBDG43NGF- это имя нашего сервера
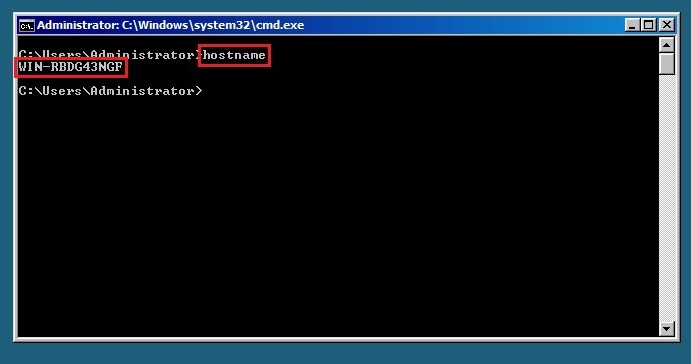
Изменим имя сервера на Server01 введя команду netdom renamecomputer WIN-RBDG43NGF /newname Server01
где WIN-RBDG43NGF - текущее имя сервера, Server01- новое имя сервера
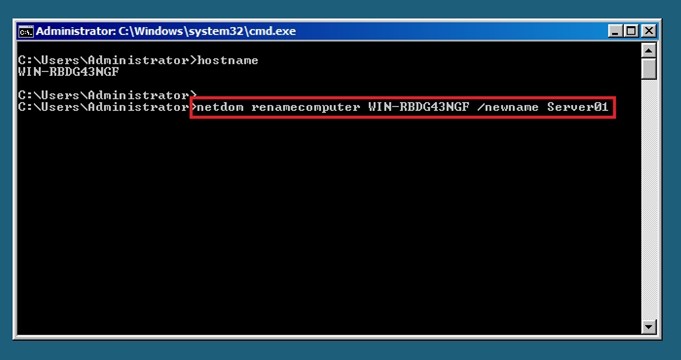
Выходит предупреждение, что данная операция переименует сервер с имени WIN-RBDG43NGF на имя Server01. Вводим Y и выполняем операцию
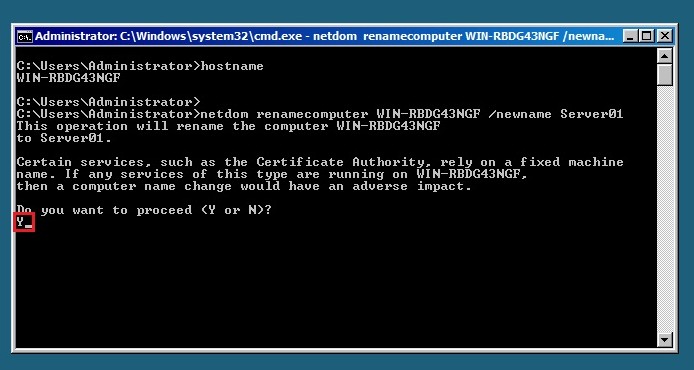
Видим, что команда выполнена успешно и для применения изменений необходимо перезагрузить сервер
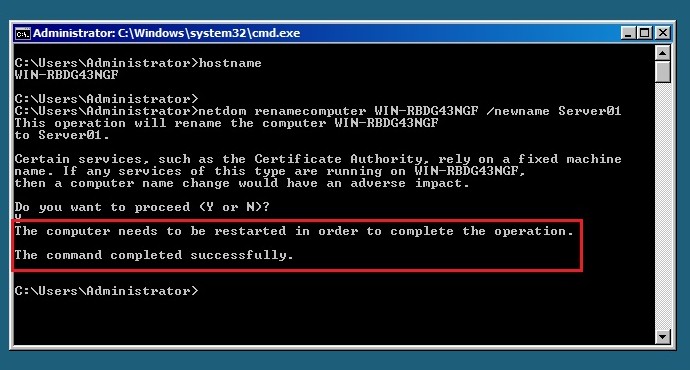
Для перезагрузки сервера выполним команду shutdown -r
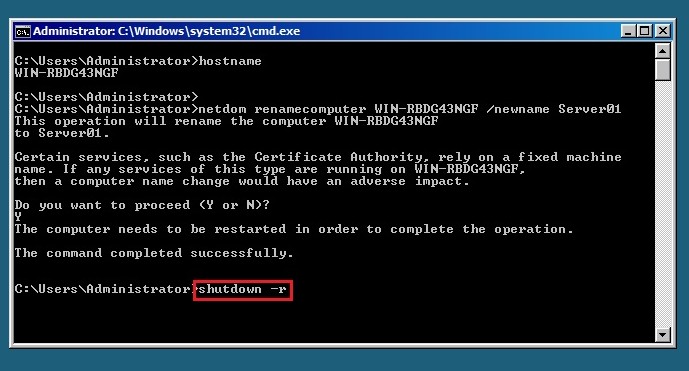
Нажимаем Close
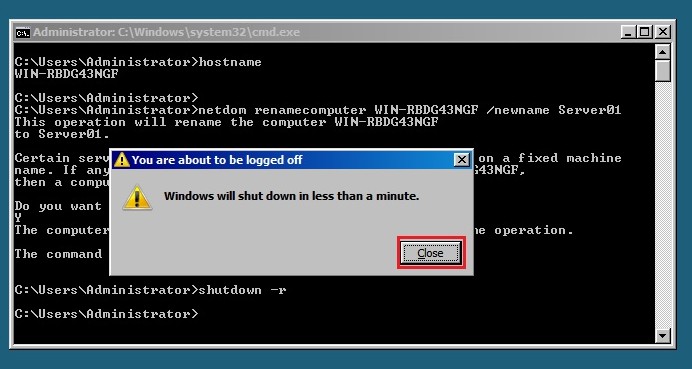
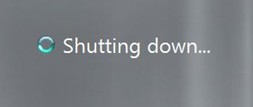
Применение настроек
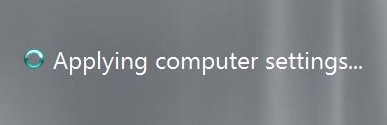
После перезагрузки вводим пароль пользователя и входим в систему
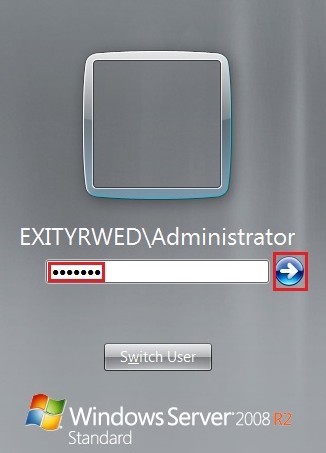
Введем еще раз команду hostname и видим, что имя сервера поменялось на Server01
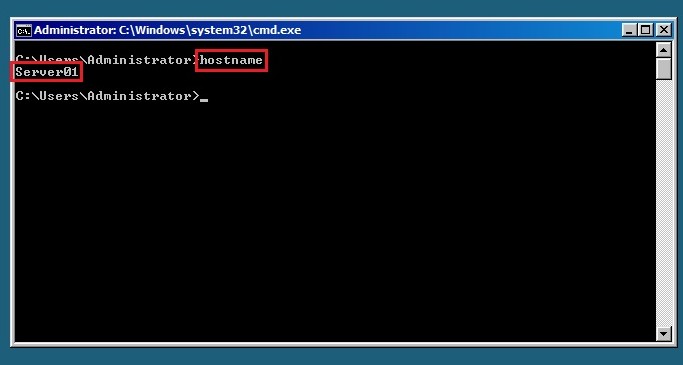
Выполнив команду control timedate.cplмы можем вызвать окно для настройки времени и даты
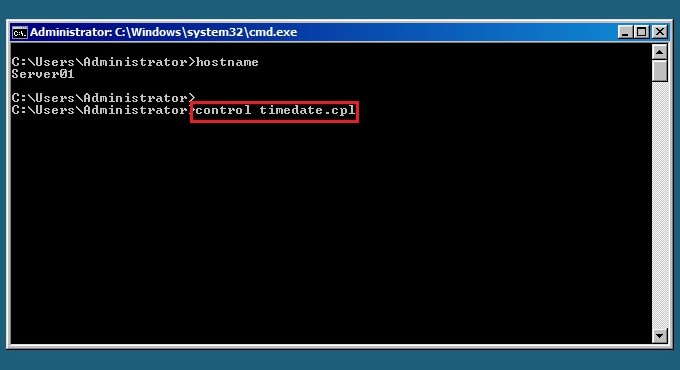
Окно настройки времени и даты
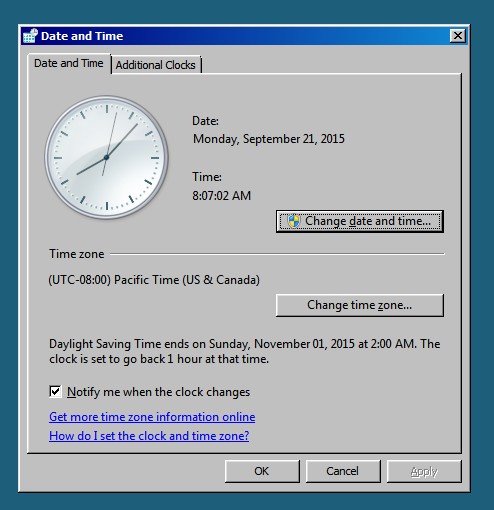
Если выполнить команду control intl.cpl, то появится окно настройки языковых и региональных параметров
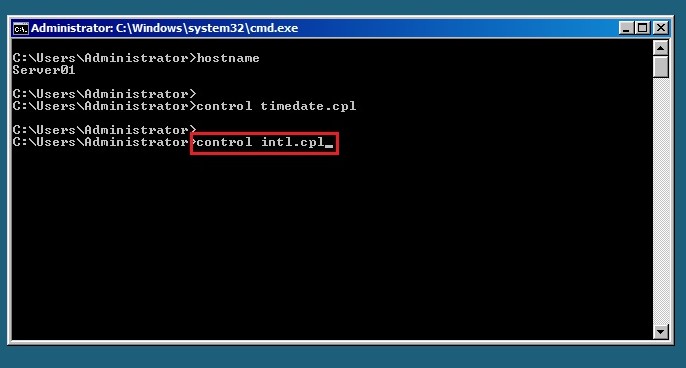
Окно настройки языковых и региональных параметров
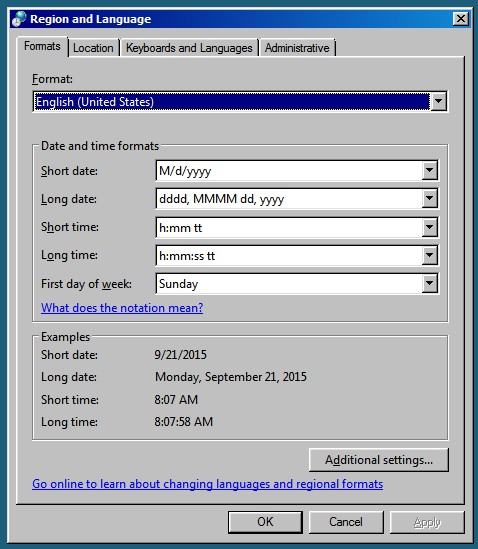
Выполним команду sconfigдля запуска штатной утилиты настройки сервера
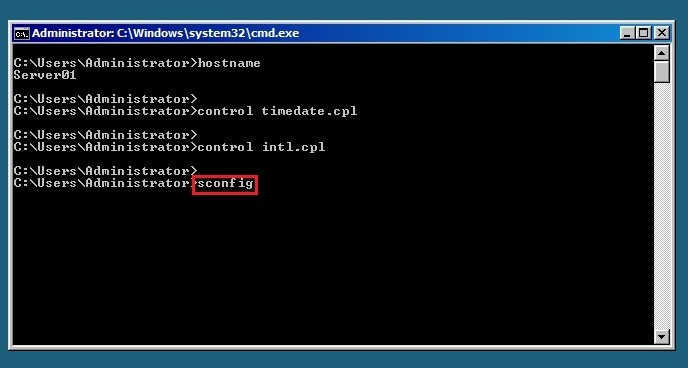
После выполнения команды sconfig появится вот такое окно
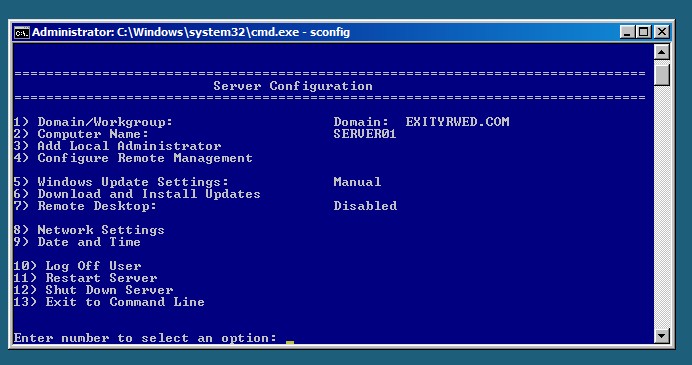
Используя утилиту sconfig зададим нашему серверу статический ip адрес
Вводим цифру 8 для выбора нужной опции, т.е выбираем Network Settings
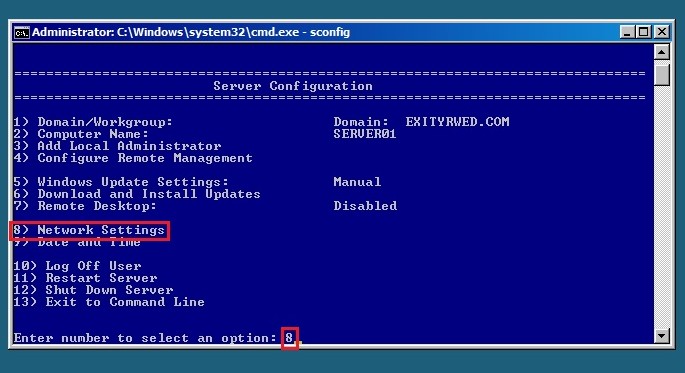
Выбираем номер сетевого адаптера. В нашем случае он у нас один под номером 0. Его и выбираем
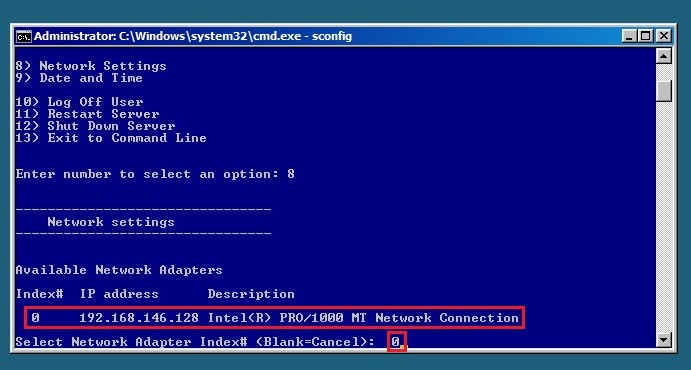
Перед нами появятся настройки сетевого адаптера
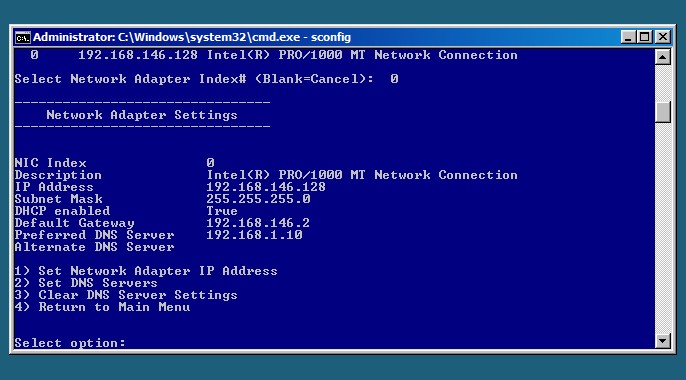
Для изменения ip адреса вводим цифру 1, т.е выбираем Set Network Adapter IP Address
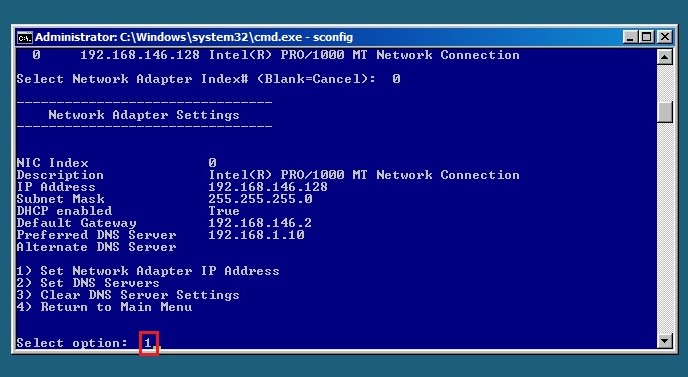
Так как мы хотим задать серверу статический ip адрес, вводим букву S(static)
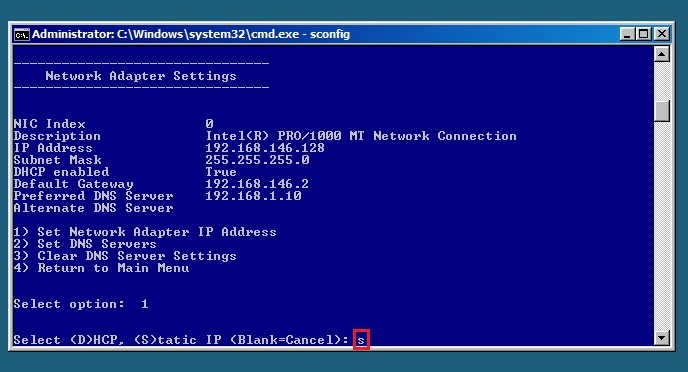
Указываем нужный ip адрес
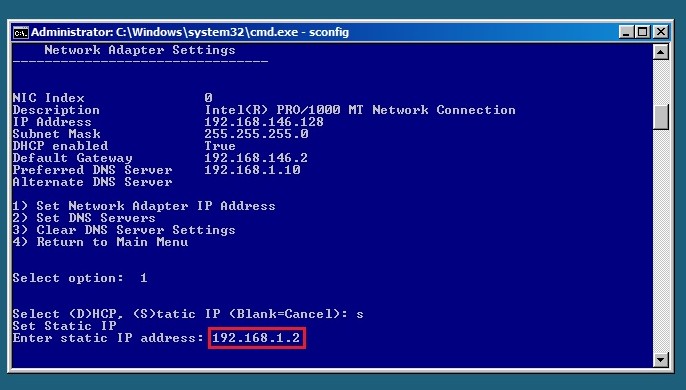
Вводим маску 255.255.255.0
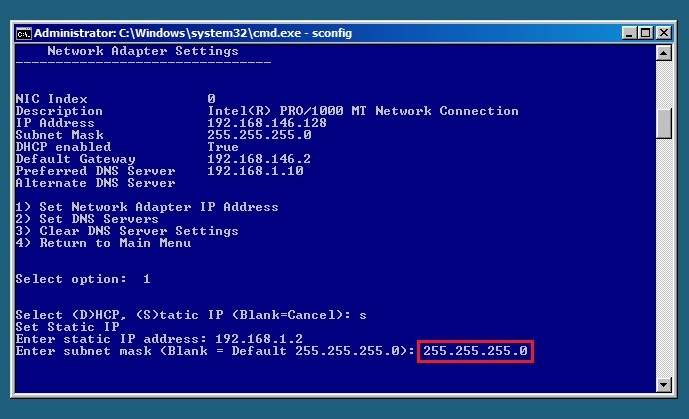
Указываем шлюз 192.168.1.1
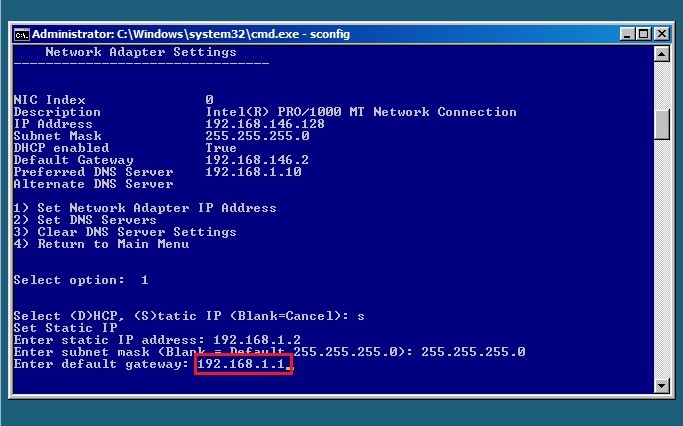
Как видим, настройки изменились и теперь сервер имеет статический ip адрес 192.168.1.2
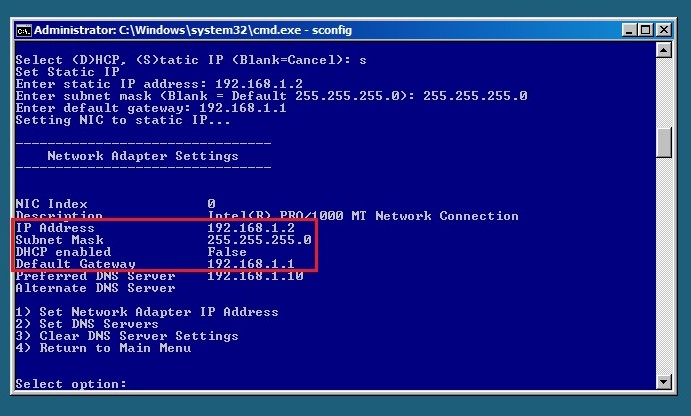
Для выхода в главное меню вводим цифру 4
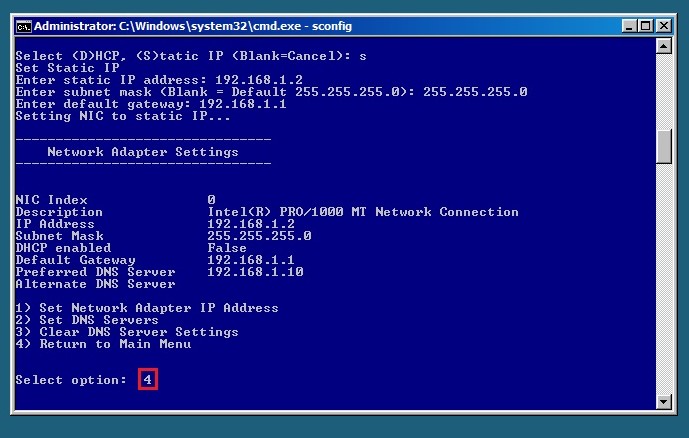
Для выхода из утилиты sconfig и запуска командной строки вводим цифру 13
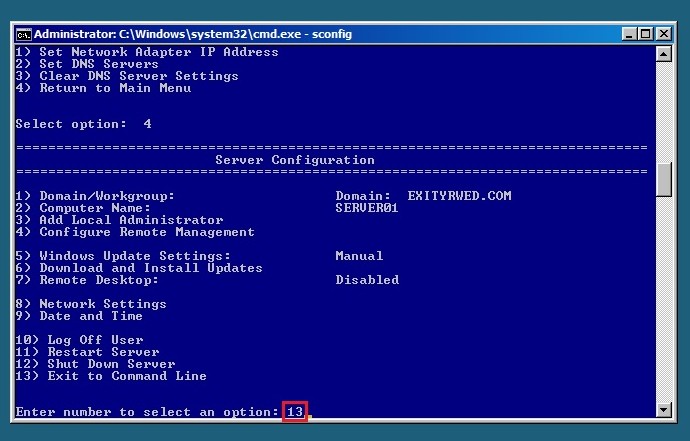
Командная строка
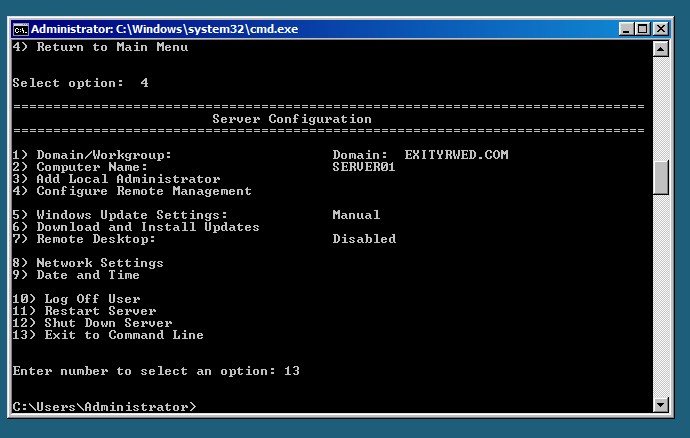
Ctrl
Enter
Заметили ошибку
Выделите и нажмите Ctrl+Enter