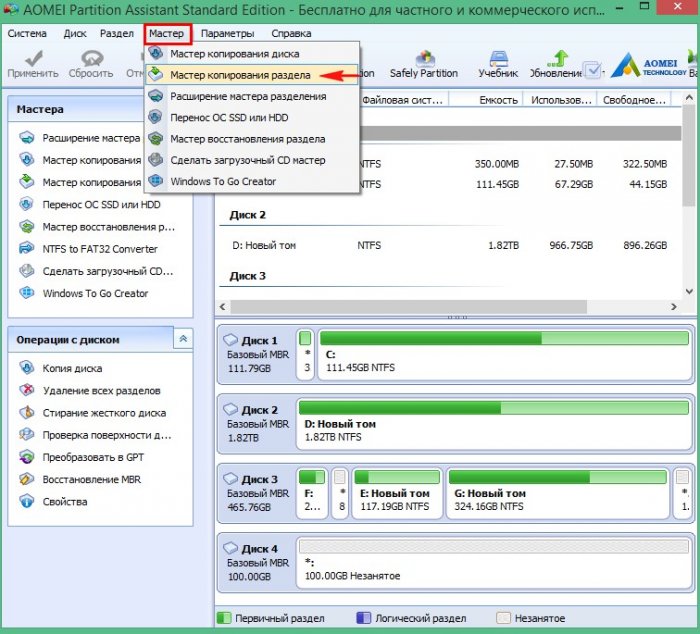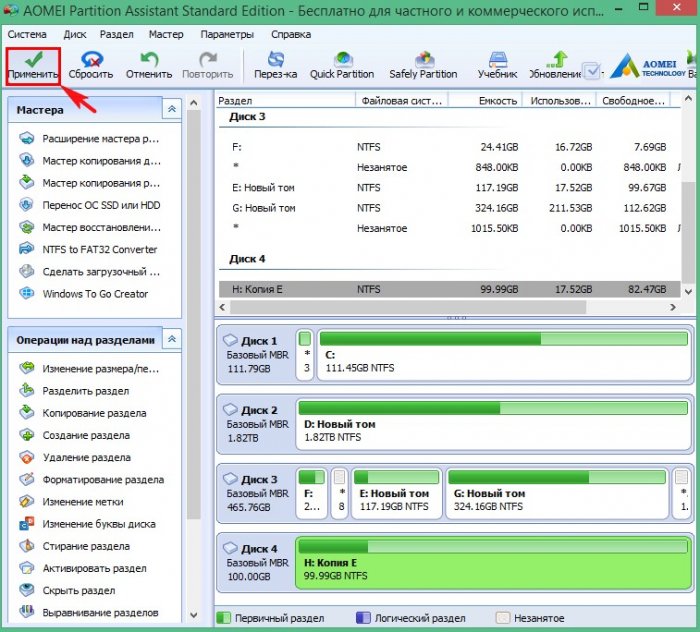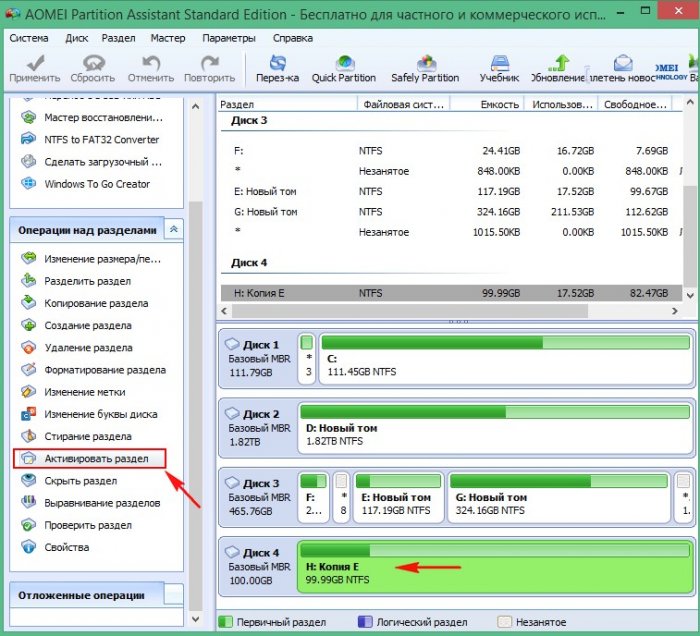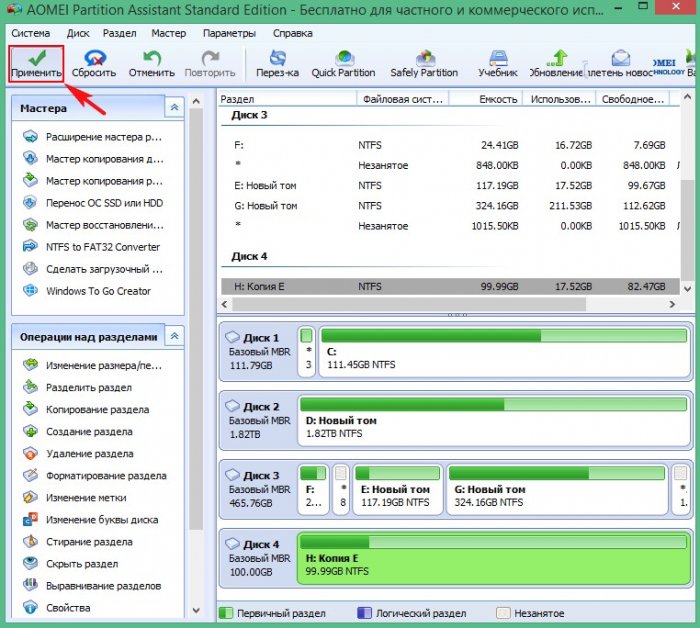Как с помощью программы AOMEI Partition Assistant перенести Windows 10 на виртуальную машину VirtualBox
Как с помощью программы AOMEI Partition Assistant перенести Windows 10 на виртуальную машину VirtualBox
- Примечание: У нас на сайте уже есть похожая статья: Перенос Windows 10 с ноутбука (БИОС UEFI) на виртуальную машину VirtualBox установленную на стационарном компьютере с Windows 8.1, но в ней мы используем утилиту Disk2vhd v2.01.
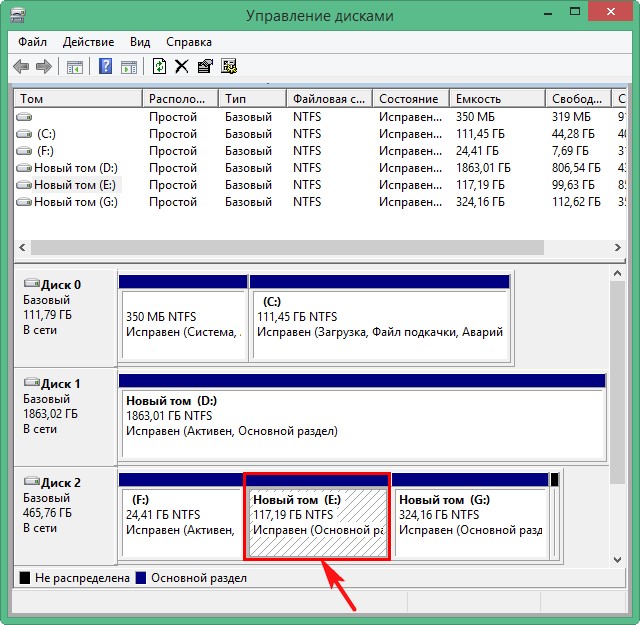
В первую очередь создаём виртуальный жёсткий диск VHD.
Действие-->Создать виртуальный диск
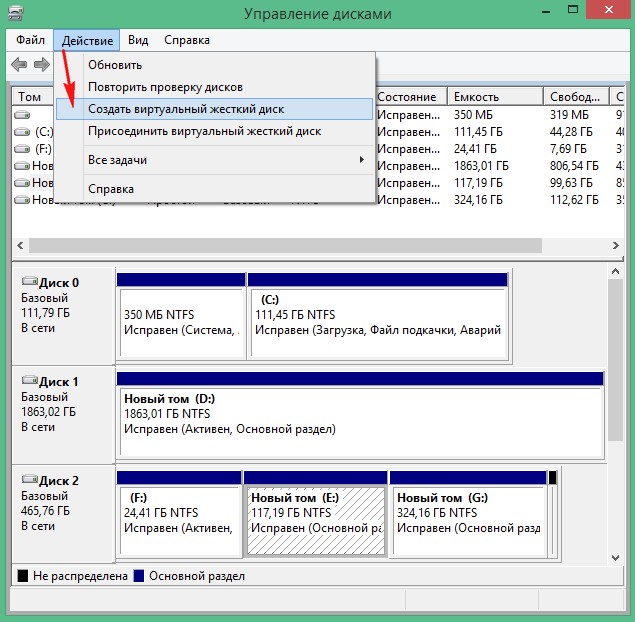
Размер виртуального диска я выставлю 100 Гб, так как Windows 10 занимает у меня 75 Гб.
Формат - VHD.
Тип виртуального жёсткого диска - Динамически расширяющийся.
Жмём Обзор, для указания места сохранения виртуального жёсткого диска.
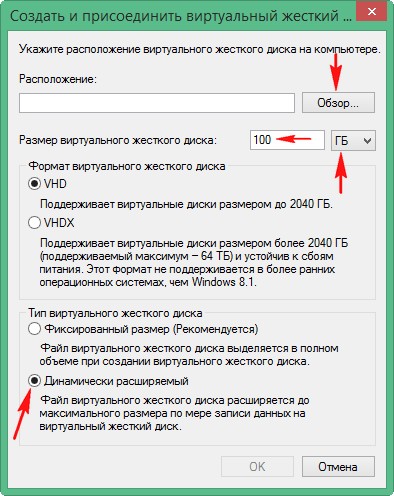
Для сохранения виртуального диска я выберу раздел (D:).
Название диску присваиваю Windows 10.
Жму «Сохранить»

«ОК».
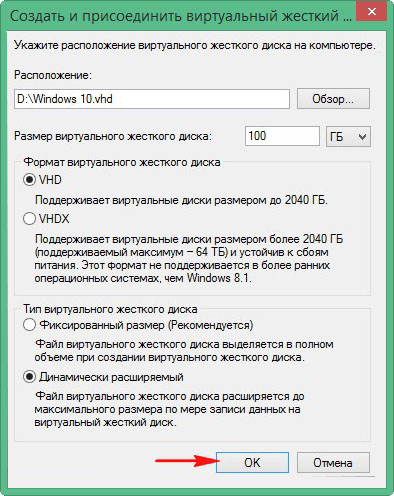
Виртуальный диск формата VHD создан и находится на диске (D:).
В управлении дисками появляется созданный нами виртуальный диск. Щёлкаем на нём правой мышью и выбираем «Инициализировать диск».
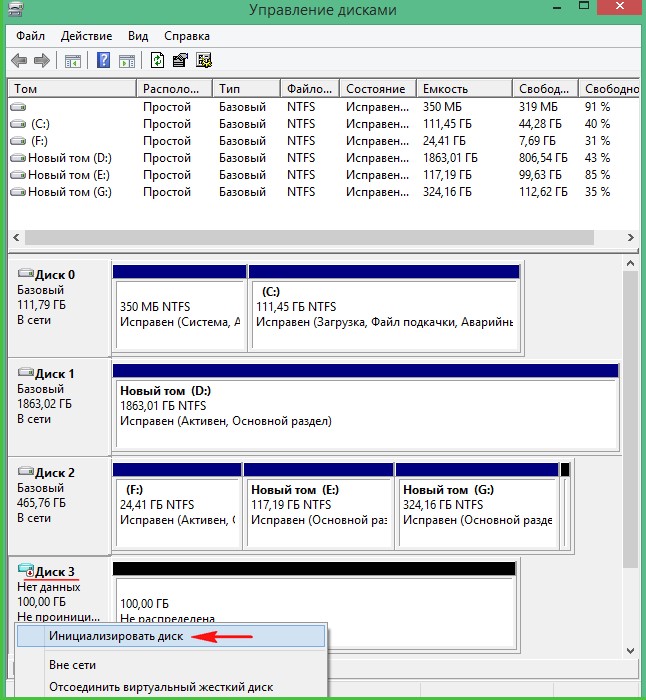
Отмечаем пункт «Основная загрузочная запись MBR»
«ОК»
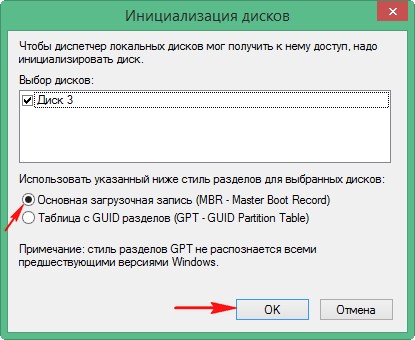
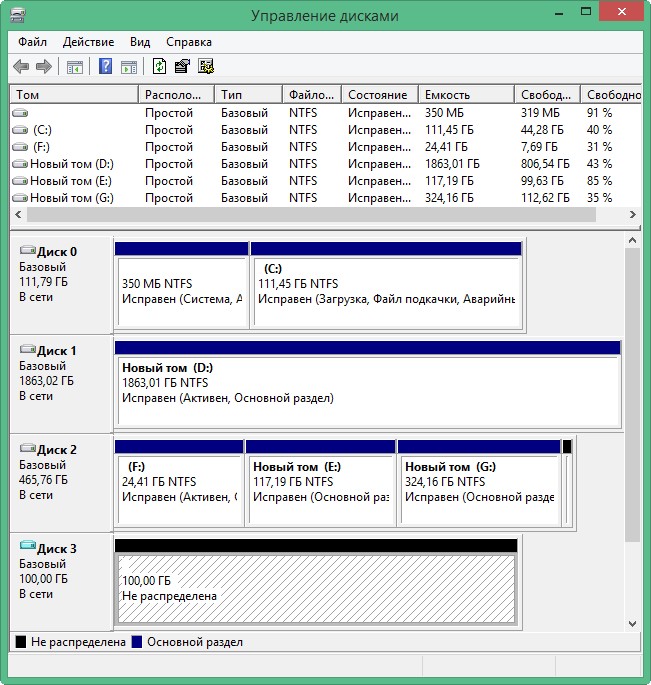
Запускаем бесплатную программу AOMEI Partition Assistant Standard Edition
Мастер-->Мастер копирования раздела
«Быстро скопировать раздел»
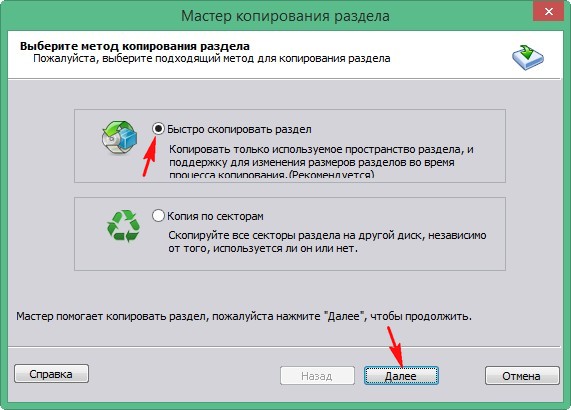
Выбираем раздел жёсткого диска, который хотим скопировать, выделяем его левой мышью и жмём «Далее»
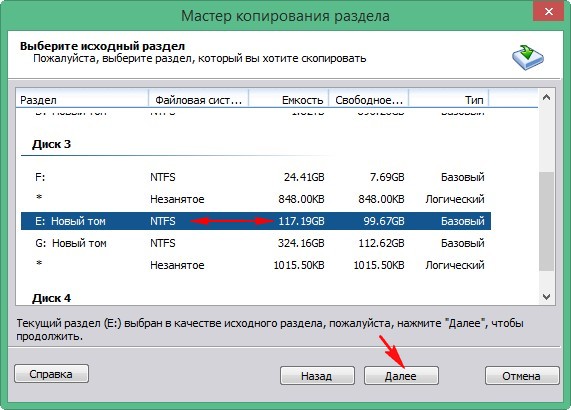
Выбираем незанятое пространство нашего виртуального жёсткого диска VHD, выделяем его левой мышью и жмём «Далее».
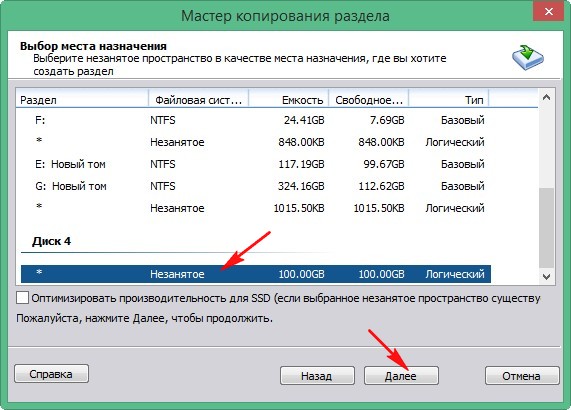
При желании вы можете изменить размер будущего раздела с Windows 10.
«Конец»

«Применить»
«Перейти»
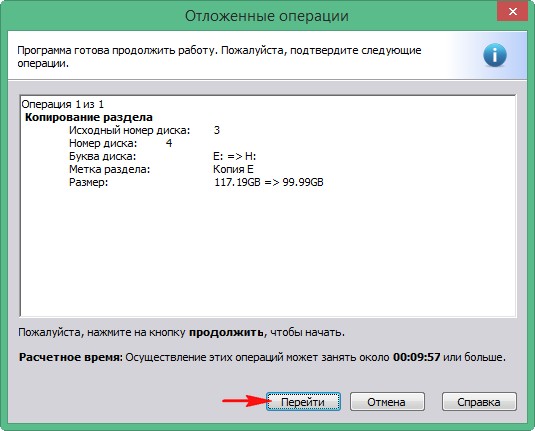
«Да»
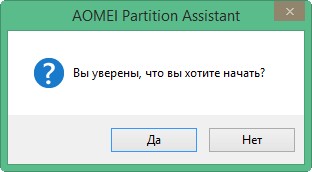
Начинается процесс копирования раздела с установленной Windows 10 на виртуальный диск VHD.

«ОК»

Выделяем левой мышью виртуальный жёсткий диск VHD, теперь у него буква диска (H:) и жмём на кнопку «Активировать раздел»
«ОК»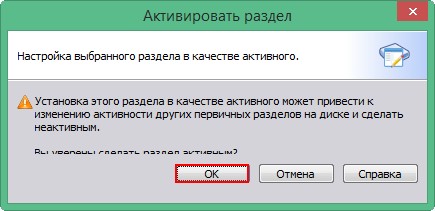
«Применить»
«Перейти»
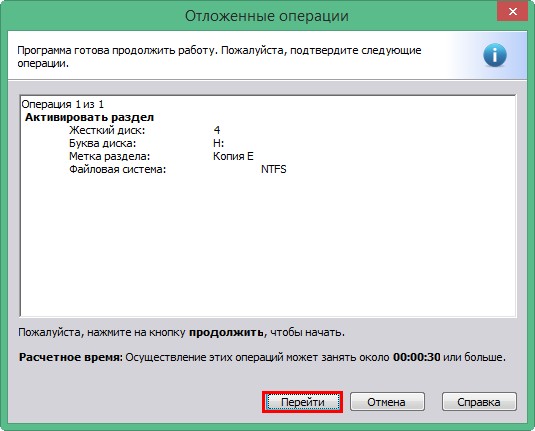
«Да»
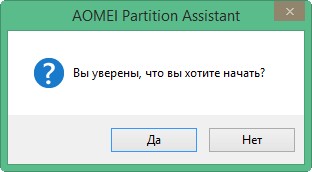
Раздел с Windows 10 активирован.
«ОК»

Идём в управление дисками, щёлкаем правой мышью на виртуальном диске VHD и отсоединяем его.
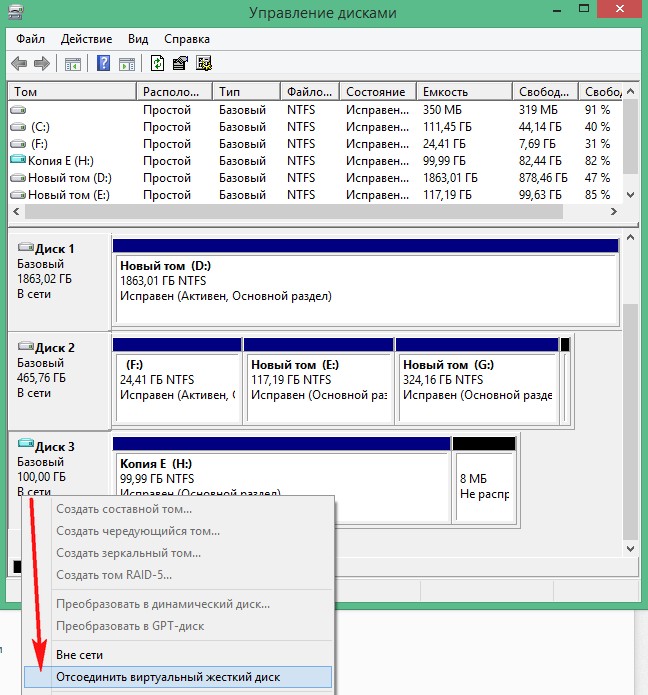
«ОК»
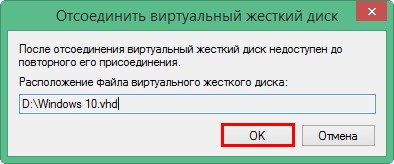
Создаём виртуальную машину Windows 10.
Официальный сайт виртуальной машины VirtualBox, скачиваем её и устанавливаем.
https://www.virtualbox.org/wiki/Downloads
В главном окне VirtualBox и жмём «Создать»
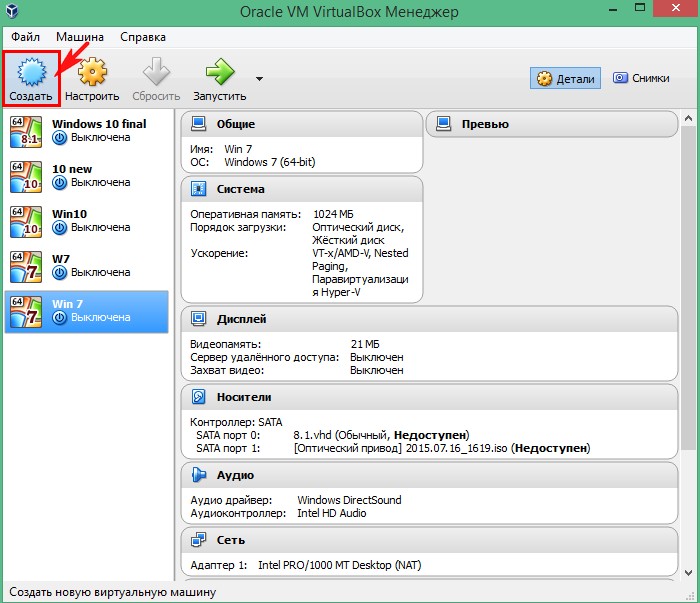
Присваиваем название будущей виртуальной машине, выбираем тип и версию.
Имя: «Windows 10».
Тип: «Microsoft Windows».
Версия: «Windows 10 (64-bit)».
и жмём «Next».
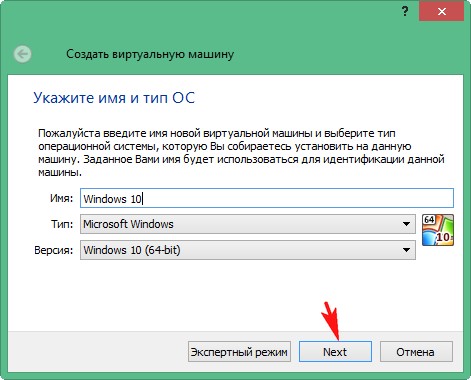
«Next»
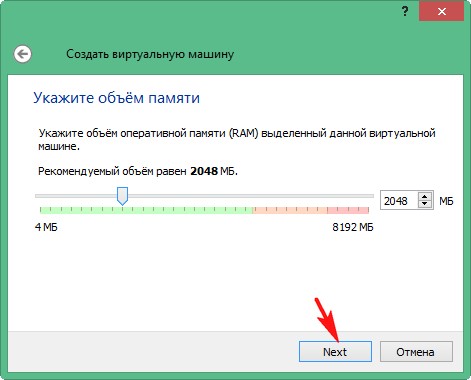
Отмечаем пункт «Использовать существующий виртуальный жёсткий диск» и жмём на кнопку проводника справа.
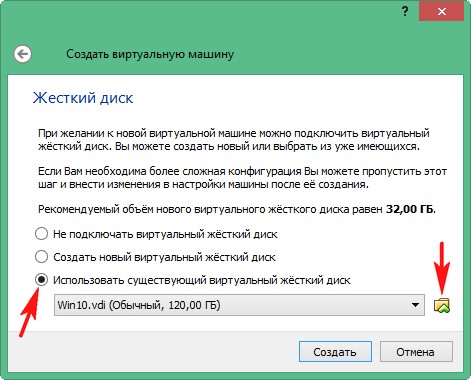
В проводнике находим на диске (D:) файл виртуального диска VHD, выделяем его левой мышью и жмём «Открыть».
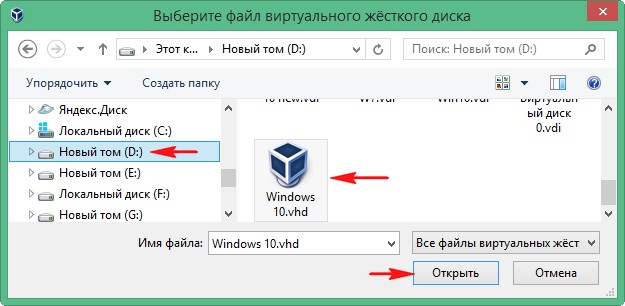
«Создать»
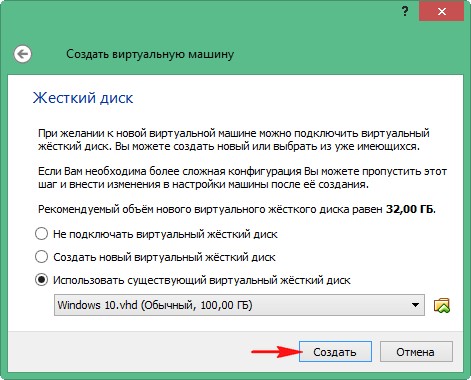
Виртуальная машина создана, осталось произвести некоторые настройки.
Выделяем левой мышью только что созданную нами виртуальную машину и жмём «Настроить»
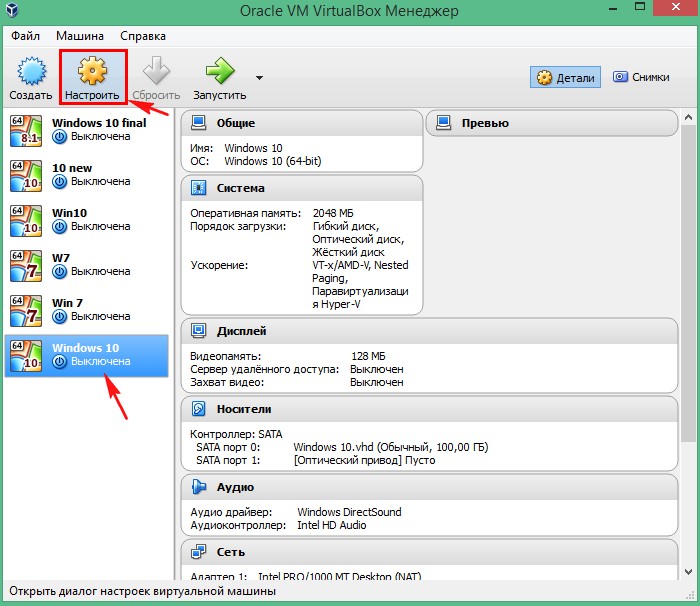
Вкладка «Система»
Выставляем всё, как на скриншоте.
Порядок загрузки:
1. Оптический дисковод.
2. Жёсткий диск.
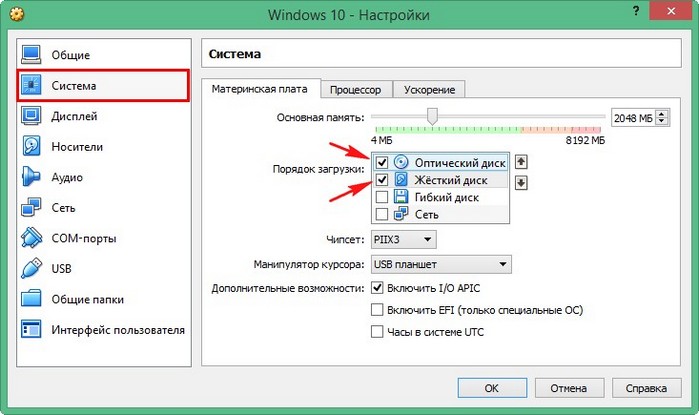
Вкладка «Носители»
Первый носитель, наш виртуальный диск VHD, выступающий в роли жёсткого диска.
Второй носитель нужно выбрать, им будет ISO-образ Windows 10.
Выделяем левой мышью пустое поле и жмём на значок дисковода.
«Выбрать образ оптического диска»
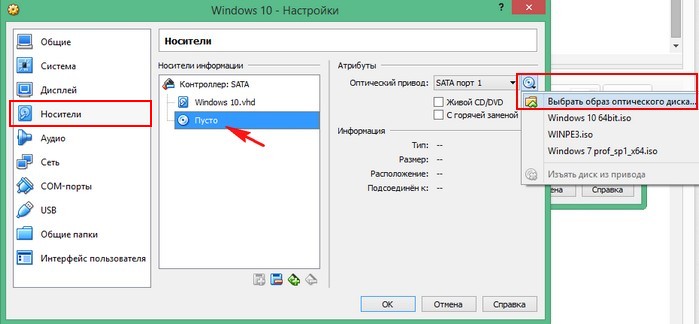
В открывшемся проводнике находим ISO-образ Windows 10, выделяем его левой мышью и жмём «Открыть».
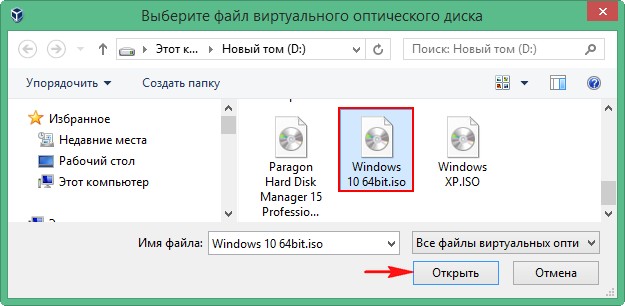
Виртуальная машина Windows 10 настроена.
«ОК».
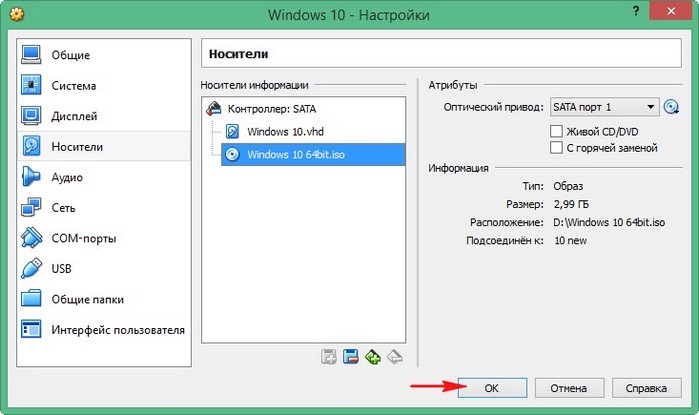
Запускаем виртуальную машину.
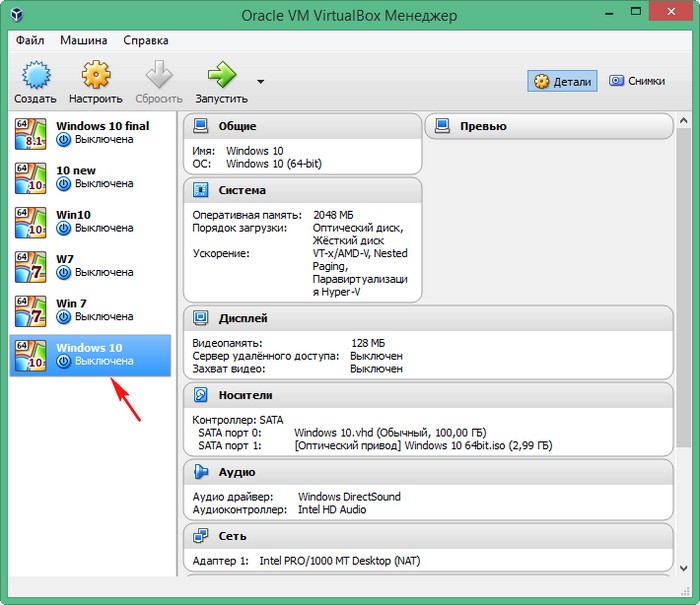
На предложение загрузиться с ISO-образа Windows 10 - Press any key to boot from CD or DVD, нажимаем любую клавишу на клавиатуре.
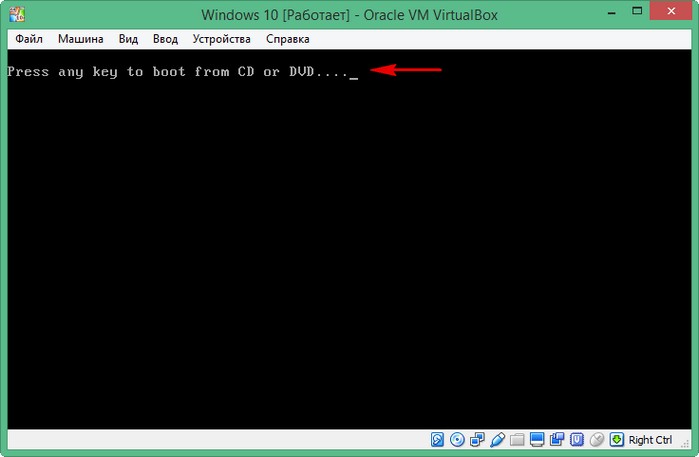
В начальном окне установки Win 10 открываем командную строку клавиатурным сочетанием Shift+F10.
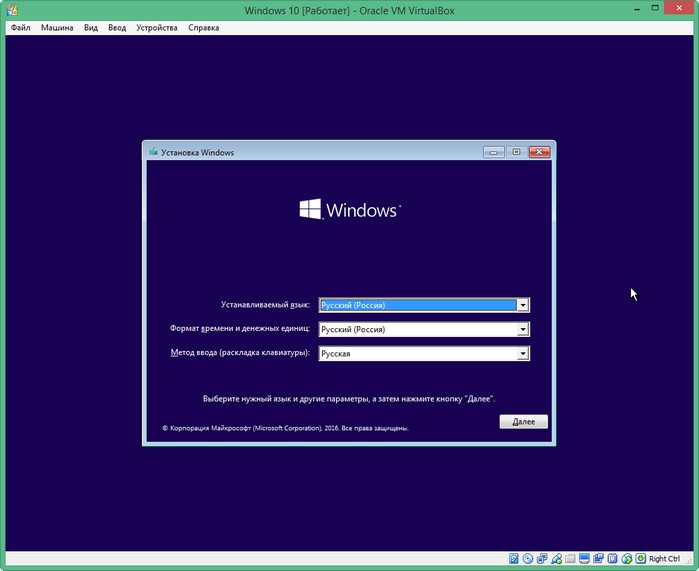
Вводим команды:
bootrec /fixmbr (записывается новая загрузочная запись (Master Boot Record, MBR) Windows Nt6.x в 0 сектор жёсткого диска)
bootrec /fixboot (записывается новый загрузочный сектор)
diskpart
lis vol (выводим в список разделы жёсткого диска и видим всего один раздел с установленной Windows 10, ему присвоена буква (C:)).
exit
bcdboot C:\Windows (данной командой мы создаём загрузчик для Windows 10, буква диска (C:)).
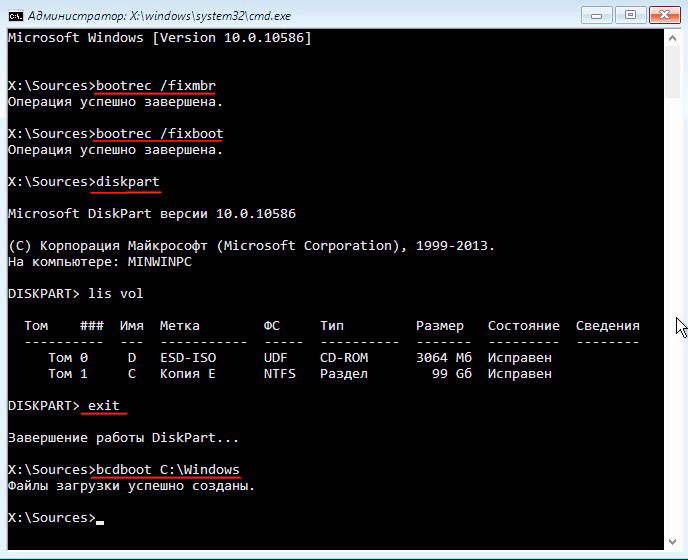
Закрываем командную строку и перезагружаемся.
Загружается Windows 10.
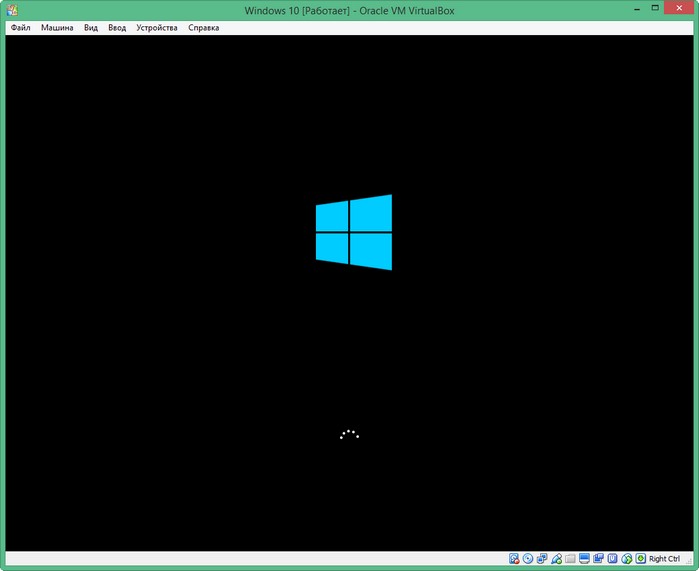
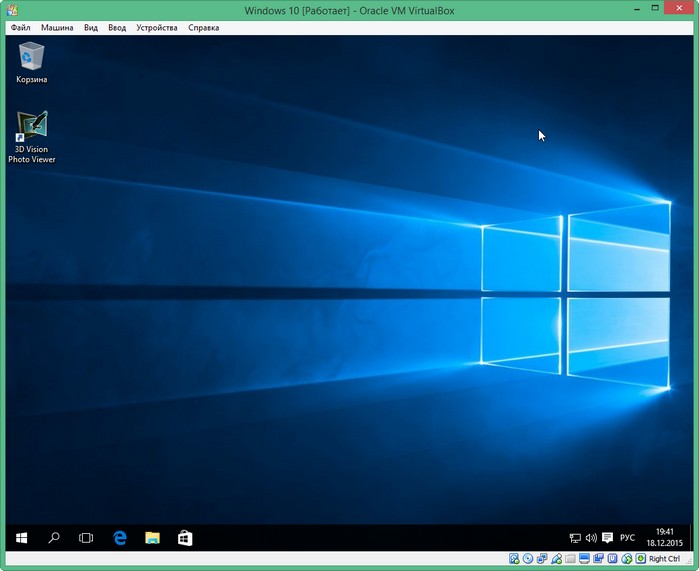
Управление дисками
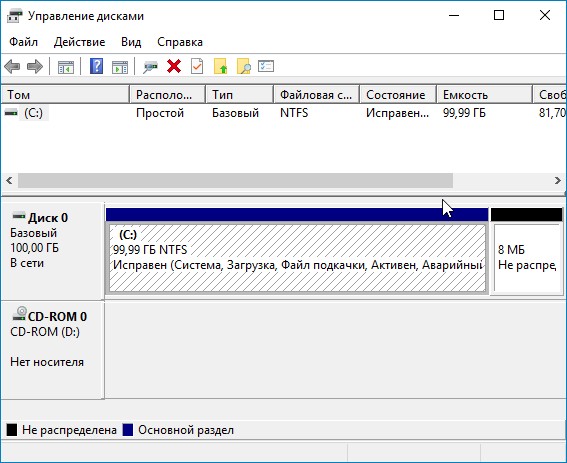
Всё!