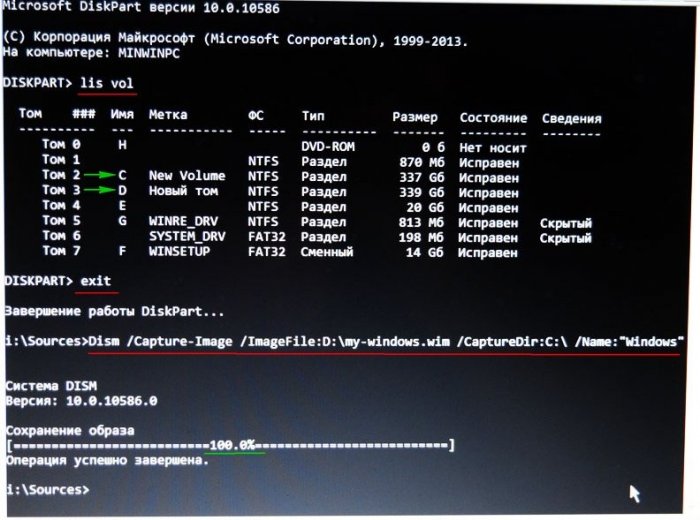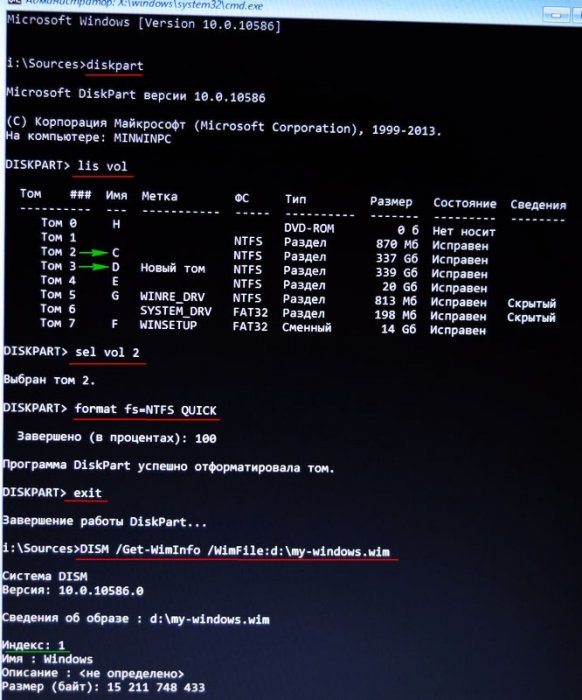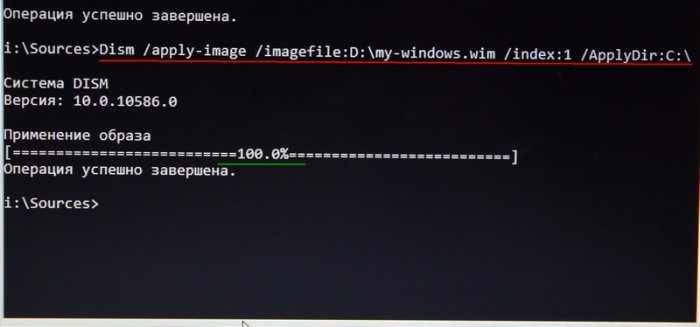Как создать резервный образ Windows 10 с помощью утилиты DISM и как восстановиться из этого образа. Используем Live CD AOMEI PE Builder и вторым способом - обычную загрузочную флешку Windows 10
Как создать резервный образ Windows 10 с помощью утилиты Dism и как восстановиться из этого образа. Используем Live CD AOMEI PE Builder и вторым способом - обычную загрузочную флешку Windows 10
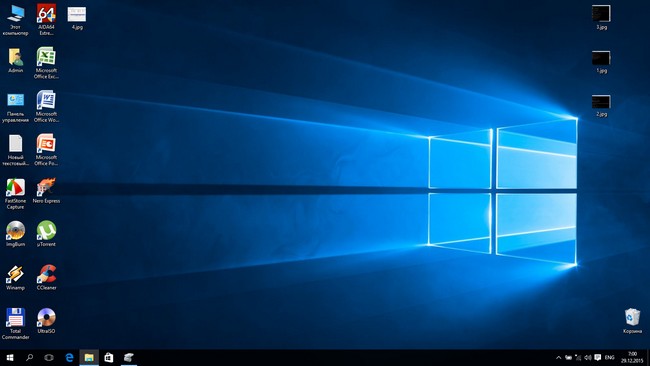
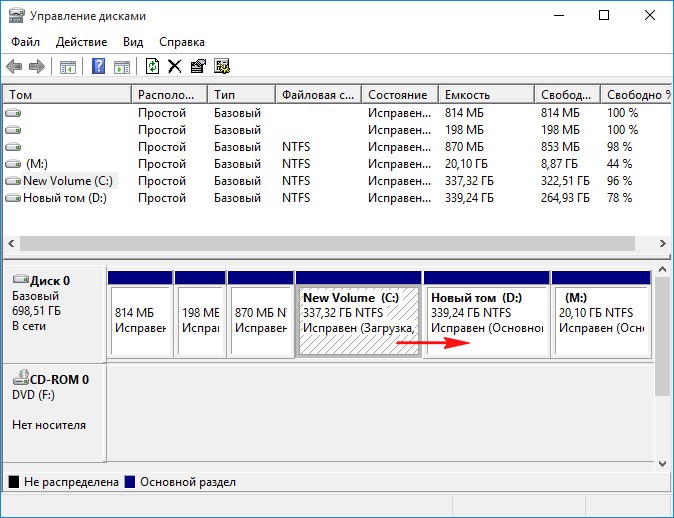
- Примечание: Друзья, в данном способе можно обойтись обычной загрузочной флешкой Windows 10, которую можно сделать с помощью этой статьи. Загрузите ноутбук с загрузочной флешки, выберите вместо установки - восстановление и загрузитесь в командную строку среды восстановления Windows (Windows RE). Затем в командной строке захватите диск (C:) с установленной Windows 10 в WIM-образ и сохраните его на диске (D:). Восстановить Windows 10 также можно с помощью загрузочной флешки, пример и скриншоты приведены в конце статьи. Но я вам предлагаю более удобный инструмент - Live CD AOMEI PE Builder, у него графический интерфейс управления и в него интегрировано много дополнительных программ, которые вам могут пригодиться.
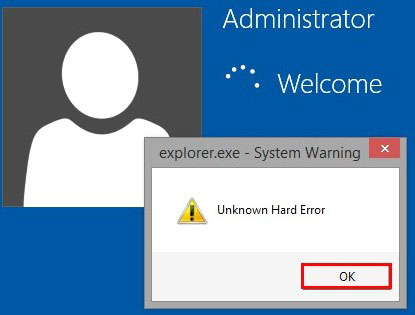
Загружается рабочий стол Live CD AOMEI PE Builder.
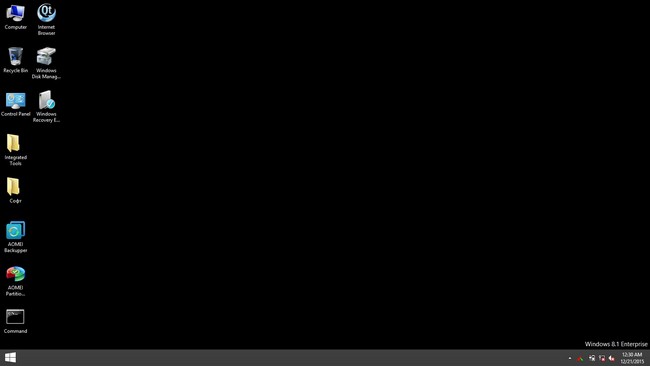
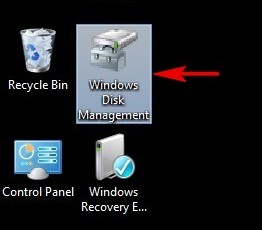
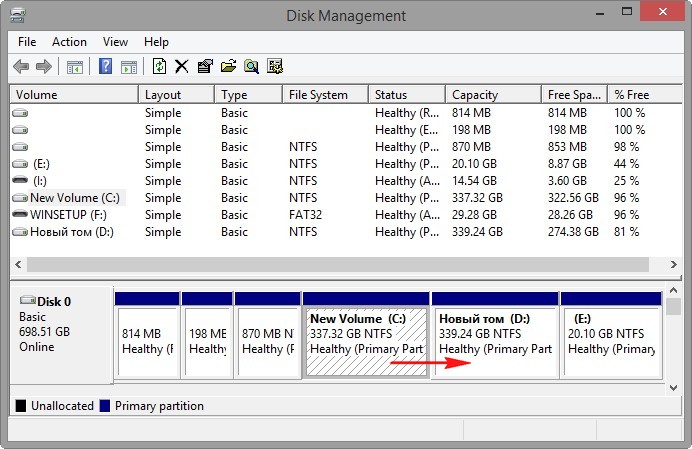
Запускаем командную строку
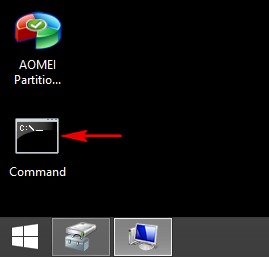
и вводим команды:
Dism /Capture-Image /ImageFile:D:\my-windows.wim /CaptureDir:C:\ /Name:"Windows"
где,
my-windows.wim: — это название WIM-образа диска (C:) с Windows 10.
D:\ — место сохранения WIM-образа.
C:\ — раздел с установленной Windows 10.
Прогресс операции 100%. Образ системы создан.
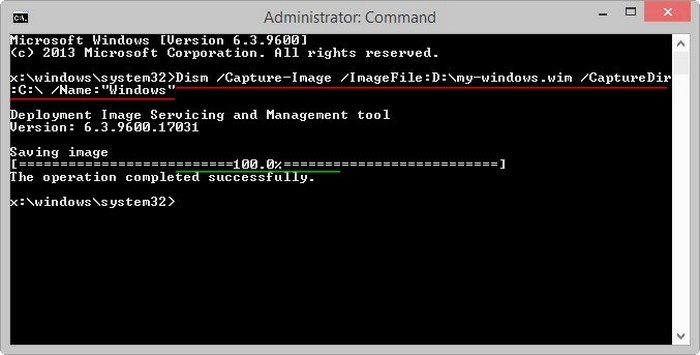
Образ Windows 10 находится в файле my-windows.wim на диске (D:).
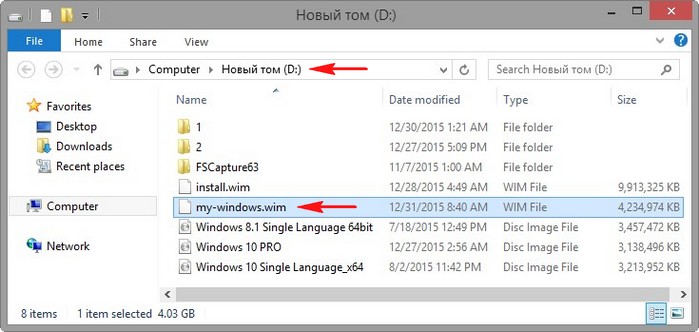
Восстановление из образа
Теперь представим ситуацию, что наша Windows 10 не загружается и мы восстанавливаем операционную систему из ранее созданного образа.
Загружаем ноутбук с флешки Live CD AOMEI PE Builder.
Входим в управление дисками.
И форматируем диск (C:) с установленной Windows 10.
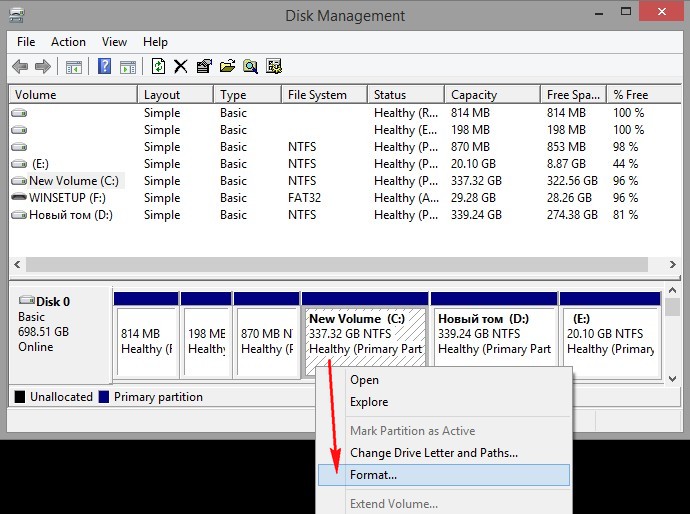
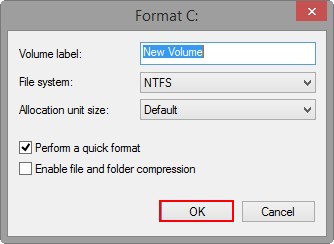
Диск (C:) форматирован и на нём нет файлов.
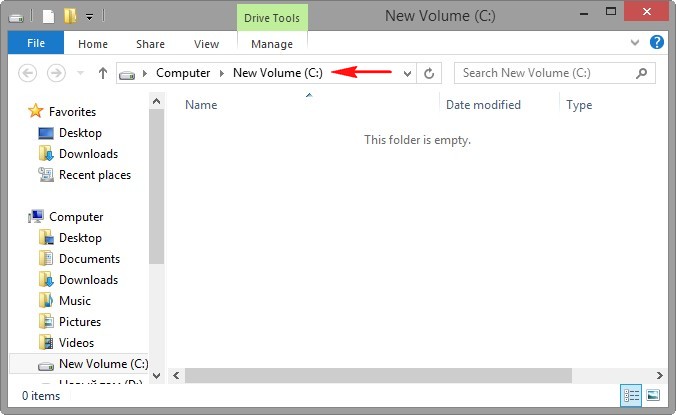
Запускаем командную строку и вводим команды:
Dism /Get-WimInfo /WimFile:d:\my-windows.wim (данной командой мы узнаём индекс образа - index 1)
где d:\ диск с файлом my-windows.wim
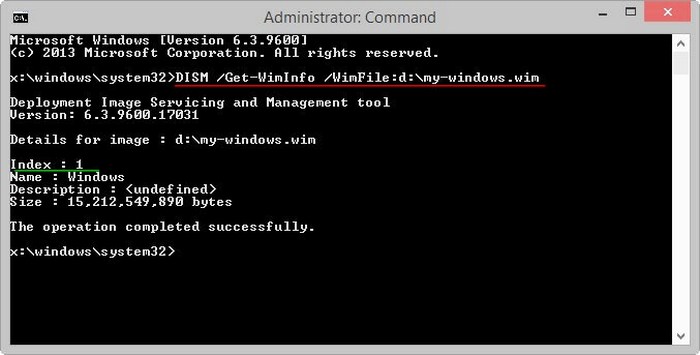
Dism /apply-image /imagefile:D:\my-windows.wim /index:1 /ApplyDir:C:\ (данная команда разворачивает содержимое WIM-образа на диск C:)
где d:\ диск с файлом my-windows.wim.
1 - индекс образа.
C: - диск, на который разворачивается образ.
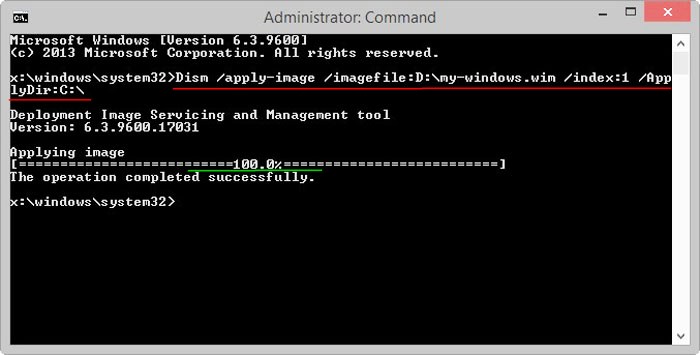
Прогресс 100%.
Образ развёрнут.
Перезагружаем ноутбук и входим в восстановленную Windows 10.
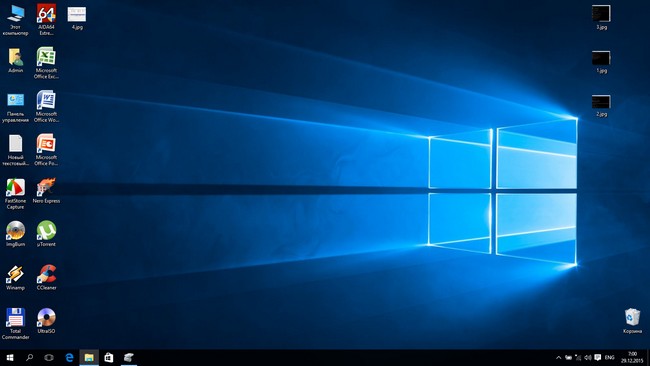
Как проделать всё тоже самое с помощью загрузочной флешки с Windows 10
Загружаемся с установочной флешки Windows 10.
В начальном окне установки системы жмём клавиатурное сочетание «Shift+F10», открывается командная строка.
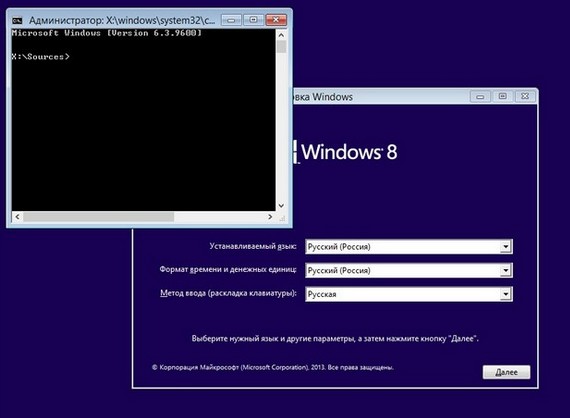
Захватываем с помощью Dism диск (C:), с установленной Windows 10 в WIM-образ.
Вводим по сути те же команды:
diskpart
lis vol (определяемся с буквами дисков)
exit (выходим из diskpart)
Dism /Capture-Image /ImageFile:D:\my-windows.wim /CaptureDir:C:\ /Name:"Windows"
WIM-образ создан.
Восстановление Windows 10 из WIM-образа
diskpart
lis vol (определяемся с буквами разделов жёсткого диска, видим, что раздел C:, это Том 2)
sel vol 2 (выбираем диск C:)
format fs=NTFS QUICK (форматируем диск C:)
exit (выходим из diskpart)
Dism /Get-WimInfo /WimFile:d:\my-windows.wim (данной командой мы узнаём индекс образа - index 1)
где d:\ диск с файлом my-windows.wim
Dism /apply-image /imagefile:D:\my-windows.wim /index:1 /ApplyDir:C:\ (данная команда разворачивает содержимое WIM-образа на диск C:)
Windows 10 восстановлена.