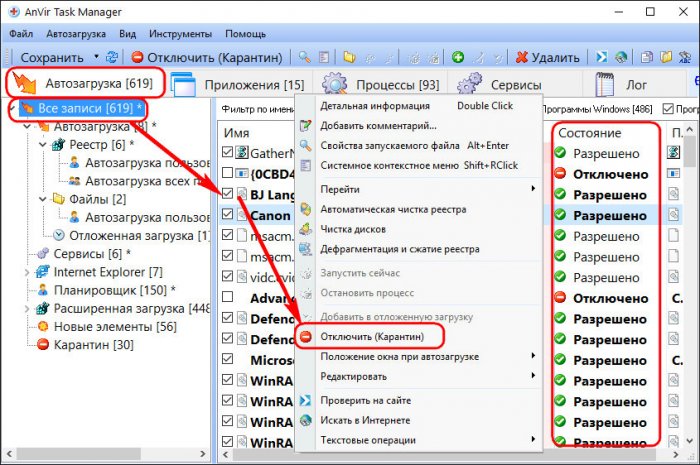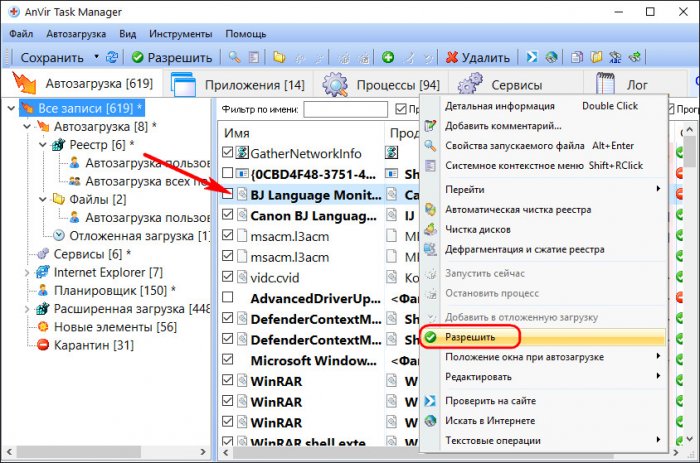Чистая загрузка Windows 10
Содержание:
↑ Чистая загрузка Windows 10
↑ Что такое чистая загрузка Windows
↑ Как включить режим чистой загрузки Windows
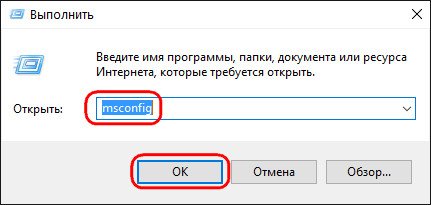
Жмём Enter.
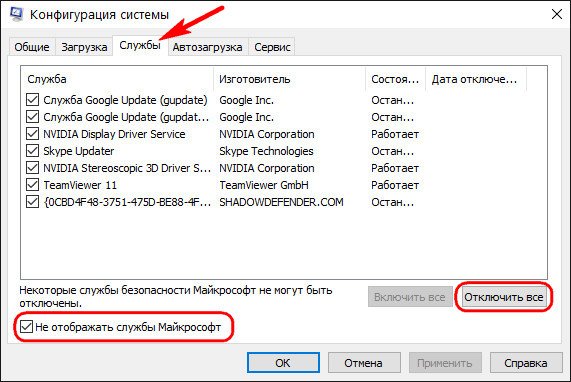
Далее переходим на вкладку «Автозагрузка» и кликаем надпись «Открыть диспетчер задач».
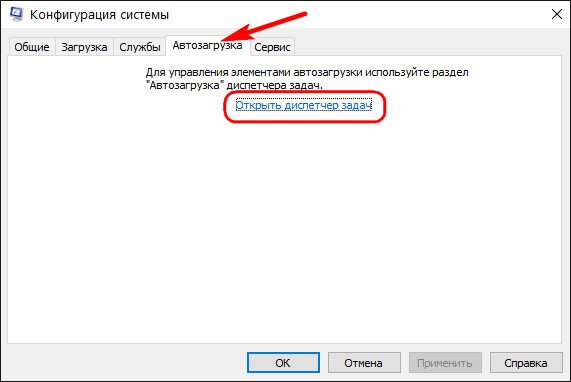
Откроется окно диспетчера задач на нужной вкладке «Автозагрузка». Здесь необходимо поочерёдно отключить каждый объект автозагрузки. Опция отключения станет доступной при вызове на каждом из них контекстного меню. Или можно использовать кнопку «Отключить» внизу окна.

После чего можно закрыть диспетчер задач. Вернувшись в окно конфигурации системы, жмём кнопку «Применить», затем «Ок».
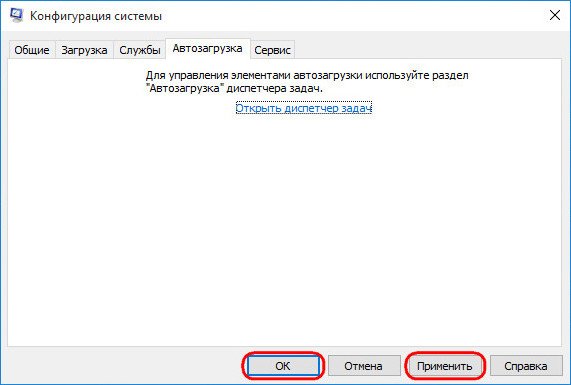
После нажатия «Ок» появится системное уведомлением с предложением перезагрузиться. Перезагружаемся.

Для Windows 7 процедура чуть упрощена. В раздел конфигурации системы попадём тем же способом, что указан для Windows 8.1 и 10 — вызываем службу «Выполнить» клавишами Win+R, вводим msconfig и жмём Enter. Но прежде переключения на вкладку «Службы» в первой же вкладке «Общие» ставим галочку на пункте «Выборочный запуск» и снимаем галочку с предустановленного пункта «Загружать элементы автозагрузки».
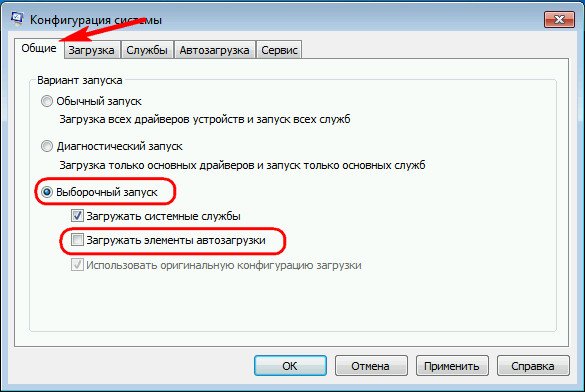
Только затем переключаемся на вкладку «Службы», ставим галочку на опции внизу «Не отображать службы Microsoft», жмём кнопку «Отключить все», а затем «Ок».
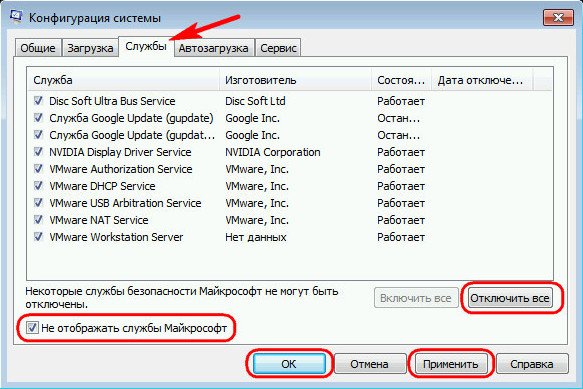
Перезагружаемся.

↑ Поочерёдное включение программ и служб
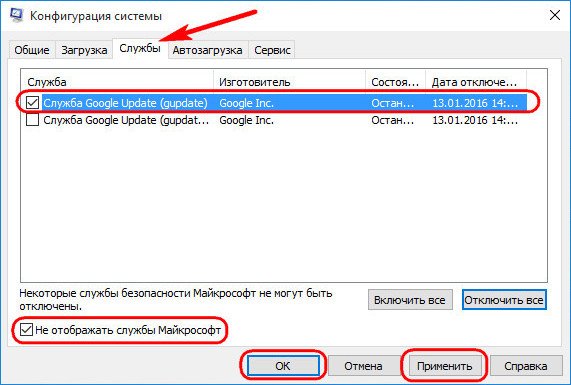
Перезагружаемся.
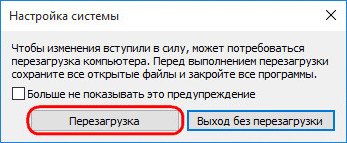
Тестируем. И так с каждой службой.
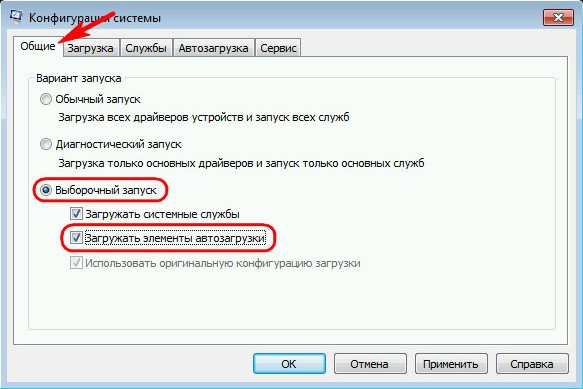
Затем переключаемся на вкладку «Автозагрузка» кнопкой «Отключить все» убираем все объекты из автозагрузки, а потом поочерёдно включаем лишь отдельные. Далее следует стандартный набор — кнопки «Применить», «Ок» и перезагрузка.
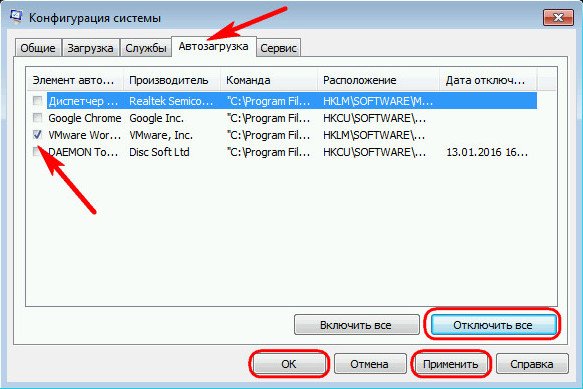
В системах Windows 8.1 и 10 для включения объектов автозагрузки достаточно вызвать диспетчер задач (Ctrl+Shift+Esc) и переключиться на вкладку «Автозагрузка». Дальше как отключали объекты автозагрузки, так их теперь и включаем — с помощью соответствующей опции в контекстном меню, вызванном на каждом из объектов, или кнопки «Включить» внизу окна.

После перезагрузки можем тестировать работу системы без того или иного объекта в автозагрузке.
Как отключить режим чистой загрузки Windows
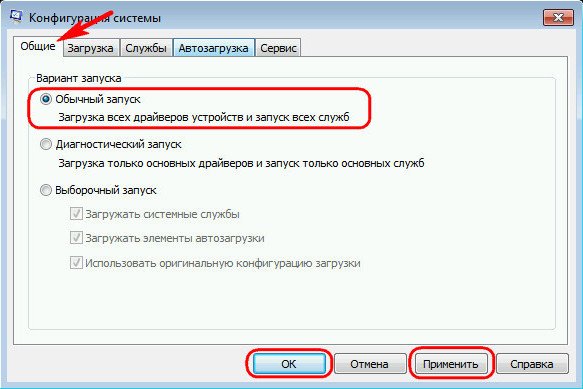
Если объекты автозагрузки не включались поочерёдно при их тестировании, соответственно, возвращаем их в исходное включённое состояние, как указано в предыдущем пункте статьи.