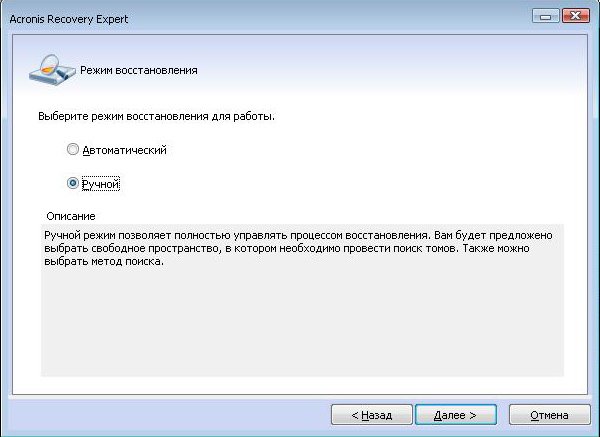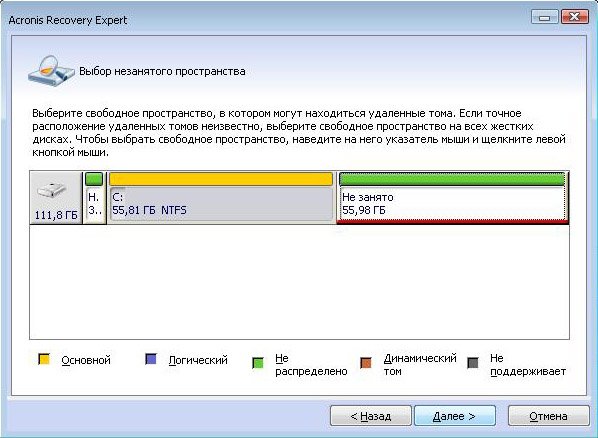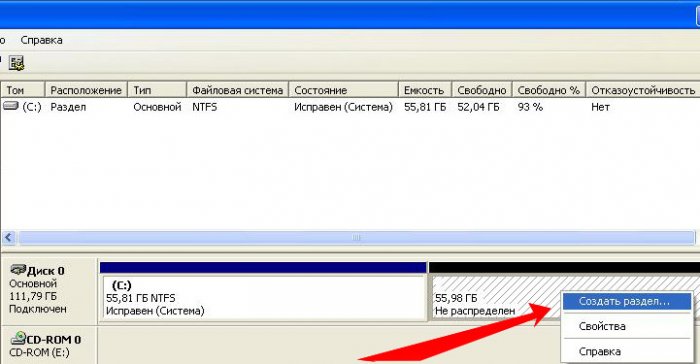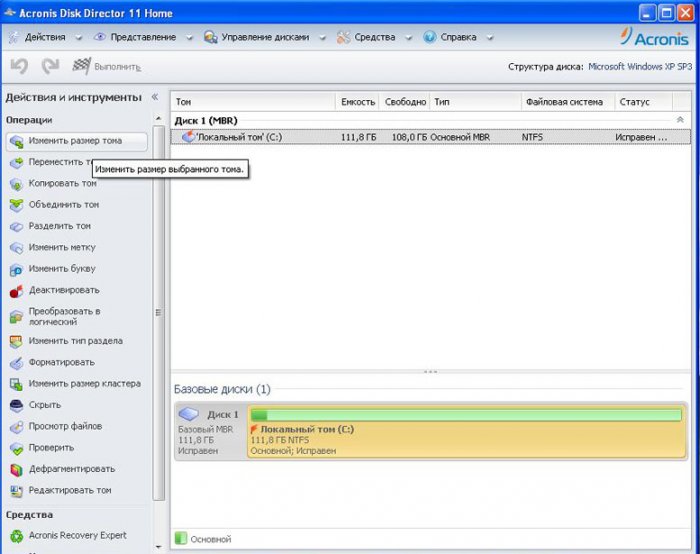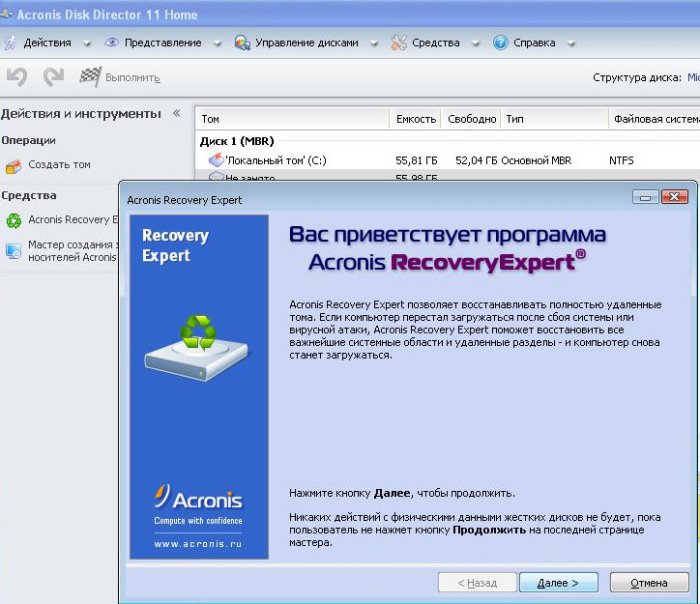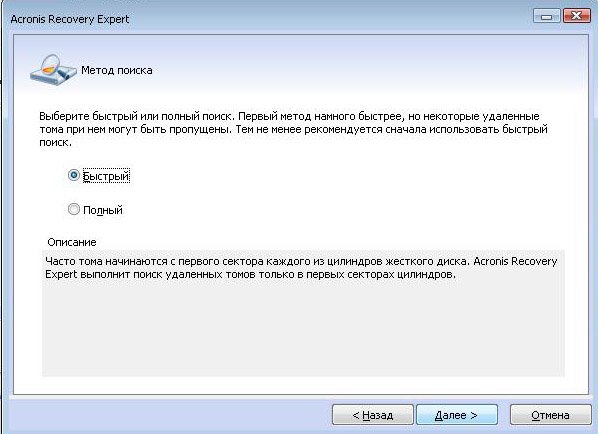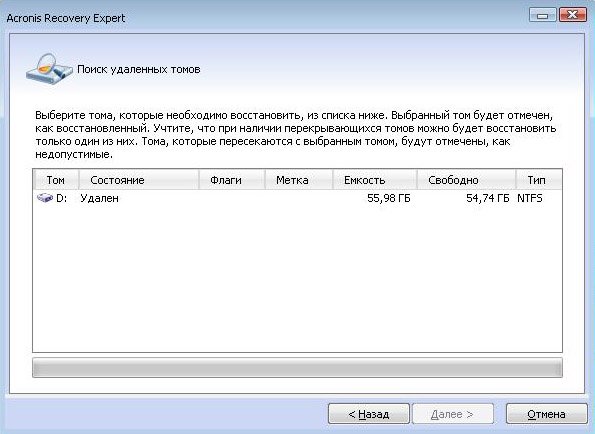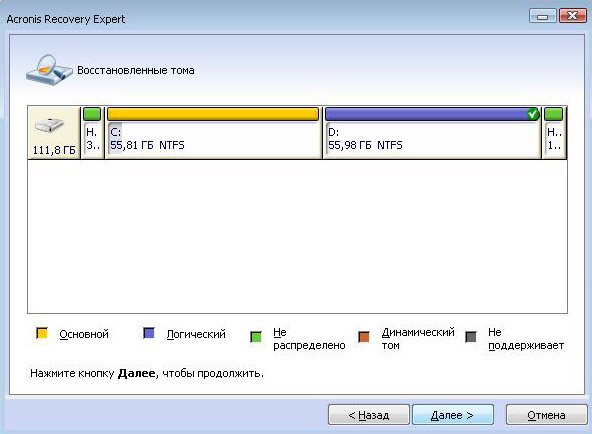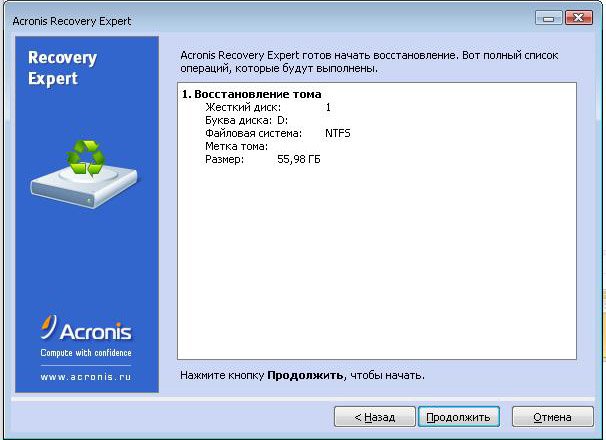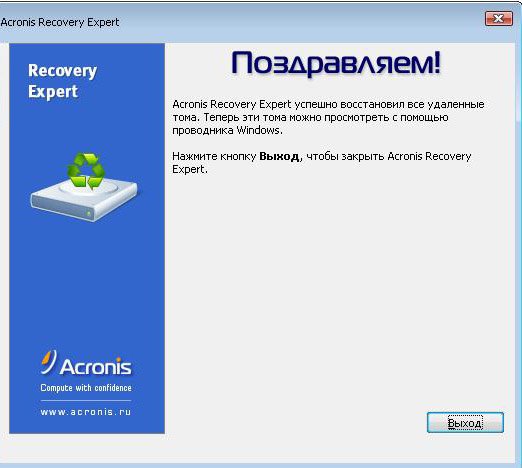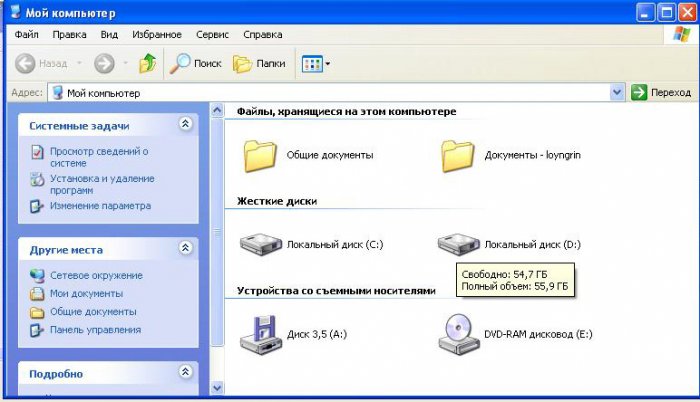Пропал диск D
Пропал диск D и нигде его нет, в таком случае никогда не надо торопится, любое неправильное действие только ухудшит нашу ситуацию. Вы производили какие-нибудь действия с разделами жёсткого диска, или поигрались программами Acronis или Partition Magic, может пытались установить вторую операционную систему, в любом случае ваше положение не из завидных, ведь данные, находившиеся на пропавшем диске, под угрозой. Но не переживайте попробуем всё исправить.
Друзья, в данной статье мы попытаемся восстановить ваш удалённый раздел программой Acronis Disk Director 11, но если Вас постигнет неудача, стоит попробовать ещё четыре пошаговых инструкции: Как восстановить пропавший раздел жёсткого диска бесплатной программой AOMEI Partition Assistant Standard Edition и как вернуть удалённый раздел бесплатными утилитами TestDisk, EASEUS Partition Recovery и DM Disk Editor!
Пропал диск D
Давайте сначала пройдём в Управление дисками. Мой компьютер - Управление - Управление дисками, там у нас присутствует нераспределённое пространство, к сожалению это и есть наш пропавший диск (D:), вот здесь от вас требуется определённое внимание.
Друзья, во-первых, у вас просто могла слететь буква диска, присвойте прямо здесь (в управлении дисками) нераспределённому разделу незанятую букву (кто не знает как это сделать, читаем нашу статью "Как присвоить букву диску" и всё, далее ваш пропавший диск появится вместе с файлами, если это не поможет, читаем дальше.
Если мы сейчас на нераспределённом пространстве создадим раздел и отформатируем его под файловую систему, наши данные с большой вероятностью пропадут, восстановить их будет очень трудно, поэтому мы с вами поступим по другому, мы вернём наш диск (D:) неповреждённым со всеми нашими файлами.
Нам нужна программа Acronis Disk Director 11, в пакет этой программы входит утилита Acronis Recovery Expert, включающая в себя функции восстановления разделов жёсткого диска
Запускаем программу Acronis Disk Director, в основном окне программы в левом нижнем углу Acronis Recovery Expert
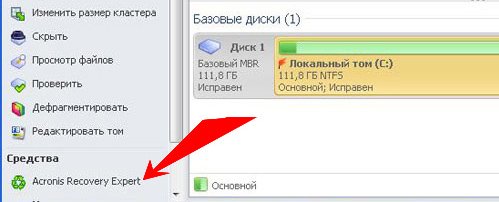
нажимаем на кнопку и включаем программу, нас приветствуют, нажимаем далее