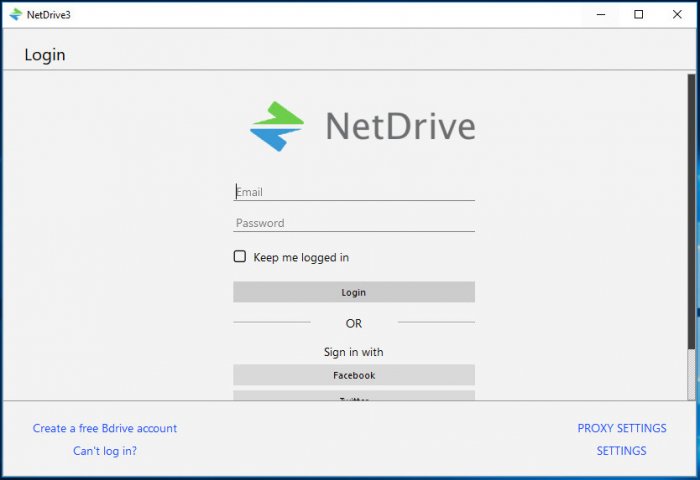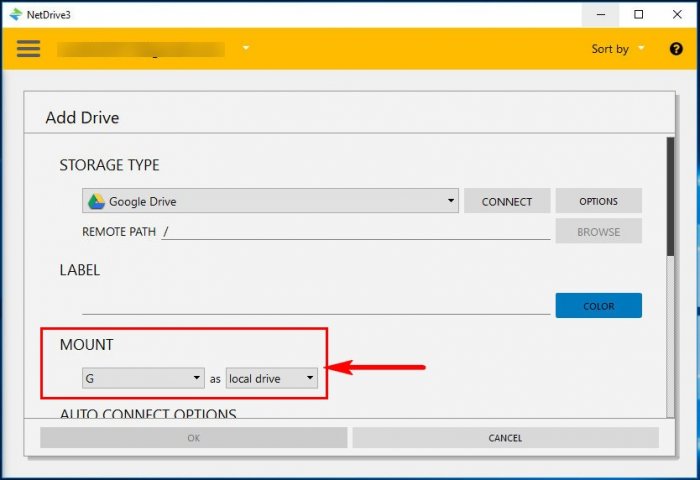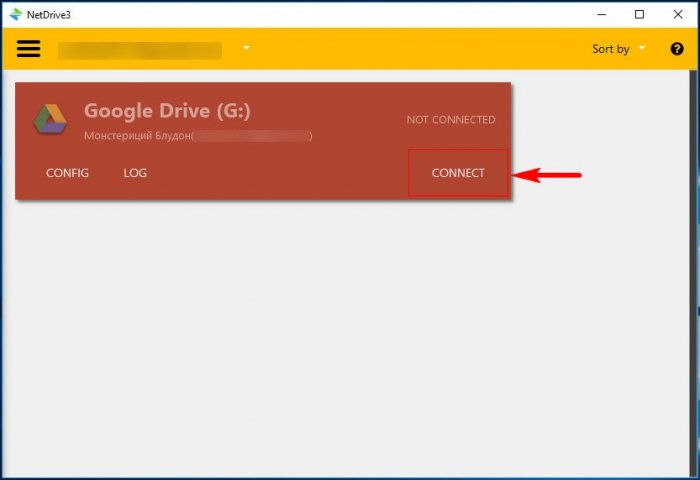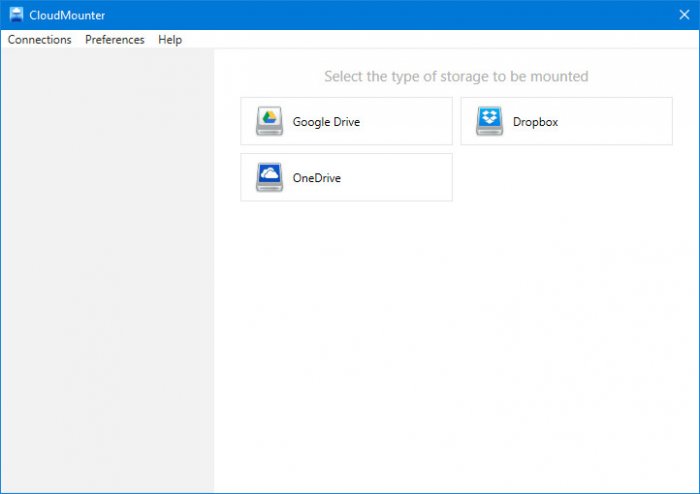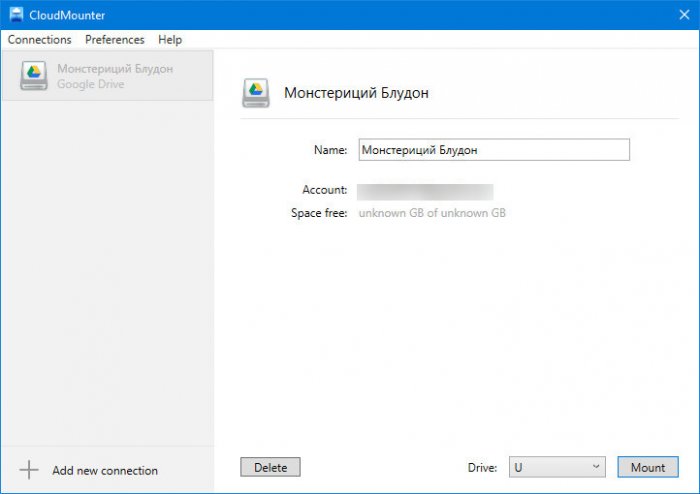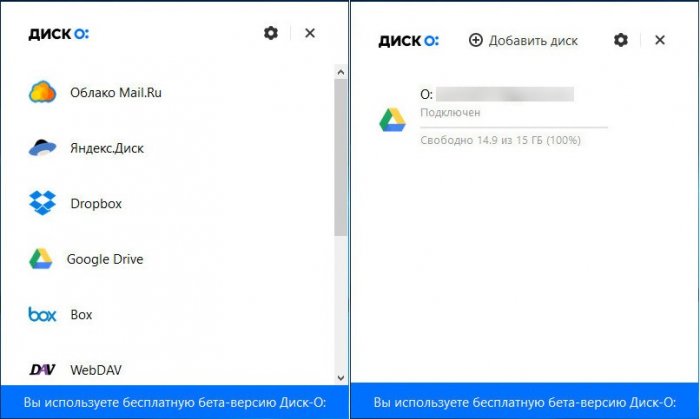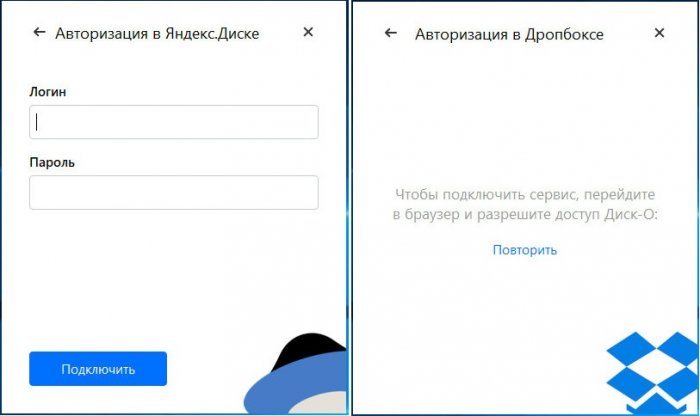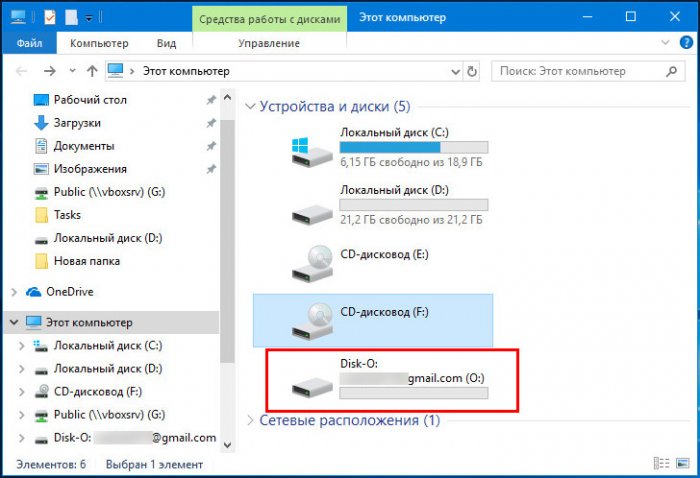Как с помощью сторонних программ интегрировать облачные хранилища в Проводник Windows
Содержание:
Чтобы сэкономить место на небольшом SSD-диске, пользователи нередко прибегают к разным ухищрениям, например, сжимают файлы, отключают гибернацию и виртуальную память, удаляют дополнительные системные разделы. В одних случаях принятые меры оправдывают себя, в других — либо не дают желаемого результата, либо доставляют проблемы. Сжатие может несколько снизить скорость доступа к файлам, отключение файла подкачки вызвать проблемы с производительностью, удаление служебных разделов — снизить отказоустойчивость системы.
↑ Как с помощью сторонних программ интегрировать облачные хранилища в Проводник Windows
Наиболее оптимальным решением в данном вопросе может стать использование популярных облачных хранилищ, но для удобной с ними работы потребуется установка облачного клиента, что не всегда и не всех устраивает. Впрочем, можно обойтись и без клиентов, воспользовавшись WebDAV — технологией, позволяющей подключать облачные хранилища как сетевые диски. По сути, WebDAV представляет собой расширение протокола HTTP, предназначенное для организации совместного доступа, по крайней мере, изначально разрабатывалась технология именно для этих целей, а если быть конкретнее, для совместного создания и редактирования веб-страниц.
{banner_google1}
Позиционируемый как альтернатива, а еще лучше сказать как замена FTP, протокол WebDAV сегодня активно используется в качестве сетевой файловой системы, а следовательно — для просмотра, обработки и обмена данными разных типов. Не все, однако, облачные хранилища поддерживают технологию WebDAV в полной мере. В таких случаях приходится прибегать к посредникам — сторонним программам, берущим на себя роль связующего звена между облачным диском и компьютером пользователя.
↑ NetDrive
Одним из таких приложений является NetDrive, позволяющее подключать облачные хранилища как сетевые или локальные диски. Программа поддерживает работу с Google Drive, One Drive, Dropbox, Box и некоторыми другими популярными в англоязычном секторе интернета сервисами. Регистрация на сайте разработчика — обязательное условие.
После регистрации и установки клиента вам нужно будет выбрать в списке STORAGE TYPE поддерживаемое облачное хранилище, в меню MOUNT указать желаемую букву диска и тип монтирования, определиться с режимом доступа.
{banner_google1}
и предоставления разрешения доступа к облаку, хранилище появится в главном окне приложения, откуда его можно будет подключить. Среди дополнительных возможностей программы — подключение только конкретной папки в облачном хранилище, автозагрузка, использование шифрования и прокси. Недостатки: распространяется на платной основе, нет русского языка, не поддерживаются популярные русскоязычные сервисы.
↑ CloudMounter
Похожее по функционалу приложение для подключения облачных хранилищ в качестве локальных дисков. По всей видимости, изначально разрабатывалась программа для MacOS, так как большая часть основных функций доступна только для пользователей этой системы. Есть версия CloudMounter и для Windows, но ее возможности ограничены. Из всех «облаков» клиентом поддерживается только Google Drive, One Drive и Dropbox.
Настройки в Windows-клиенте практически отсутствуют, из опций доступны только выбор буквы для диска, его монтирование/размонтирование и удаление. Недостатки: платное, нет русского языка, не поддерживаются популярные в Рунете сервисы, ограниченный функционал.
↑ Диск-О
Тем же, кто не мыслит свою жизнь без Яндекс.Диск и облака Mail.Ru можно порекомендовать приложение от российских разработчиков Диск-О. Эта программа лишена недостатков NetDrive и CloudMounter, она не требует регистрации, имеет простой русифицированный интерфейс, поддерживает работу с облачными сервисами Google Drive, Яндекс.Диск, Облако Mail.Ru, Dropbox, Box и серверами WebDAV, есть вполне функциональная бесплатная версия. На очереди стоят OneDrive, Amazon S3 и Hotbox, а также подключение по FTP.
Чтобы подключить облачное хранилище, достаточно выбрать его в списке и предоставить Диск-О доступ к своим данным, введя логин и пароль от облачного сервиса. Хранилище тут же будет смонтировано как локальный диск в разделе «Этот компьютер» и вы сможете работать с ним почти точно так же, как и с любым диском или томом.
Почти, потому что некоторые опции (дефрагментация, проверка на ошибки и т.п.) по вполне понятным причинам будут недоступны. Но не суть важно, открытым остается вопрос, готовы ли вы доверить свои файлы в облаках сторонним приложениям.
NetDrive: www.netdrive.net
CloudMounter: www.eltima.com/mount-cloud-drive-win.html
Диск-О: disk-o.cloud
Ctrl
Enter
Заметили ошибку
Выделите и нажмите Ctrl+Enter