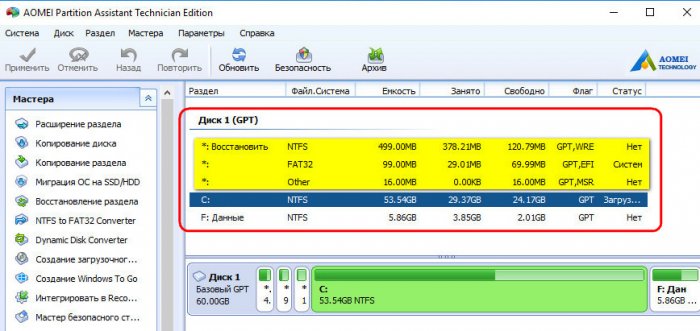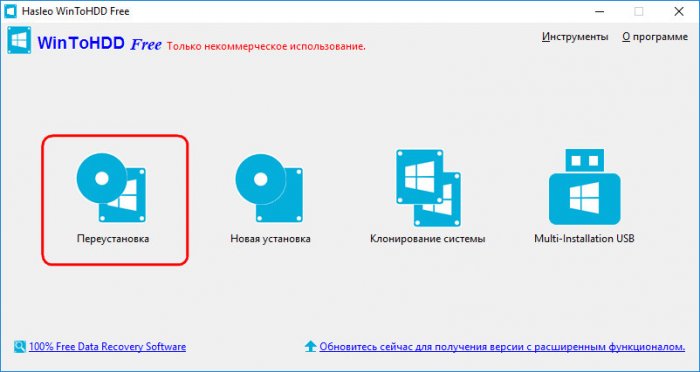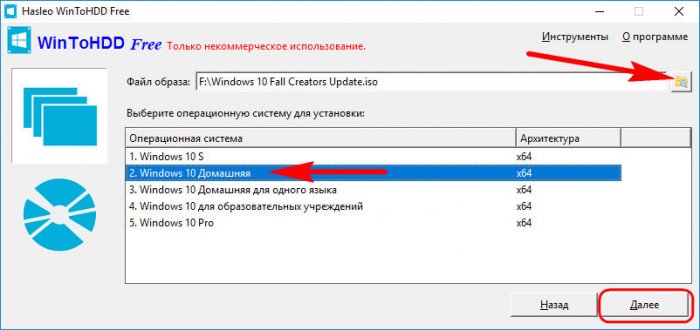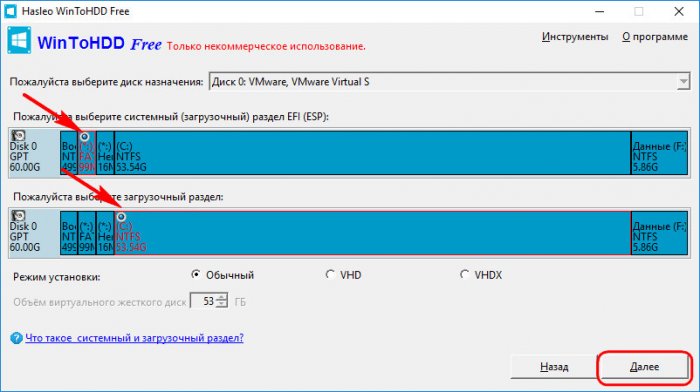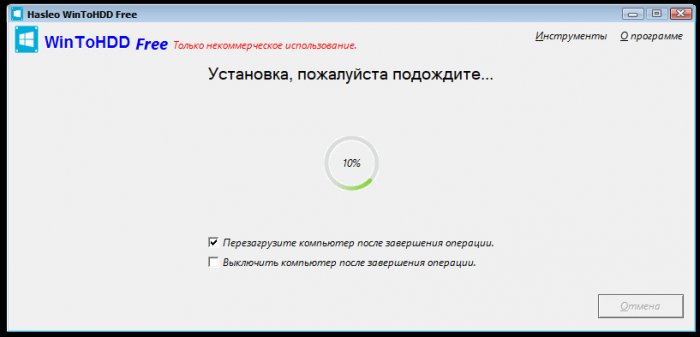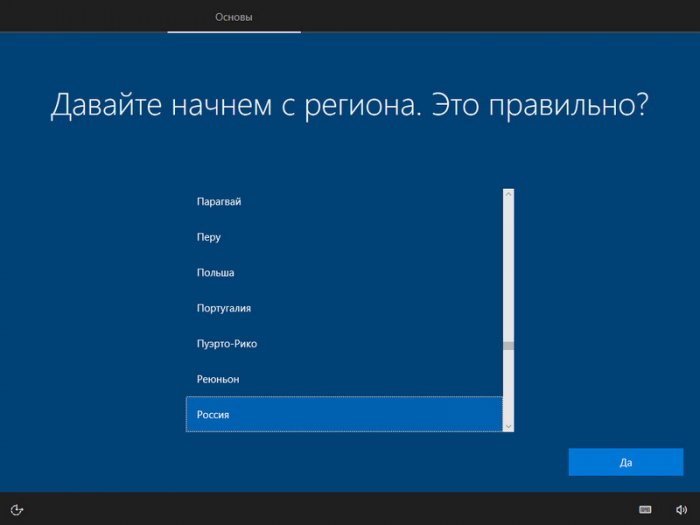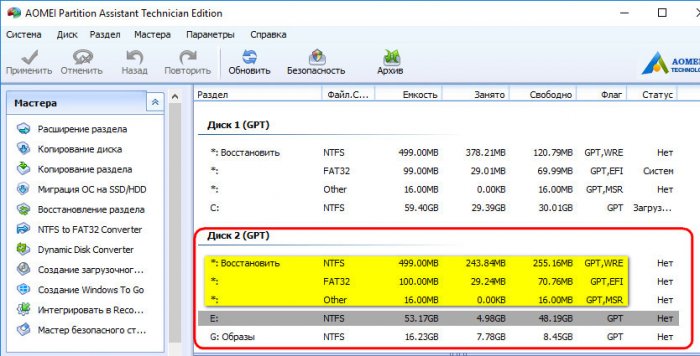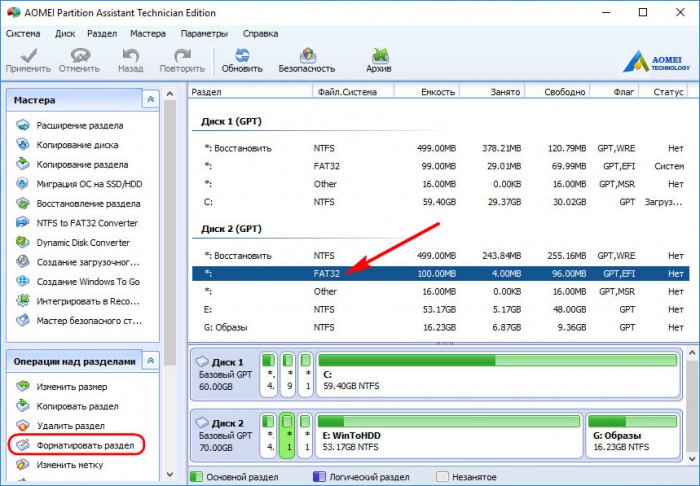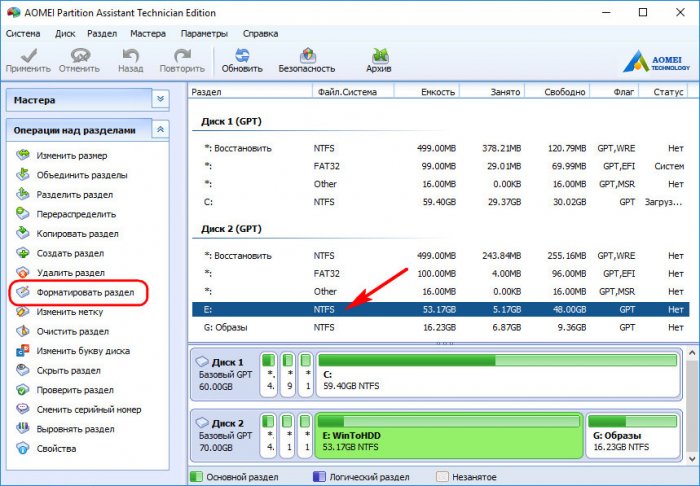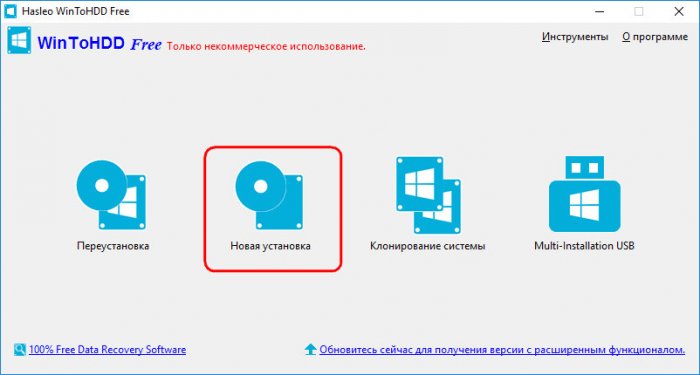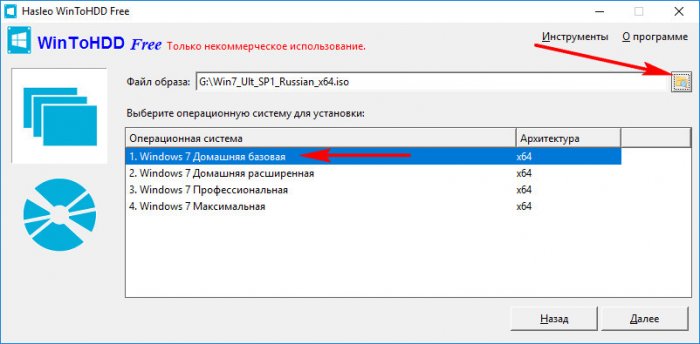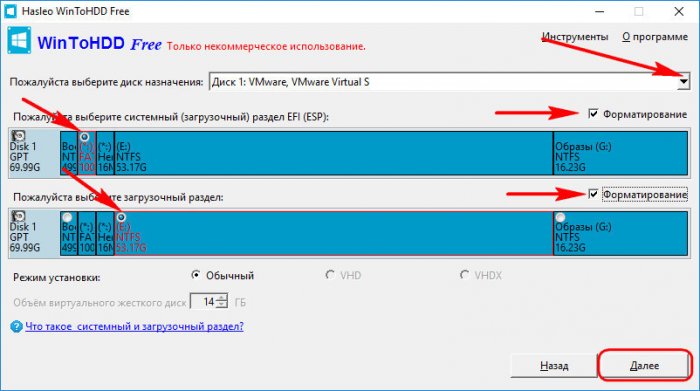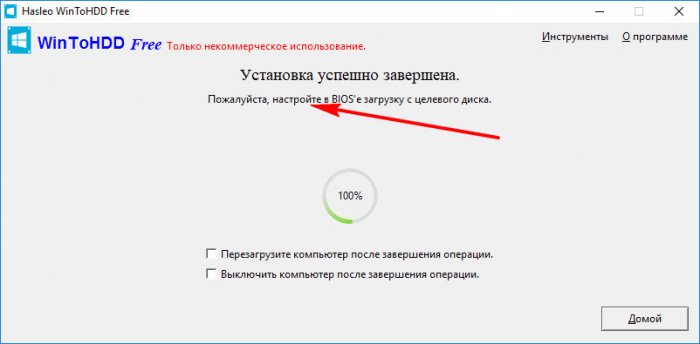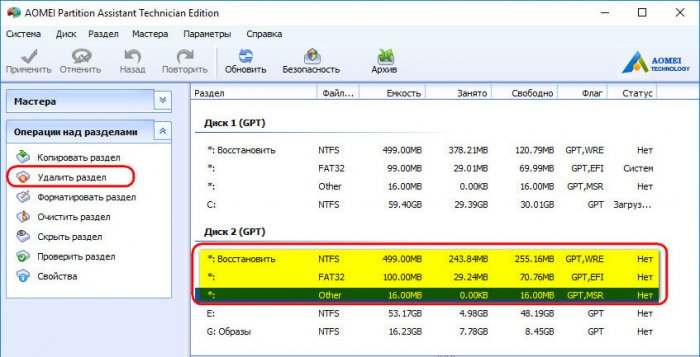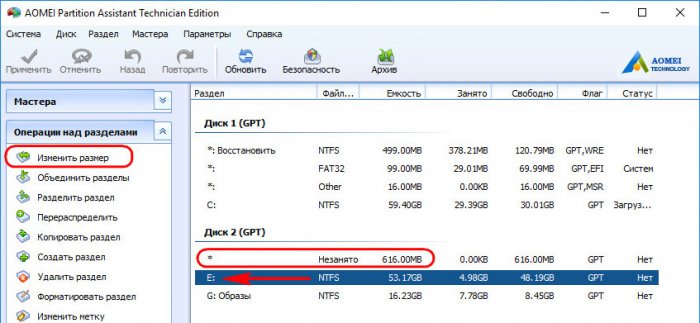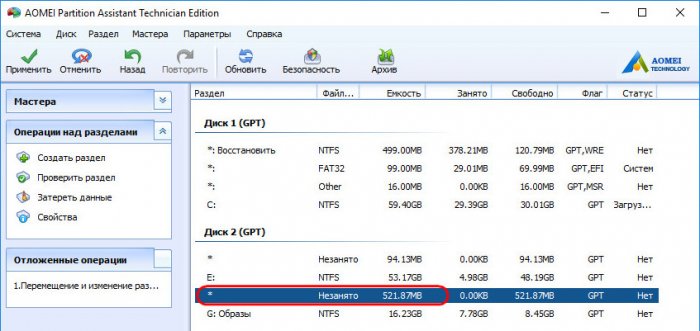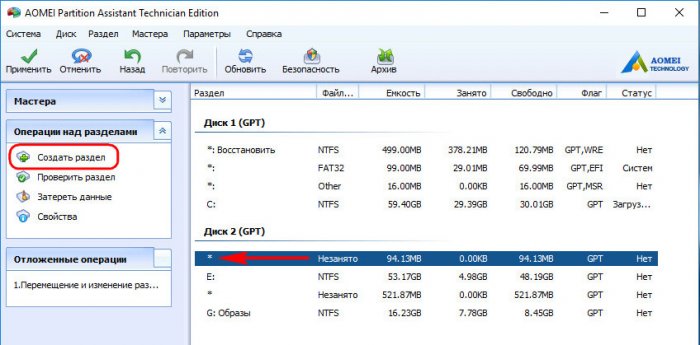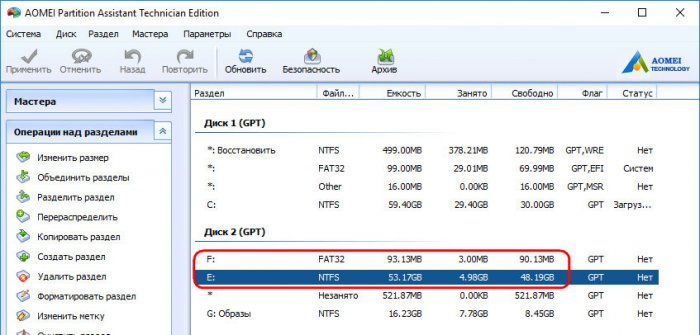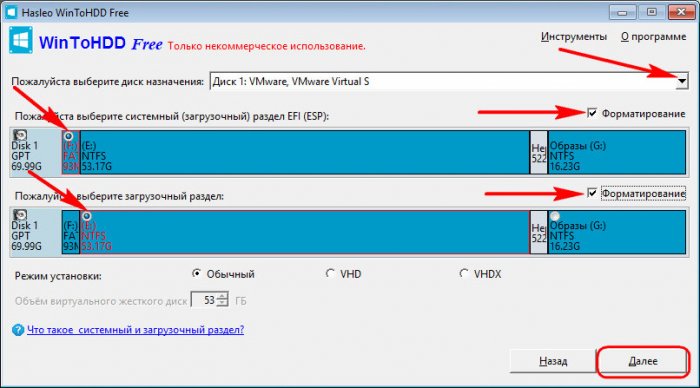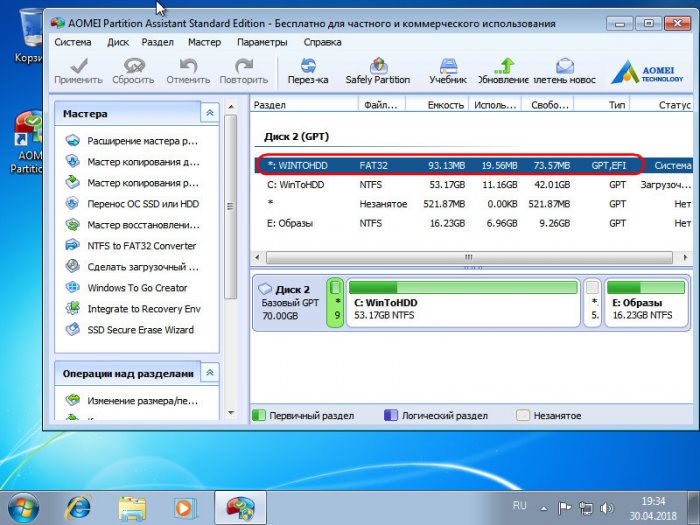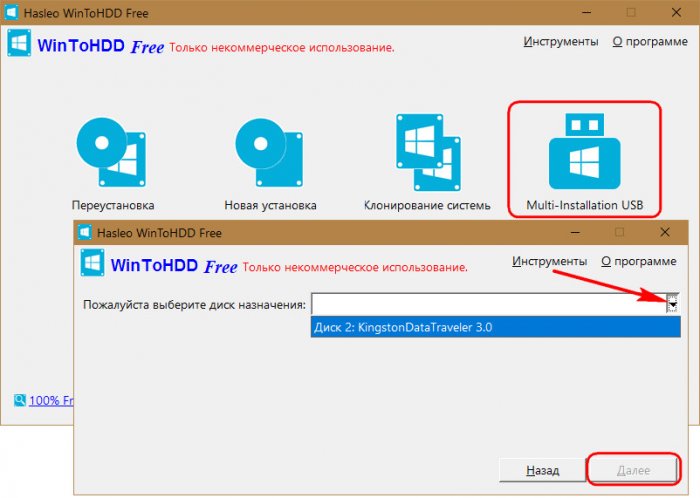Как установить Windows на GPT-диск, если BIOS не поддерживает загрузку с флешки UEFI
Содержание:
Привет, друзья. Как установить Windows на GPT-диск, если BIOS не поддерживает загрузку с флешки UEFI? Если бы BIOS вовсе был без UEFI, мы бы просто установили систему на MBR-диск. Но здесь тонкий нюанс – мы говорим не о тотальном отсутствии поддержки UEFI, а лишь об отсутствии возможности загрузиться с флешки UEFI для установки операционной системы на GPT-диск. Бывает и такое. А может быть вы, друзья, оказались в щепетильной ситуации, когда нет ни флешки, ни болванки, чтобы записать установочный образ Windows, но вам срочно нужно переустановить систему на GPT-диске? В этом случае вы также попали по адресу. В этой статье будем и решать первый вопрос, и, в частности, перестанавливать Windows без загрузочного носителя. И для этого прибегнем к помощи бесплатной программы WinToHDD.
↑ Как установить Windows на GPT-диск, если BIOS не поддерживает загрузку с флешки UEFI
Но прежде несколько слов о проблеме, обусловившей появление идеи этой статьи.
↑ 1. Гибридный BIOS UEFI
Идея написания этой статьи возникла благодаря проблеме, с которой столкнулся один мой товарищ. Он сменил относительно современную материнскую плату с полноценным BIOS UEFI на другую - более функциональную, однако более старую, в которой нет полноценного BIOS UEFI, но есть поддержка так называемого Hybrid EFI. Это материнка Gigabyte GA-PH67-DS3-B3, последнее обновление BIOS для которой было выпущено ещё в 2012 году. Производство этой материнки попало на переходной период, когда BIOS UEFI только начинал продвигаться на рынке компьютерных комплектующих. И не все ещё производители материнок понимали, что делать с новым форматом BIOS – реализовывать его, удорожая тем самым конечную стоимость изделия, или забить на него и сделать всё по старинке. Компания Gigabyte Technology решила сесть на два стула сразу – сделать в BIOS Award поддержку гибридного EFI.
Что такое Hybrid EFI в исполнении Gigabyte Technology? Это режим совместимости с ПО EFI в части поддержки GPT-дисков
На компьютере с такой материнкой можем свободно загружаться с дисков со стилем разметки GPT и работать с Windows. Но лишь при условии, что Windows была установлена на другом железе с полноценной поддержкой BIOS UEFI. Или если мы установили систему с DVD-диска, предварительно включив в BIOS для привода EFI-поддержку. А вот установить Windows с флешки UEFI на компьютере с такой материнкой мы не можем. Её BIOS Award не видит загрузочные флешки как флеш-устройства в принципе, а тем более как устройства UEFI, видит только как USB-HDD. Безусловно, мы можем загрузиться с флешки с МBR-загрузчиком и даже пройдём первые этапы установки Windows. Но на этапе выбора места установки увидим пресловутое:
Не будь у такой материнки гибридного UEFI, оставалось бы только одно решение проблемы – конвертирование диска из GPT в MBR. Реализация же гибридного UEFI даёт нам шанс побороться и использовать преимущества установки Windows на GPT-диски. В идеале мой товарищ мог бы записать Windows 8.1 или 10 на болванку и установить систему с DVD-диска, но вот незадача – не работает привод. Следовательно, у него остался только вариант с использованием стороннего ПО для установки/переустановки Windows. Я ему посоветовал программу WinToHDD.
↑ 2. О программе WinToHDD
WinToHDD – малоизвестная программа, являющая собой альтернативный стандартному способ установки Windows. В бесплатной редакции Free может:
• Переустанавливать систему на текущем жёстком диске;
• Устанавливать систему на другой подключённый к компьютеру жёсткий диск;
• Клонировать Windows на другой жёсткий диск;
• Создавать загрузочную флешку для переустановки Windows в случае, если система не загружается;
• Использовать для установки не только ISO-образы, но также образы WIM, ESD, SWM.
Основная проблема, которую призвана решить WinToHDD – это отсутствие установочного носителя, когда нужно срочно переустановить систему, но под рукой нет ни флешки, ни болванки. Попутно программа решает ещё и такие проблемы как:
• Описанная выше невозможность загрузки с флешки UEFI;
• Отсутствие установочного образа ISO, а наличие только образа WIM или ESD;
• Выбор более функциональных редакций системы для OEM-устройств со вшитой в BIOS информацией об установке редакции Home;
• Установка Windows 7 на GPT-диск.
Напомню, друзья, Windows 7 нельзя привычным способом установить на GPT-диск. Такая привилегия доступна только для Windows 8.1 и 10. На страницах сайта мы не единожды обходили это ограничение, вот можете почитать здесь. С WinToHDD мы сможем обойти это ограничение более простым юзабильным способом. Отсюда, кстати, следует уточнение, что описываемые в этой статье способы установки касаются версий Windows 7, 8.1 и 10.
Но, приступим к делу. Скачиваем бесплатную редакцию программы WinToHDD здесь:
И устанавливаем её непосредственно в ту систему, которую будем переустанавливать.
↑ 3. Переустановка текущей Windows
Переустановить Windows 8.1 или 10, если они загружаются и, хоть с горем пополам, но работают, можно с использованием штатной функции возврата компьютера в исходное состояние. Однако в таком случае после переустановки диск С будет захламлён временными файлами установки и папкой Windows.old. Программа WinToHDD же позволяет выполнить чистую переустановку системы с форматированием диска С, при этом не требует загрузочного носителя. Плюс к этому, мы можем переустановить не только ту версию и редакцию системы, что была до этого, а использовать для переустановки любой дистрибутив Windows 7, 8.1 или 10, который хранится у нас на несистемных разделах или других дисках.
Итак, друзья, имеем обычный GPT-диск с типичной для EFI-систем структурой технических разделов – раздел с названием «Восстановить», а также разделы EFI и MSR. Наглядно эту структуру демонстрируют менеджеры дисков, в нашем случае программа AOMEI Partition Assistant. Структура техразделов на разных системах может отличаться, но раздел EFI всегда должен присутствовать.
Запускаем программу WinToHDD. Жмём «Переустановка».
Далее указываем файл образа дистрибутива, в моём случае это ISO-образ установки Windows 10. Выбираем редакцию системы.
В следующем окошке увидим, как WinToHDD сама распознала места установки Windows. Программа автоматически выбирает в качестве места установки системы текущие EFI-раздел и диск С. Просто жмём «Далее».
Затем нам трижды нужно нажать «Да» в таких вот вопрошающих окошках.
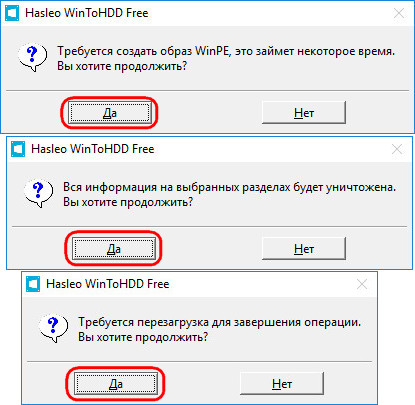
Программа подготовит свои временные данные для существования в режиме предзагрузки и перезагрузит компьютер. Далее сможем наблюдать прогресс установки.
Затем система подготовит устройства и выйдет на завершающий установочный этап.
Вот, собственно, и всё.
***
А как переустановить Windows, если система не загружается или вирусы не позволяют нам предпринять действия типа описанных выше? В таком случае нам понадобится либо второй жёсткий диск, либо флешка.
↑ 4. Установка Windows с участием другого жёсткого диска
Чтобы переустановить нефункционирующую систему, нам потребуется второй жёсткий диск с рабочей Windows Vista и выше. Если второго жёсткого диска с запасной рабочей Windows нет, можно диск с нерабочей системой подключить к другому компьютеру с рабочей системой. Или наоборот. Другой вариант: если у вас есть внешний жёсткий диск или вместительная флешка (нужно как минимум 13 Гб), вы можете установить на них портативную Windows 7, 8.1 или 10 с помощью технологии Windows To Go.
Любым из способов реализовав присутствие второго жёсткого диска, устанавливаем в его систему программу WinToHDD. Но прежде её запуска в окне AOMEI Partition Assistant посмотрим на структуру диска с нерабочей Windows. Нам нужно убедиться, что структура технических разделов не повреждена.
↑ 4.1. «Живые» технические разделы EFI-систем
Если техразделы не уничтожены, форматируем EFI-раздел. Я буду делать это в AOMEI Partition Assistant, но вы, друзья, можете использовать любой иной менеджер дисков, только не штатную утилиту управления дисками. Она не даст отформатировать EFI-раздел.
Далее форматируем системный раздел, он же диск С нерабочей Windows.
Теперь запускаем программу WinToHDD. Кликаем «Новая установка».
Указываем путь к установочному образу. Выбираем редакцию Windows.
Далее выбираем диск назначения – тот, что с нерабочей Windows. И на его открывшейся карте ставим галочки двух разделов:
• EFI-раздела, такой с файловой системой FAT32 по идее должен быть единственным доступным для выбора и
• Диска С, здесь уже программа нам предоставляет выбор любого NTFS-раздела.
Ставим возле обоих разделов галочки «Форматирование». Жмём «Далее».
Ждём, пока скопируются файлы установки новой системы. Затем перезагружаем компьютер и выставляем загрузку с того жёсткого диска, на который мы только что установили Windows.
Далее нам останется только ждать завершающего этапа установки, чтобы внести первичные системные настройки.
↑ 4.2. Переразметка структуры технических разделов EFI-систем
Если структура технических разделов повреждена, а это, кстати, могут быть не только видимые в окне менеджера дисков изменения, WinToHDD не захочет устанавливать Windows. В таком случае нам нужно переразметить техразделы. Данные на несистемных разделах не пострадают. Я, опять же, буду пользоваться AOMEI Partition Assistant. Удаляем все технические разделы EFI-системы.
Высвободилось порядка 600 Мб, все они не нужны, ведь создавать мы будем всего лишь один технический раздел – раздел EFI. Кликаем системный раздел и выбираем опцию «Изменить размер».
Оставим EFI-разделу 100 Мб.
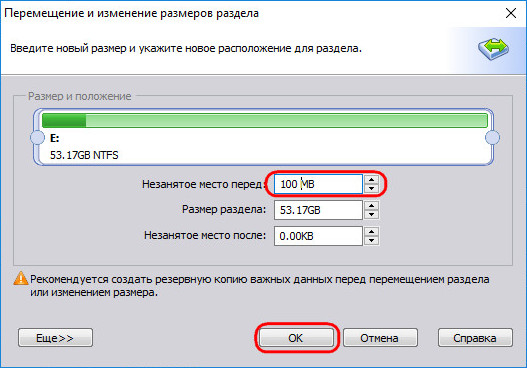
Остальные порядка 500 Мб пока что будут болтаться сзади системного раздела. Их я потом присоединю либо к системному разделу E, либо к разделу с данными G.
Теперь кликаем те 100 Мб, что мы оставили для EFI-раздела, и жмём «Создать раздел».
Создаём раздел и обязательно указываем файловую систему FAT32.
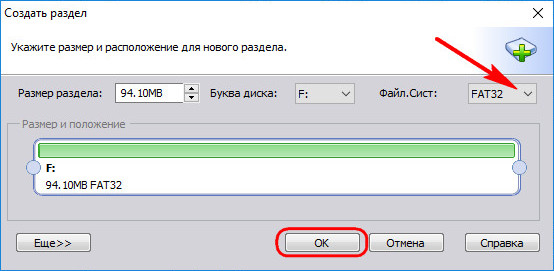
Применяем все эти операции. И теперь у нас для новой Windows на GPT-диске готово два её раздела – EFI и будущий диск С.
Теперь работаем с программой WinToHDD. Проводим новую установку Windows, как было рассмотрено выше, в п. 4.1 статьи. На этапе выбора места установки указываем нужный жёсткий диск и только что вручную сформированные раздел EFI и будущий диск С.
***
Многих наверняка удивит простейшая структура EFI-системы, состоящая (кроме системного) всего лишь из одного техраздела EFI. Тем не менее таким образом мы получим работоспособную операционную систему. WinToHDD разрывает, казалось бы, нерушимые шаблоны функционирования Windows на GPT-дисках. Вот, друзья, наглядная демонстрация возможностей программы – Windows 7 на GPT-диске с одним лишь техническим EFI-разделом.
↑ 5. Загрузочная флешка с WinToHDD
Если переустанавливаемая Windows не загружается, при этом другого жёсткого диска нет, выход из ситуации – загрузочная флешка с WinToHDD. С такой флешки можно загрузиться в режиме Legacy и обойти ограничение в виде невозможности установки системы на GPT-диск. Создаётся такая загрузочная флешка внутри программы WinToHDD: в главном окне выбираем пункт «Multi-Installation USB», указываем флешку и следуем далее за программным мастером.
Загрузившись с флешки, выбираем функцию новой установки и проделываем все те операции, что мы рассмотрели в п. 4 статьи.
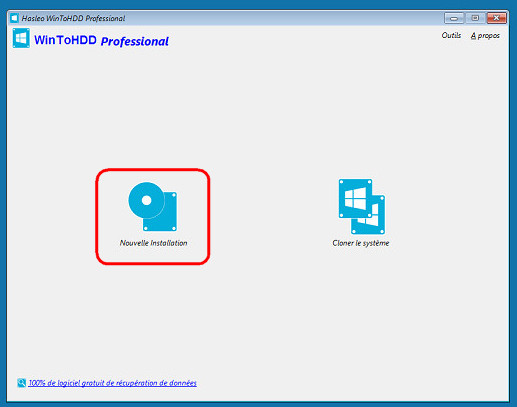
Правда, загрузочная флешка с одной программой WinToHDD и без менеджера дисков не поможет в случае повреждения техразделов EFI-системы. Тогда придётся искать в сети функциональный Live-диск с WinToHDD или её аналогами (типа утилиты WinNTSetup) на борту. Кстати, Live-диск с программами AOMEI Partition Assistant и WinNTSetup 3 на борту я для вас, друзья, создал сам с помощью AOMEI PE Builder, все детали здесь.
Ctrl
Enter
Заметили ошибку
Выделите и нажмите Ctrl+Enter