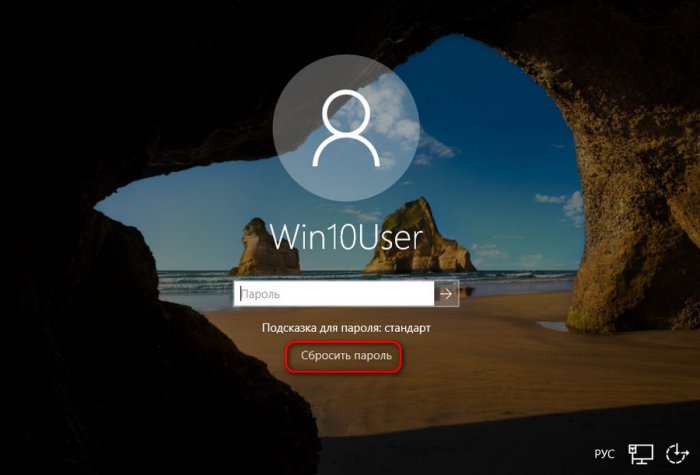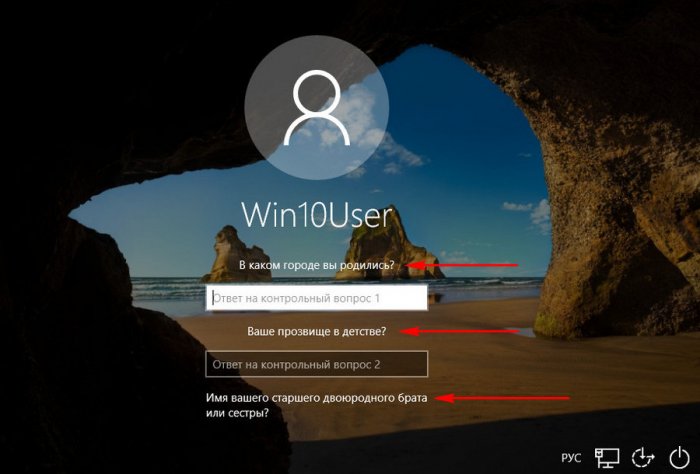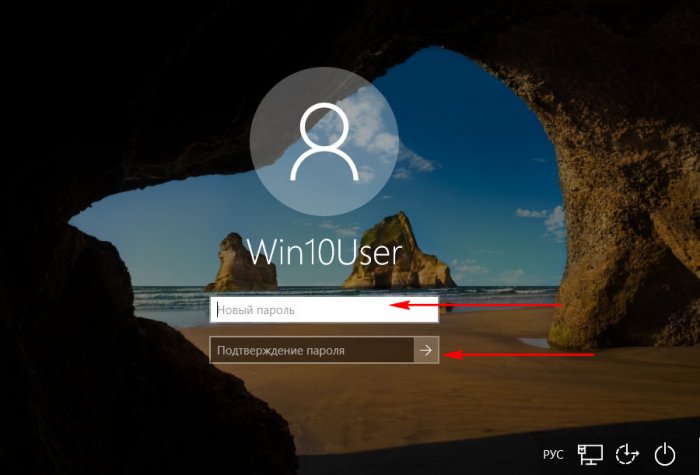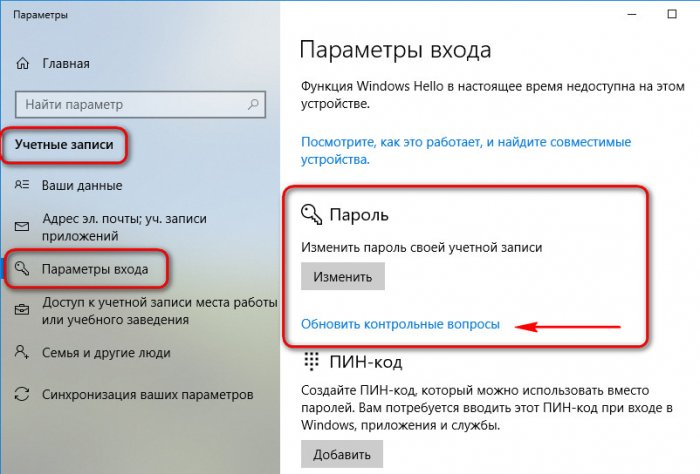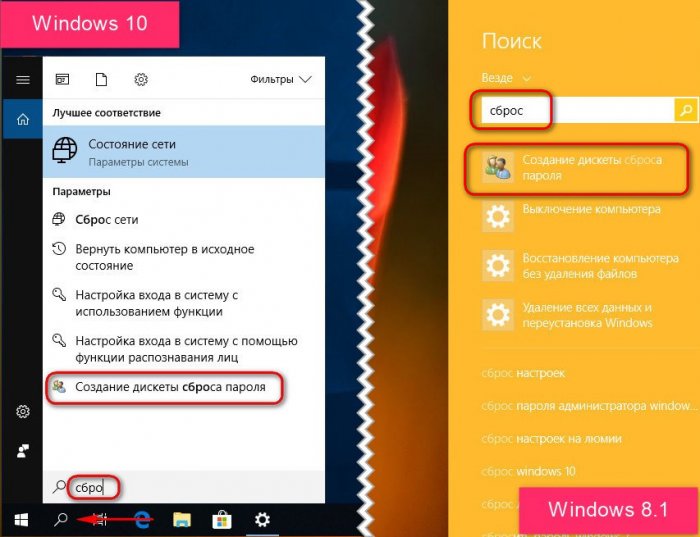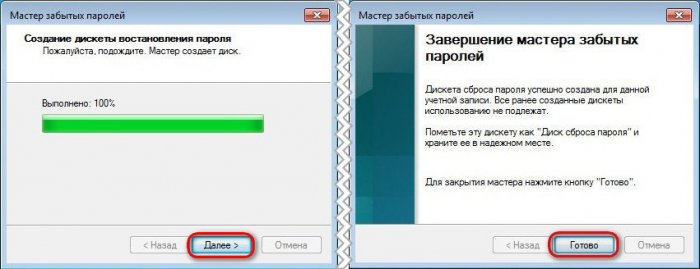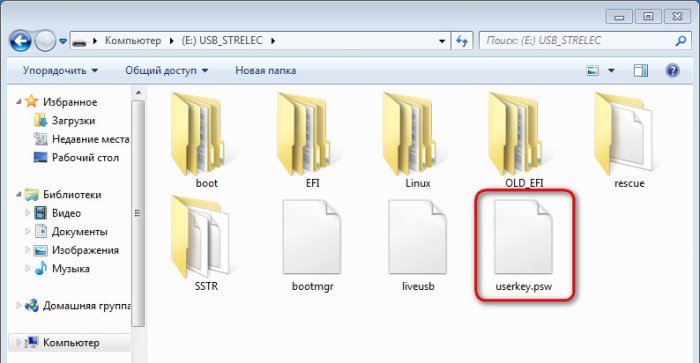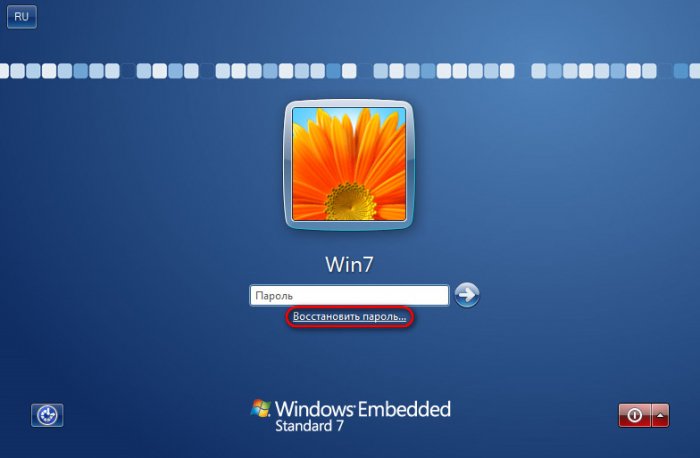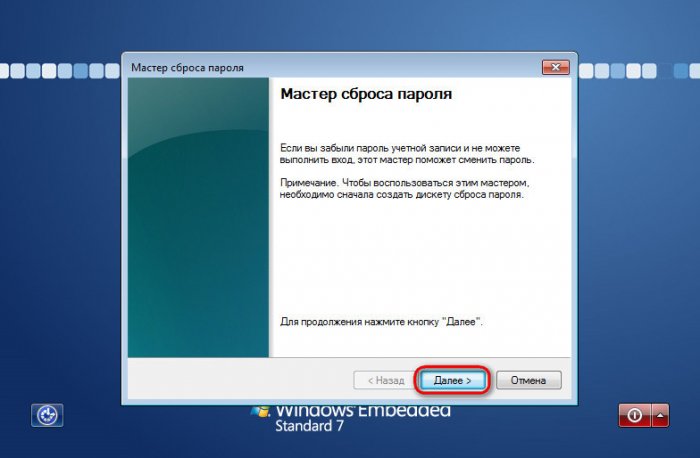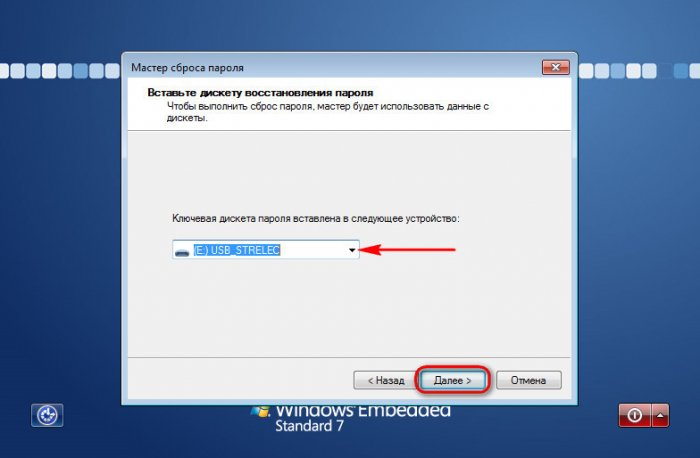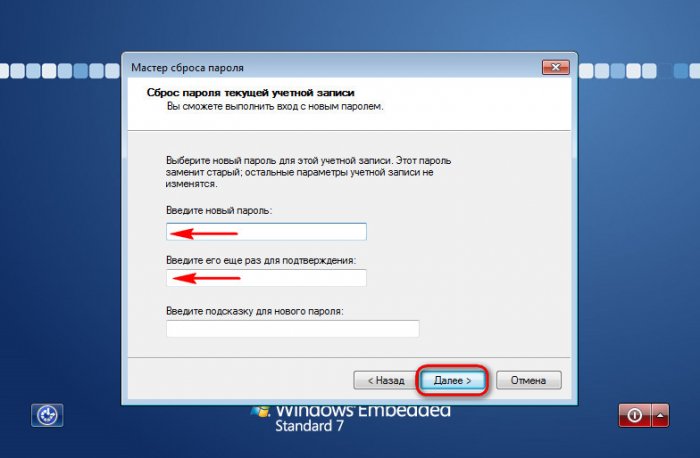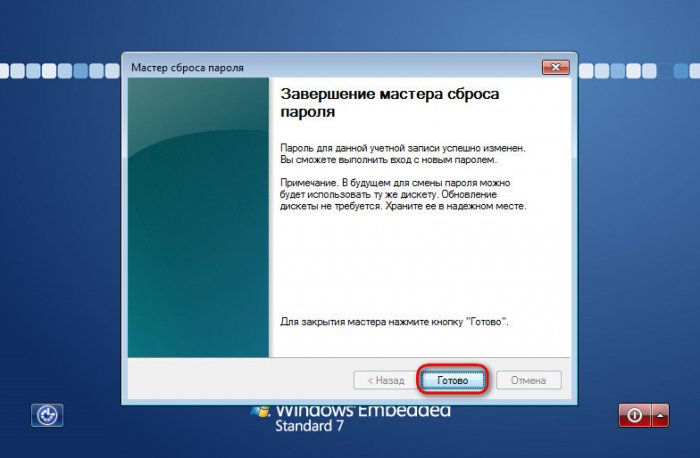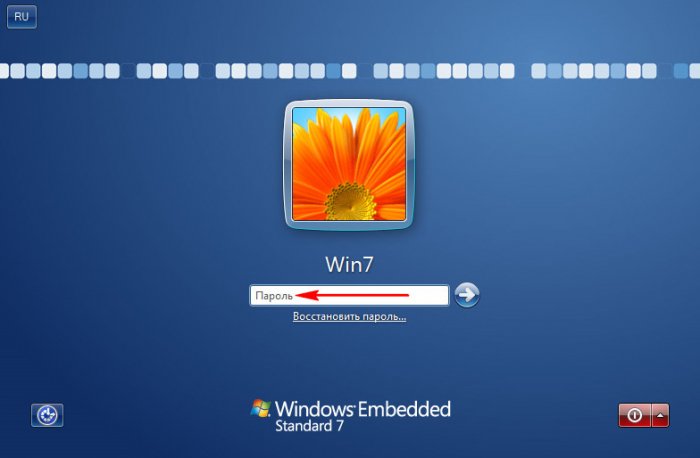Создание средств сброса пароля локальной учётной записи Windows на случай его забытья
Содержание:
Привет, друзья. Одним из преимуществ учётной записи Microsoft, с которой можно работать в Windows 8.1 и 10, является возможность смены забытого пароля прямо на экране блокировки компьютера. Для этого потребуется участие другого устройства, с помощью которого можно получить доступ к почтовому ящику и увидеть необходимый для процедуры сброса разовый код безопасности от Microsoft. Последний, кстати, при определённых настройках учётной записи Microsoft может быть прислан СМС-кой на мобильный телефон. С локальной учёткой Windows дела обстоят сложнее: если пароль забыт, придётся его взламывать или использовать различные обходные пути. Решить вопрос санкционированными способами можно только при условии, что мы заранее позаботились о средствах сброса пароля. Что это за средства, как их обеспечить, и как они работают?
↑ Создание средств сброса пароля локальной учётной записи Windows на случай его забытья
↑ 1. Контрольные вопросы для сброса пароля в Windows 10
Долгие годы вопрос сброса забытого пароля от локальных учёток Windows решался единственным способом, предусмотренным и разрешённым компанией Microsoft – путём заблаговременного создания некой дискеты сброса пароля. О ней поговорим позднее. И лишь в этом году с обновлением April 2018 Update в актуальную версию Windows 10 наконец-то привнесено альтернативное, более удобное решение этой проблемы. В версии Win10 1803 при создании внутри системы новых локальных учетных записей, защищённых паролем, обязательным условием являются ответы на три контрольных вопроса. С помощью этих контрольных вопросов можно сбросить пароль, если он вдруг сотрётся из памяти. Прямо на экране блокировки нужно будет нажать соответствующую опцию, она появится при первой же неудачной попытке авторизации в системе.
И ответить на все три контрольных вопроса.
Если ответы будут правильными, увидим форму ввода нового пароля.
Контрольные вопросы не настраиваются при создании первой учётной записи на этапе установки Windows. Но этот вопрос можно решить в любой момент позднее. Заходим в раздел работы с учётными записями в приложении «Параметры». В параметрах входа должна быть опция обновления контрольных вопросов. Жмём её.
Вводим пароль от текущей учётки.
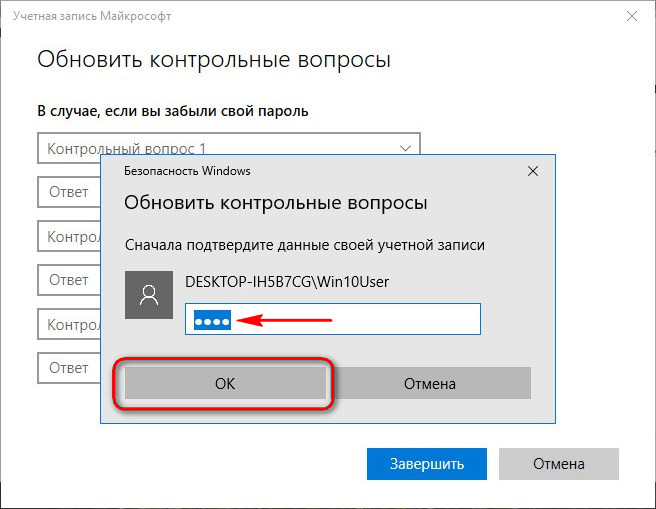
Выбираем из шести вопросов три наиболее подходящие и даём на них ответы.
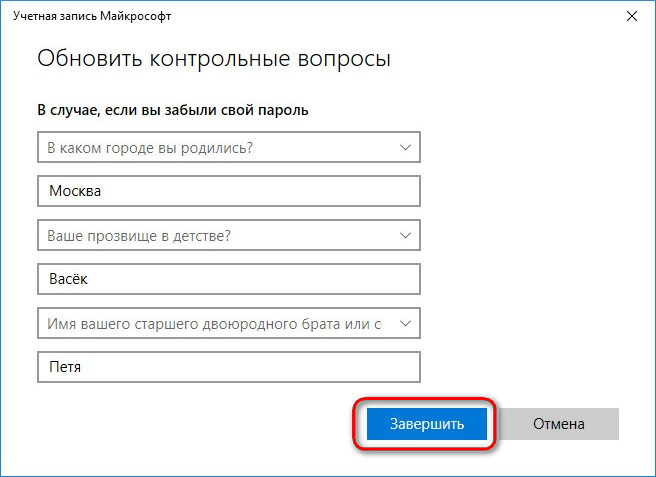
↑ 2. Флешка сброса пароля
В средах Windows 7 и 8.1 решать вопрос с забывчивостью придётся старым способом – с использованием упомянутой дискеты сброса пароля. Впрочем, при желании этот способ можно использовать и в среде Windows 10. Способ предусматривается в панели управления.
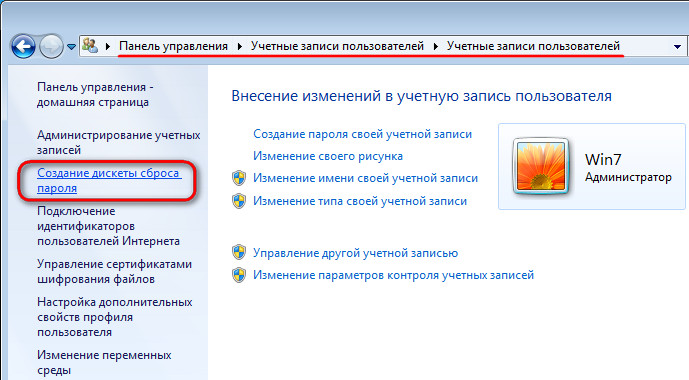
Никакой дискеты приобретать в точках продажи IT-раритета не потребуется, как и не нужно будет для этих целей оборудовать современные компьютеры флопповодом. Нам потребуется обычная флешка. Она может быть загрузочной, с какими-то данными – неважно, лишь бы там было пару Кб свободного места. Форматироваться флешка не будет, её содержимое никак не пострадает.
Запускаем процесс создания так называемой дискеты сброса пароля. Для запуска можем воспользоваться поиском в меню «Пук» Windows 7.
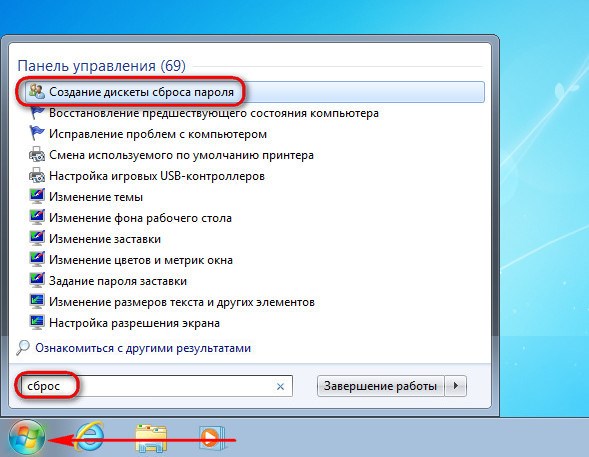
Или внутрисистемными поисковиками Windows 8.1 и 10.
Встречаем мастер забытых паролей.
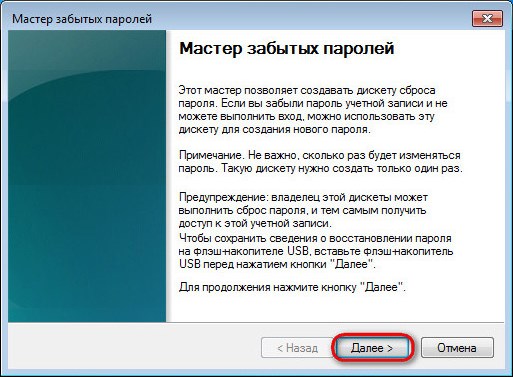
Указываем флешку, вводим пароль от текущей локальной учётки.
Дискета создана.
На флешке появился файл userkey.psw.
Это ключ к процедуре сброса пароля. В этом файле содержится вся необходимая информация для сброса пароля конкретной учётной записи на конкретном компьютерном устройстве. Ключом является только файл userkey.psw, а не флешка. Она лишь носитель информации. Файл можно перекидывать на другие флешки или хранить в облачном хранилище. Лишь бы в момент сброса пароля этот файл был снова помещён на любую из флешек.
Если пароль будет забыт, на экране блокировки Windows после неудачных попыток авторизации появится опция его восстановления. Запускаем этот процесс.
Приветствуем мастера.
Указываем флешку с хранящимся файлом userkey.psw.
Задаём новый пароль.
Готово.
Заходим в учётку с новым паролем.
Так называемую дискету сброса пароля не нужно создавать каждый раз при смене пароля. Важно не терять файл userkey.psw. Впрочем, и его при необходимости можно пересоздать. В таком случае все предыдущие версии этого файла утратят силу.
Ctrl
Enter
Заметили ошибку
Выделите и нажмите Ctrl+Enter