Создание загрузчика Windows XP и загрузочной записи о передачи управления загрузкой загрузчику NTLDR на скрытом разделе (Зарезервировано системой, объём 500 МБ) Windows 10
Создание загрузчика Windows XP и загрузочной записи о передачи управления загрузкой загрузчику NTLDR на скрытом разделе (Зарезервировано системой, объём 500 МБ) Windows 10
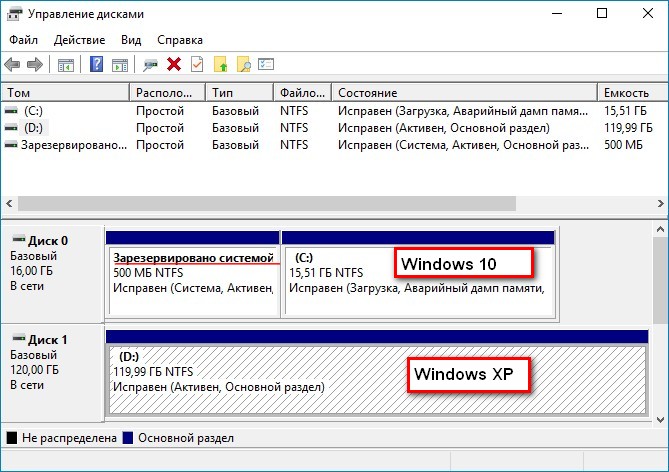
Загружаемся в Windows 10, открываем командную строку от имени администратора и вводим команды:
bcdedit /create {ntldr} /d "Windows XP" (кавычки обязательны) данная команда создает в хранилище загрузки Windows 10 - хранилище для загрузки Windows XP, находящейся на диск (D:). /d - означает означает description (описание).
bcdedit /set {ntldr} device partition=D: (где D: буква раздела c Win XP), данная команда укажет загрузчику Windows 10 устройство расположения файлов загрузки Windows XP.
bcdedit /set {ntldr} path \ntldr (команда означает - установить параметр path (путь). \ntldr - для записи с идентификатором ntldr.
bcdedit /displayorder {ntldr} /addlast (команда добавит запись о выборе Windows XP в меню загрузки, /addlast в конце списка)
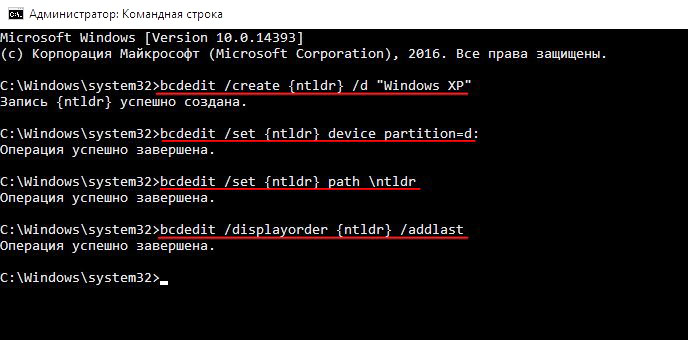
вводим команду bcdedit и смотрим содержимое хранилища загрузки Windows 10.
Как видим, у нас всё получилось и в хранилище загрузки Windows 10 внесена запись о Windows XP, которая находится на диске (D:).
------------------------
идентификатор {ntldr}
device partition=D:
path \ntldr
description Windows XP
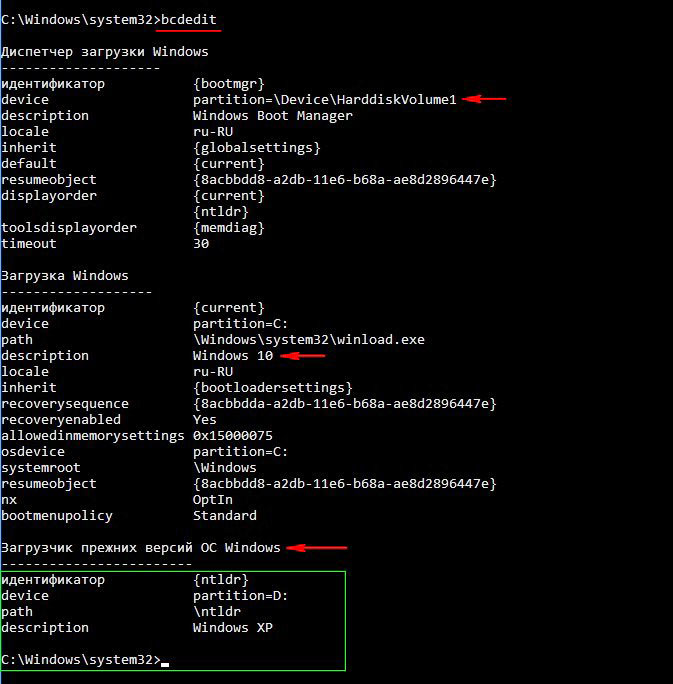
{banner_google1}
Если сейчас перезагрузиться, то выйдет меню загрузки Win 10 и Win XP. Если выбрать Windows 10, то она загрузится, но если выбрать Windows XP, то она не загрузиться, так как файлов для загрузки Windows XP у нас в хранилище загрузки Windows 10 - (Зарезервировано системой. Исправен (Система, Активен, Основной раздел, объём 500 МБ) пока нет.
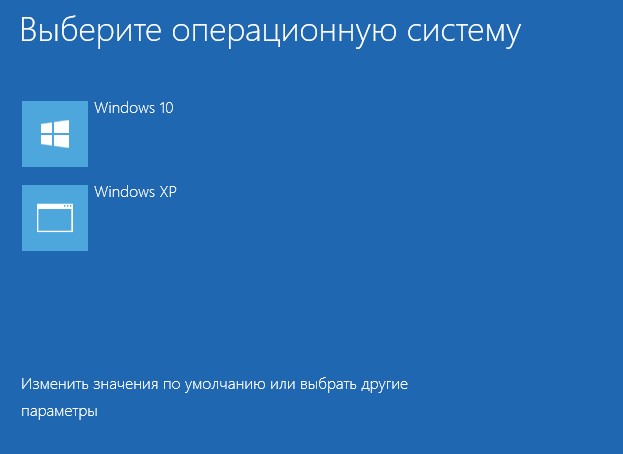
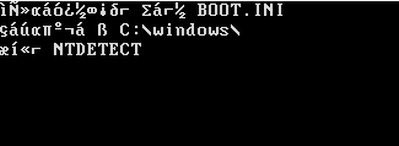
Включаем в операционной системе Win 10 отображение скрытых файлов и папок и отключаем скрывать защищённые системные файлы, затем идём на диск (D:) с установленной Windows XP и копируем файлы загрузчика Windows XP (boot.ini, NTDETECT.COM, ntldr),
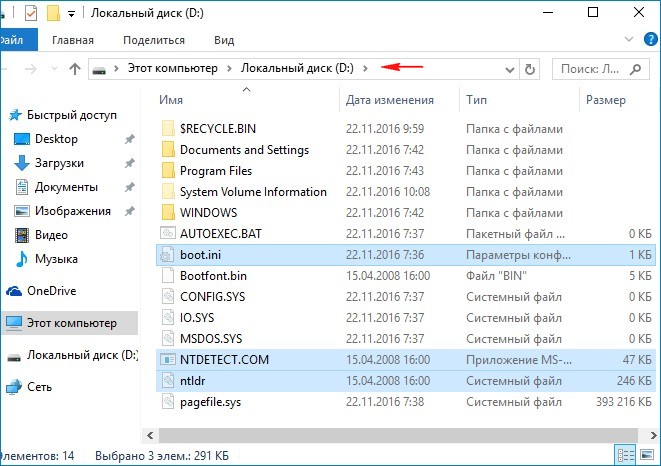
затем присваиваем скрытому разделу (Зарезервировано системой, объём 500 МБ) любую букву диска, к примеру (M:),
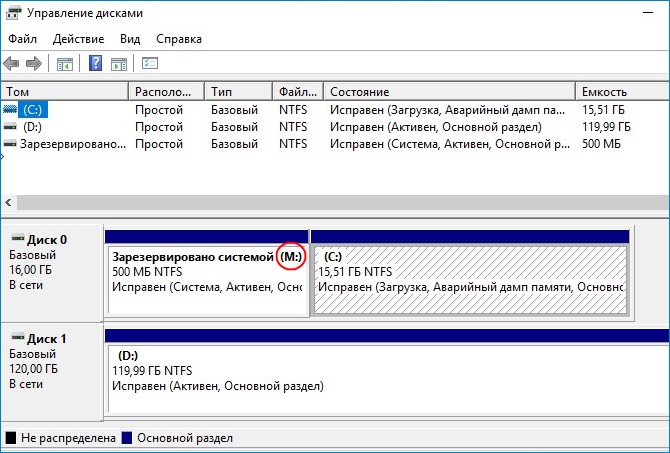
после этого входим на скрытый раздел (M:) и вставляем скопированные файлы загрузчика Windows XP (boot.ini, NTDETECT.COM, ntldr).
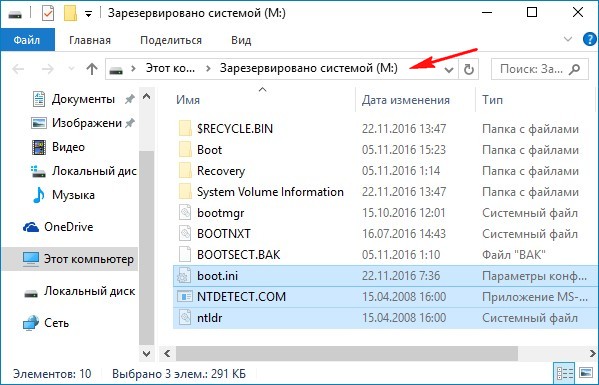
Открываем файл boot.ini и редактируем в нём параметр rdisk.
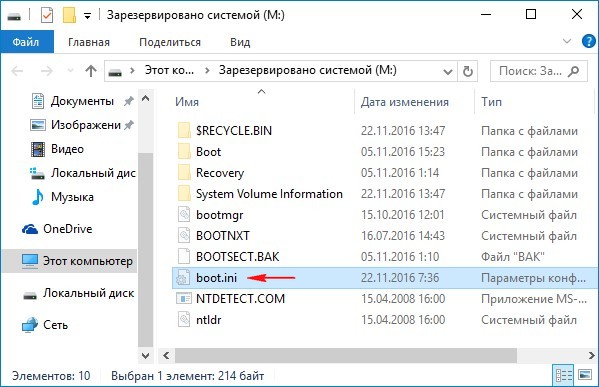
Параметр rdisk, в файле boot.ini, определяет порядковый номер диска, который содержит загрузочный раздел (номера начинаются с нуля), то есть, если у вас два жёстких диска и операционная система находится на втором жёстком диске, то указан он должен быть так - rdisk(1). Нам с вами нужно указать загрузчику, что Windows XP находится на Диске 1 (D:), поэтому исправляем параметр rdisk(0) на rdisk(1).

{banner_google1}
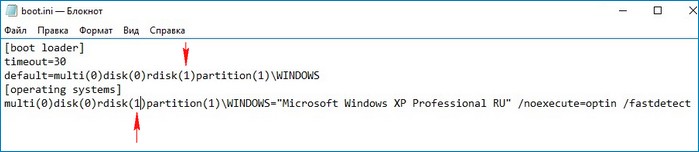
Сохраняем изменения, произведённые нами в файле boot.ini.

Удаляем букву диска (M:) со скрытого раздела (Зарезервировано системой, объём 500 МБ).
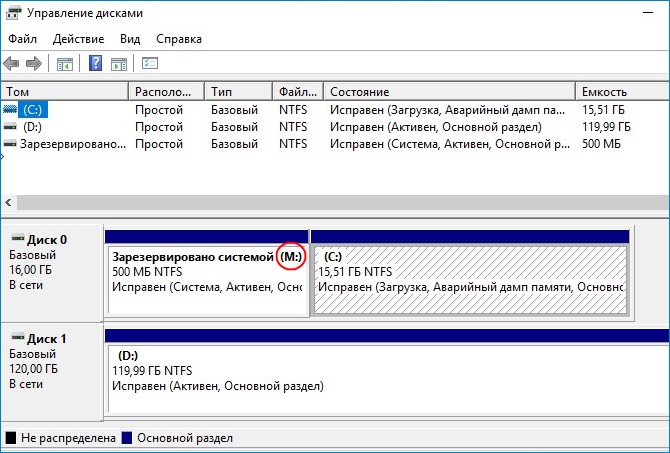
Теперь перезагружаемся и в меню загрузки выбираем Windows XP, она прекрасно загружается, как и Windows 10.
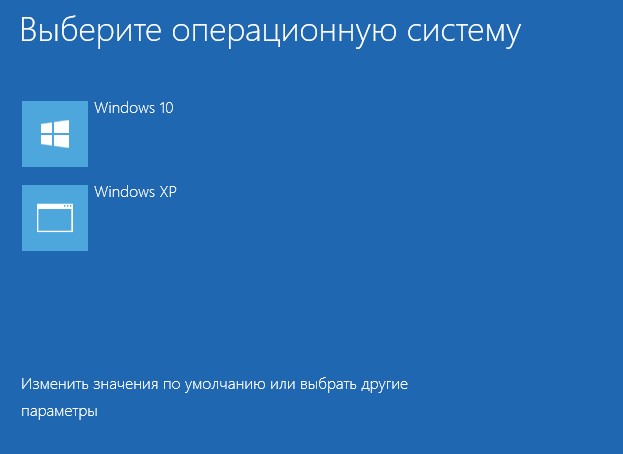
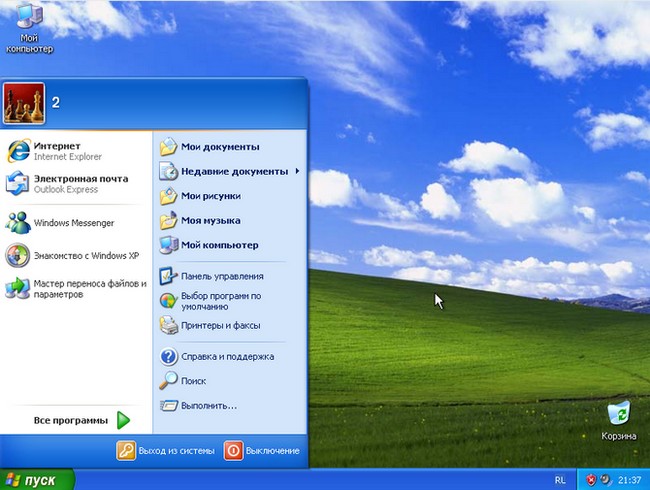
После установки нового загрузчика, в Windows XP в проводнике появится раздел (Зарезервировано системой, объём 500 МБ), с него
удаляем букву так же как и Win 10.
Как всё сделать при помощи командной строки
Загружаемся в Windows 10, открываем командную строку от имени администратора и вводим команды:
bcdedit /create {ntldr} /d "Windows XP" (кавычки обязательны) данная команда создает в хранилище загрузки Windows 10 - хранилище для загрузки Windows XP, находящейся на диск (D:). /d - означает означает description (описание).
bcdedit /set {ntldr} device partition=D: (где D: буква раздела c Win XP), данная команда укажет загрузчику Windows 10 устройство расположения файлов загрузки Windows XP.
bcdedit /set {ntldr} path \ntldr (команда означает - установить параметр path (путь). \ntldr - для записи с идентификатором ntldr.
bcdedit /displayorder {ntldr} /addlast (команда добавит запись о выборе Windows XP в меню загрузки, /addlast в конце списка)
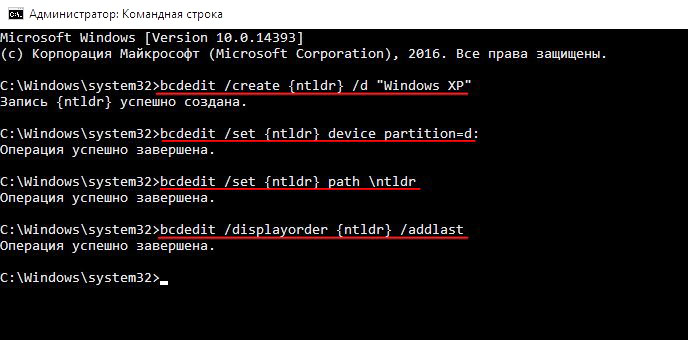
{banner_google1}
Вводим команды:
diskpart
lis vol (данная команда выводит список всех разделов, всех жёстких дисков, подключенных к компьютеру)
sel vol 1 (выбираем раздел - Зарезервировано системой, объём 500 МБ).
assign letter M (присваиваем разделу - Зарезервировано системой, объём 500 МБ - букву диска M)
exit
D: (входим на диск (D:))
attrib (данная команда выводит все файлы и атрибуты всех файлов, находящихся в текущем каталоге (D:))
xcopy boot.ini M: /h (копируем файл boot.ini на раздел M: (Зарезервировано системой, объём 500 МБ), ключ /h нужен для того, чтобы копировать скрытые и системные файлы)
xcopy ntdetect.com M: /h (копируем файл ntdetect.com на раздел M: (Зарезервировано системой, объём 500 МБ), ключ /h нужен для того, чтобы копировать скрытые и системные файлы)
xcopy ntldr M: /h (копируем файл ntldr на раздел M: (Зарезервировано системой, объём 500 МБ), ключ /h нужен для того, чтобы копировать скрытые и системные файлы)
M: (входим на диск (M:))
attrib (данная команда выводит все файлы и атрибуты всех файлов, находящихся в текущем каталоге (M:)). Видим, кроме файлов загрузчика Windows 10 (bootmgr), скопированные нами файлы загрузчика Windows XP (boot.ini, NTDETECT.COM, ntldr), имеющих атрибуты S «системный» и H «скрытый».
attrib boot.ini -s -h (снимаем атрибуты S «системный» и H «скрытый» с файла boot.ini).Затем открываем «Управление дисками» и входим на раздел (M:), открываем файл boot.ini.
Параметр rdisk, в файле boot.ini, определяет порядковый номер диска, который содержит загрузочный раздел (номера начинаются с нуля), то есть если у вас два жёстких диска и операционная система находится на втором жёстком диске, то указан он должен быть так - rdisk(1). Нам с вами нужно указать загрузчику, что Windows XP находится на Диске 1 (D:), поэтому исправляем в параметр rdisk(0) на rdisk(1).
attrib boot.ini +s +h (присваиваем атрибуты S «системный» и H «скрытый» файлу boot.ini).
diskpart
sel vol M (выбираем раздел M: (Зарезервировано системой, объём 500 МБ))
remove (удаляем с него буку диска M:)
Всё!
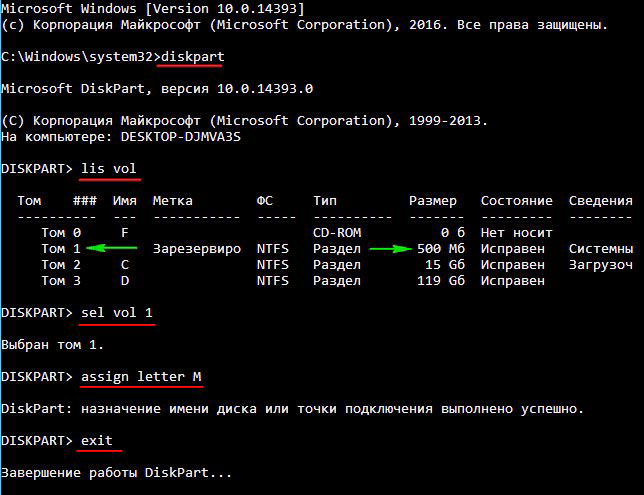
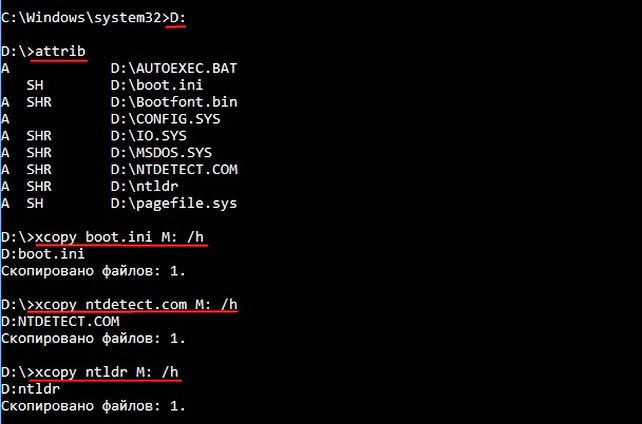
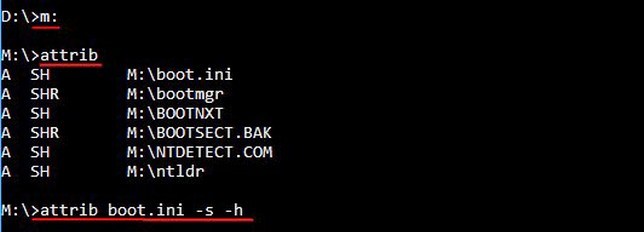
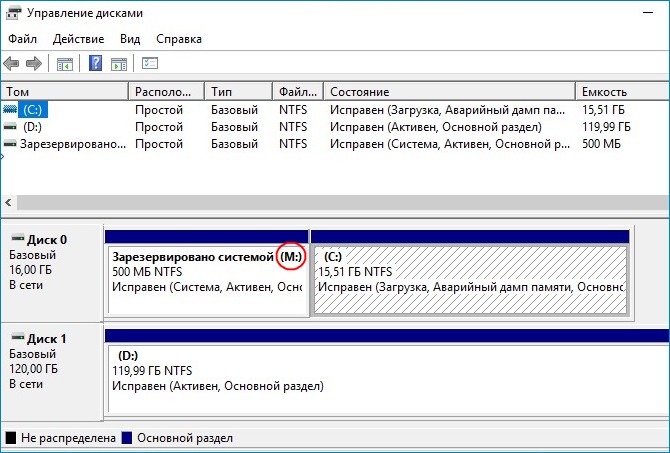
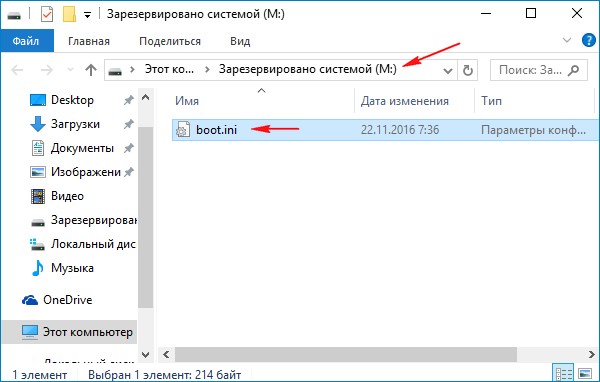

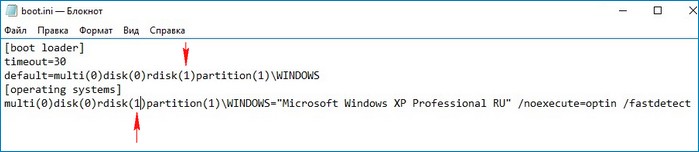

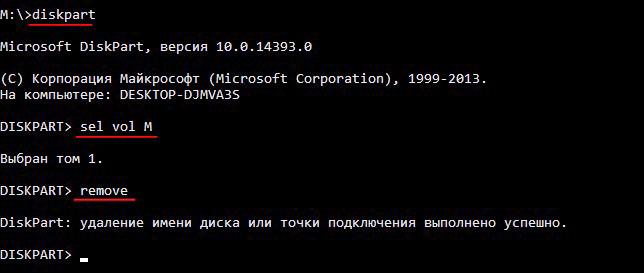
Перезагружаемся и в меню загрузки выбираем Windows XP, она прекрасно загружается, как и Windows 10.
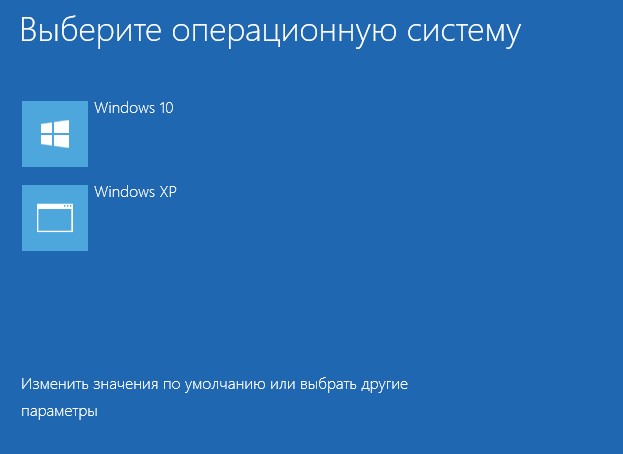
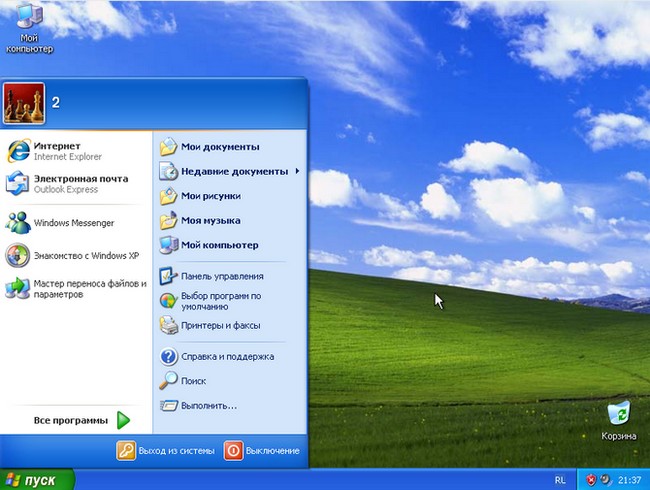
Статьи по этой теме:
1. Как установить Windows XP на компьютер с уже установленной Windows 10