Создание загрузочного диска восстановления в программе для резервного копирования и восстановления данных Arcserve UDP. Восстановление компьютера (на примере Windows 7) из резервной копии используя загрузочный диск Arcserve UDP
Привет всем! В предыдущих статьях мы с вами познакомились с программой для резервного копирования серверов и обычных рабочих станций - Arcserve UDP. В первой статье мы установили программу на компьютер и рассмотрели её настройки, затем создали резервную копию компьютера с предустановленной Windows 8.1. Во второй статье мы произвели локальную установку Arcserve UDP Agent (Windows) на компьютер с Windows 7, затем создали резервную копию операционной системы, используя Arcserve UDP Agent. Сегодня мы создадим в программе Arcserve UDP загрузочный диск восстановления и восстановим компьютер с Windows 7 из резервной копии, используя загрузочный диск.
Создание загрузочного диска восстановления в программе для резервного копирования и восстановления данных Arcserve UDP. Восстановление компьютера (на примере Windows 7) из резервной копии используя загрузочный диск Arcserve UDP
Автор Роман Нахват!
После установки Arcserve UDP Agent на компьютер (Windows 7) и выполнения с его помощью резервного копирования создадим загрузочный диск восстановления Arcserve UDP на случай, если компьютер станет работать не стабильно или вовсе операционная система перестанет загружаться
Переходим в меню Пуск, далее выбираем Arcserve - Create Arcserve UDP Boot Kit
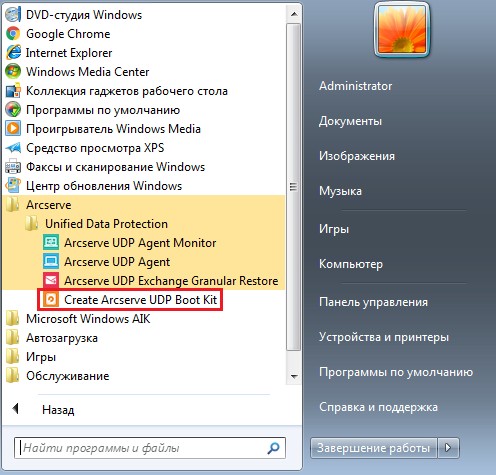
Так как с помощью данного загрузочного диска восстановления Arcserve UDP мы будем выполнять восстановление Windows 7, выбираем соответствующий вариант.
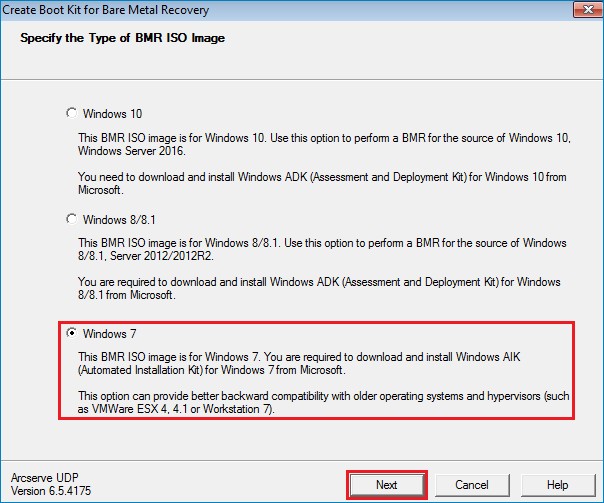
Имеется возможность создать как iso образ, который далее можно записать на диск, либо создать загрузочную флешку Arcserve UDP
Создадим к примеру iso образ диска восстановления Arcserve UDP.
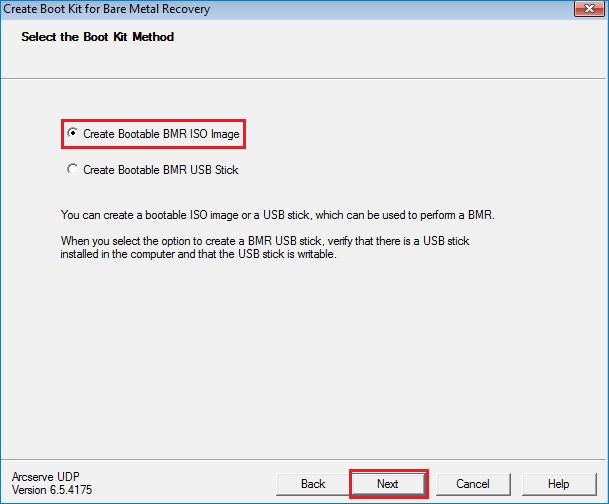
Так как мы будем выполнять восстановление Windows 7 (x86), указываем что будем создавать диск восстановления для 32 разрядных ОС
Также выбираем место сохранения образа диска восстановления Arcserve UDP. Далее
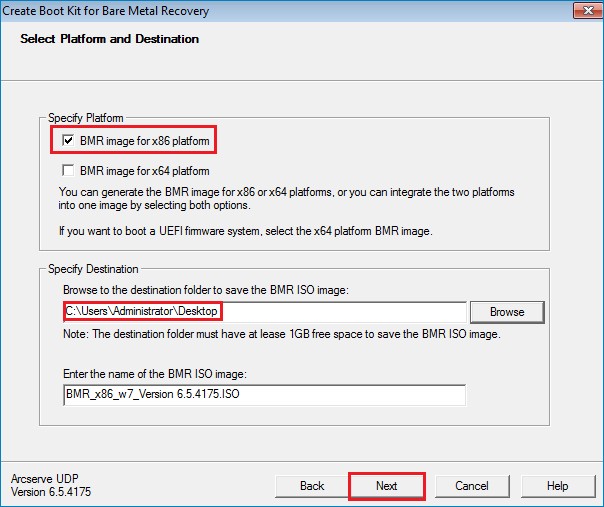
Указываем язык интерфейса. К сожалению русский отсутствует. Далее
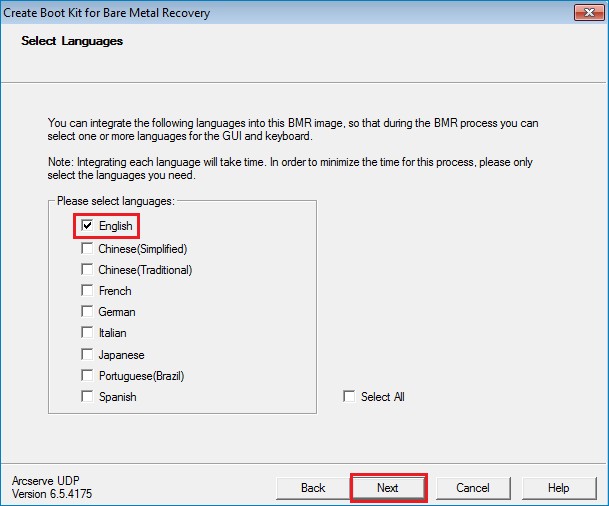
При желании в состав диска восстановления Arcserve UDP можно включить дополнительные драйверы. Мы этого делать не будем и жмем Создать.
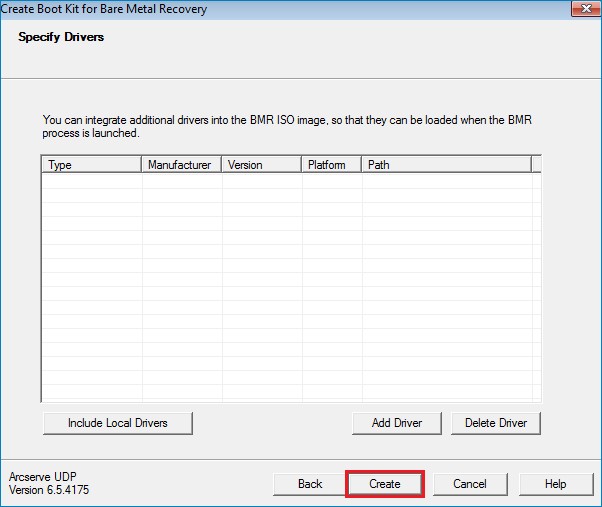
Процесс создания диска восстановления Arcserve UDP.
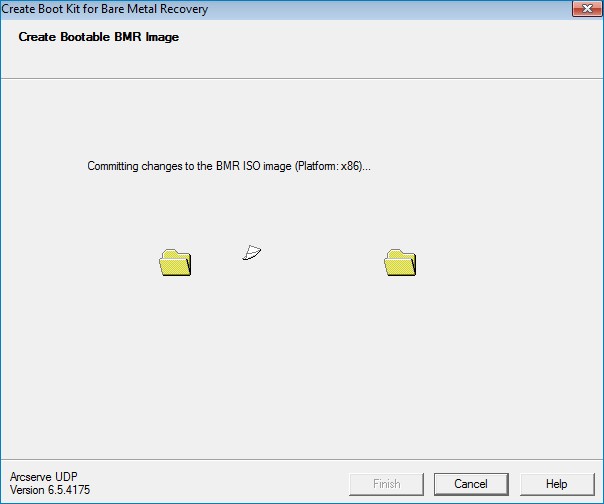
Диск восстановления Arcserve UDP успешно создан.
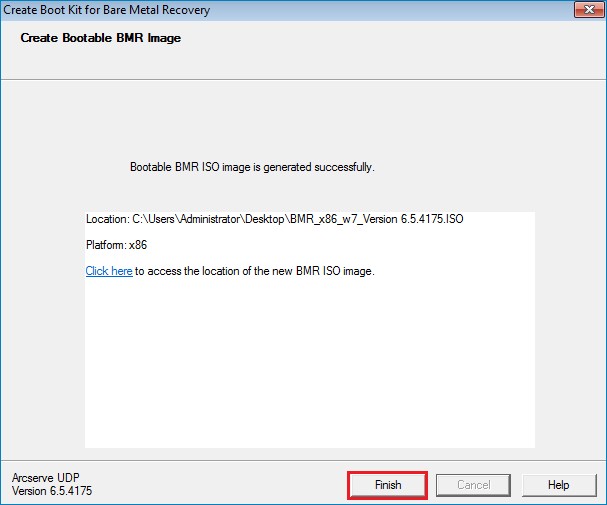
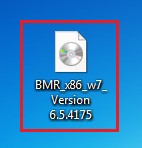
На разделе D: в папке Backup7x86 у нас находятся файлы резервной копии Windows 7, из которой мы и будем выполнять восстановление.
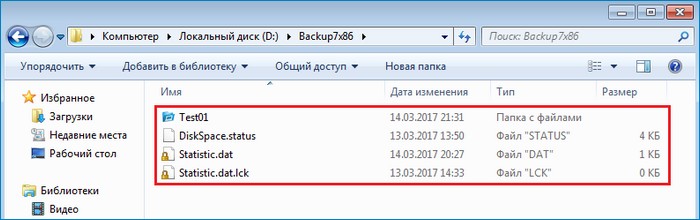
Допустим, наш компьютер стал работать не стабильно или вовсе перестал загружаться.
Выполняем загрузку компьютера с созданного выше диска аварийного восстановления Arcserve UDP.
Далее
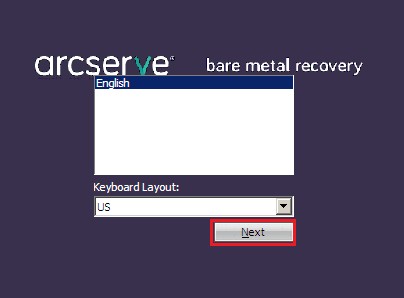

Нам на выбор предлагается два типа восстановления:
Restore from a Arcserve Unified Data Protection backup - данный тип восстановления позволяет восстановить данные из папки, которая содержит резервную копию Recovery from a virtual machine - используя данный тип восстановления, можно выполнить восстановление данных на виртуальную или физическую машину. В данном случае данные будут браться из виртуальной восстановленной машины.
Так как файлы резервной копии находятся в папке Backup7x86, выбираем первый тип восстановления.
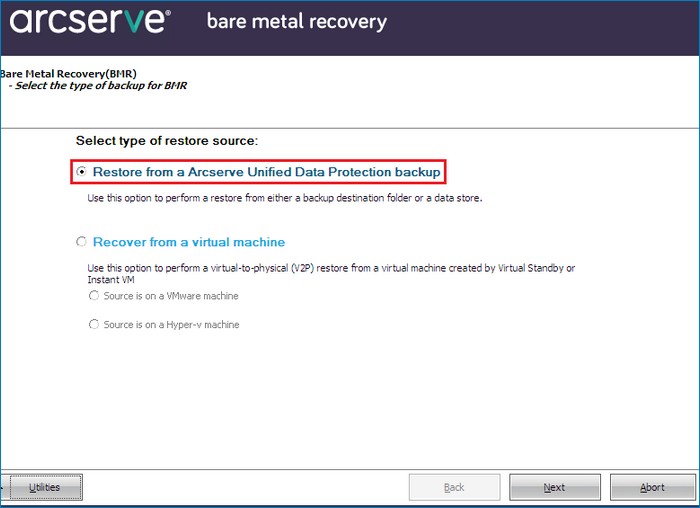
Процесс автоматического поиска резервных копий.
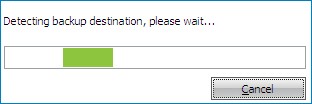
Как видим, программа восстановления определила данные резервной копии, которые находятся в папке Backup7x86. Указываем резервную копию на нужный период времени и жмем Далее.
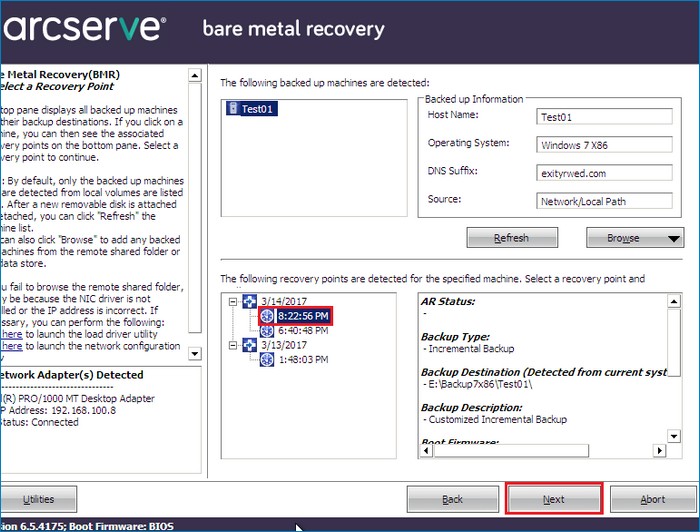
Программа восстановления предлагает нам на выбор два режима восстановления:
Express Mode - экспресс режим, используя который можно восстановить данные автоматически практически без вмешательства пользователя
Advanced Mode - расширенный режим, который позволяет пользователю выполнять настройку процесса восстановления
Выберем Advanced Mode (расширенный режим)
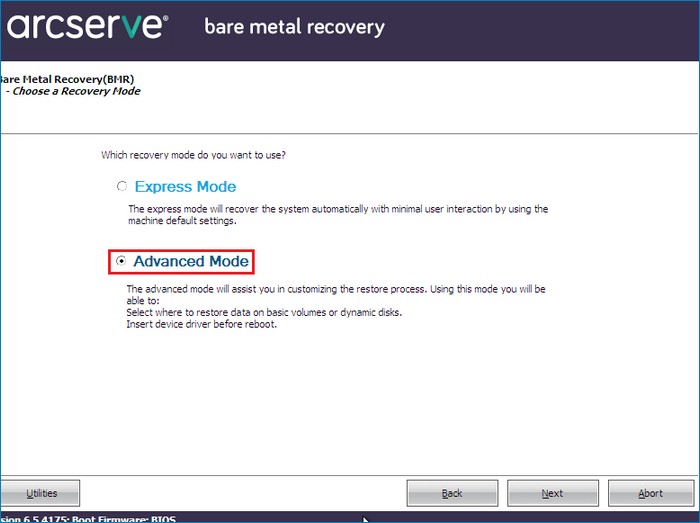
После выбора расширенного режима восстановления перед нами откроется окно, в верхней части которого представлена конфигурация диска, на который мы будем восстанавливать данные из резервной копии, а в нижней части - конфигурация диска, с которого была создана резервная копия.
Как видим, раздел Зарезервировано системой из резервной копии сопоставлен с таким же разделом на целевом диске
Также раздел C: из резервной копии сопоставлен с таким же разделом на целевом диске.
Жмем далее
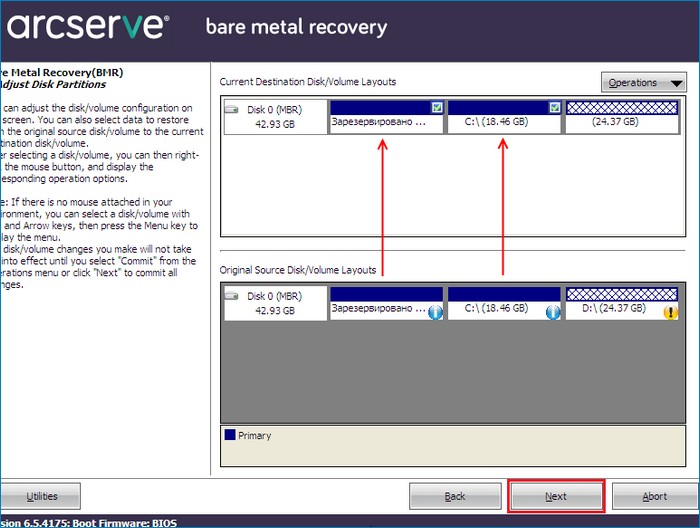
Видим разделы, которые будут восстановлены. Жмем ОК
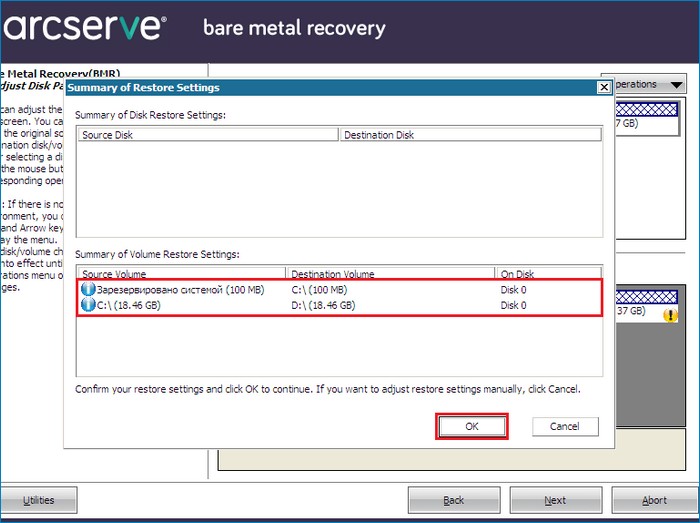
Процесс восстановления
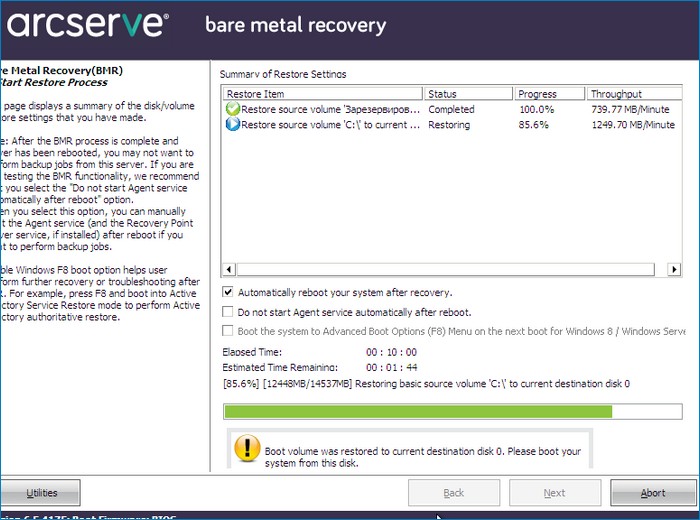
Процесс восстановления завершен
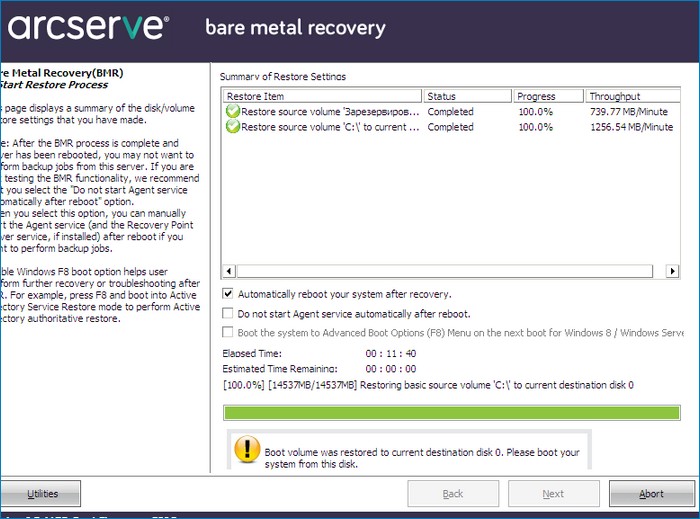
Автоматическая перезагрузка компьютера после процесса восстановления
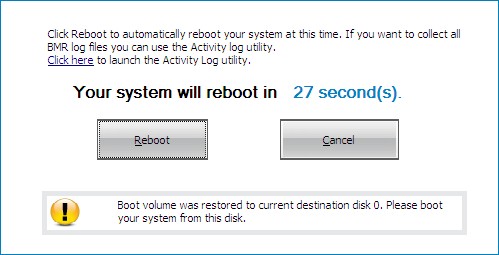
Загрузка Windows
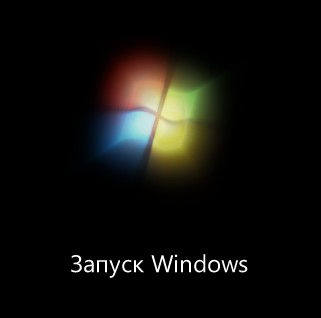
Вводим пароль и выполняем вход в систему
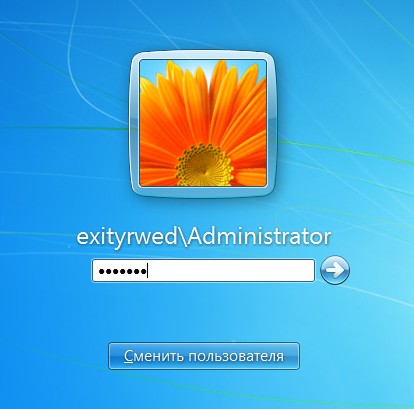
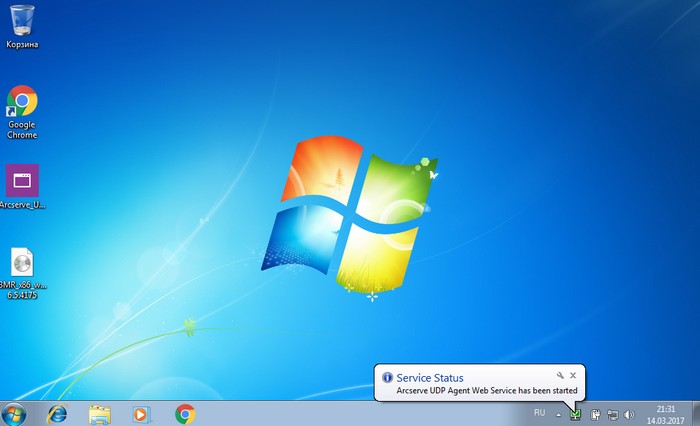
Ctrl
Enter
Заметили ошибку
Выделите и нажмите Ctrl+Enter