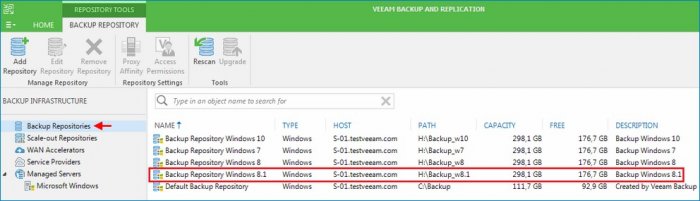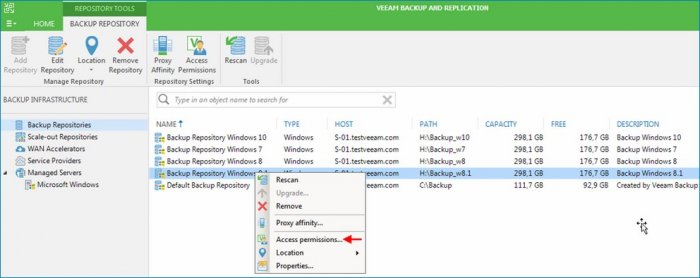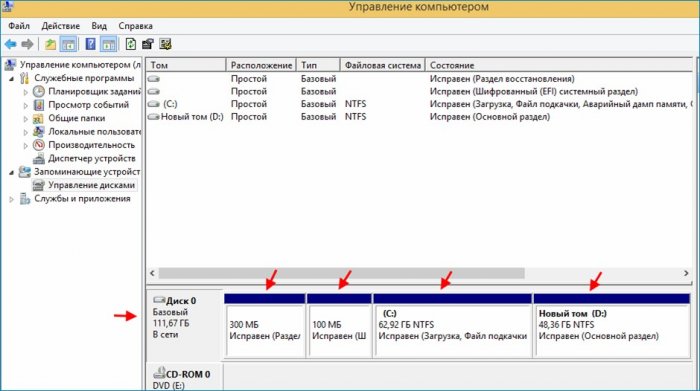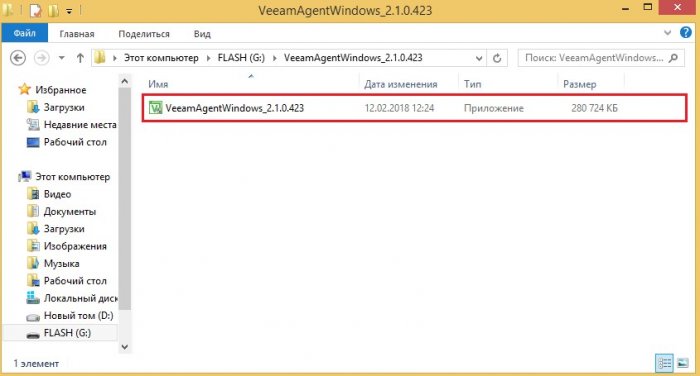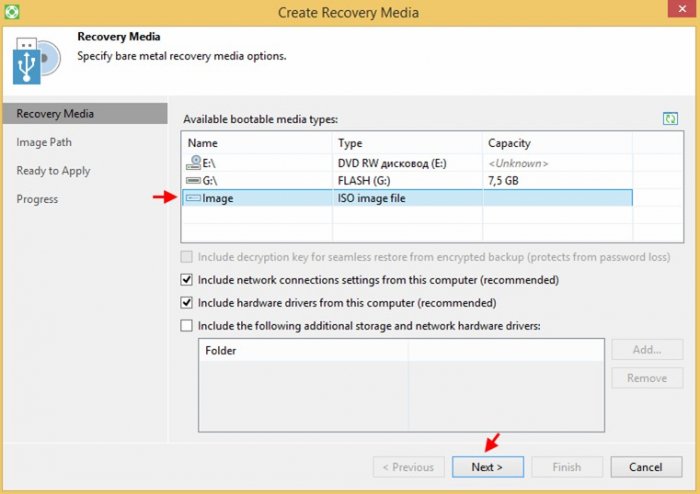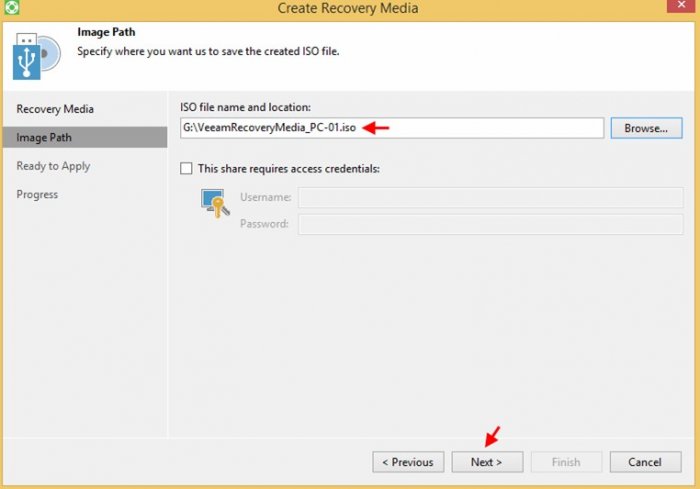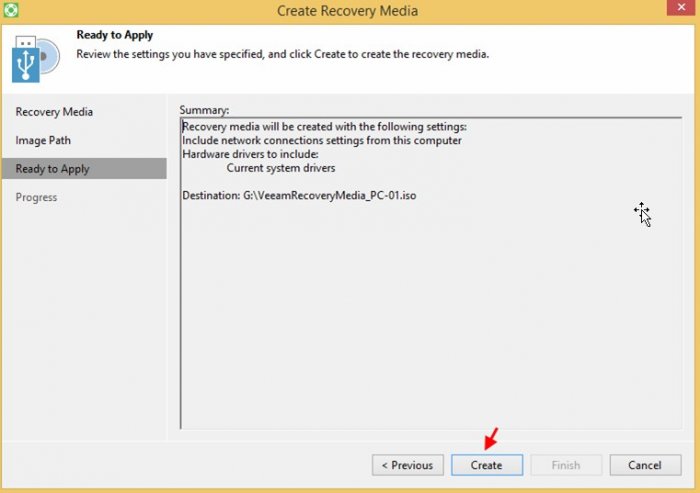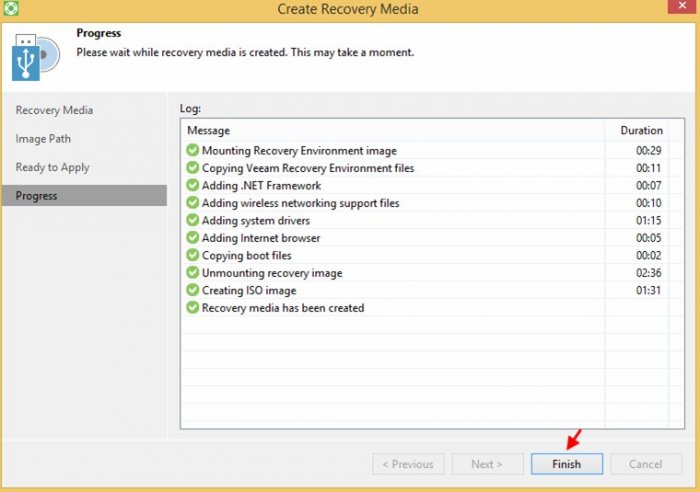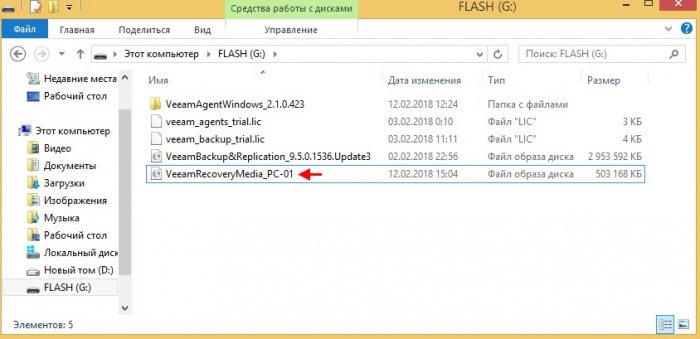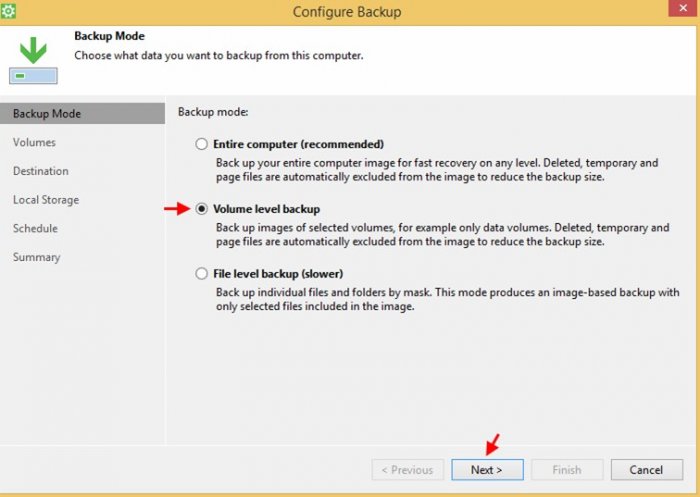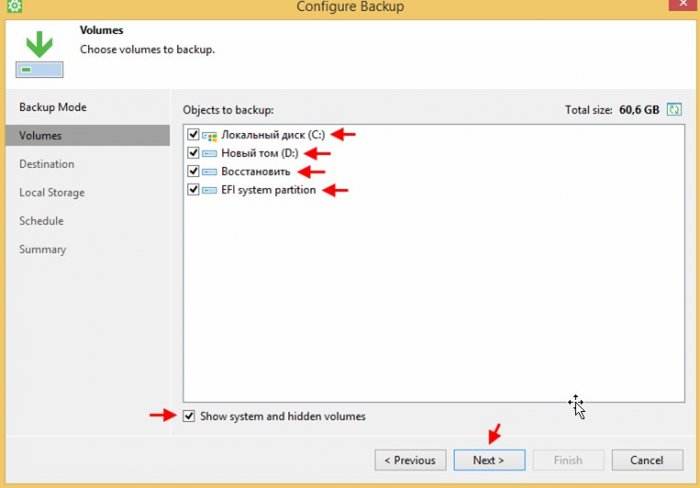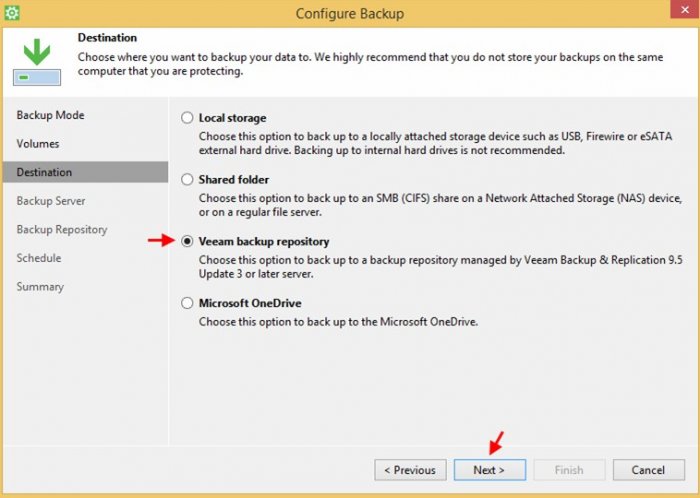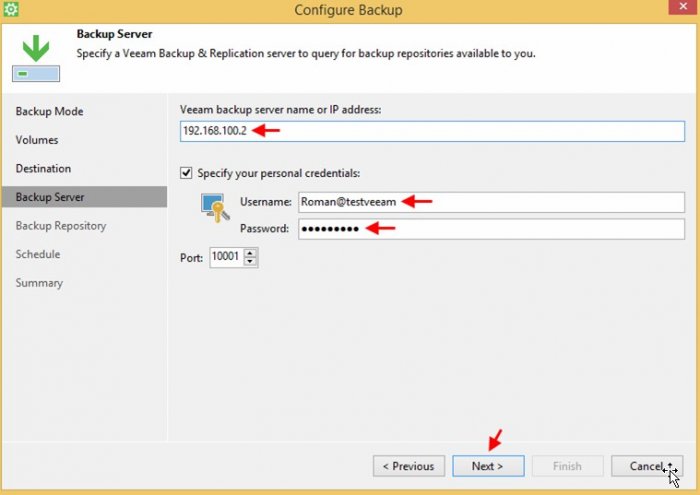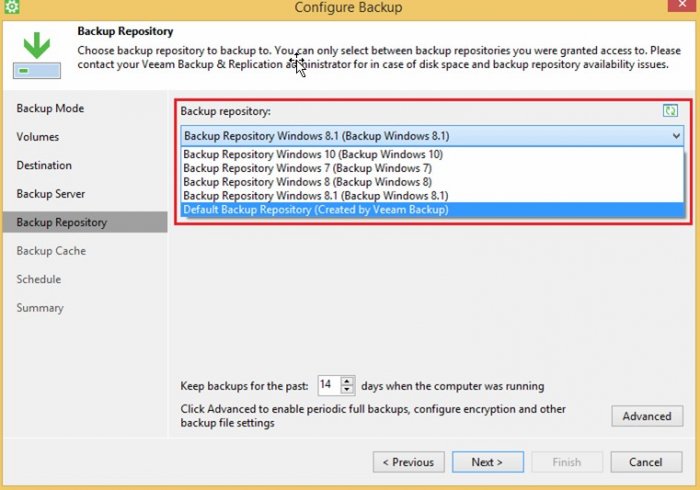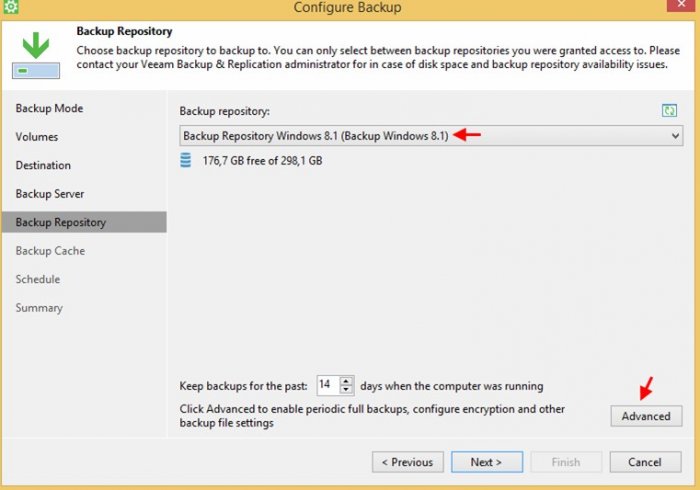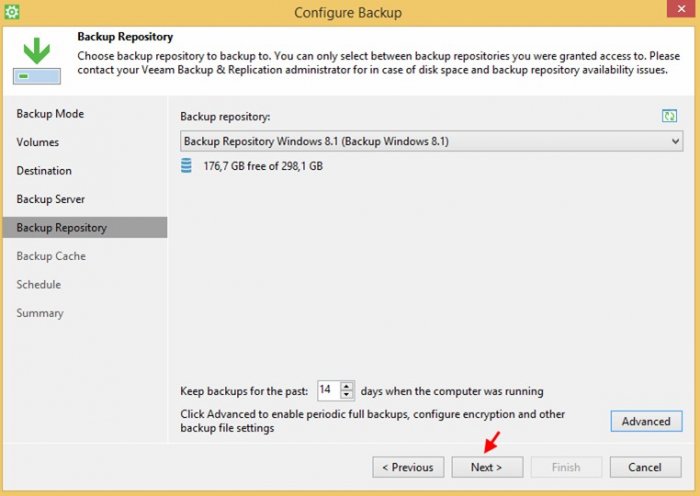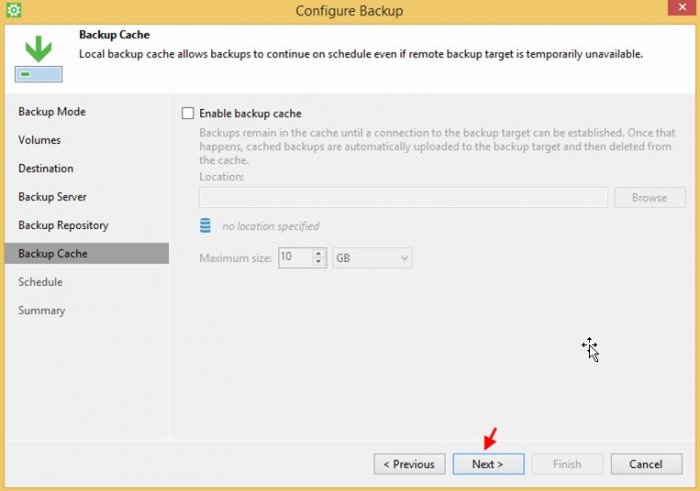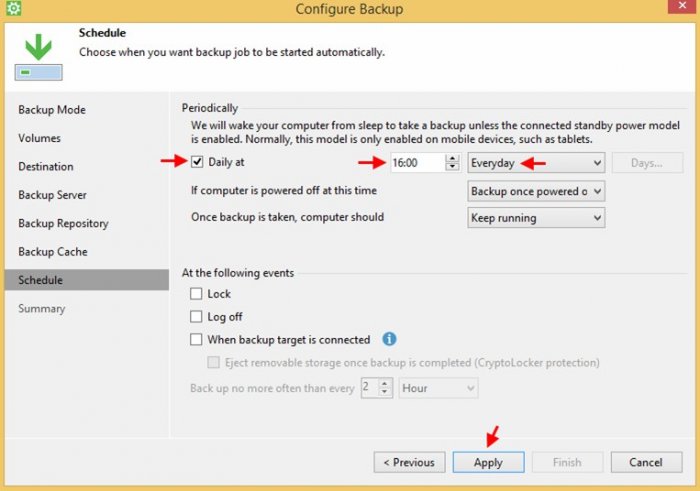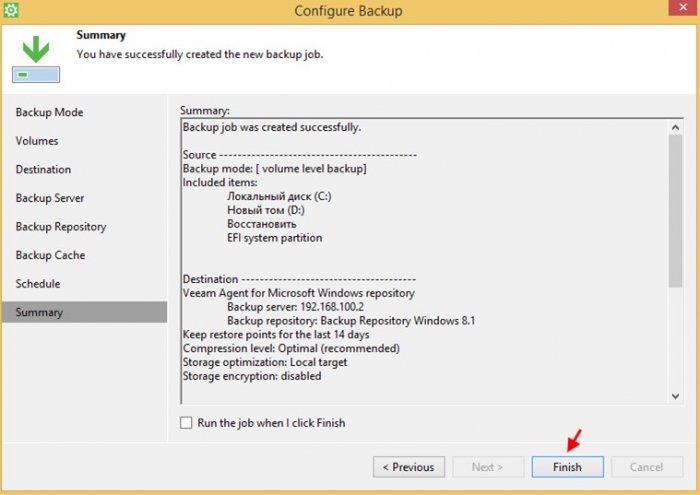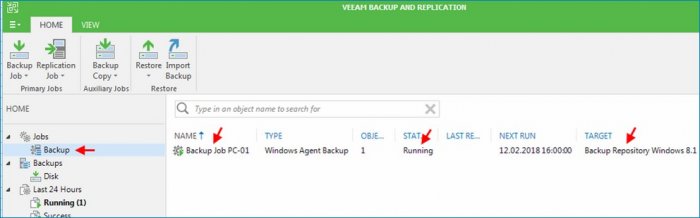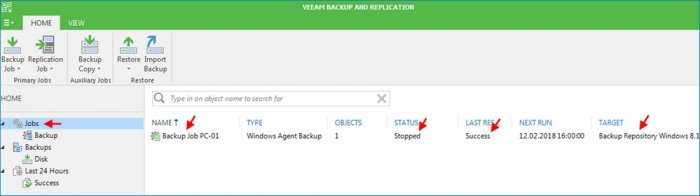Резервное копирование Windows 7, 8, 8.1, 10 с использованием Veeam Backup & Replication 9.5 и Veeam Agent for Microsoft Windows. Часть 2. Установка Veeam Agent for Microsoft Windows, создание загрузочного образа восстановления (Veeam Recovery Media)
Содержание:
Здравствуйте, уважаемые читатели сайта www.remontcompa.ru! Меня зовут Роман Нахват и в сегодняшней статье мы продолжим работу с продуктом Veeam Backup & Replication 9.5. В первой части статьи мы выполнили установку Veeam Backup & Replication 9.5 и создали на сервере резервного копирования репозиторий для хранения резервных копий с именем Backup Repository Windows 8.1. Данный репозиторий будет использоваться для хранения резервной копии операционной системы Windows 8.1. В данной части статьи по резервному копированию операционных систем Windows, мы выполним установку Veeam Agent for Microsoft Windows на машину с предустановленной Windows 8.1, создадим резервную копию и сохраним её в репозиторий Veeam Backup Repository, а также создадим загрузочный образ восстановления (Veeam Recovery Media).
↑ Резервное копирование Windows 7, 8, 8.1, 10 с использованием Veeam Backup & Replication 9.5 и Veeam Agent for Microsoft Windows. Часть 2. Установка Veeam Agent for Microsoft Windows, создание загрузочного образа восстановления (Veeam Recovery Media)
↑
Запускаем Veeam Backup & Replication Console (консоль резервного копирования и репликации) и выполняем подключение к Veeam Backup & Replication Server (серверу резервного копирования).
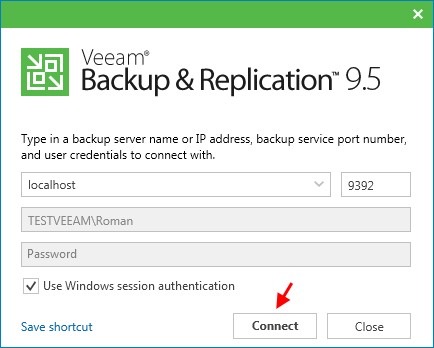
Переходим на вкладку Backup Repositories и видим созданный репозиторий с именем Backup Repository Windows 8.1.
Перед тем, как использовать созданный репозиторий Backup Repository Windows 8.1, необходимо настроить права доступа к данному репозиторию, то есть указать пользователей, которые будут иметь возможность хранить резервные копии в данном репозитории. Для этого выделяем репозиторий Backup. Repository Windows 8.1 и вызываем его контекстное меню, в котором выбираем Access permissions.
По умолчанию доступ к репозиторию запрещен всем пользователям (Deny to everyone).
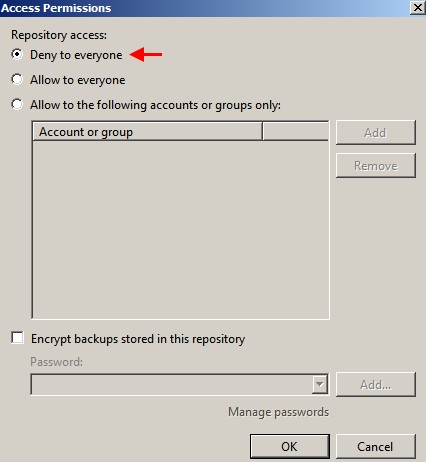
Изменим права доступа к репозиторию Backup Repository Windows 8.1 на Allow to everyone (разрешено всем).
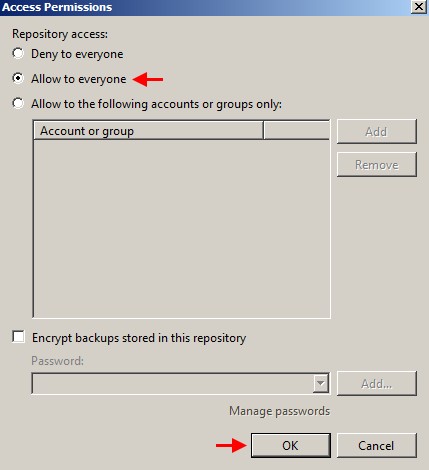
↑ Создание резервной копии Windows 8.1 и её сохранение в репозиторий Backup Repository Windows 8.1
Переходим на машину с Windows 8.1, резервную копию которой будем создавать.
Открываем Управление дисками и видим разделы жёсткого диска, которые включим в состав резервной копии.
Выполним установку Veeam Agent for Microsoft Windows на машину с Windows 8.1. Для этого запускаем файл VeeamAgentWindows_2.1.0.423.exe.
Принимаем лицензионное соглашение и жмём Install.
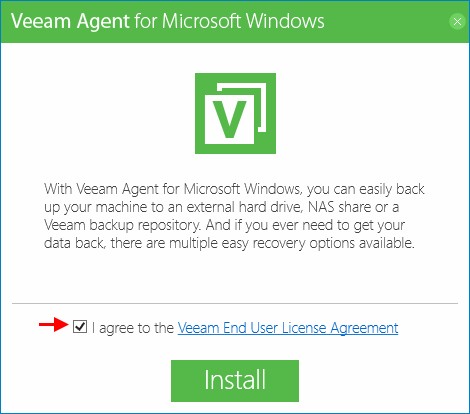
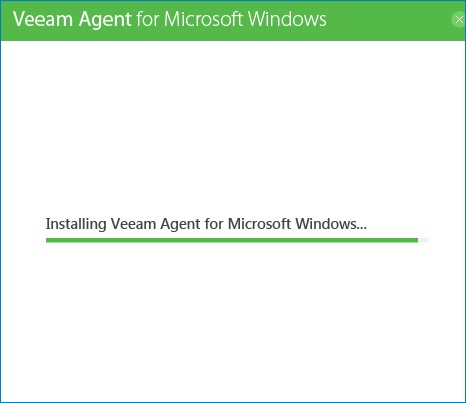
После завершения установки Veeam Agent for Microsoft Windows создадим загрузочный образ восстановления, поставив галочку Run Veeam Recovery Media creation wizard.
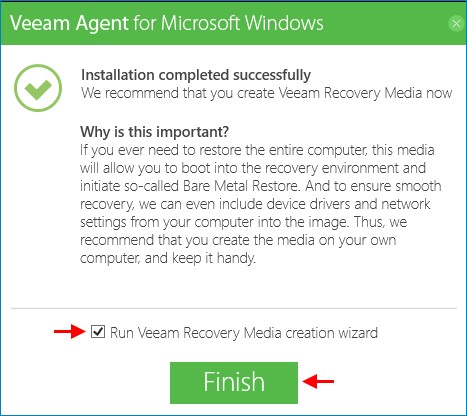
Запускаем Veeam Agent for Microsoft Windows.
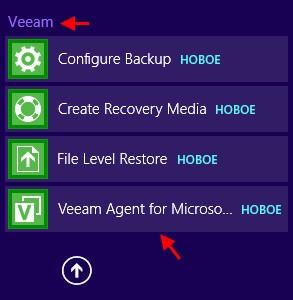
Нам предлагают указать файл лицензии, жмём Yes.
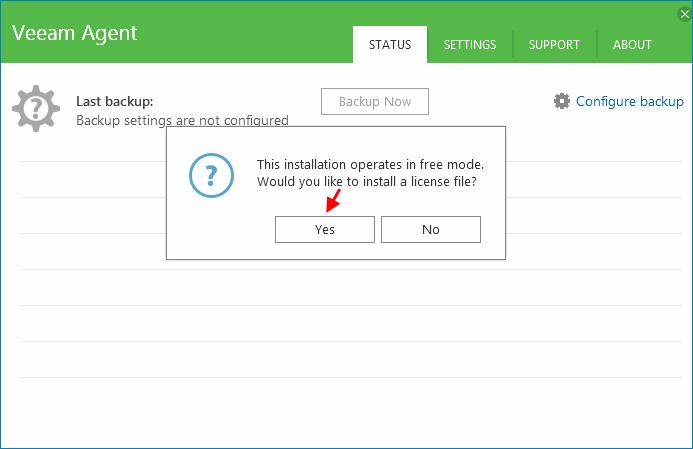
По умолчанию Veeam Agent for Microsoft Windows имеет бесплатную лицензию. Так как мы будем сохранять резервную копию Windows 8.1 в репозиторий Veeam Backup Repository, нам нужна лицензия для рабочей станции или сервера. Жмём Install.
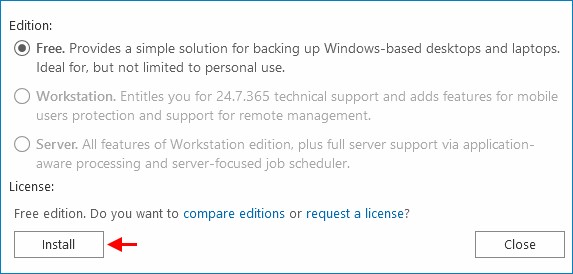
Выделяем файл ознакомительной лицензии veeam_agents_trial.lic.
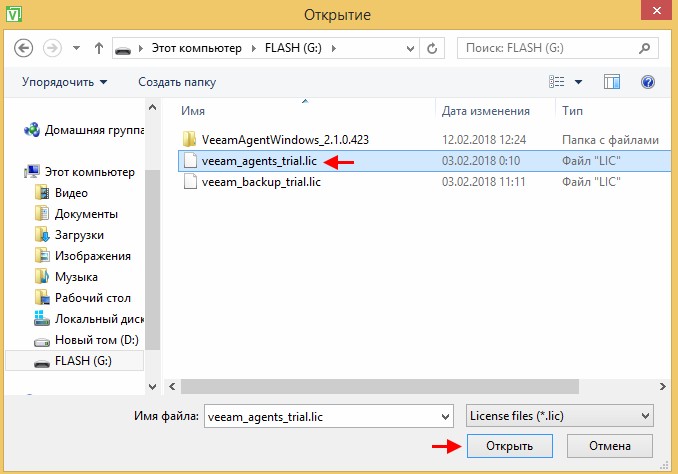
Как видим, версия Veeam Agent for Microsoft Windows изменилась на Workstation.
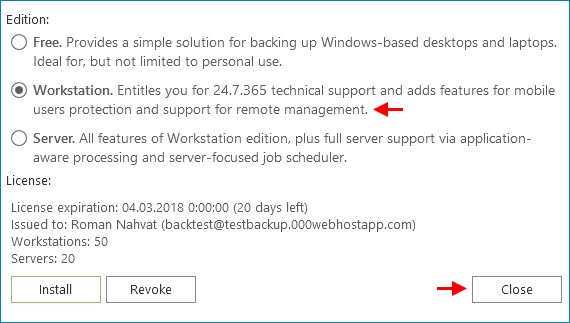
Настроим параметры резервного копирования, выбрав Configure backup.
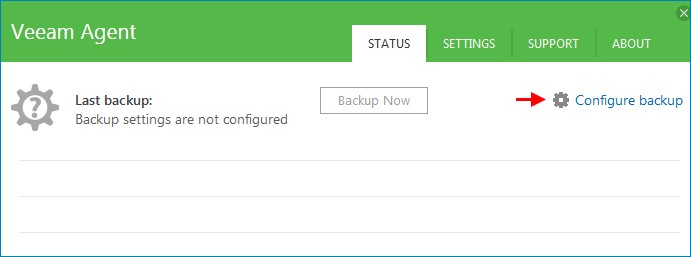
Мы можем включить в состав резервной копии как все разделы на жёстком диске (Entire computer), так и выбрать определенные разделы (Volume level backup). Выбираем Volume level backup.
Включим в состав резервной копии все разделы жёсткого диска, поставив соответствующие галочки напротив каждого раздела.
Выполняется обнаружение доступных удаленных репозиториев.
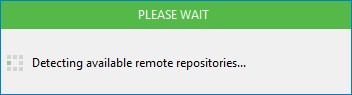
Как видим, нам доступно несколько репозиториев, в том числе и Backup Repository Windows 8.1.
Как уже говорилось выше, сохранять резервную копию Windows 8.1 мы будем в репозиторий Backup Repository Windows 8.1, его и выбираем. Щёлкаем по Advanced.
На вкладке Storage выбираем уровень сжатия резервной копии Optimal.
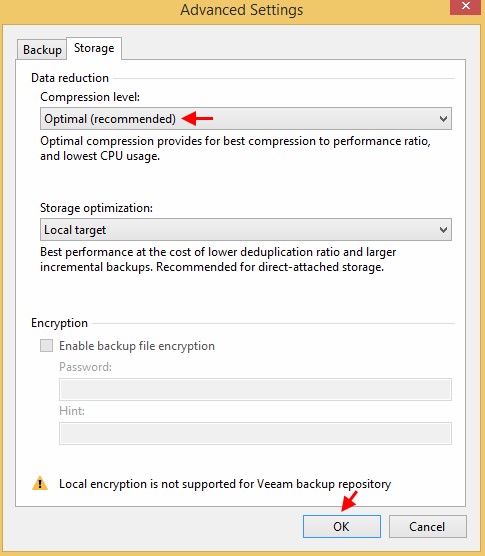
Запустим процесс резервного копирования, нажав Backup Now.
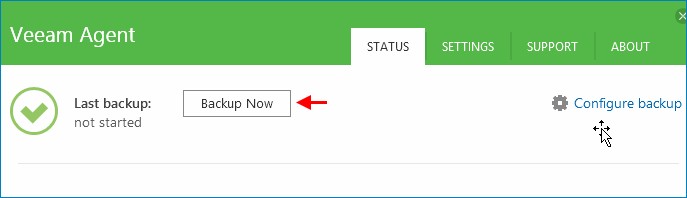
Процесс резервного копирования Windows 8.1. Для получения более подробных сведений о ходе резервного копирования щёлкаем по Processing.
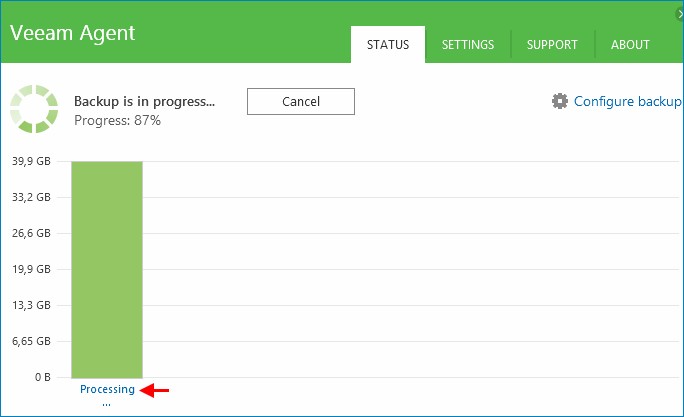
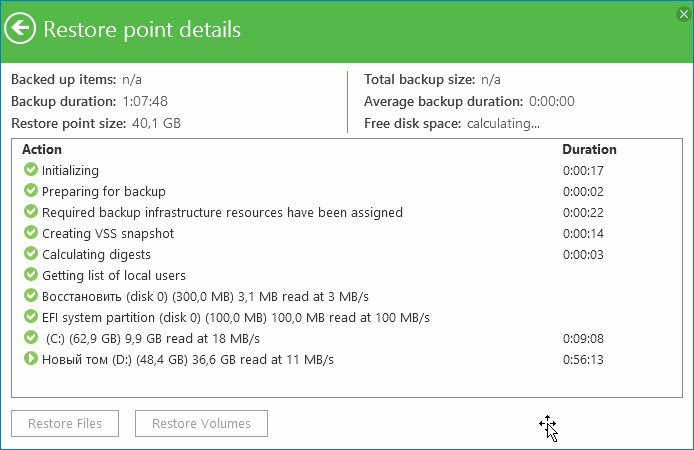
Если перейти на сервер резервного копирования и щёлкнуть по Backup, то можно увидеть, что наше задание резервного копирования в ходе выполнения, также можно видеть, куда сохраняется резервная копия (столбец Target).
Резервная копия Windows 8.1 успешно создана.
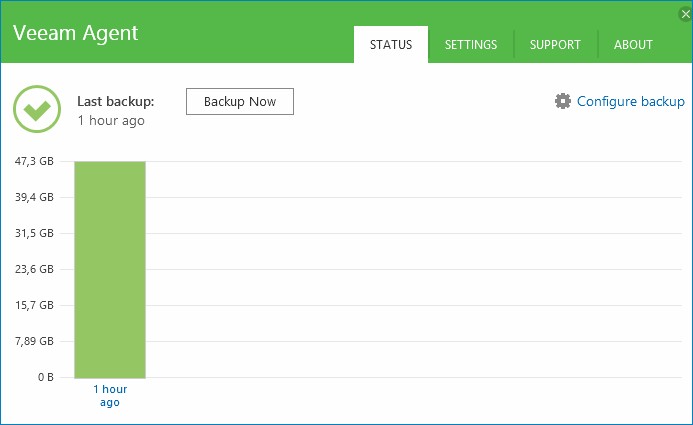
Перейдем на сервер резервного копирования, щёлкнем по Jobs и убеждаемся, что резервное копирование успешно завершено.
Продолжение в статье:
Ctrl
Enter
Заметили ошибку
Выделите и нажмите Ctrl+Enter