Как на ноутбуке с Windows 10 использовать функцию «Передать на устройство» и функцию дублировать экран ноутбука на телевизор LG по Wi-Fi
Содержание:
↑ Как на ноутбуке с Windows 10 использовать функцию «Передать на устройство» и функцию дублировать экран ноутбука на телевизор LG по Wi-Fi
Щёлкаем правой кнопкой мыши на видеофайле и выбираем «Передать на устройство». Интернет у нас пока не подключён и естественно никаких устройств не видно.


↑ Как открывать хранящиеся на компьютере медиафайлы, используя приложение телевизора




↑ Использование телевизора в качестве беспроводного дисплея


Выбираю модель своего телевизора LG WebOS.

Выполняется подключение.

«Подключено-Дублирование».



Выбираем 1600×900 (рекомендуется).

Разрешение 1600×900 выставлено.

↑ Как выставить на телевизоре разрешение 4К (Ultra High-Definition, 4000 пикселей по горизонтали) наивысшее разрешение, которое сегодня можно встретить на рынке электроники
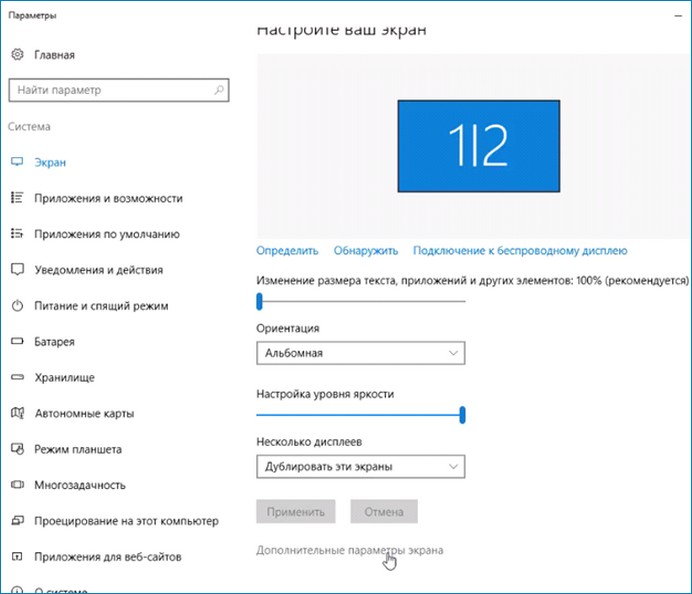
Выбрал разрешение 1600×900.
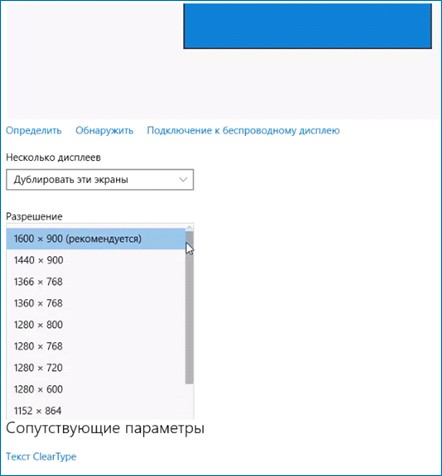
В опции «Несколько дисплеев» выбираете «Показать только на 2», то есть показать изображение только на телевизоре.
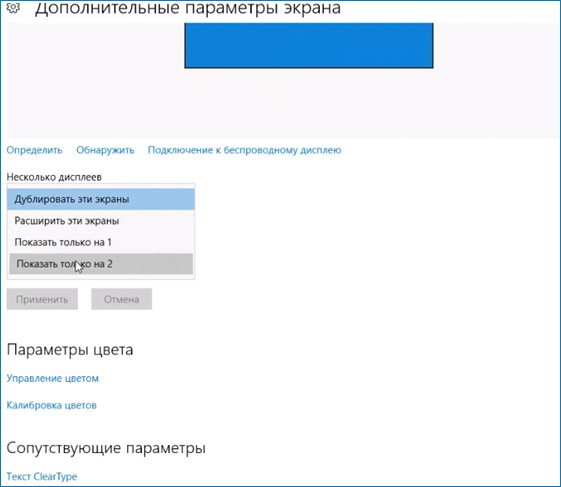
Применить.
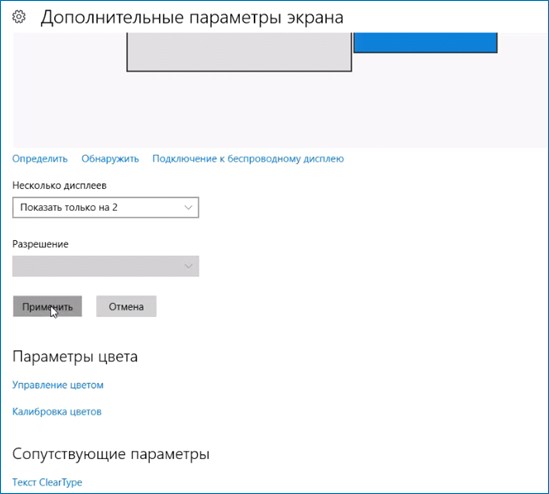
Сохранить.
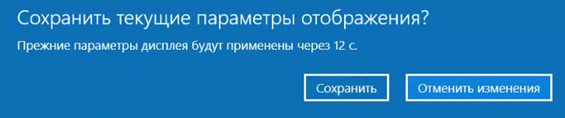
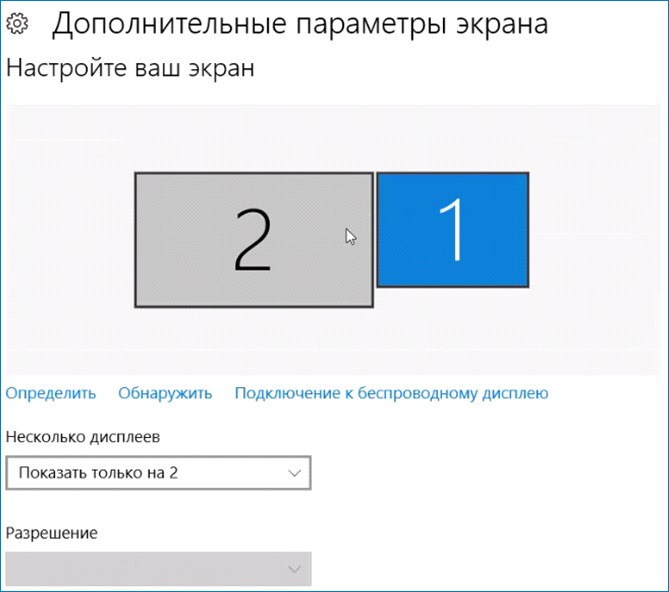
Жмём на «Разрешение»
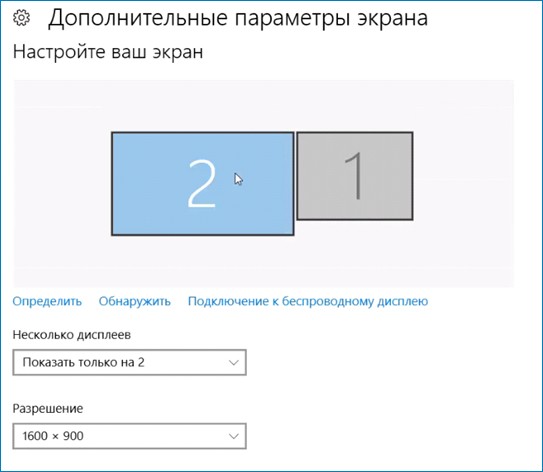
Выбираем разрешение 3840×2160
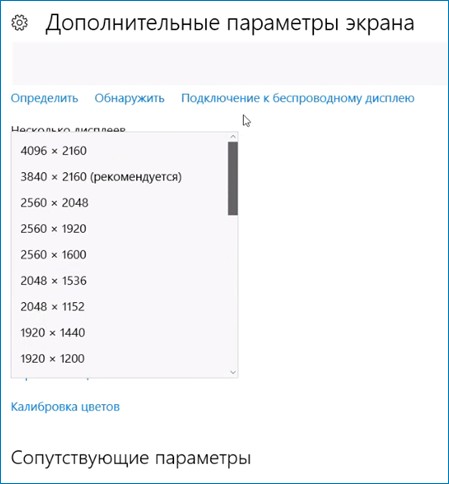
Применить.
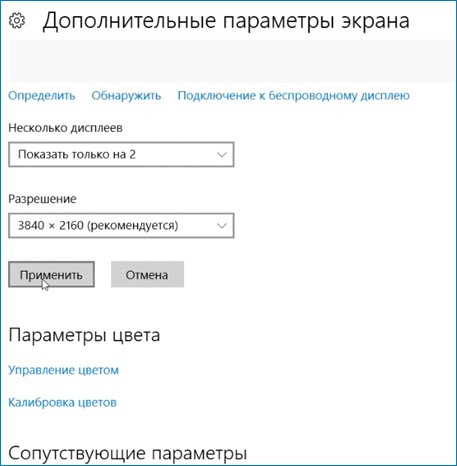
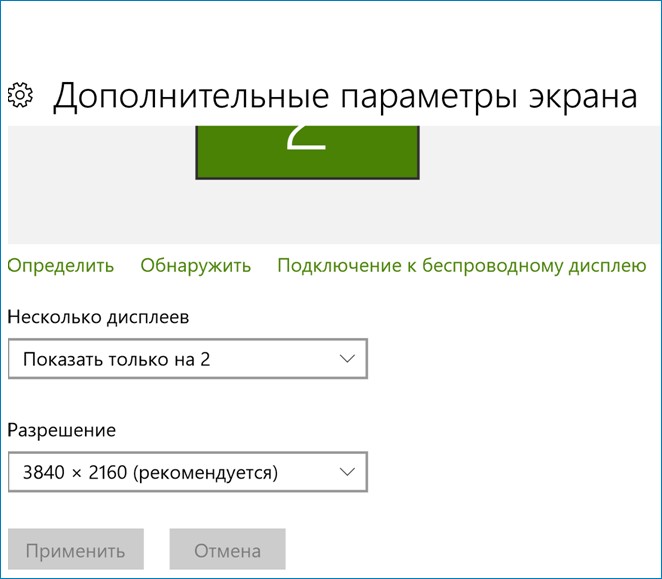
Читайте продолжение в статье: Как на ноутбуке с Windows 10 использовать функцию «Передать на устройство» и как дублировать экран ноутбука на телевизор Samsung без проводов по Wi-Fi с помощью опции «Screen Mirroring». Или как на телевизоре просмотреть видео, находящееся на ноутбуке
Статья по этой теме: Как подключить ноутбук к телевизору через HDMI



