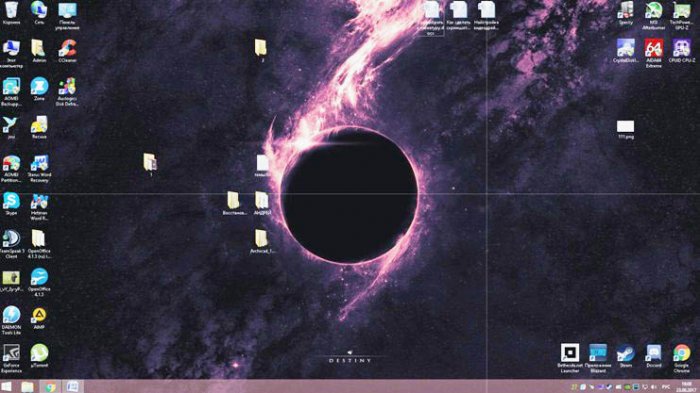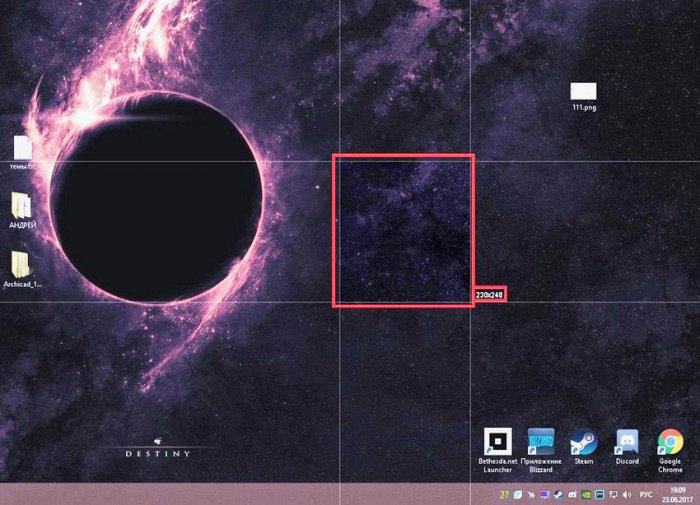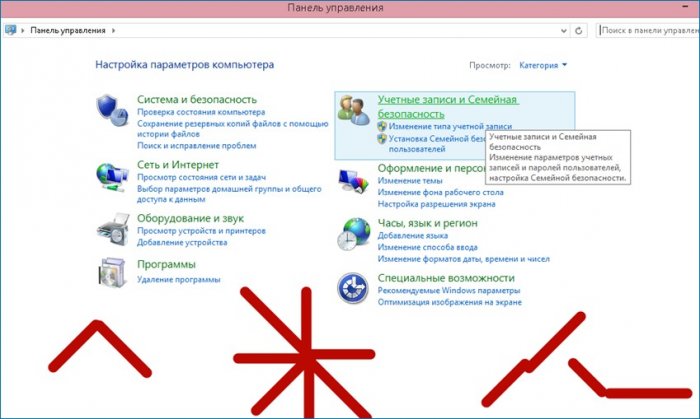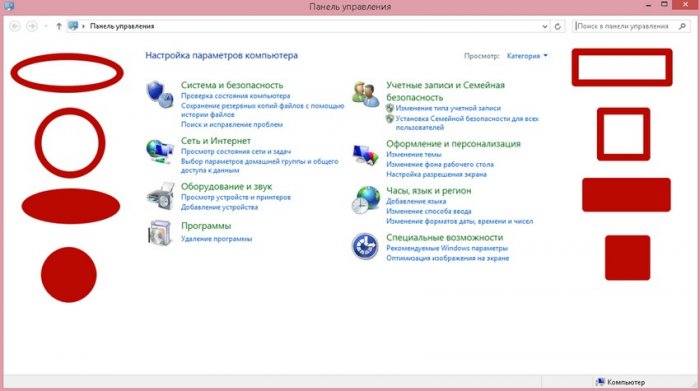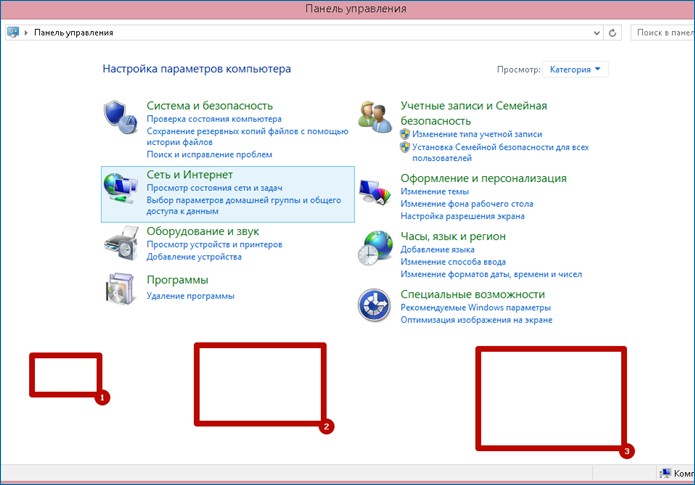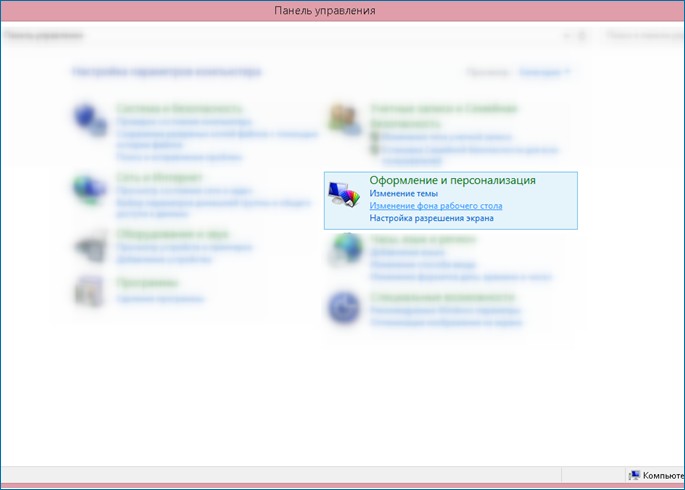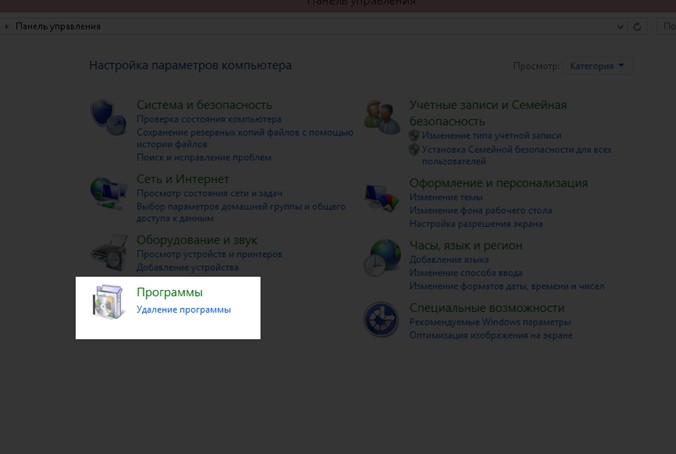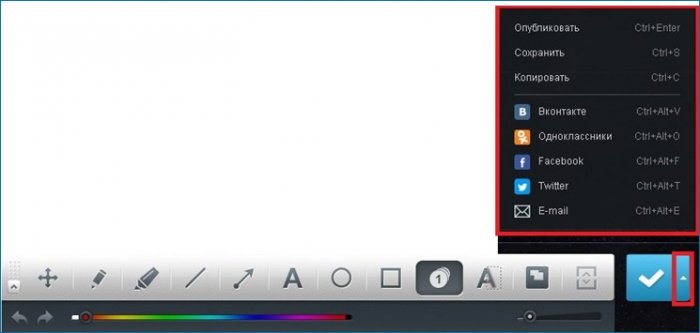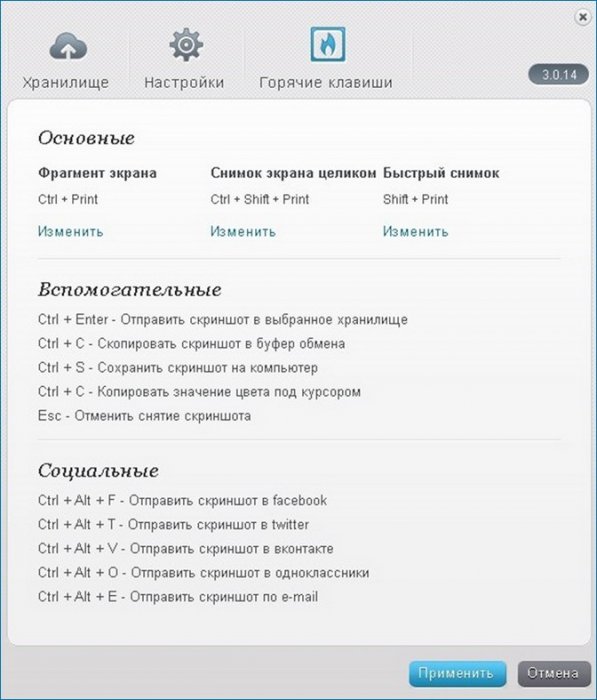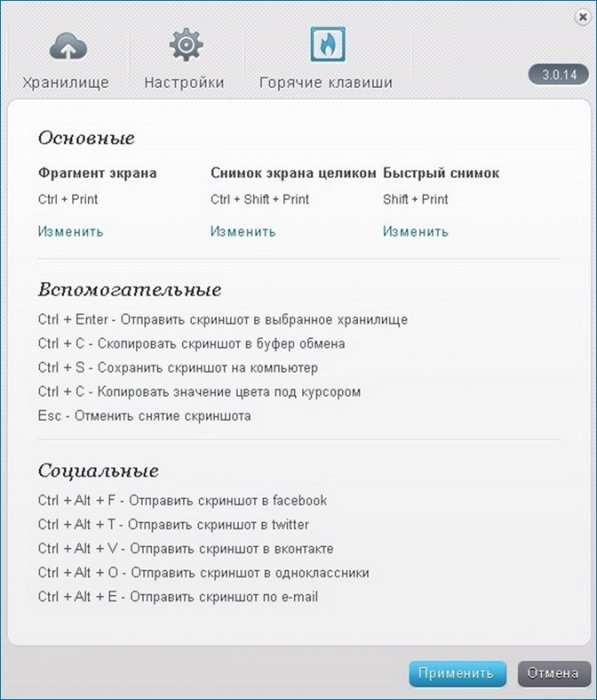Как сделать скриншот экрана
Всем привет! Специфика моей работы такова, что я постоянно сталкиваюсь со скриншотами (снимок всего экрана или выделенной области). Для удаленного решения проблемы связанной с программным обеспечением, когда нужно куда-то выложить скрин, я пользуюсь утилитой под названием Joxi. На что она способна и с чем ее едят мы сегодня с вами и выясним. Программа очень проста в использовании и обладает огромным функционалом.
Как сделать скриншот экрана
Без длинных вступлений и рассуждений переходим сразу к делу и скачиваем утилиту на официальном сайте разработчика http://joxi.ru/
Устанавливать программы, я уверен, может каждый из вас, поэтому заострять сильно внимание на этом этапе я не буду. Самое главное не забудьте убрать всеми ненавистные галочки в процессе установки. Так же в конце процесса инсталляции программа предложит вам установить расширение для браузера, которое позволяет более комфортно работать со снимками экрана, сделанными непосредственно в самом браузере.
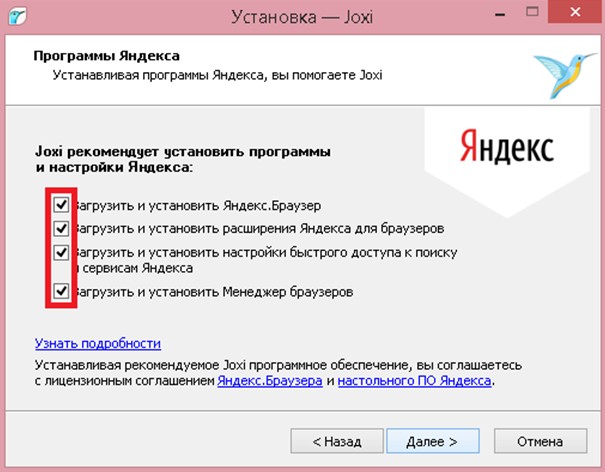
Кстати, все скриншоты, которые вы наблюдаете в моих публикациях, сделаны с помощью этой утилиты, другими аналогами я не пользуюсь.
Итак, после того, как установка завершена, в нижнем правом углу в системном трее вы можете наблюдать иконку новой программы.

Теперь давайте разберемся, как она работает. При нажатии на иконку программы или же при нажатии комбинации клавиш Ctrl + PrintScrn появляется поле, изменяя размер которого вы получите скриншот определенной области.
Для большей наглядности я выделил красным цветом ту область, которая в итоге и будет являться скриншотом в итоге. Кстати рядом с этой областью всегда пишется итоговый размер изображения.
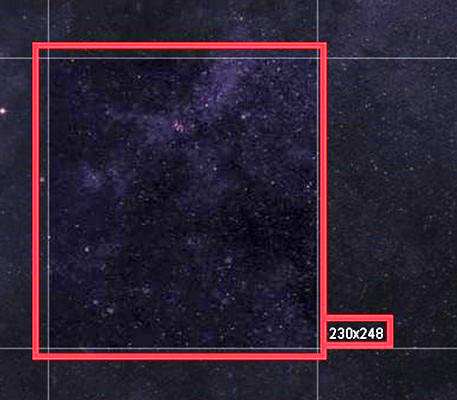
Если же использовать комбинацию клавиш Ctrl + Shift + PrintScrn, то программа сделает снимок всего экрана. Горячие клавиши, конечно же, можно будет сменить, но об этом мы поговорим чуть позже, когда дойдем до настройки утилиты.
Итак, независимо от того, сделали вы снимок всего экрана или какой-то области, справа внизу появится небольшая менюшка, которая позволяет проводить различные манипуляции с изображением. Это конечно не фотошоп, но самый необходимый минимум функционала в программу заложен. Давайте остановимся здесь поподробнее.
Первый значок позволяет перемещать выделенную область без изменений ее размеров. Так же позволяет перемещать нанесенные поверх изображения дополнительные элементы, о которых ниже пойдет речь (рисунки карандашом, линии, выделения, стрелки и так далее). Для изменения размеров выделенной области просто потяните за края изображения, точно так же, как вы изменяете размер окон в Windows.
Второй – самый обычный карандаш. Если зажать клавишу Shift во время рисунка, то получится прямая линия.
Следующий значок – маркер. В отличие от карандаша не перекрывает изображение, а выделяет его. Функция клавиши Shift такая же, как в случае с карандашом.
Четвертый значок позволит рисовать линию. При зажатой клавиши Shift позволит начертить линию под углом в 45 градусов.
Следующая функция – текст. Тут тоже все просто. Нажимаем на любое место в области и пишем то, что хотим. Если же зажать левую клавишу мыши и потянуть, то появится стрелка, в конце которой можно сделать подпись. Как по мне, очень удобная функция, впрочем, как и многие из уже перечисленных.
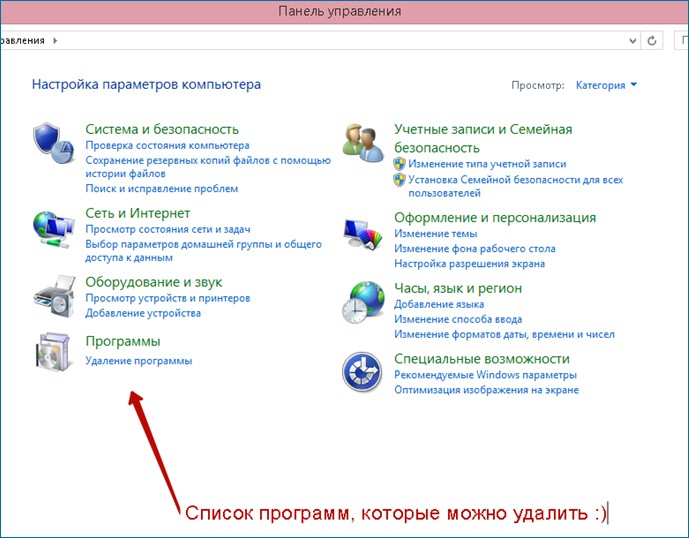
Следующие две функции – выделение области геометрическими фигурами. При зажатой клавиши Shift получится круг, а не овал, квадрат или прямоугольник. Если же зажать Ctrl, то фигура получится полностью закрашенной. Можно зажимать Shift и Ctrl одновременно.
Все, что находится в нижней части меню, позволяет кастомизировать нанесенные поверх слои.

Первое – всем, кто пользовался Word’ом и его аналогами хорошо известные шаг назад и шаг вперед. Второе – изменение цветовой гаммы. И третье – изменение размеров.
После того, как вы произвели все необходимые изменения скриншота, вы можете просто сохранить изображение, отправить его в буфер обмена, скопировать и вставить куда-нибудь (например, в диалог в социальные сети с помощью Ctrl + V), можете даже отправить скрин себе на стену в Вконтакте, Одноклассниках, Twitter или Facebook или же просто отправить по e-mail. Для этого необходимо лишь кликнуть по маленькой кнопке в правой части меню и в новом открывшемся окне выбрать тот пункт, который вас интересует.
В случае, если стандартно установленные горячие клавиши вас не устраивают, можете зайти в меню настройки и поменять их. Так же в настройках можете выбрать качество изображения, язык, папку, куда будут сохраняться скрины и многое другое. Для этого просто нажмите правой кнопкой мыши на значок программы в системном трее и выберете пункт "Настройки”. В появившемся меню так же есть история всех ваших недавних скриншотов.
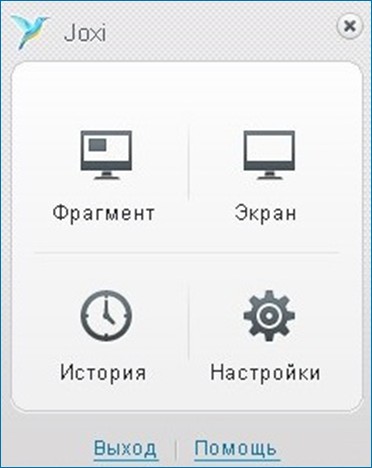
На мой взгляд, данный сервис является очень простым и удобным в использовании, не нагружает систему и имеет все необходимые функции для выполнения конкретной задачи – создание скриншотов. Основные моменты я описал, если у вас остались какие-то вопросы по поводу утилиты, спрашивайте в комментариях, буду рад помочь. Или же можете пройти по ссылке http://joxi.userecho.com/, где выложена огромная база знаний связанная с данной программой. На имеющийся у вас вопрос там, скорее всего, уже есть ответ. На этом я завершаю статью, всем пока!
Ctrl
Enter
Заметили ошибку
Выделите и нажмите Ctrl+Enter