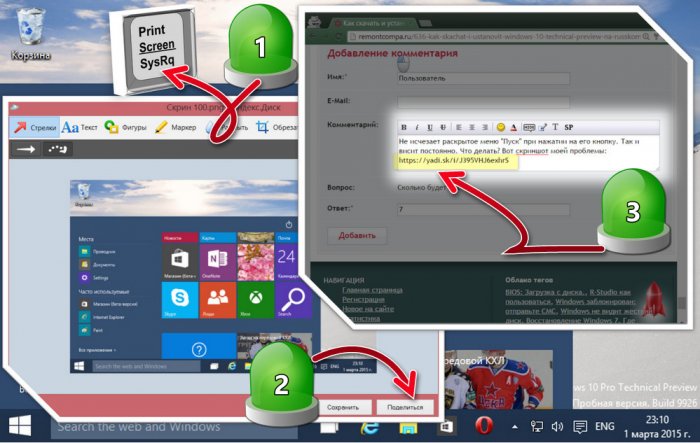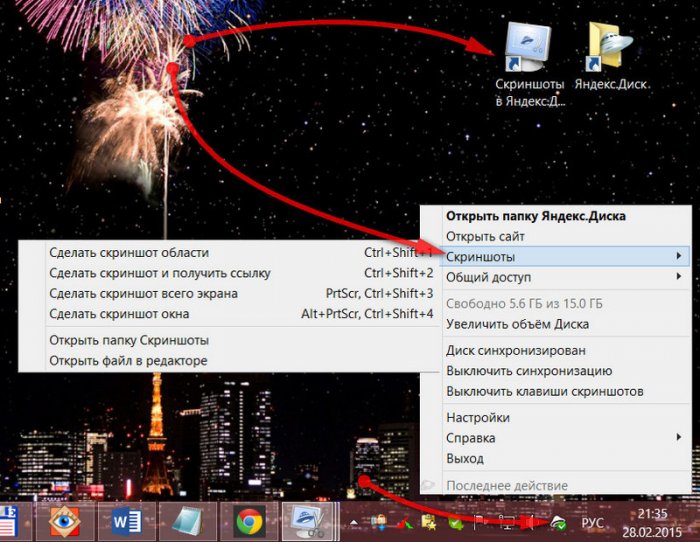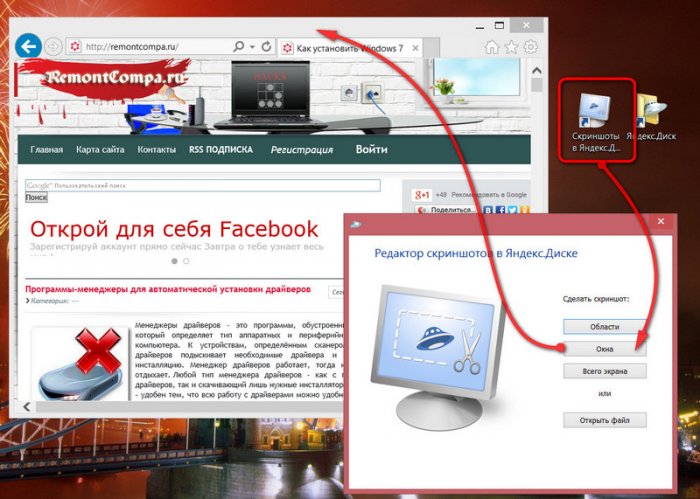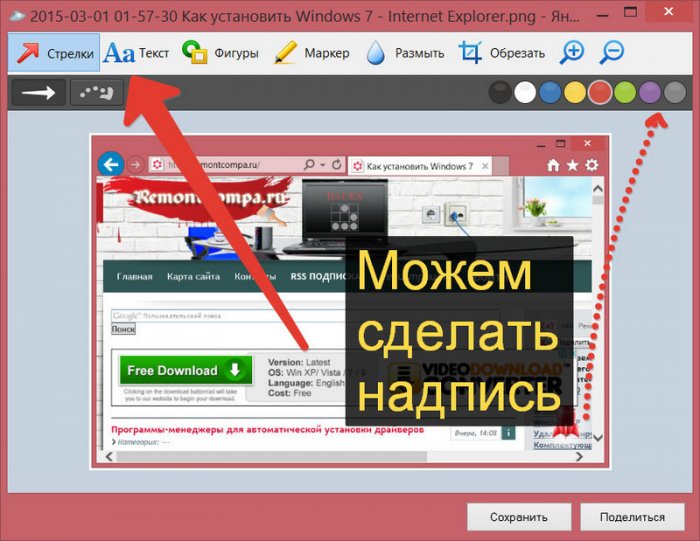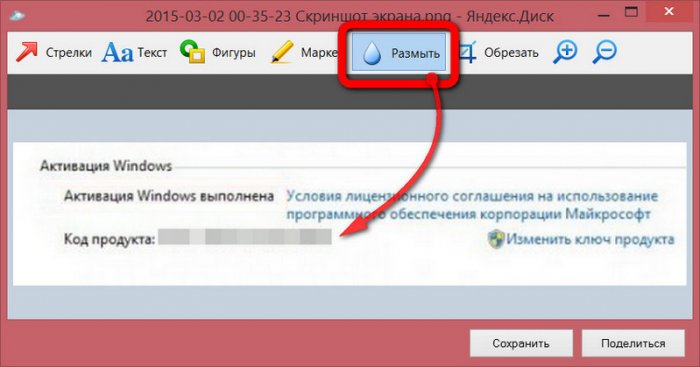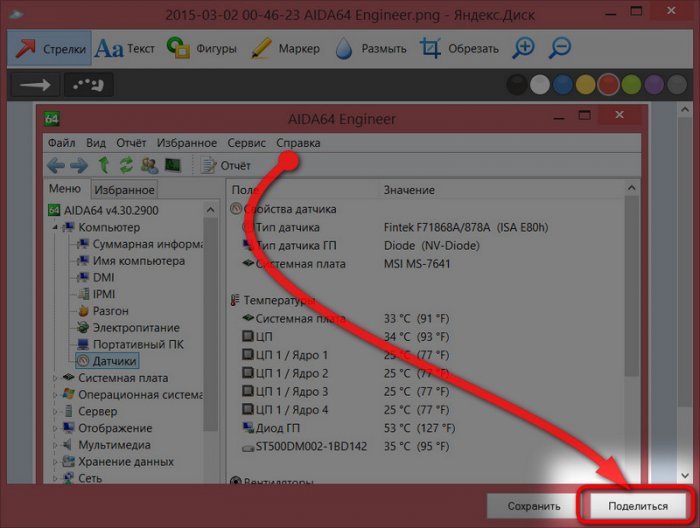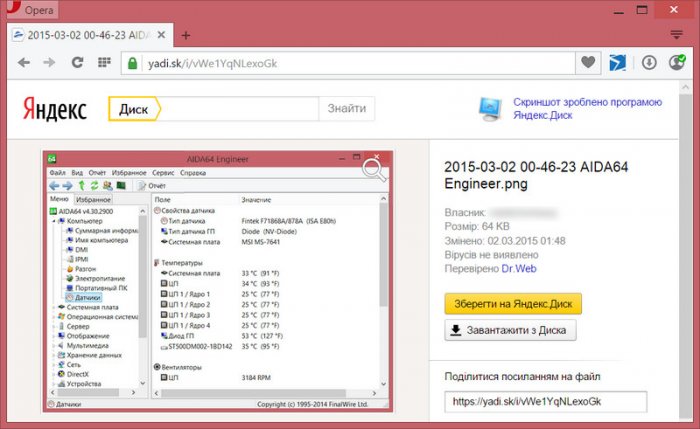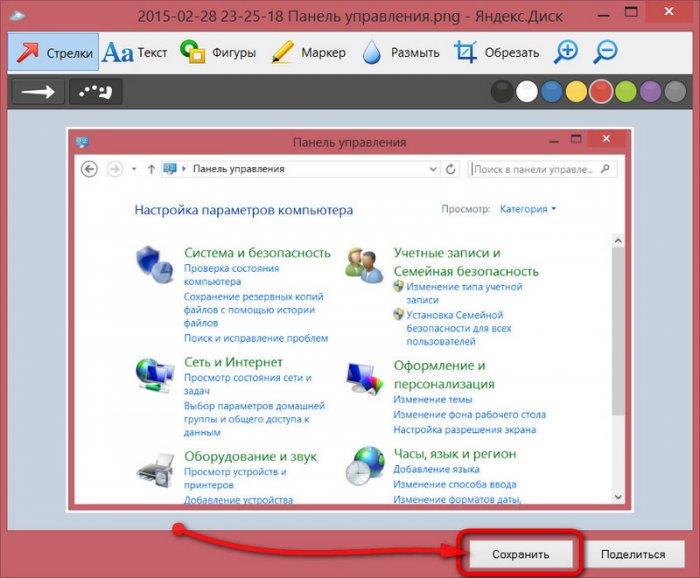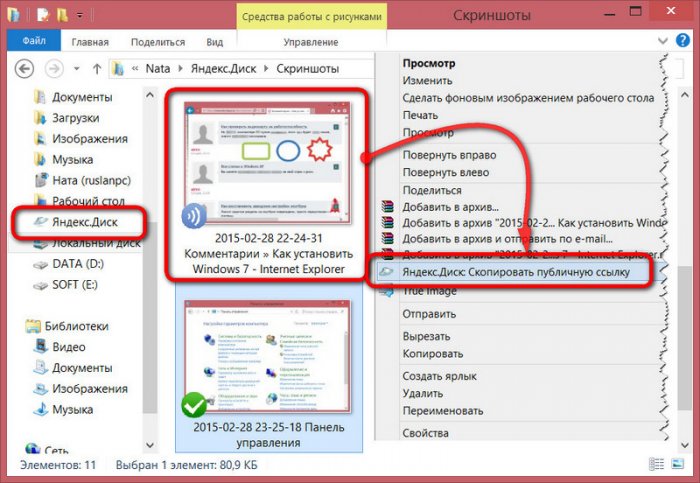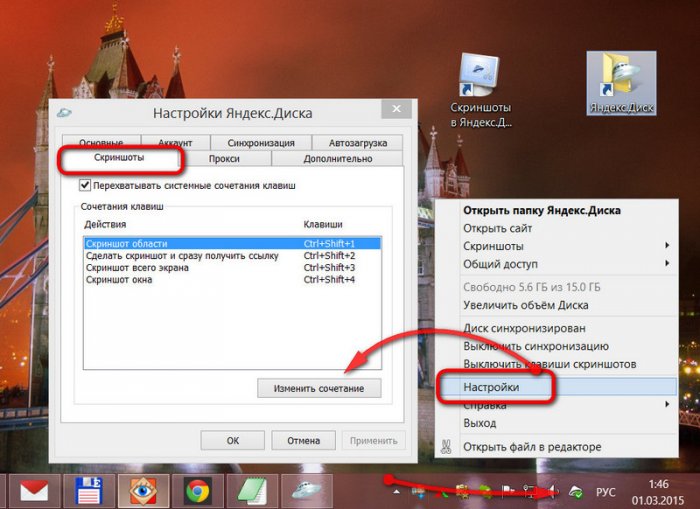Скриншоты в Яндекс.Диске: как создать снимок экрана и выложить его в Интернет в пару кликов?
Нажать клавишу Print Screen, далее - кнопку «Поделиться», а затем из буфера обмена вставить ссылку на любом сайте в Интернете – такое рекордно малое количество телодвижений по созданию снимка экрана и выкладке его в сеть предлагает клиентское приложение для Windows от популярнейшего облачного хранилища Яндекс.Диск.
Скриншоты в Яндекс.Диске: как создать снимок экрана и выложить его в Интернет в пару кликов?
Бесплатный, быстрый и простой способ создания скриншотов и их публикации в своём «облаке» будет весьма кстати, когда потребуется компьютерная помощь в онлайне. Дорогие читатели Remontcompa.Ru, обращаясь на сайт за компьютерной помощью, вы можете не только рассказать словами о своей проблеме, но и сфотографировать её. Ниже рассмотрим все удобства, предлагаемые минималистичным скриншоттером, который получаем в довесок при установке десктопного приложения «Яндекс.Диск».

Пару слов о самом Яндекс.Диске
Для тех, кто ещё не знаком с Яндекс.Диском - это облачное хранилище от известного поисковика Рунета. Яндес.Диск предлагает бесплатно не самый щедрый объём пространства для хранения файлов - это всего лишь 10 Гб, но этот стартовый объём можно увеличить, пригласив в сервис своих друзей. За каждого приглашённого человека можно получить 512 бесплатных Мб. В честь дня рождения почтового ящика на сервисе Яндекс.Почта поисковик расщедривается на подарок в виде целых 5 Гб бесплатного места в «облаке». Преимущество Яндекс.Диска, конечно же, не в бесплатном облачном пространстве, а в формате предоставления услуг сервиса. Это интуитивно-понятный интерфейс, это оперативная синхронизация клиентских приложений с веб-сервисом, это кроссплатформенность. Так, использовать Яндекс.Диск можно и в окне браузера любой операционной системы, и с помощью отдельных клиентских приложений для Windows, Windows Phone, Android, iOS. Подробно все особенности этого сервиса, как на нём зарегистрироваться и использовать его, мы рассматривали в статье «Как пользоваться Яндекс Диском».
Чтобы использовать скриншоттер Яндекс.Диска, необходимо установить клиентское приложение облачного хранилища в систему Windows. Уточнение: это должна быть программа «Яндекс.Диск» для рабочего стола, а не приложение Metro-интерфейса для Windows 8.1 и 10.
Итак, если десктопное приложение Яндекс.Диска ещё не установлено, заходим в сервис с браузера и скачиваем инсталлятор.
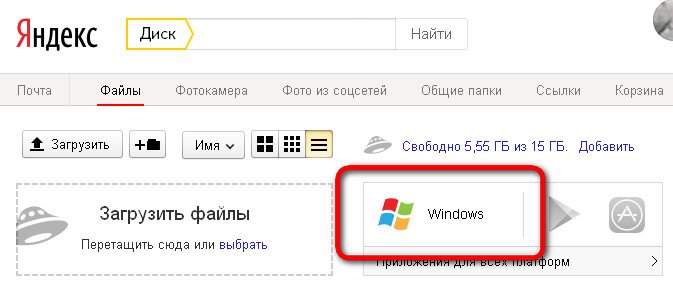
При установке приложения бдим, чтобы не понаустанавливать в систему лишнего.
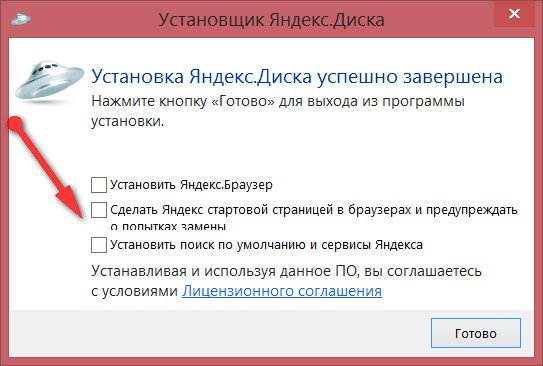
При запросе на установку функционала скриншоттера, естественно, принимаем предложение.
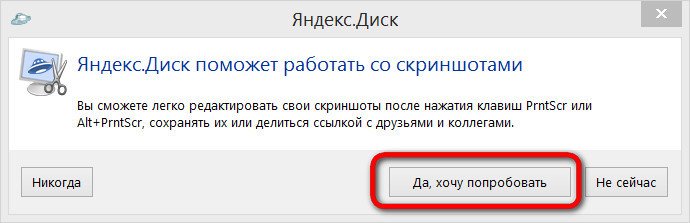
Авторизуемся.
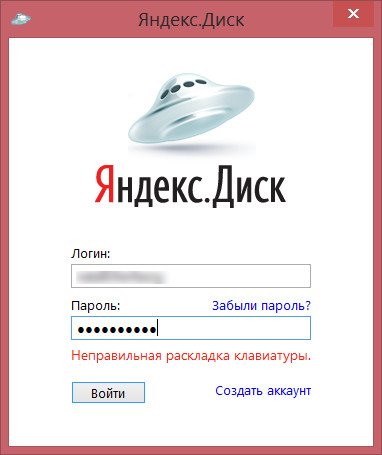
Создание скриншота и выкладка его в Интернет
После установки приложения на рабочем столе появится отдельно ярлык запуска папки облачного хранилища и отдельно ярлык запуска скриншоттера Яндекс.Диска. Функциональные команды для работы со снимками экрана будут доступны в числе меню, появляющегося при клике на значок Яндекс.Диска в системном трее.
Чтобы сделать снимок экрана, в перечне команд при клике на значок Яндекс.Диска в системном трее нужно выбрать «Скриншоты». Затем в выпадающем списке выбираем команды захвата экрана, отдельной области на экране или окна приложения. Но более удобно работать с окошком скриншоттера, которое появляется при клике на ярлык «Скриншоты в Яндекс.Диске», находящийся на рабочем столе. Двойным щелчком запускаем этот ярлык. В появившемся окне выбираем область захвата - весь экран, только одно окно или отдельная выбранная область – и жмём соответствующую кнопку.
Сфотографированный экран компьютера, его отдельная область или окно какого-то приложения откроются в редакторе скриншотов Яндекс.Диска. Это очень минималистичный редактор, скорее похожий на программу-рисовалку для детей. Тем не менее, именно такой редактор и нужен в качестве инструмента на скорую руку. В окне редактора скриншотов к снимку тут же можно добавить комментарий или использовать стрелочки для акцента на что-то. Можем использовать различные фигурки-блочки, чтобы выделить отдельную область изображения.
Если что-то нужно скрыть от сторонних глаз, прибегаем к инструменту размытия.
В редакторе скриншотов нет кнопки отмены действий, но, если что-то нужно вернуть назад, можно воспользоваться стандартной комбинацией Windows – Ctrl+Z. Вдоволь наигравшись с редакцией скриншота, можем приступать к сохранению изображения. Чтобы сразу опубликовать снимок в Интернете и сделать его доступным другим людям, в частности, тем, кто будет оказывать компьютерную помощь, жмём кнопку «Поделиться».
Через секунду-две увидим в системном трее уведомление Яндекс.Диска, что ссылка на скриншот скопирована в буфер обмена.
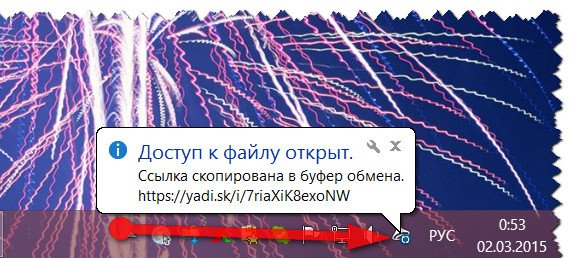
Проверим ссылку и вставим её в адресную строку любого браузера.
Всё – скриншот создан и выложен в Интернет. Теперь можем эту ссылку отправить нужным людям или вставить её где-то на форуме, сайте, в социальной сети и т.д. Из любой точки земного шара, с любого компьютерного или мобильного устройства, любой, кто пройдёт по ссылке, в интерфейсе сервиса Яндекс.Диск увидит скриншот.
Сохранение скриншота без выкладки в Интернет
Сделанный скриншот можно просто сохранить и сделать публичной ссылку на него в любое другое время по общему принципу открытия доступа к файлам, хранящимся на Янденкс.Диске. Чтобы пока что не открывать доступ к скриншоту, а просто сохранить его на Яндекс.Диске для личного обозрения, в редакторе жмём кнопку «Сохранить».
Все сделанные скриншоты автоматически сохраняются в специальной папке на Яндекс.Диске. Эта папка, синхронизированная на компьютере, после сохранения скриншота откроется в окне проводника Windows. В ней в дальнейшем можно открыть доступ к любому из сделанных ранее скриншотов. Выбираем тот или иной скриншот, вызываем контекстное меню правой клавишей мышки и выбираем команду «Яндекс.Диск: скопировать публичную ссылку». Общий доступ к скриншоту будет открыт, и публичная ссылка на него скопируется в буфер обмена.
Автоматические имена скриншотов
Скриншоты Яндекс.Диска - инструмент на скорую руку, потому здесь не только не нужно выбирать папку для хранения, ибо она предустановлена – это папка «Скриншоты» на Яндекс.Диске, но даже не нужно самому задавать имя файлу. И при сохранении скриншота, и при нажатии на кнопку «Поделиться» из редактора скриншотов файл получит автоматическое название. Файл будет назван «Скриншот экрана», если фотографировался, соответственно, весь экран. Если создавался снимок отдельного окна программы, сайта в браузере, системной функции, их названия будут содержаться в имени файла скриншота. В названиях скриншотов также будут фигурировать дата и время.
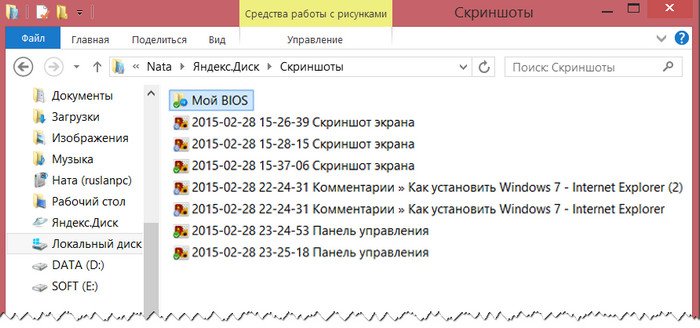
Горячие клавиши для создания скриншотов
При клике на значок Яндек.Диска в системном трее появится перечень меню. Здесь можно выключить или включить перехват клавиш скриншотов скриншоттером Яндекс.Диска. Если, например, на компьютере используется другая программа-скриншоттер, скриншоты Яндекс.Диска будут подавлять и такую программу, и естественную функцию снятия экрана штатными средствами Windows. В этом случае можно отключить перехват клавиш скриншотами Яндекс.Диска. Жмём на ярлык Яндекс.Диска в системном трее и в перечне опций выбираем «Выключить клавиши скриншотов».
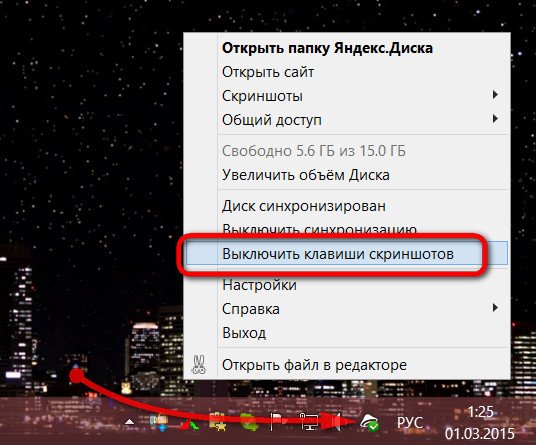
Для оперативной выкладки скриншотов в Интернет, конечно же, лучше оставить эту опцию предустановленной. В этом случае Яндекс.Диск будет делать скриншот и открывать его в своём редакторе мгновенно после нажатия клавиши Print Screen. Ознакомиться с горячими клавишами для снятия других областей экрана - выбранную и отдельных окон приложений - можно в настройках Яндекс.Диска. Кликаем значок в системном трее и выбираем «Настройки». В появившемся окошке настроек переходим на вкладку «Скриншоты».
Здесь либо запоминаем имеющиеся сочетания горячих клавиш, либо назначаем свои.
Ctrl
Enter
Заметили ошибку
Выделите и нажмите Ctrl+Enter