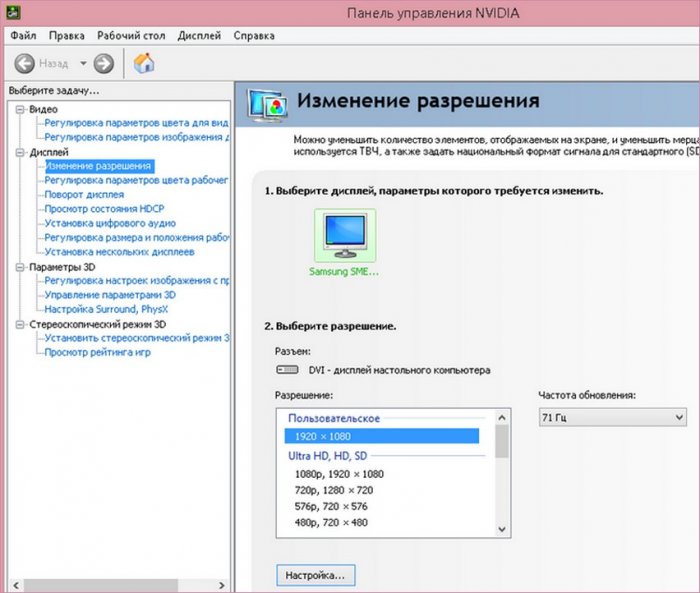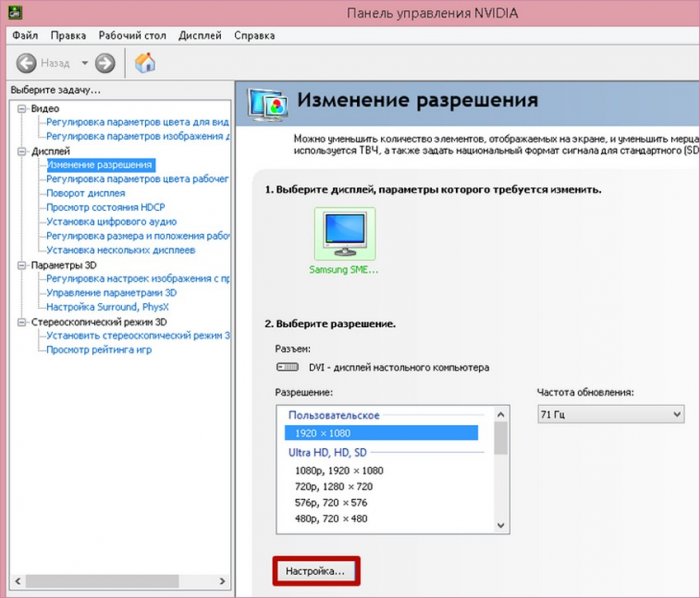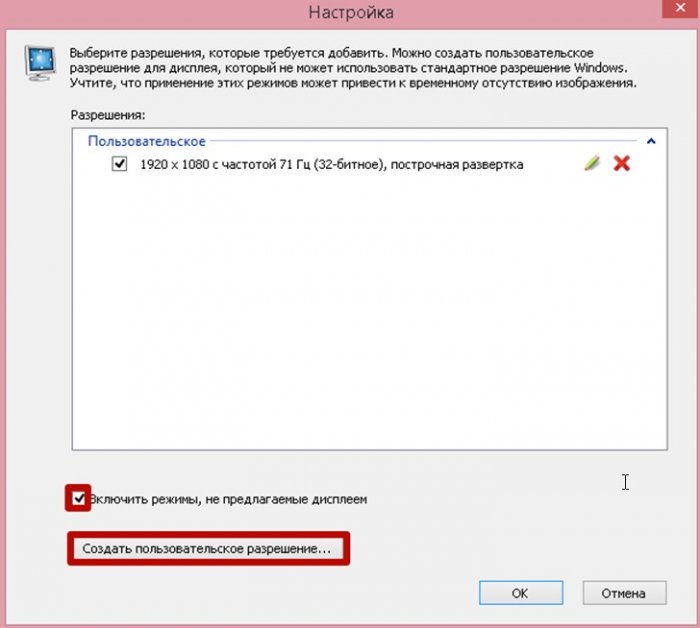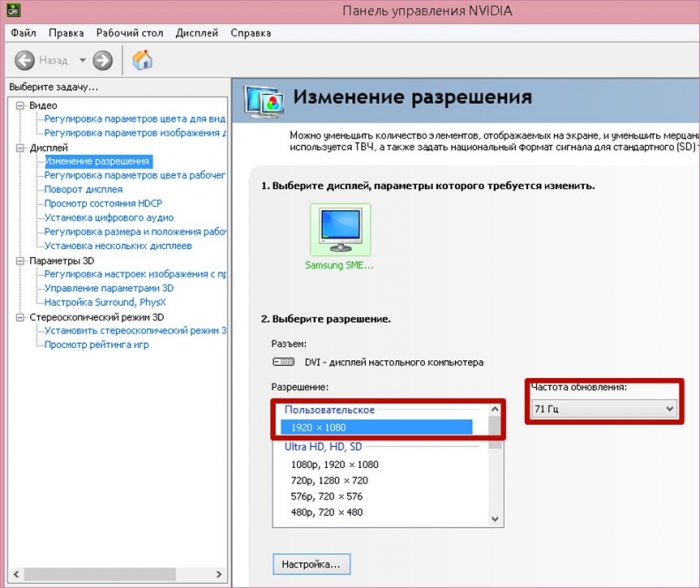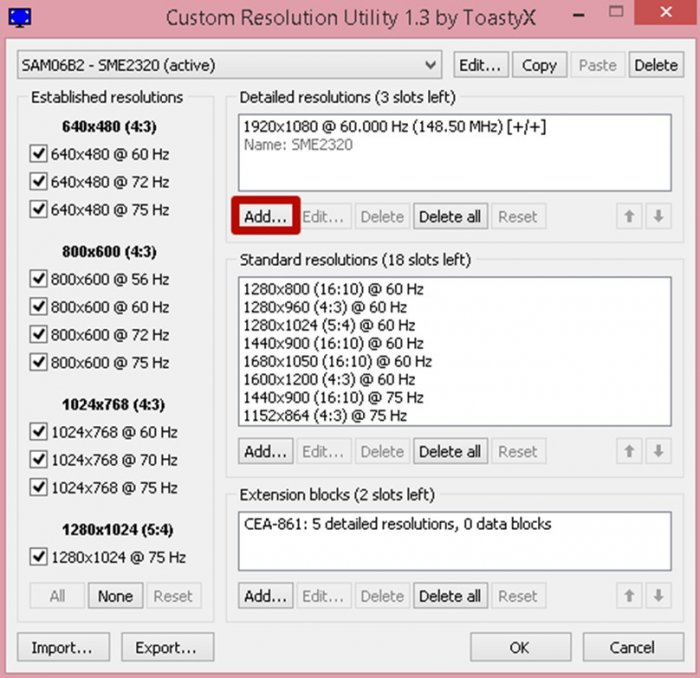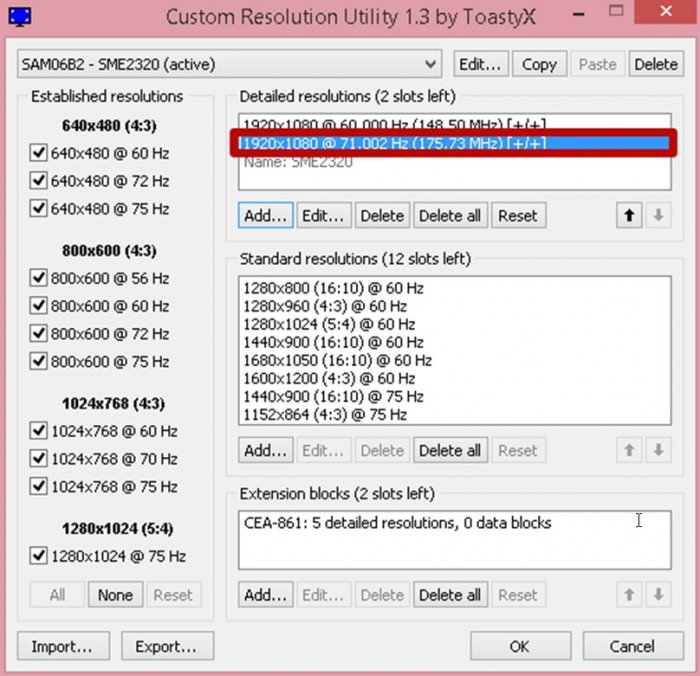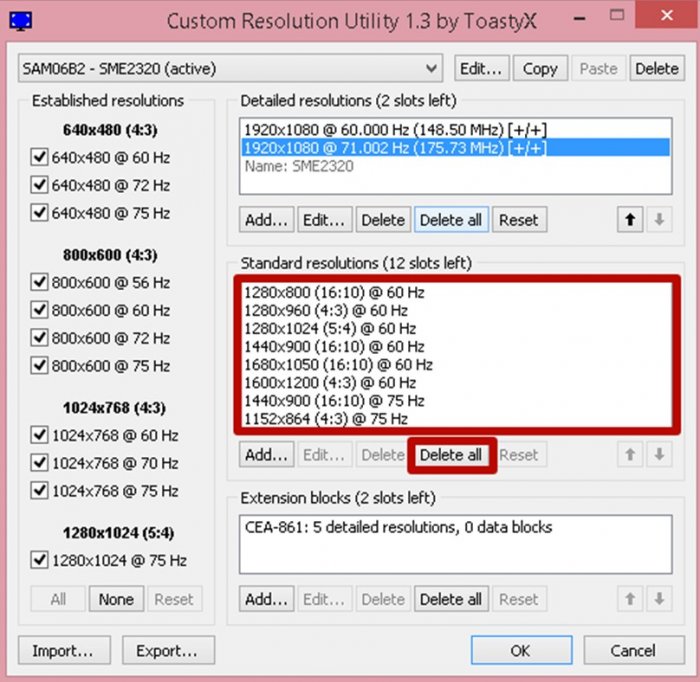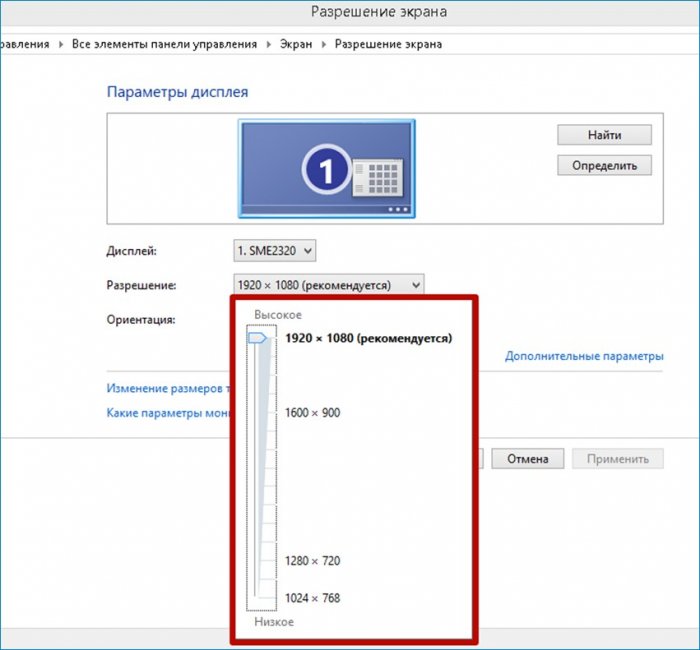Как увеличить частоту монитора
Всем привет! Сегодня у меня интересная статья для компьютерных энтузиастов, которые любят выжимать из своего железа максимум и использовать весь его потенциал. Под прицел на этот раз попал монитор, а точнее его матрица, которую мы с вами попробуем разогнать, если вообще так можно выразиться. Делать это я буду для того, чтобы увеличить частоту опроса монитора, которая напрямую влияет на комфортность работы.
Как увеличить частоту монитора
Среди пользователей огромной популярностью пользуются мониторы с частотой опроса в 60 Гц, а модели 144 Гц встречаются намного реже, ведь стоят они ощутимо дороже своих собратьев и для многих людей такая частота является избыточной в условиях повседневного пользования компьютером. Однако, как показывает практика, матрицы 60 Гц мониторов в большинстве случаев имеют небольшой запас касательно частоты опроса. В подавляющем большинстве случаев вы можете увеличить частоту опроса путем создания нового разрешения. Так что если вы заинтересованы в использовании всего потенциала монитора, то ваши 60 Гц могут с легкостью превратиться в 75 Гц и выше в зависимости от конкретной модели матрицы. Безусловно, кому-то ниже проделанные операции покажутся бесполезными, и разницы между 60 и 75 Гц он не увидит, а кому-то будет очень приятно получить дополнительное увеличение частоты на 25% от базового значения и разница будет заметна.
Итак, перед тем, как мы приступим важно необходимо узнать, по какому порту происходит передача данных к монитору. Дело в том, что не все кабели имеют высокую пропускную способность. Например, если вы использует кабель формата DVI, то на "разгон” выше 75 Гц вам не стоит рассчитывать. Для достижения высокой частоты вам придется использовать самые современные типы подключения способные воспроизводить 4K видео – это HDMI последней версии и DisplayPort. Однако даже если вы будете использовать такие кабели, это не дает вам гарантии того, что ваш монитор сможет взять высокие частоты. Основополагающим фактором в этом деле является скорость переключения пикселей матрицы. У всех мониторов она разная и фиксированная и поделать тут ничего нельзя без хирургического вмешательства в конструкцию. В общем, всё зависит конкретно от вашего монитора и возможностей его матрицы, но в любом случае я предлагаю вам попробовать, вы всё равно ничего не теряете, а при должном везении вы получите дополнительный комфорт, который будет сразу ощутим, в случае даже если удастся повысить частоту с 60 Гц до 75 Гц. Исходя из опыта, скажу, что почти все мониторы способны брать 75 Гц. Лично для меня даже такой прирост сильно ощутим для восприятия глаза.
{banner_google1}
После небольшого введения я думаю можно переходить к самой методике разгона. Первый способ будет для обладателей видеокарт от Nvidia, второй для обладателей AMD. Дело в том, что в первом случае вам не придется использовать сторонний софт для "разгона”, всё делает в панели управления Nvidia. Во втором случае придется использовать дополнительную утилиту, но обо всем по порядку.
Итак, открываем панель Nvidia, щелкнув правой кнопкой мыши на рабочем столе.
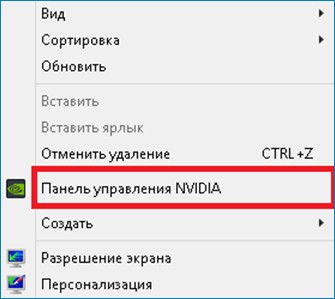
Попутно ставим галочку в пункте "Включить режимы, не предлагаемые дисплеем”
В новом открывшемся окне подбираем такую частоту опроса, при которой монитор будет стабильно работать, не искажая изображение и без артефактов.
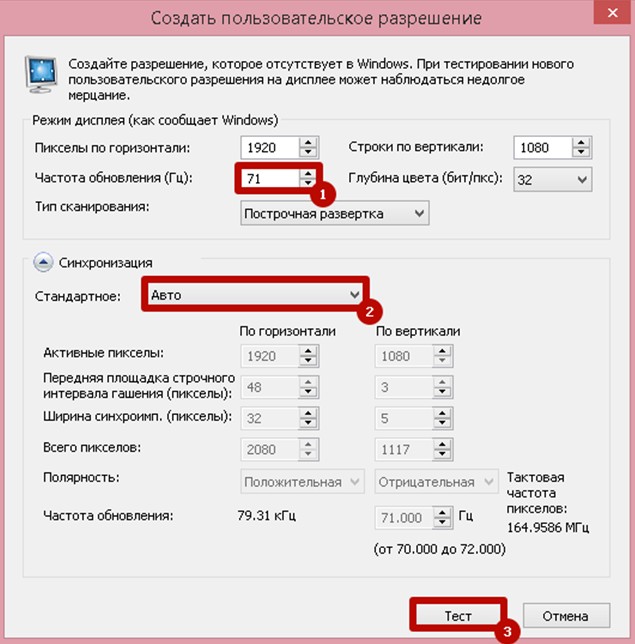
То есть изначально вы повышаете частоту на 1 Гц, жмете тест. Если видите корректное изображение на экране, то продолжаете повышать частоту по одному герцу, проводя после каждого повышения тест. Делаете это до тех пор, пока не увидите какие либо артефакты или сильное изменение разрешения. Когда это произойдет, сбрасываете настройки и возвращаетесь к последним показателям частоты, при которых монитор работал стабильно.

Далее, если полученный результат вас не устраивает, то можете попробовать менять параметры синхронизации (на скриншоте выше под цифрой 2). В некоторых случаях изменение этого параметра позволяют повысить частоту ещё выше. После того, как достигли максимально возможной частоты, сохраняем изменения и возвращаемся в окно выбора разрешений.
В этом окне вы увидите новое разрешение под вкладкой "Пользовательское” и справа от него сохраненную вами частоту.
{banner_google1}
В моем случае мне удалось достигнуть отметки всего лишь в 71 Гц. Но как говорится, мелочь, а приятно. Может быть, вам повезет больше. Для того, чтобы проверить, действительно ли ваш монитор теперь работает на разогнанной частоте, воспользуемся одни сервисом. Для этого переходим по ссылке:
http://testufo.com/#test=framerates
После нескольких секунд ожидания увидим результат. Frame rate – кадры в секунду (должны соответствовать частоте монитора. Refresh rate – частота монитора. Pixels per frame – количество пикселей за один кадр. Pixels per sec – количество пикселей за секунду.
Из скриншота выше становится понятно, что действительно монитор теперь работает на частоте 71 Гц.
Итак, теперь второй способ, который подойдет абсолютно любому пользователя независимо от производителя видеокарты. Для этого, как я уже писал выше, нам понадобится сторонний софт. Для этого переходим по ссылке:
https://www.monitortests.com/forum/Thread-Custom-Resolution-Utility-CRU
И скачиваем программу под названием CRU.
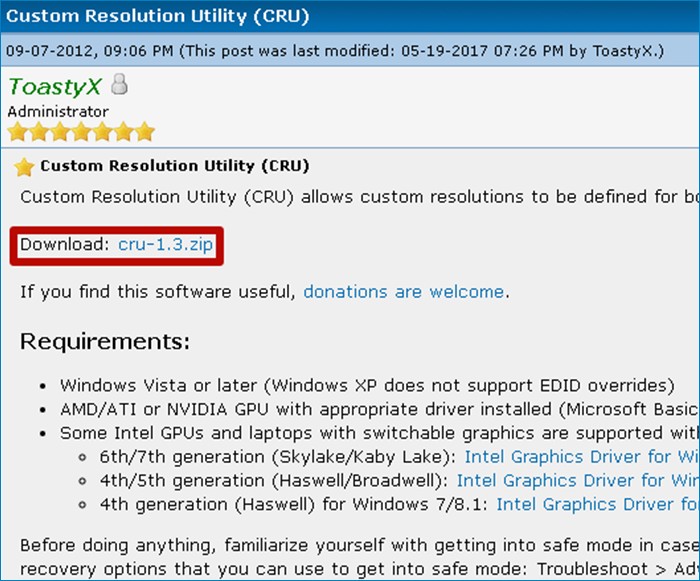
Самым главным недостатком этой программы является то, что вы не сможете узнать, будет ли работать монитор корректно при заданных настройках. А для того, чтобы откатить настройки вам придется заходить в безопасный режим. Если такое положение дел вас не пугает, то вперед в бой. В общем, то, необратимых последствий не будет, но данный способ несколько геморройней и сложней, нежели первый. Но если вы настроены решительно и видеокарта у вас от "красных”, то выбора у вас нет.
После распаковки архива запускаем CRU.exe от имени администратора.
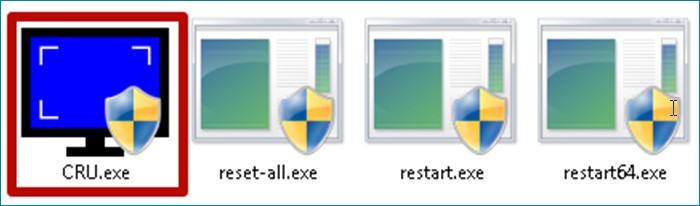
В появившемся окне вам нужно сделать всё, то же самое, что и в первом способе, а именно создать пользовательское разрешение с более высокой частотой опроса. Для этого нажимаем "Add…”.
{banner_google1}
В появившемся окне по аналогии с предыдущим способом подбираем максимально возможную частоту, на которой монитор будет работать стабильно. Для этого прибавляем по 1Гц в поле "Refresh rate” и нажимаем ОК.
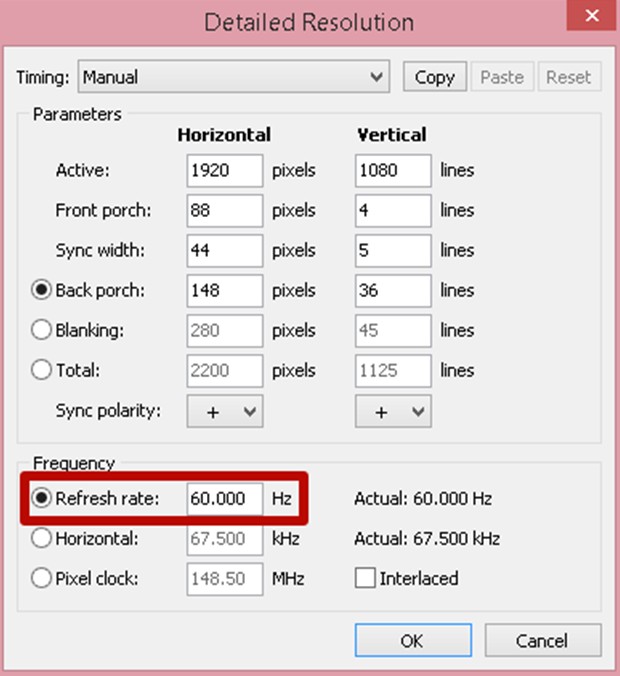
После чего в стартовом окне программы появится новое разрешение с указанной вами частотой обновления.
Выбираем его и нажимаем ОК в самом низу. Но это еще не всё. Для того, чтобы изменения вступили в силу, вам необходимо в ручную запустить один из модулей программы отвечающих за перезагрузку. Их всего три и находятся они в папке, где вы запускали EXE файл программы. Один из этих трех должен у вас сработать, главное запускайте их от имени администратора.
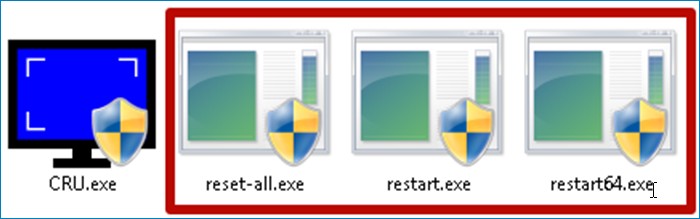
После проделанных операций изменения вступят в силу. В случае если по каким-либо причинам у вас ничего не выходит, попробуйте удалить все имеющиеся стандартные разрешения в начальном окне.
Однако будьте готовы к тому, что все эти разрешения могут пропасть и из окна выбора разрешений в самой операционной системе и их придется восстанавливать вручную.
Вообще, я советую вам перед всеми этими танцами с бубнами сделать точку восстановления и в случае проблем вернуться к ней. Я не буду отрицать того, что второй способ является слишком рискованным и сопряжен огромным количеством трудностей, ведь после каждого изменения, при котором монитор ведет себе некорректно, вам придется заходить в безопасный режим и скидывать настройки. Но как говорится, кто не рискует, тот не пьет шампанское. Решать, в конечном счете, только вам, а я свою миссию, заключающуюся в том, чтобы донести информацию до вас, выполнил. На этом всё, до скорых встреч!
Статьи по этой теме:
Ctrl
Enter
Заметили ошибку
Выделите и нажмите Ctrl+Enter