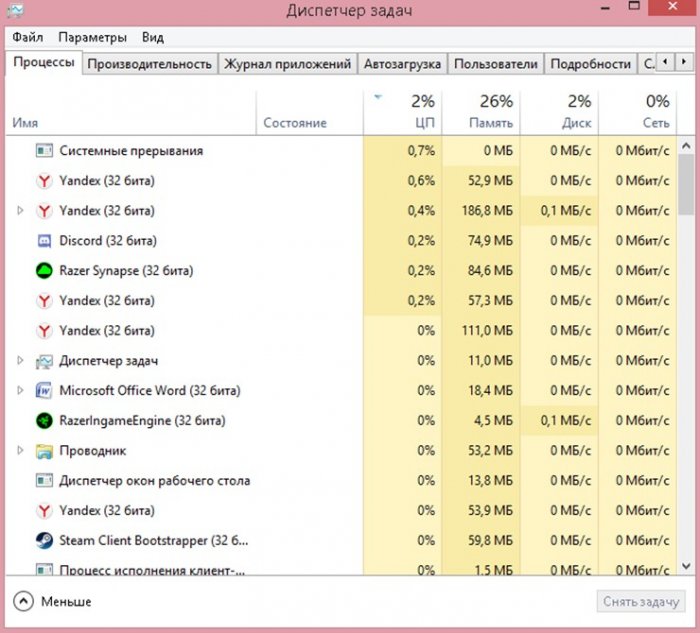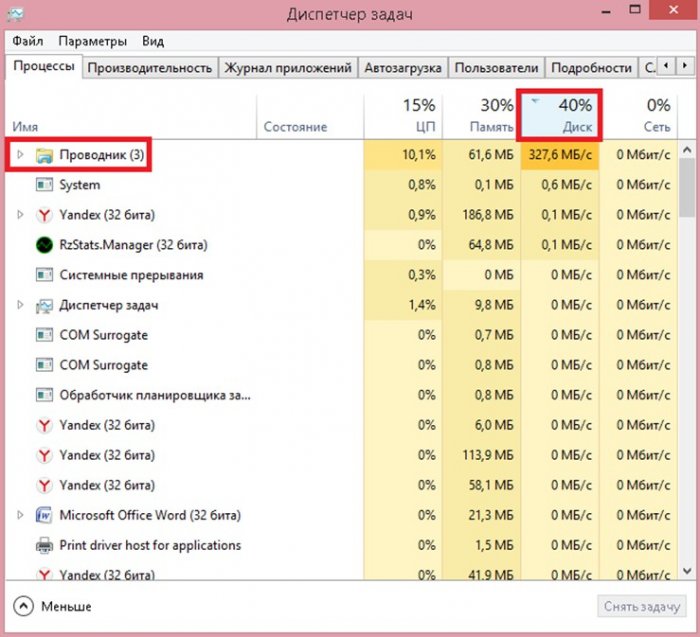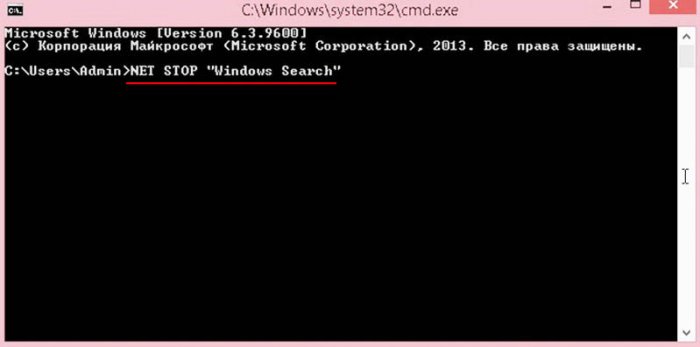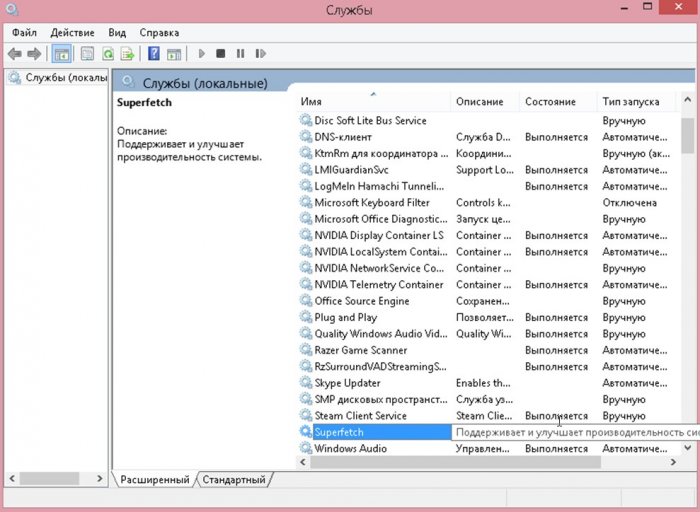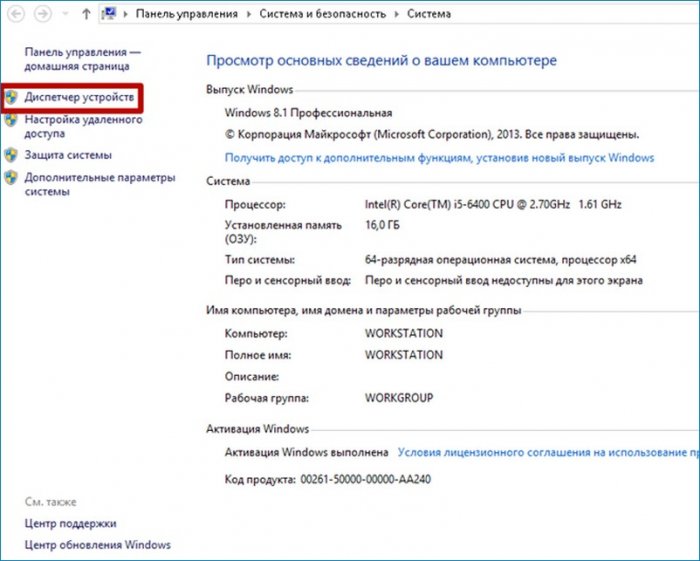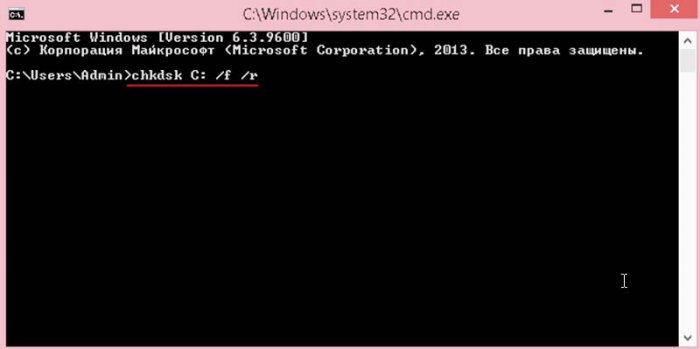Диск загружен на 100%
Всем привет! Последнее время в моей практике участились случаи возникновения некорректной работы жесткого диска. Самой популярной проблемой в этой категории является 100 процентная загрузка винчестера. Сталкиваются с такой проблемой, как правило, владельцы Windows 10 и выглядит она следующим образом: если заглянуть в диспетчер задач, то мы увидим полную загрузку харда без видимых на то причин и вследствие чего появление сильных тормозов операционной системы.
Сегодня я постараюсь описать самые распространенные причины возникновения такого поведения жесткого диска и пути их решения.
Диск загружен на 100%
Итак, начнем с азов. Для того чтобы промониторить состояние жесткого диска без стороннего софта, необходимо нажать одновременно Ctrl+Alt+Delete и вы попадете в диспетчер задач, выбрав соответствующий пункт в контекстном меню.
Для того, чтобы определить причину загруженности, отсортируйте процессы, просто кликнув по колонке "Диск”.
Теперь очень легко определить, какая программа грузит винчестер больше всех. Чем выше она в списке, тем сильнее влияет на работу жесткого диска. Очень часто это оказывается антивирус — выполняющий фоновое сканирование системы, торрент — ведущий активное скачивание, дефрагментатор — обновление драйверов и так далее. В таком случае поможет только завершение работы программы или же, если утилита запускается у вас вместе со стартом операционной системы, то просто уберите программу из списка автозагрузки.
Однако иногда всё бывает несколько сложнее, чем просто закрыть процесс нагружающий HDD. Очень часто встречается случай некорректной работы поисковой системы Windows. Самым распространенным симптомом при такой болезни является загруженность диска проводником (как на скриншоте выше, только на все 100%). В случае если вы не пользуетесь встроенным в систему поиском, то можно с легкостью отключить отвечающую за это службу. Для этого нажмите Пуск > в поле поиска введите "командная строка” > нажмите на ней правой кнопкой и выберите пункт "запустить от имени администратора”.
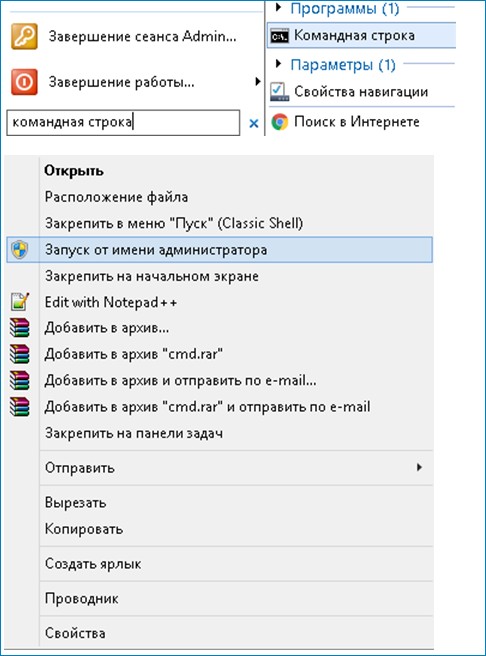
После этого, служба, отвечающая за поиск, будет остановлена. Возвращаемся в диспетчер задач и проверяем загруженность жесткого диска. Если же проблема не исчезла или же если появилась через какое-то время снова, то можно попробовать полностью отключить индексацию файлов.
Для этого заходим в мой компьютер. Кликаем правой кнопкой мыши по проблемному диску и заходим в свойства.
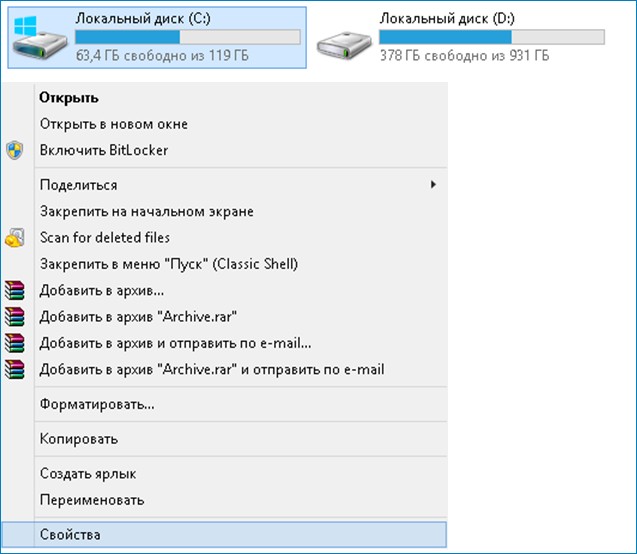
Далее в открывшемся окне убираем галку с пункта "Разрешить индексировать содержимое файлов на этом диске в дополнение к свойствам файла” и нажимаем "Применить”.
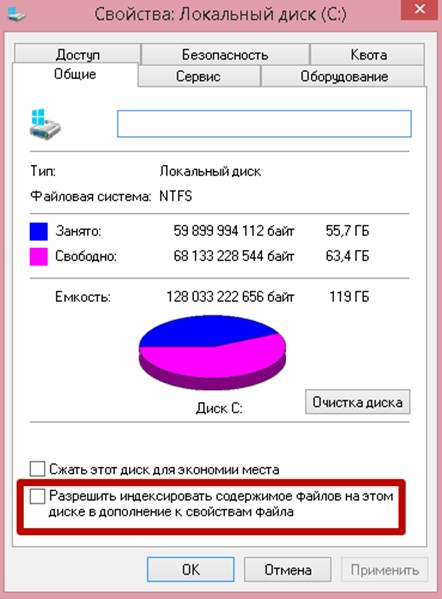
Так же вероятно вам может помочь отключение службы «Superfetch». Дело в том, что популярность стороннего софта для очистки системного мусора пользуется очень большой популярностью среди всех типов пользователей, но вот вопрос оптимизации и взаимодействия такого софта со встроенными в операционную систему службами очень спорный. Самый распространенный случай, когда сторонняя чистилка удаляет системную папку «PerfLogs», которая в свою очередь необходима службе «Superfetch» для корректной работы. Служба «Superfetch» способна повышать производительность системы за счет приоритизации часто используемых приложений. Но для этого ей необходимы данные о работе диска, которые как раз и хранятся в вышеупомянутой папке. В случае отсутствия необходимых данных, служба начинает сама автоматически осуществлять сбор данных заново, тем самым и нагружая хард. В общем, выхода из сложившейся ситуации всего два, либо добавить папку в исключения чистящего софта, либо отключить службу «Superfetch».
Делается это следующим образом. Нажимаете одновременно Win+R и в появившемся поле вводите services.msc.
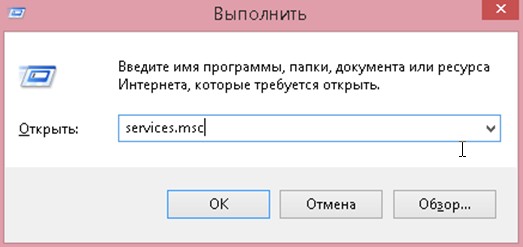
После этого меняем тип запуска на "Отключена”, принимаем изменения и выходим.
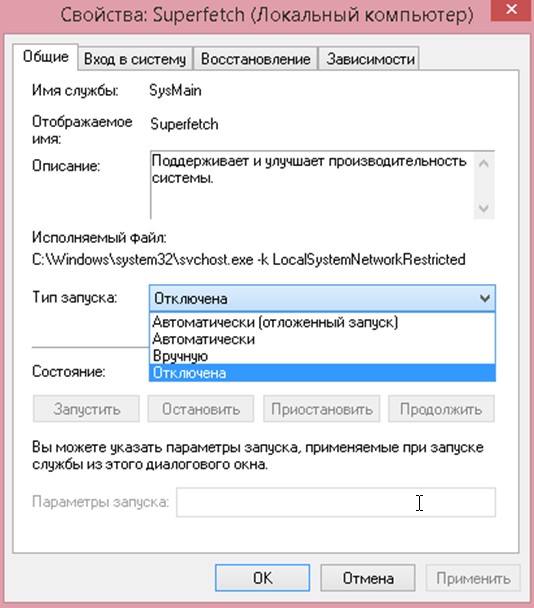
Переходим к следующей возможной причине. Это некорректная работа драйверов AHCI. Обычно и без дополнительных драйверов контроллеры способны адекватно работать, особенно на десятке, но бывают и исключения. Для того, чтобы проверить установлен ли у вас необходимый драйвер, нажимаем правой клавишей мыши по моему компьютеру и заходим в свойства.
Далее в левом меню выбираем "Диспетчер устройств” и ищем пункт "Контроллеры IDE ATA/ATAPI”.
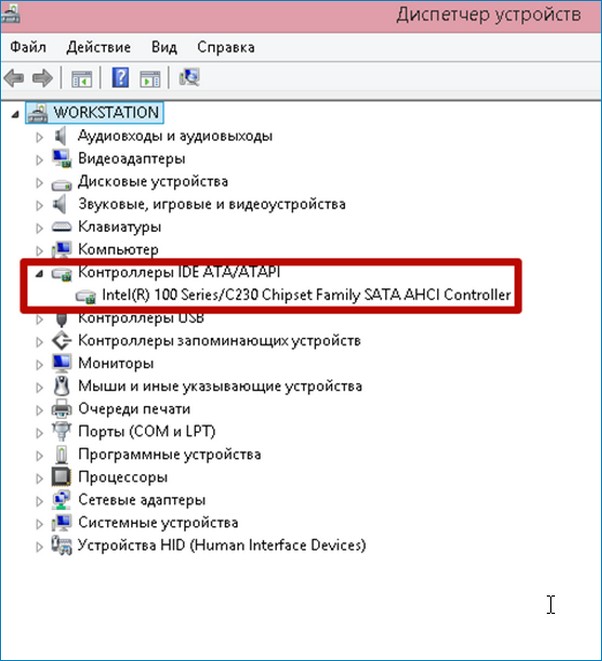
В моем случае драйвер установлен и написана модель контроллера. Если же у вас написано что-то по типу "Стандартный контроллер SATA AHCI”, то вам необходимо установить драйвера и вполне вероятно это и является причиной загруженности диска.
Для того, чтобы установить драйвера на контроллер, необходимо перейти на сайт производителя вашей материнской платы и найти последнюю версию программного обеспечения. В случае если найти искомое не удалось, можете воспользоваться дополнительным софтом по установке драйверов.
Если ни один из вышеперечисленных способов не помог, то вполне вероятна скрытая работа вредоносного ПО. Проверьте диспетчер задач на наличие неизвестных вам процессов и если таковые там имеются, то это лишний повод для проверки всего жесткого диска на наличие вирусов. Так же я рекомендую вам всегда отключать автоматическое обновление не только системы, но и всевозможных драйверов и программ. Если вся эта троица запустится одновременно без вашего уведомления, то тормозов системы не миновать. Производите обновления время от времени в ручном режиме.
В тех случаях, когда некорректная работа заключается не программном обеспечении, следует обратить внимание на возможные аппаратные проблемы. Следует проверить уже сам винчестер на наличие ошибок с помощью самого простого способа – встроенной утилиты CHKDSK. Для этого в командной строке запущенной от имени администратора (выше я уже описал, как это делается) вводим следующее:
Соглашаемся на условия и вводим "Y”. Закрываем командную строку, и при следующей перезагрузке будет выполнено сканирование. Если же и этот способ не дал положительного результата, то следует воспользоваться тяжелой артиллерией в виде Victoria, о могуществе которой у нас есть немало статей, но в моей практике до такого крайне редко доходило, обычно проблема решалась одним из вышеперечисленных способов. Возможно, существуют и другие способы решения проблемы, если вы знаете о них, то пишите в комментариях. На этом всё, до скорых встреч!
Ctrl
Enter
Заметили ошибку
Выделите и нажмите Ctrl+Enter