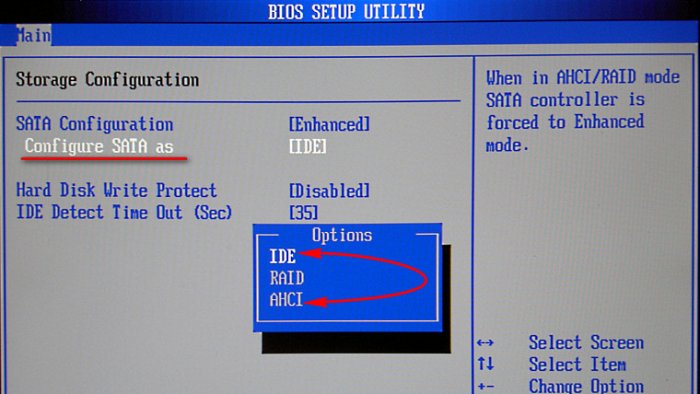На компьютере тормозит жёсткий диск
Содержание:
Привет, друзья. Если на вашем компьютере тормозит жёсткий диск, то самый лучший способ исправить положение – это установить SSD-накопитель, о его преимуществах вы можете почитать в разделе статей, посвящённых этому устройству. Но большинство из нас, не сидящих на нефтяной трубе, смогут позволить себе приобрести твердотельный накопитель максимум на 250 Гб для работы Windows и организации небольшого раздела для хранения наших пользовательских данных. Если данных много, и они занимают более 100 Гб, а это так у многих, кто хранит локальные софтобазы и медиатеки, от типа жёстких дисков HDD отказываться ещё рановато. Но в любом случае – хоть у нас на HDD установлена Windows, хоть мы его используем только под хранилище файлов – что можно сделать, чтобы это устройство информации работало хоть чуть-чуть, но быстрее? Как можно оптимизировать HDD?
↑ На компьютере тормозит жёсткий диск
Виной медленной работы компьютера с жёсткими дисками типа HDD в первую очередь является принцип их устройства.

До более-менее приемлемой скорости 100-160 Мб/с винчестер разгоняется только в условиях последовательного чтения-записи данных, а это, соответственно, достигается при работе с большими файлами. С чтением-записью кучи мелких файлов HDD возится очень долго, со скоростью до 2 Мб/с. Немного увеличить скорость работы винчестеров можно, выбрав модель с большими кэшем и оборотами шпинделя, нежели базовые показатели для бюджетного сегмента. Но даже самые быстрые HDD не смогут сравниться с возможностями SSD. Удвоенный, утроенный или в более раз увеличенный прирост производительности достигается только за счёт RAID-массива из соответствующего числа винчестеров. Это, повторюсь, то, что касается принципа работы HDD. Есть же ещё факторы Windows.
↑ Почему Windows тормозит на HDD
Медленная работа Windows на жёстких дисках типа HDD является результатом стечения нескольких неблагоприятных обстоятельств:
• Самого их механизма, о чём только что говорили;
• Реализации в системе связанных с лишним обращением к диску технологий и функций, полезность которых оправдана не в каждом случае. Например, индексация диска, установка функциональных обновлений, чрезмерно частое фоновое антивирусное сканирование Защитником, служба SuperFetch. Это область системной оптимизации;
• Предрасположенности файловой системы NTFS, использующейся в Windows, к фрагментации данных. К примеру, в UNIX-системах можно работать с более совершенными в этом плане файловыми системами. Подверженность фрагментации – давняя болезнь файловых систем от Microsoft. И пока что эта болезнь лечится только периодической дефрагментацией HDD.
↑ Глубокая дефрагментация
Самый лучший способ оптимизации HDD – это, конечно же, дефрагментация. Эта операция проводится штатными средствами Windows в рамках процесса периодического системного обслуживания. Но проводится поверхностно: система лишь соединяет разбросанные по всей поверхности диска части файлов, т.е. помещает их в смежные сектора, чтобы их чтение было последовательным. Сторонние же функциональные программы-дефрагментаторы могут в большей степени оптимизировать работу с HDD. Те из них, что предусматривают глубокую (или полную) дефрагментацию, полностью перезаписывают данные для оптимального их размещения на диске. При глубокой дефрагментации все данные смещаются к началу диска, чтобы в конце оставались чистые сектора для нефрагментированной записи новых данных. Сами же файлы перезаписываются в той последовательности, в какой хранятся в папках. Последовательное чтение файлов программ, соответственно, ускоряет работу последних. Глубокую дефрагментацию нужно проводить если не каждый месяц, то хотя бы раз в полгода. В числе известных программ, которые её предусматривают – Piriform Defraggler и Auslogics Disk Defrag.
↑ Выравнивание разделов диска
Чтобы работа с жёсткими дисками любого типа была эффективной, у них должна быть корректная разметка. Необходимо, чтобы разделы были выровненными - чтобы начало раздела соответствовало началу первого сектора. Тогда не будет тормозов при записи и чтении данных в первых секторах. Если винчестер изначально размечен корректно, разделы будут выровнены и так. Но если некорректно, а так бывает, когда, например, клонируется или восстанавливается структура другого диска, либо же Windows восстанавливается или переносится с другого диска, то разделы необходимо выровнять. Такая операция проводится с помощью менеджеров дисков:
↑ Задействование режима работы жёстких дисков AHCI вместо IDE
Интерфейс жёстких дисков SATA может работать, в частности, в устаревшем режиме IDE и в актуальном AHCI. Современные ПК предусматривают IDE для совместимости устройств, но обычно по умолчанию настроены на AHCI. А современные ноутбуки и вовсе могут не предусматривать IDE в настройках BIOS. Если же у вас, друзья, староватая или относительно таковая сборка ПК, то желательно отследить этот момент – чтобы в BIOS был активным режим AHCI.
Только переходить с IDE на AHCI необходимо в момент переустановки Windows, поскольку без предварительно установленных драйверов AHCI система не запустится и выдаст BSOD. Либо же нужно вручную всё это дело править в реестре перед сменой режима.
Что даёт AHCI? Он даёт 10% прироста производительности по сравнению с IDE за счёт NCQ – технологии обращения к диску по самому короткому пути.
↑ Индексирование дисков
Чтобы мы могли быстрее находить файлы на компьютере, в Windows работает системная служба индексирования содержимого дисков. Но такое удовольствие достигается за счёт того, что эта служба периодически обращается к жёсткому. Чтобы HDD не нагружался операцией далеко не первой необходимости (поиск всё равно будет осуществляться), индексирование лучше отключить. Делается это в свойствах разделов.
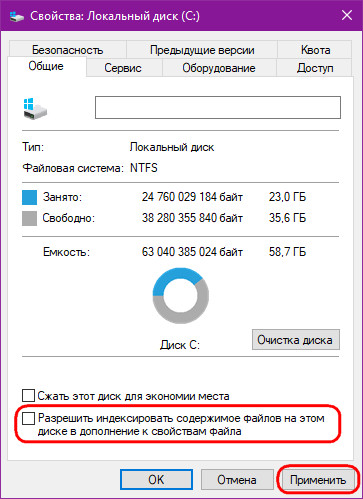
↑ Отключение очистки буфера кэша записей Windows
В диспетчере устройств Windows, если мы зайдём в свойства HDD, в графе «Политика» увидим опции, связанные с неким кэшированием записей. Кэширование записей – это процесс хранения данных в оперативной памяти. Эта функция заботится о том, чтобы данные писались на диск не в момент его активности, а когда он простаивает. Но в голом виде такая системная оптимизация чревата возможностью потери данных при внезапном отключении электропитания. Если компьютер вдруг внезапно вырубится, недозаписанные данные просто исчезнут из оперативной памяти. И поэтому активная галочка опции «Разрешить кэширование записей для этого устройства» предусматривает возможность поставки данных в очередь на запись из оперативной памяти на диск вне зависимости от его нагрузки. Галочка второй опции «Отключить очистку буфера кэша записей Windows...» отключает такую поставку в очередь. Таким образом, соответственно, уменьшается нагрузка на HDD, но увеличивается риск потери несохранённых данных при внезапном отключении электропитания.
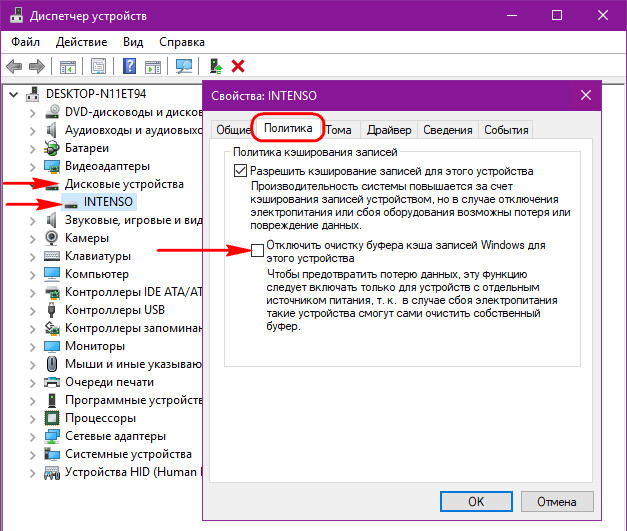
Ставить галочку второй опции или нет, друзья, решайте сами. Если у вас ПК, стабильная подача электроэнергии, вы привыкли сохранять свои документы или проекты, то почему бы и не разгрузить лишней операцией HDD.
***
Также, друзья, смотрите прочие советы по оптимизации работы жёсткого диска в рамках общих советов по оптимизации Windows в статье «Максимальная настройка Windows на производительность». И, конечно же, при любом раскладе, нужно убедиться, что ваш жёсткий диск исправен, т.е. не кроются ли причины его тормозов попросту в его неполадках. По этой теме смотрите статьи сайта:
Ctrl
Enter
Заметили ошибку
Выделите и нажмите Ctrl+Enter