Как проверить оперативную память компьютера
- Здравствуйте админ, у меня странные проблемы с работой компьютера, он внезапно может зависнуть при работе любого приложения, а иногда я просто отхожу от него на несколько минут, а когда подхожу вновь, он уже находится в зависшем состоянии, помогает только перезагрузка. Системный блок чистый, температура комплектующих идеальная, Windows переустанавливал, ничего не помогает. Начинает зависать уже на чистой системе, без установленных программ и антивируса. Согласитесь, довольно неприятная ситуация. А буквально вчера система ушла в синий экран с ошибкой, показывающей на неисправность оперативной памяти. На вашем сайте мне посоветовали проверить оперативную память компьютера, хотелось бы подробно узнать как это можно осуществить. Ваш сайт нашёл по статьям об оперативной памяти.
- Второе письмо. Как проверить оперативную память на нотбуке без дисковода? Значит нужно создавать загрузочную флешку с утилитой Memtest86?
Как проверить оперативную память компьютера
Судя по рассказу нашего читателя, у него на самом деле проблемы с оперативной памятью, но с уверенностью можно сказать лишь после того, как мы её проверим. Кстати, проверить оперативку можно и без всяких тестов, например методом исключения. Наверняка у вас в системном блоке находятся два модуля оперативной памяти, извлеките один модуль (конечно на выключенном компьютере) и оставьте работать компьютер с оставшейся планкой оперативки. Если все зависания прекратятся, значит извлечённый модуль оперативной памяти был неисправен.
Один мой знакомый купил системный блок с рук, при работе он постоянно зависал и перезагружался, дело оказалось в оперативке, два модуля оперативной памяти должны были быть абсолютно одинаковыми и работать в двухканальном режиме, так вот, программа AIDA показала, что модули работают на разной частоте и подружить мы их так и не смогли, в БИОСе материнской платы не было таких настроек и пришлось покупать другую оперативку. Но иногда модули оперативной памяти практически новые, работают на одинаковой частоте, как тогда проверить оперативную память компьютера? В этом случае, обратимся к специальным программам, а ещё проверим оперативную память нашего компьютера встроенным средством диагностики, которое есть в Windows 10, 8.1, 7.
"Пуск", вводим в поле ввода mdsched (Средство проверки памяти Windows),
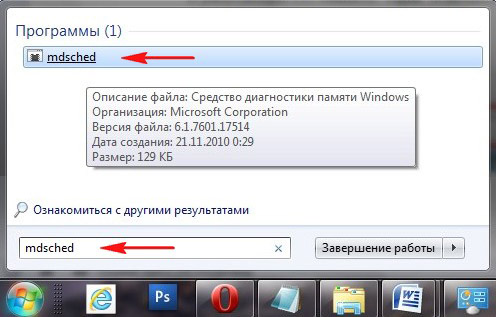
{banner_google1}
щёлкаем на нём левой мышью и нам сразу предлагается перезагрузить наш компьютер и проверить нашу оперативную память. Предлагаю выбрать этот вариант.
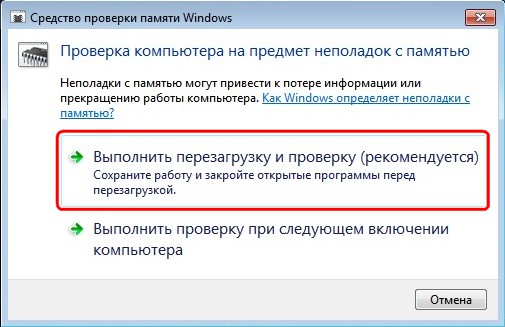
Наш компьютер перезагружается и происходит проверка оперативной памяти на ошибки.
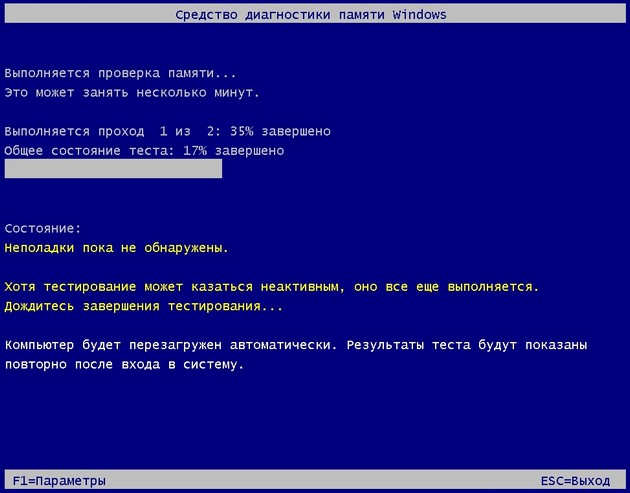
Как проверить оперативную память компьютера утилитой Memtest86
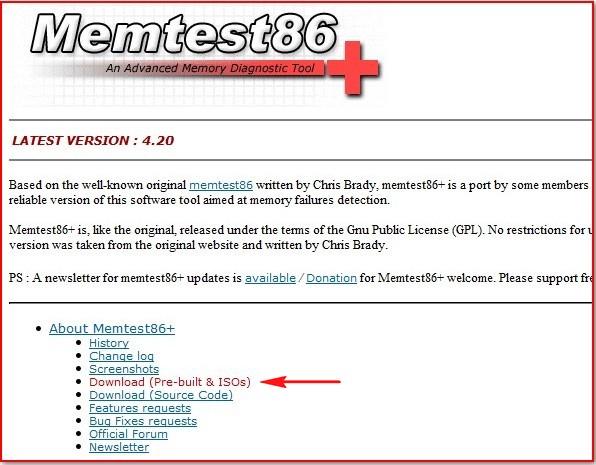
затем Download - Pre-Compiled Bootable ISO (.zip).
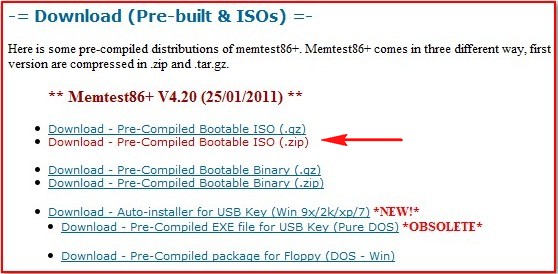
Скачиваем ISO-образ программы в zip –архиве, собственно извлекаем образ из zip-архива,

далее щёлкаем на образе правой мышью и выбираем Открыть с помощью, далее выбираем "Средство записи образов дисков Windows" и прожигаем его на компакт-диск CD.
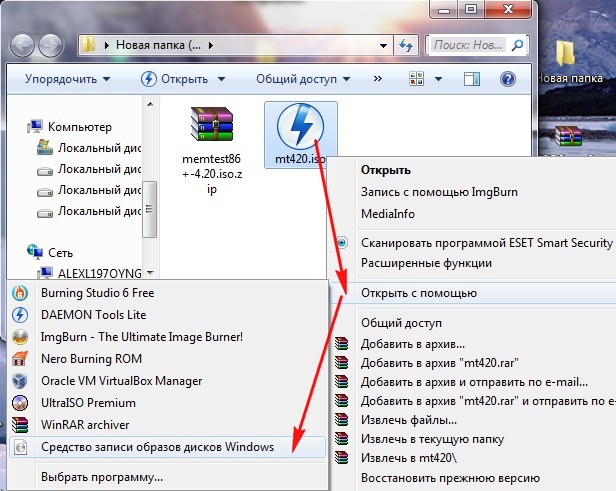
Кто не знает как прожечь образ ISO на диск, читайте нашу статью Как записать образ ISO на диск. Итак компакт-диск с программой Memtest86 у нас готов. Теперь нам нужно загрузить с этого компакт-диска компьютер. Если кто не знает как это сделать читаем BIOS: Загрузка с диска.
{banner_google1}
Если вы хотите сделать загрузочную флешку Memtest86, выбираем "Download - Auto-installer for USB Key (Win 9x/2k/xp/7) *NEW!*" и скачиваем на компьютер архив с установщиком.
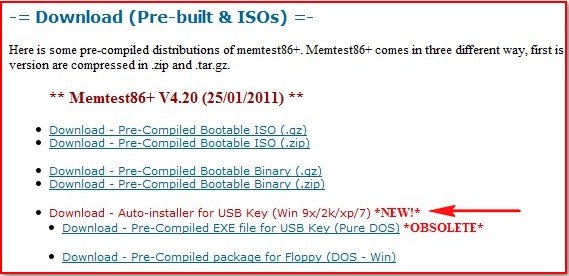
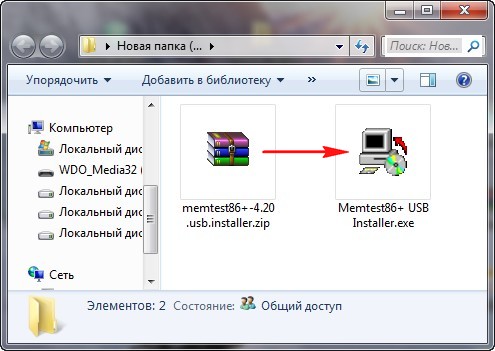
Затем вам нужно подсоединить к вашему компьютеру флешку, далее достать из архива установщик и запустить его, в этом окне выберите вашу флешку (в нашем случае буква D:), не забудьте поставить галочку как на скришноте и жмём кнопку Create, через минуту ваша флешка станет загрузочной (осторожно, все ваши данные на флешке удалятся).
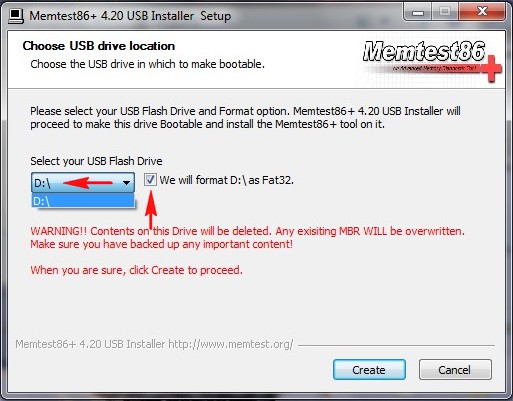
Если вы не знаете, как загрузить стационарный компьютер или ноутбук с флешки? Можете почитать нашу статью – Как загрузиться с флешки.
Итак, с диска загрузили вы компьютер или с флешки, всё равно, программа Memtest86 начинает свою работу сразу.
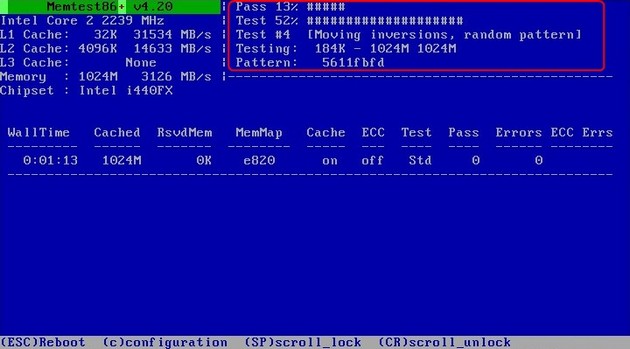
Если мне не изменяет память, программа проводит ни много ни мало 9 тестов: на определение проблем с адресацией памяти, на аппаратные ошибки, на ошибки в схемах памяти, ошибки записи и так далее. Если ошибки будут выявлены, то выглядеть это будет вот так.
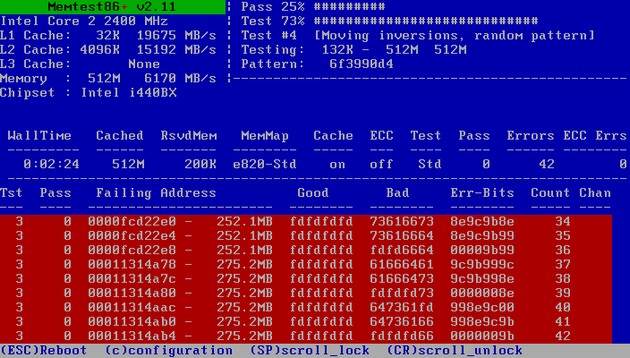
Статья по этой теме: Как в Windows 10 проверить оперативную память на ошибки.