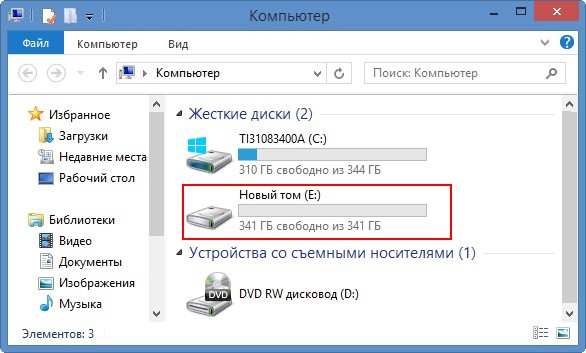Как разделить жёсткий диск на ноутбуке
Как разделить жёсткий диск на ноутбуке
- Также диск D: Вы можете создать с помощью бесплатной программы (и на русском языке) AOMEI Partition Assistant Standard Edition

и щёлкаем на нашем диске правой мышью, выбираем «Свойства»,

затем идём на вкладку «Тома» видим, что наш жёсткий диск имеет Стиль раздела: GPT (GUID Partition Table).
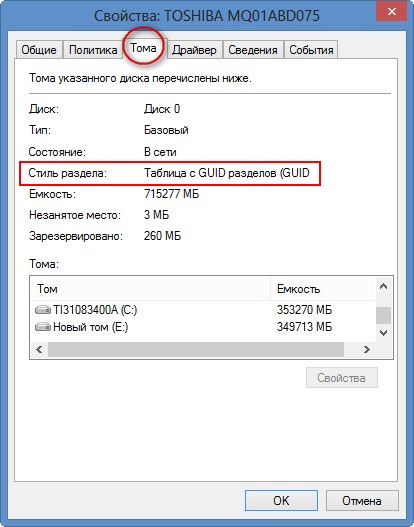
Если же у вас во вкладке «Тома» будет указан Стиль раздела: Основная загрузочная запись (MBR). Значит действовать нужно точно также, как написано далее в статье. Если же у вас что-то не получится, опишите мне в комментарии вашу ситуацию в Управлении дисками и я вам подскажу ответ или дам ссылку на другую статью.
Первый раздел: скрыт, объёмом 1.00 ГБ, Исправен (Раздел восстановления), это служебный раздел ноутбука, его ни в коем случае не трогайте.
Второй раздел: скрыт, объём 260 МБ Исправен (Шифрованный (EFI) системный раздел) принадлежит операционной системе, его тоже не трогайте.
Третий раздел: объём 687 ГБ, установленная операционная система Windows 8, то есть диск C: собственной персоной. Вот его мы и будем делить на два раздела примерно пополам. Диск C: оставим 350 ГБ, а остальное пространство (тоже примерно 350 ГБ) выделим под диск D:, на котором мы и будем хранить все наши файлы.
Четвёртый раздел: скрыт, объёмом 10.75 ГБ, Исправен (Раздел восстановления), на этом разделе находятся файлы с заводскими настройками вашего ноутбука Windows 8. Его мы тоже трогать не будем, он нам ещё пригодиться. Но вы можете не волноваться, при всём желании вы с этим разделом здесь ничего сделать не сможете, в меню управления все инструменты недоступны, присутствует только «Справка».

Щёлкаем правой мышью на диске C: и выбираем «Сжать том»,


Появляется нераспределённое пространство. Щёлкаем на нём правой мышью и выбираем «Создать простой том»

Запускается «Мастер создания простого тома» Нажимаем «Далее»,
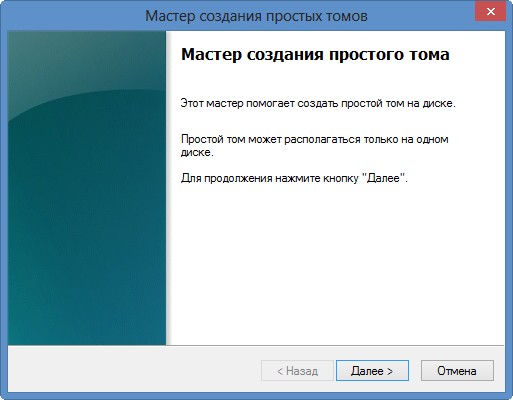
опять «Далее»,

можете назначить диску любую букву, лично я оставлю E:, нажимаем «Далее».

Файловая система NTFS, «Далее».

«Готово».

Вот с помощью такой нехитрой операции мы с вами разделили жёсткий диск на ноутбуке.

Если вам нужен будет ещё один раздел, то точно таким же способом вы можете создать ещё раздел и даже не один, но лучше этим не увлекаться, мне кажется два или три раздела для нужд простого пользователя хватит вполне.