Общие папки VirtualBox
Привет админ, такой вопрос, не могу создать в виртуальной машине VirtualBox общие папки, что только не предпринимал: дополнения для гостевой ОС установил, в командной строке команду: net use x: \\vboxsvr\total (где total название общей папки) ввёл и всё бестолку, в окне Компьютер общая папка не появляется. Я даже операционную систему переустановил и виртуальную машину переустанавливал несколько раз, но не помогло.
Общие папки VirtualBox
Привет друзья, в своей недавней статье я показал Вам как скачать и установить виртуальную машину VirtualBox и как затем инсталлировать в неё операционную систему Windows 8?
Виртуальная машина будет иметь мало толку без общей папки соединяющей её и основную операционную систему. Все скопированные из основной операционной системы в эту папку файлы будут доступны и в установленной на виртуальную машину Windows.
В конце статьи мы с вами создали такую общую папку VirtualBox, но многие пользователи несмотря на подробную инструкцию так и не смогли этого сделать. В этой статье я хочу дать несколько советов, которые должны помочь вам всё же создать пресловутую общую папку.
{banner_google1}
Примечание: На нашем сайте есть статьи о VirtualBox, которые Вам могут пригодится
После установки на виртуальную машину операционной системы заходим в окно Компьютер и видим, что общей папки нет.
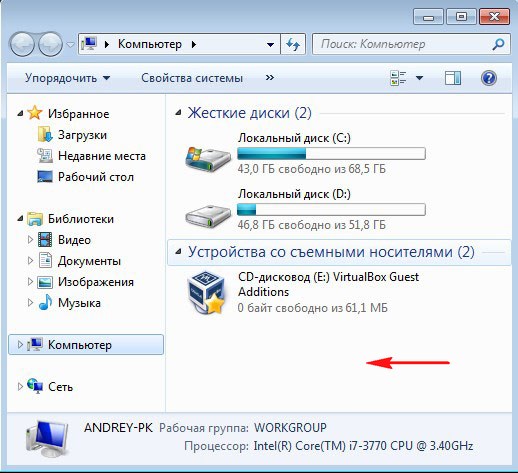
В первую очередь создаём общую папку, к примеру я создаю папку под название totalна диске D: своей основной операционной системы в которую установлена виртуальная машина.
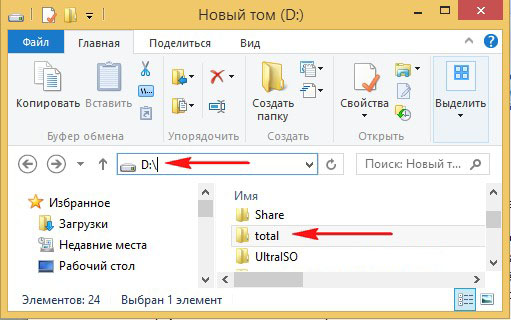
Теперь вносим информацию о созданной папке в настройки виртуальной машины. Запускаем виртуальную машину и жмём на кнопку Настроить, затем выбираем пункт Общие папки и жмём на плюсик.
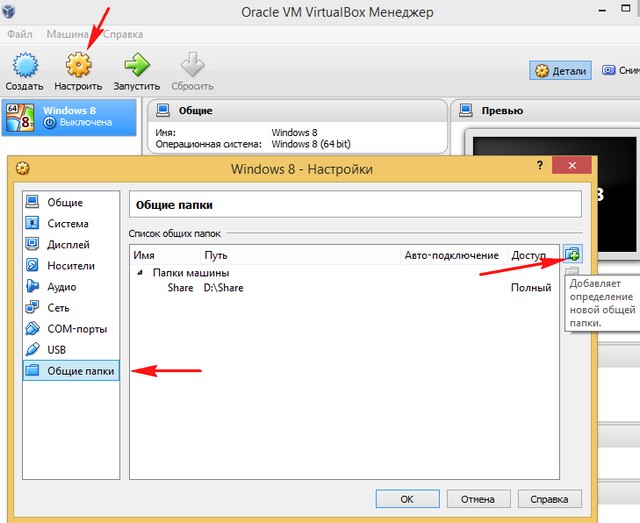
В данном окне вводим:
Полный путь к созданной папке D:\total
Имя total
Можете поставить галочку па пункте Автоподключение.
Нажимаем ОК.

В разделе Общие папки VirtualBoxпоявилась информация об нашей созданной папке. Жмём ОК.
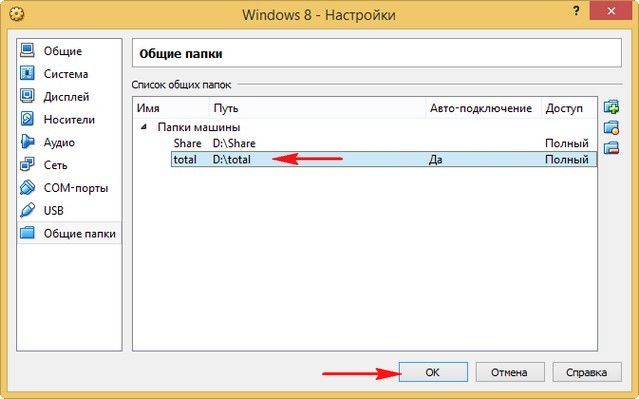
Запускаем установленную на виртуальную машину операционную систему или устанавливаем Windows на виртуальную машину, если она у вас ещё не установлена.
{banner_google1}
После установки операционной системы идём в Устройства, далее Подключить образ диска Дополнений гостевой ОС.

Открываем окно "Компьютер" образ подключается,
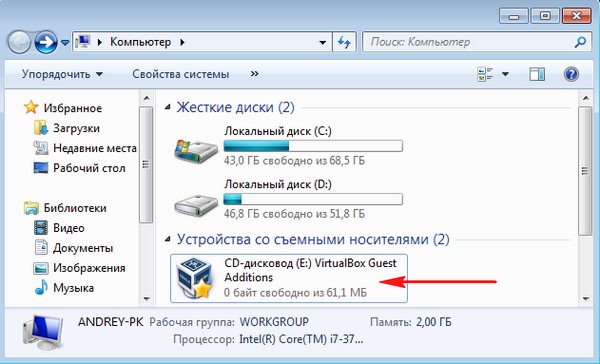
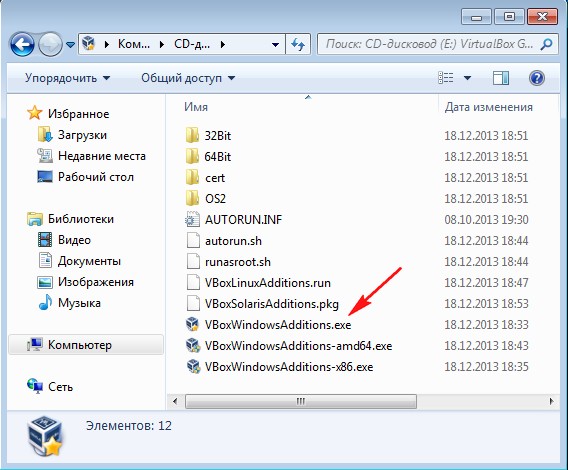
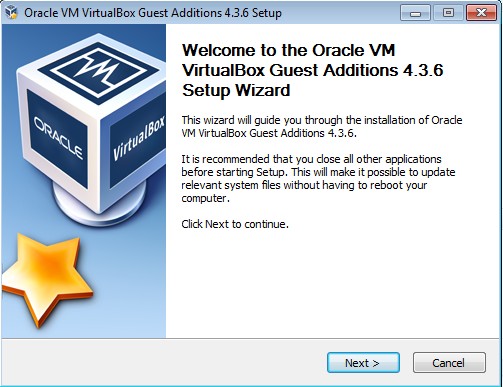
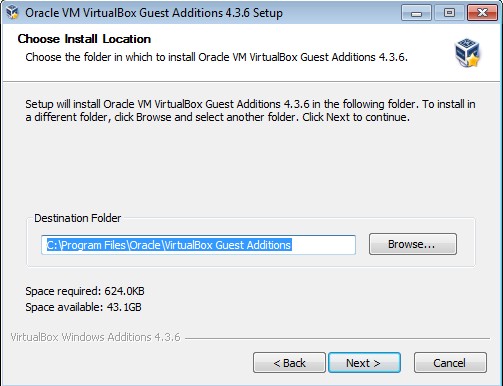
Install
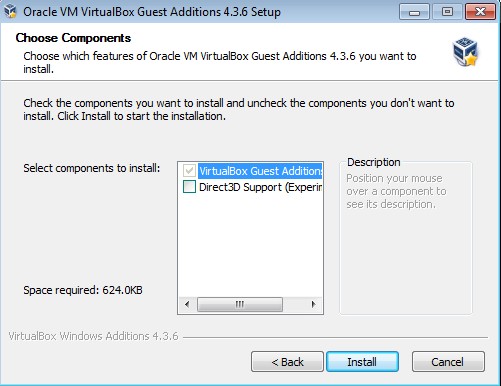
Установить
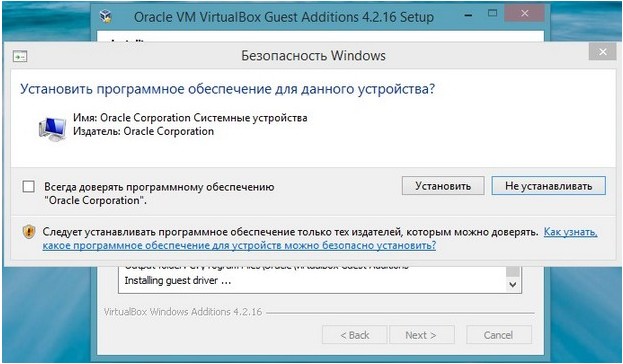
{banner_google1}
Нажимаем Финиш и Windows установленная на виртуальную машину перезагружается.
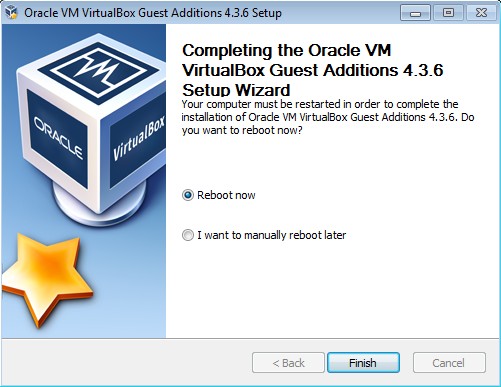
После перезагрузки у Вас должна появиться общая папка «total».
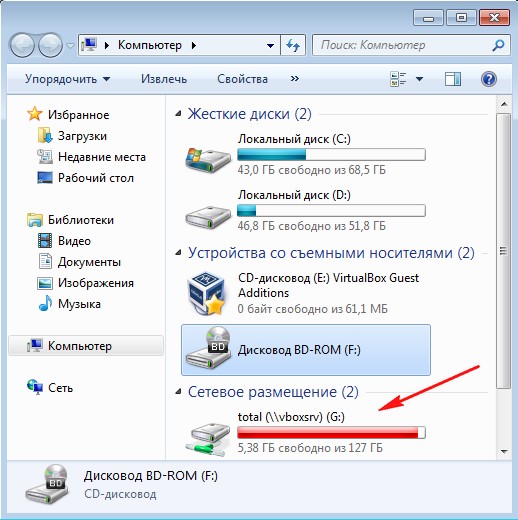
Если после этого общая папка у вас не появилась, тогда в операционной систему установленной на виртуальную машину запускаем командную строку от имени администратора.
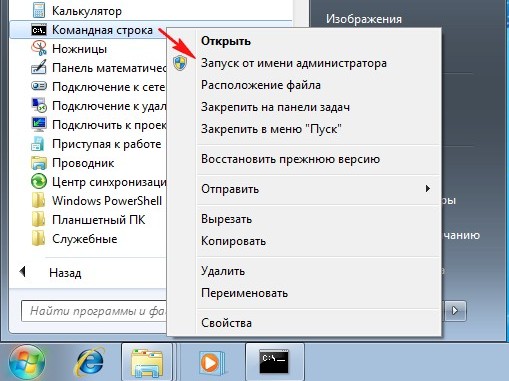
В появившейся командной строке вводим команду net use x: \\vboxsvr\total (где total название общей папки) и жмём Enter на клавиатуре.
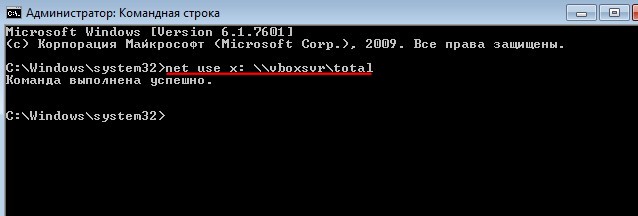
Общая папка VirtualBox должна появится в окне Компьютер. Если у кого-то здесь возникнет ошибка, значит Вы поленились установить дополнения для гостевой ОС.
Если и после данных действий общая папка VirtualBox не появится в окне "Компьютер", значит щёлкаем мышью на значке Сеть.
В верхней части окна появится сообщение. "Сетевое обнаружение и общий доступ к файлам отключен. Сетевые устройства и компьютеры не видны. Щёлкните для изменения..."
Щёлкаем на сообщении
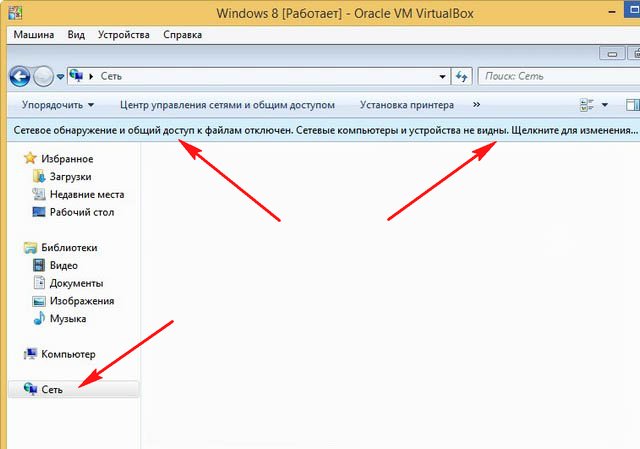
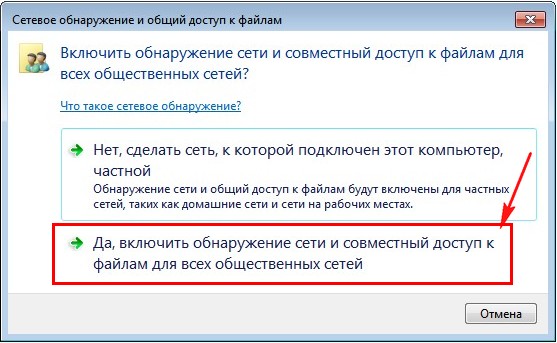
В данном окне появляется папка \\VBOXSVR, заходим в неё и видим все созданные нами общие папки VirtualBox.
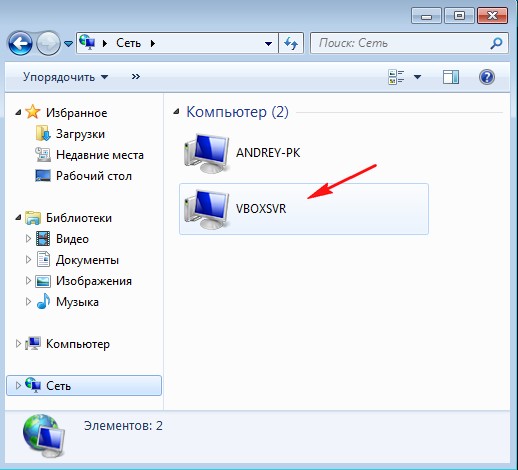
В данных общих папках находятся файлы доступные для установленной на виртуальную машину операционной системы и основной операционной системы.
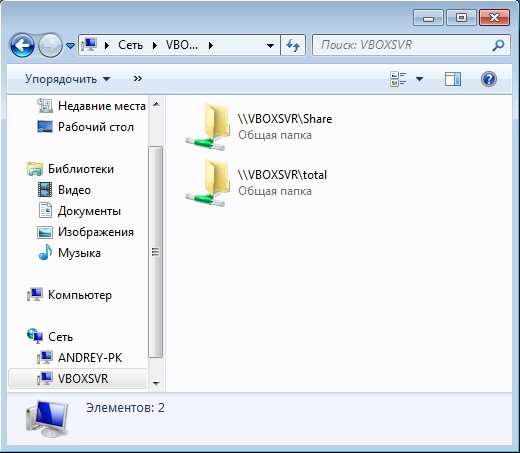
Ctrl
Enter
Заметили ошибку
Выделите и нажмите Ctrl+Enter