Как установить виртуальную машину VirtualBox
Здравствуйте админ! Скачал новую Windows 8.1 на сайте Майкрософт и захотел установить её себе на виртуальную машину VirtualBox, но установке выходит ошибка «Функции аппаратной виртуализации VT-x/AMD-V включены, но не функционируют». Что делать?

Как установить виртуальную машину VirtualBox
Virtual PC – бесплатная, очень просто устанавливается в Windows 7.
VMware Workstaion платная, стоит 222,53 €, но есть 30-ти дневный испытательный срок. Нужна эта виртуальная машина в первую очередь для системных администраторов и разработчиков программного обеспечения.
Итак решено, устанавливаем виртуальную машину VirtualBox. Идём на сайт https://www.virtualbox.org/, нажимаем "Downloads", выбираем
VirtualBox 4.2.16 for Windows hosts x86/amd64.
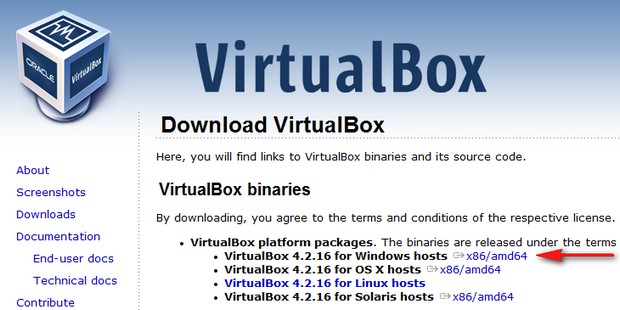
Скачивается установщик виртуальной машины, запускаем его обязательно от имени администратора, иначе в дальнейшем Вас при работе с виртуальной машиной будут преследовать различные ошибки. Щёлкаем на установщике правой мышью и выбираем "Запуск от имени администратора"
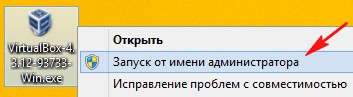
Программа очень просто устанавливается на наш компьютер.
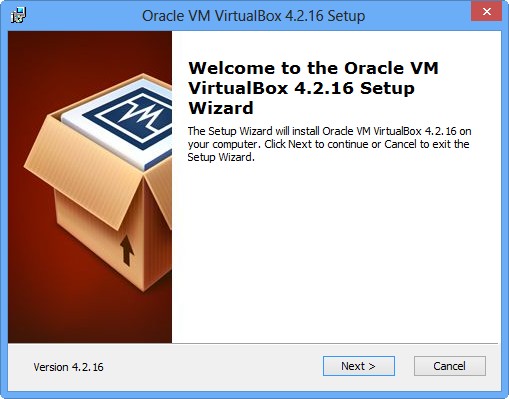
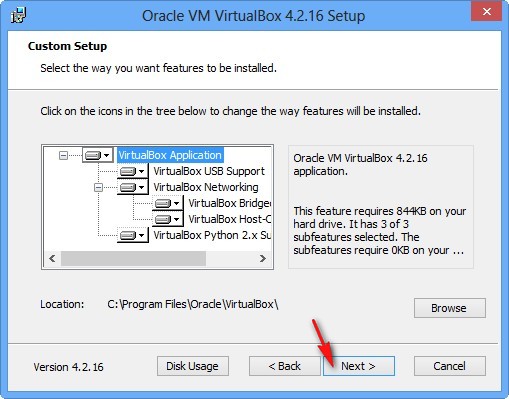
Запускаем виртуальную машину от имени администратора.

Жмём на кнопку "Создать".
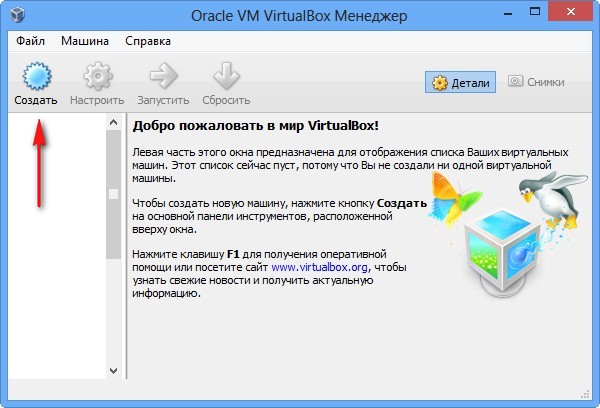
{banner_google1}
В первую очередь обращу ваше внимание на то, что если вы решили установить на виртуальную машину Windows 7 64-bit, выбирайте в списке Windows 7 64-bit. Если вы решили установить другую операционную систему, например Windows 8.1 64-bit, то обязательно выбираем в выпадающем списке Windows 8.1 64-bit и вводим придуманное имя виртуальной машины, например Windows 8.1, далее жмём Next.
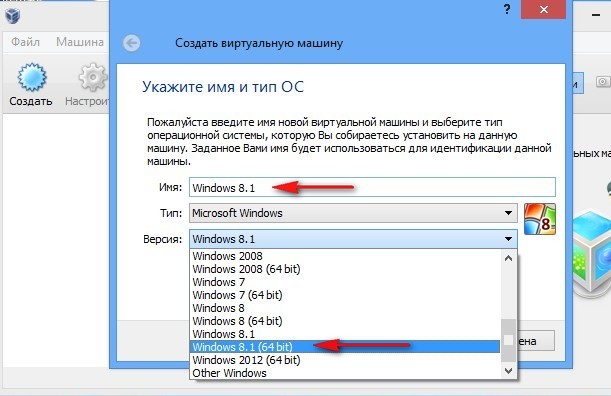
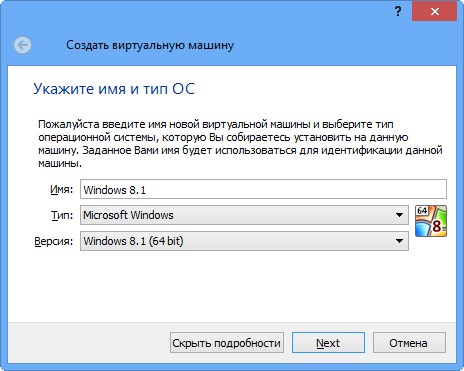
В этом окне нужно указать объём памяти, который вы можете выделить виртуальной машине. Друзья, вы должны понимать, что выделенная виртуальной машине оперативная память будет недоступна установленной на вашем компьютере операционной системе. Если у вас своей оперативки всего 2 ГБ, то более 1024 Мб выделять виртуальной машине нельзя, ваша операционная система, при работе с виртуальной машиной, будет сильно тормозить. Если вы устанавливаете Windows 8, то оптимальным размером для неё является как раз 1024 Мб. Как видим, на моём компьютере установлено 8 ГБ оперативной памяти, значит, я могу выделить более 1 ГБ, например 2 ГБ.
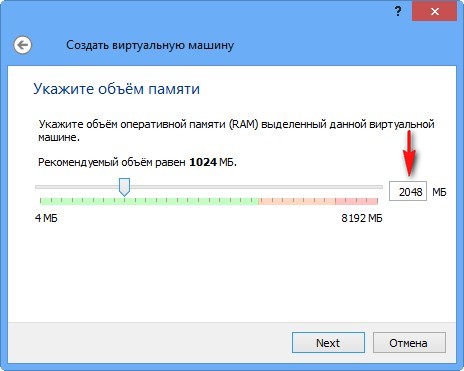
Создать новый виртуальный жёсткий диск.
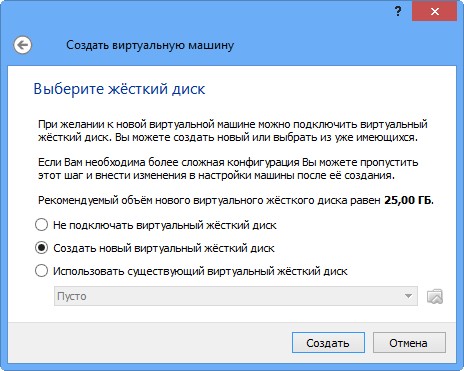
Тип файла выберите VDI
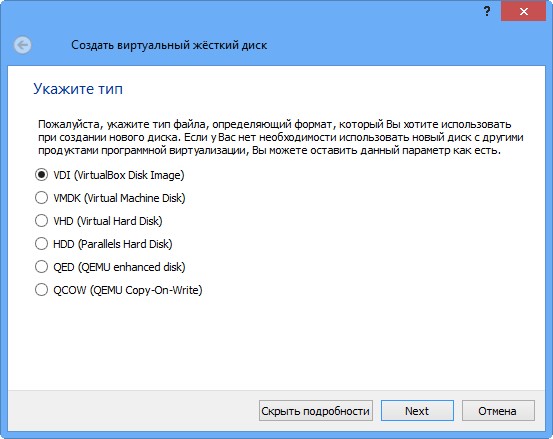
На этом этапе нам нужно указать формат виртуального жёсткого диска. Если отметить «Динамический виртуальный жёсткий диск» Значит пространство на вашем жестком диске, выделенное под нужды виртуальной машины, займётся не сразу, а по мере накопления файлов в вашей виртуальной машине. Рекомендую вам использовать этот вариант.
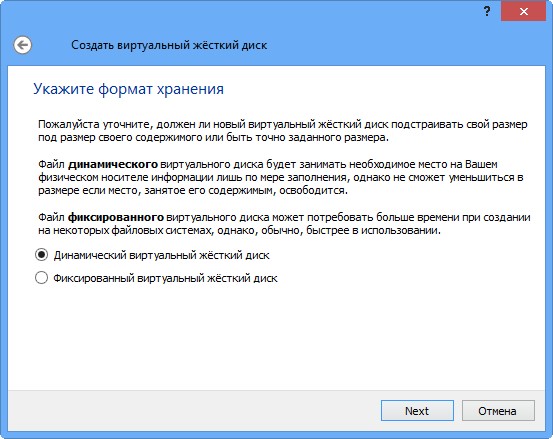
{banner_google1}
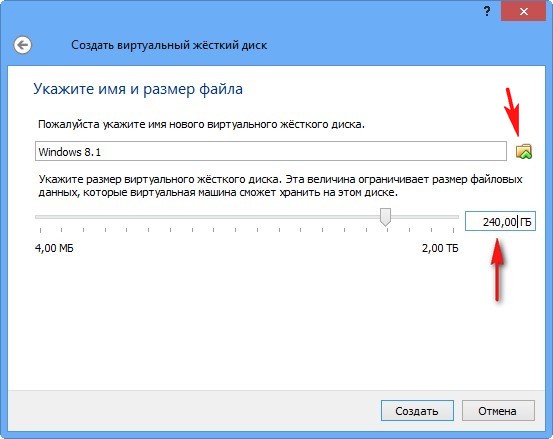
Видим итог. Итак, виртуальную машину мы создали, теперь её нужно настроить и установить в неё наконец Windows 8.
Выделяем нашу виртуальную машину и жмём «Настроить».

Система. Снимаем галочку с пункта «Дискета». Оставляем первым загрузочным устройством CD/DVD-ROM, так как виртуальную машину мы будем загружать с установочного диска или образа Windows 8, вторым устройством оставляем Жёсткий диск.
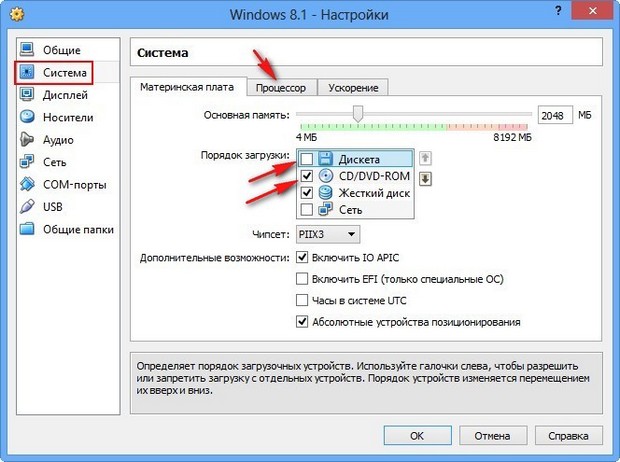
Параметр «Процессор» оставляем всё как есть.
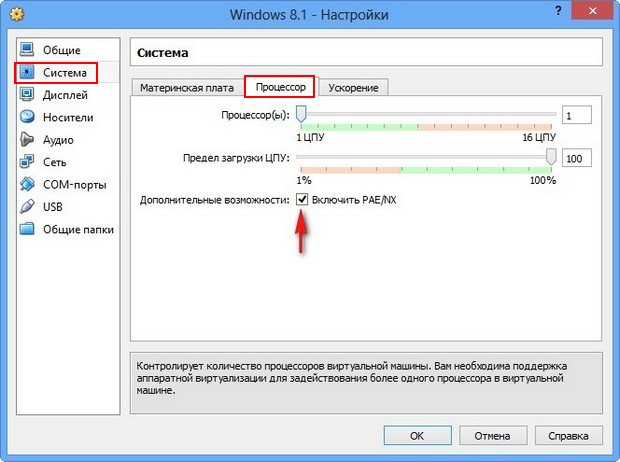
«Ускорение» Аппаратная виртуализация должна быть включена, наверняка вы будете устанавливать 64-битную операционную систему.
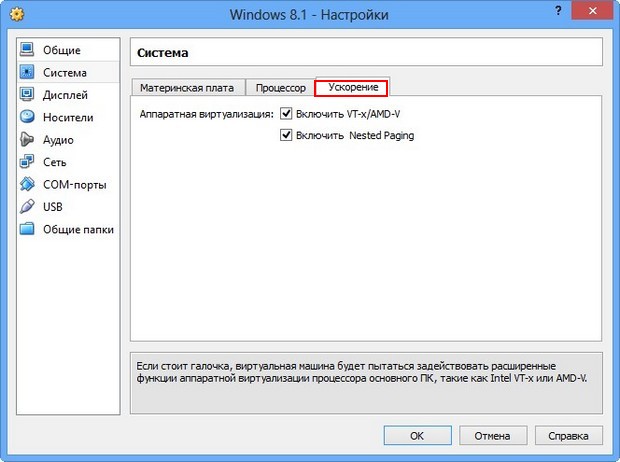
Дисплей. Видео. " Включить 3D-ускорение" и " Включить 2D-ускорение"
Видеопамять 128 МБ
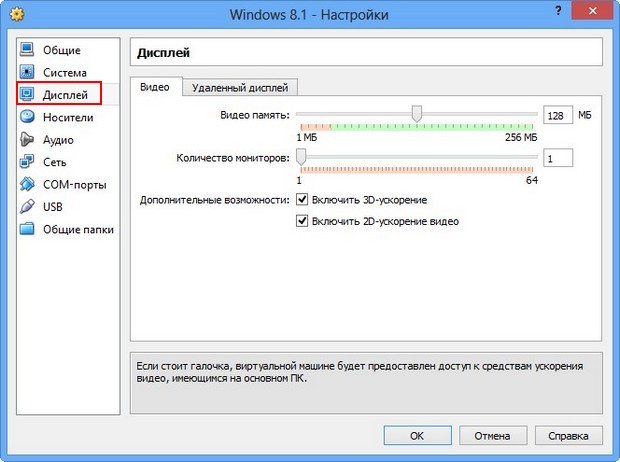
Носители. Немного вашего внимания!
В виртуальной машине будет доступен ваш физический дисковод, в моём случае Привод «I» и если у вас есть диск с Windows, вы можете использовать его для установки операционной системы, поставьте галочку на Живой CD/DVD.
Также здесь присутствует виртуальный дисковод, подсоединим к нему образ с операционной системой Windows 8, которую мы скачали во вчерашней статье. В параметре «Носители» выбирайте «Привод» и «Выбрать образ оптического диска»
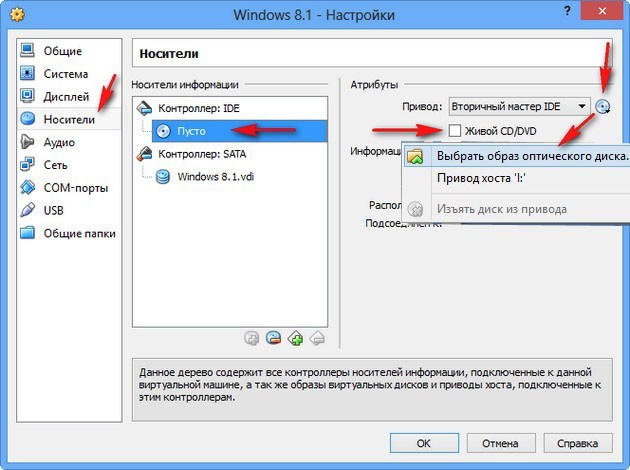
откроется проводник, в котором вы сможете выбрать скачанный образ Windows 8, затем нажмите «Открыть».
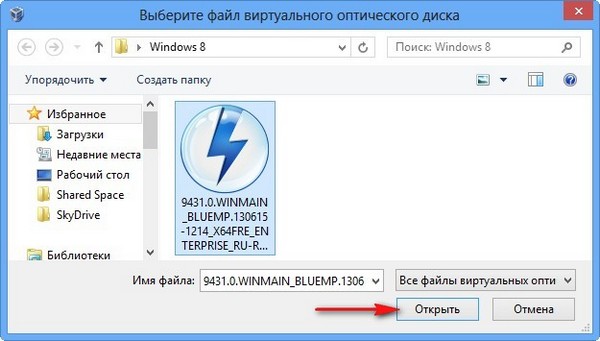
Образ Windows 8 присоединится к виртуальному дисководу.
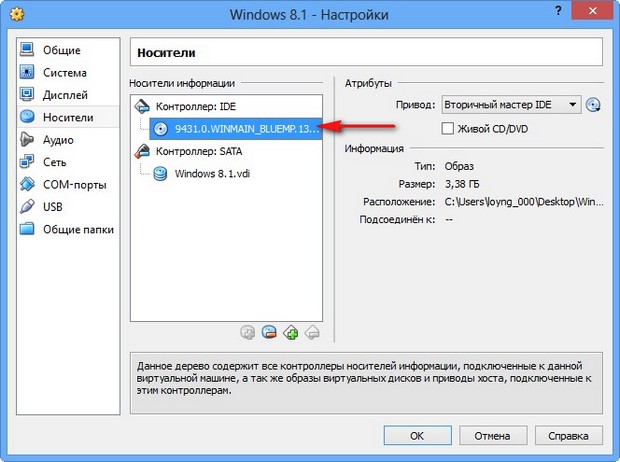
Сеть. Отмечаем галочкой «Включить сетевой адаптер». Тип подключения «NAT».
{banner_google1}
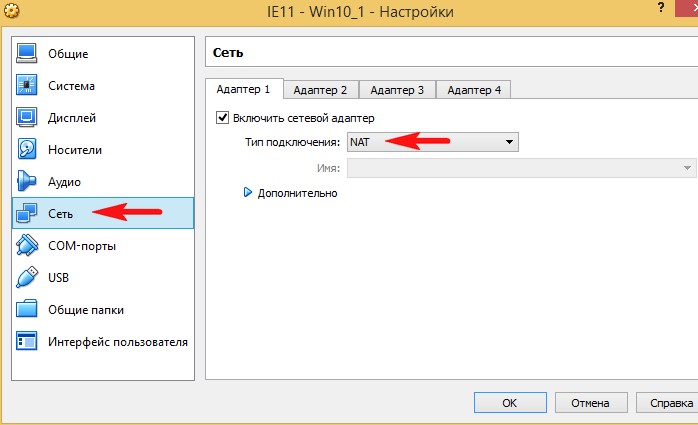
USB. Отмечаем галочками пункты. Включить контроллер USB. Включить контроллер USB (EHCI)
Примечание: Друзья, если Вы захотите загрузить виртуальную машину с USB-флешки, тогда прочтите нашу статью Загрузка c USB в VirtualBox
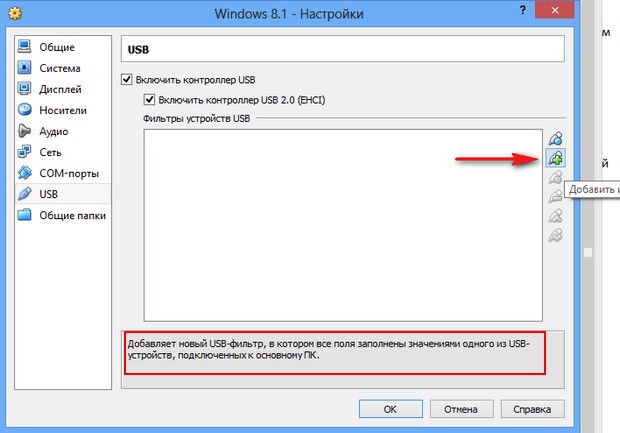
Чтобы все подключенные флешки USB-2.0 нормально работали в вашей виртуальной машине, установите себе плагин VirtualBox 4.2.16 Oracle VM VirtualBox Extension Pack, скачайте его на оф. сайте https://www.virtualbox.org/



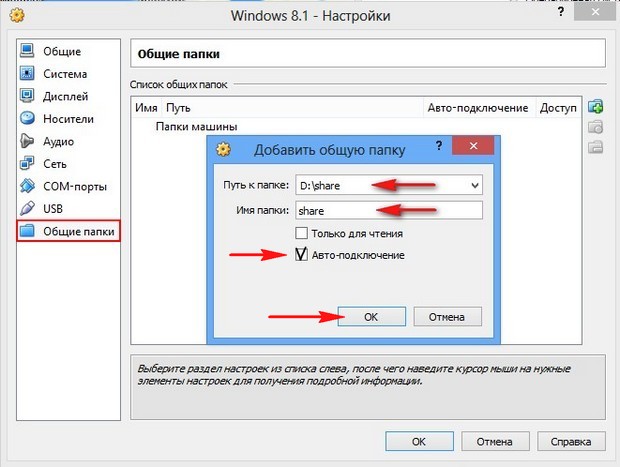
Вот и все настройки. Жмём ОК!
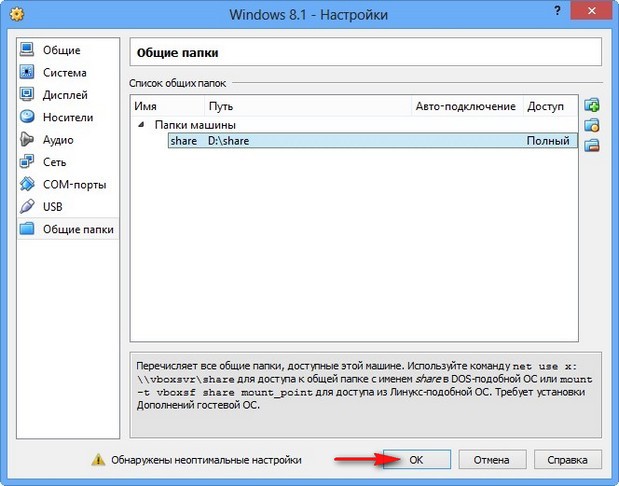
Теперь нам с вами осталось только установить в виртуальную машину операционную систему Windows 8.1. Ещё раз убедимся, что во вкладке «Система» первым загрузочным устройством выставлен CD/DVD-ROM, а вторым жёсткий диск.
Включаем нашу виртуальную машину, нажимаем кнопку «Запустить»
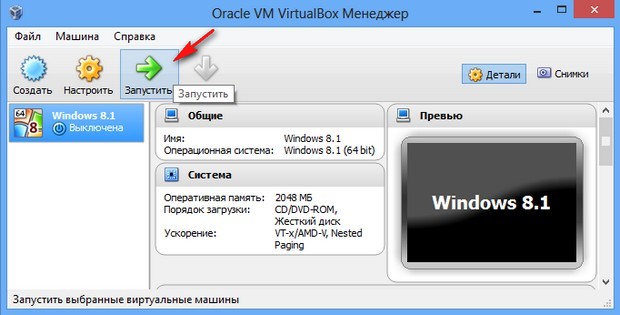
и сразу у вас может выйти вот такая ошибка «Функции аппаратной виртуализации VT-x/AMD-V включены, но не функционируют».

Чтобы избавиться от неё, идём в БИОС, выбираем вкладку «Дополнительно»

{banner_google1}

Войти в расширенный режим? ОК.

Переходим во вкладку «Дополнительно» Нажимаем «Конфигурация ЦП.


Выбираем опцию Intel Virtualization Technology и ставим её в положение Вкл(включено),


но это если у вас процессор от Intel. Если у вас процессор AMD, тогда ищем в БИОС опцию Secure Virtual Machinesи тоже ставим её в положение Вкл (включено). Далее сохраняем произведённые нами настройки, жмём клавишу F10.

Сохранить конфигурацию и выполнить сброс? Да!
