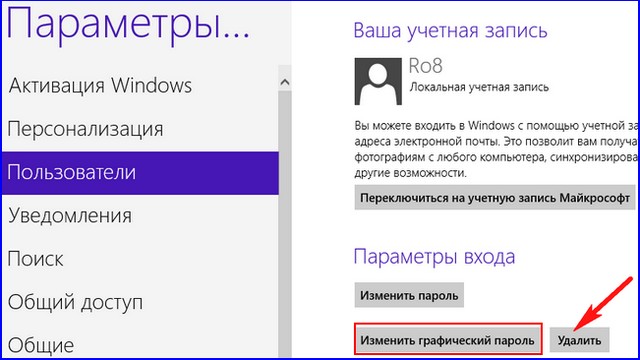Графический пароль Windows 8
Графический пароль Windows 8
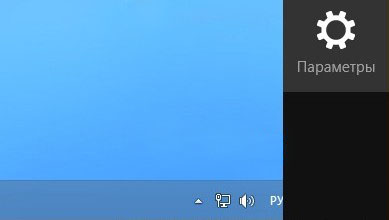
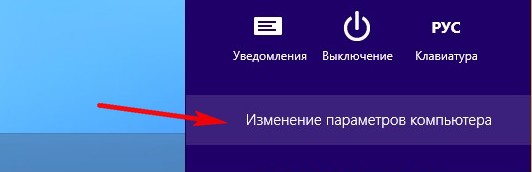
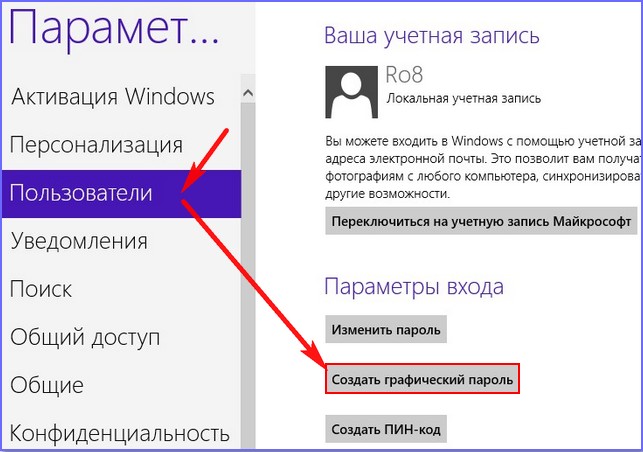
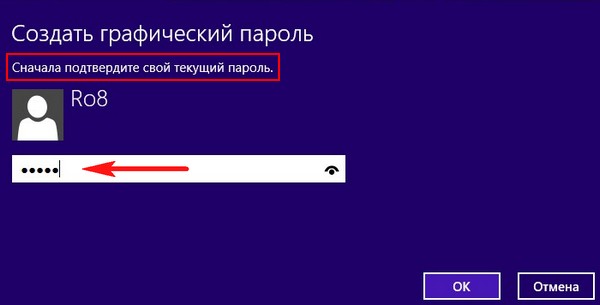
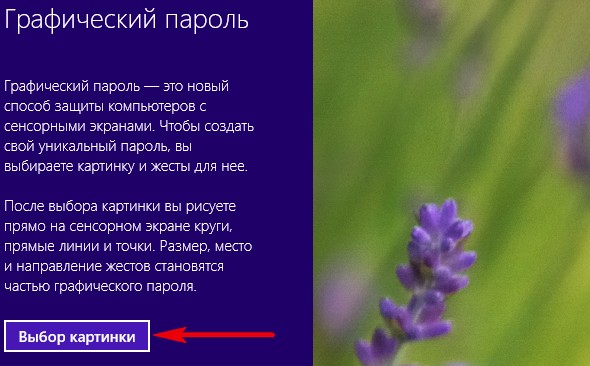
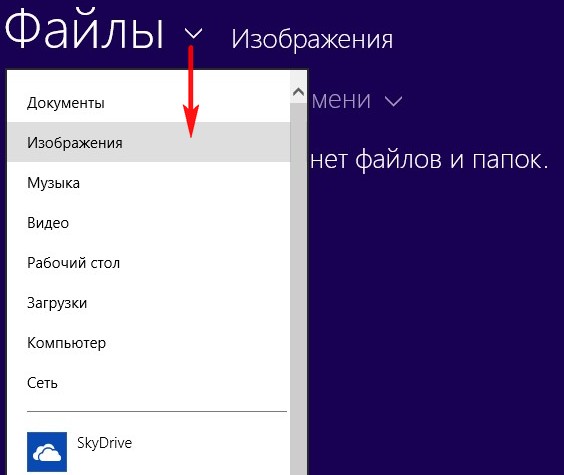
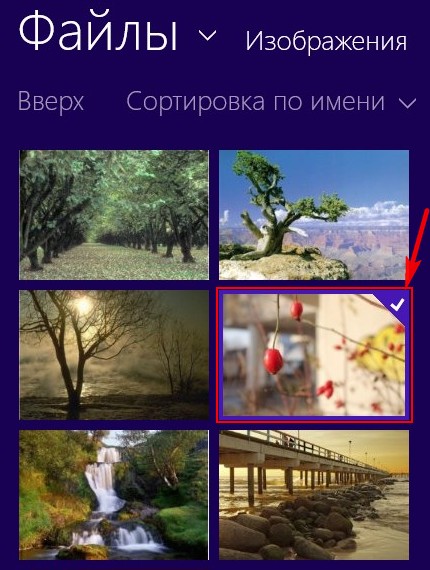
Открыть
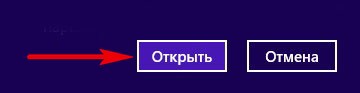
Вот мы и подошли с вами к самому главному, тому, как именно создаётся графический пароль Windows 8!
Простыми словами, мы должны нарисовать наш пароль на картинке, для этого совсем не нужно оканчивать художественную школу. Вы должны, просто нарисовать мышью комбинацию прямых линий, окружностей и точек.
Графический пароль создаётся в три шага. Например я на первом шаге нарисую круг на большой ягодке (окружность не должна быть идеальной),
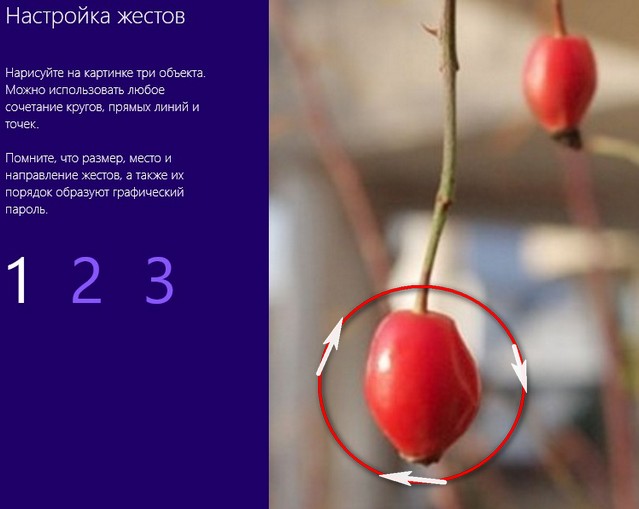
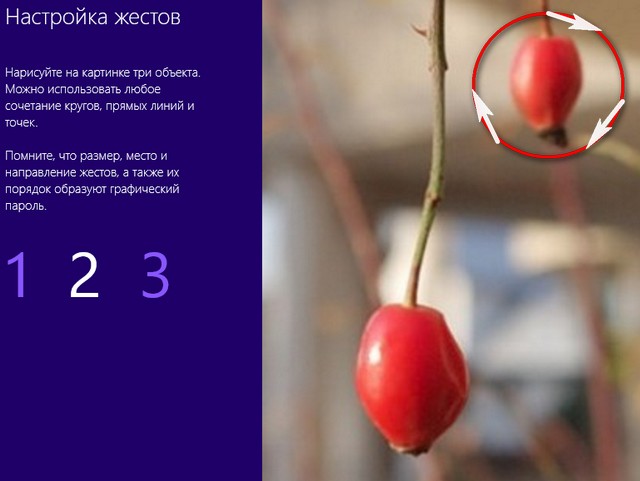
и на третьем шаге нарисую прямую линию по веточке вниз к ягодке
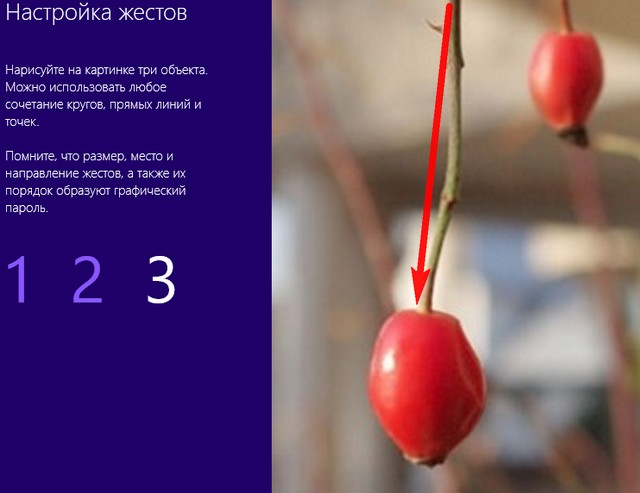
Чтобы завершить настройку пароля нам нужно повторить три наших жеста
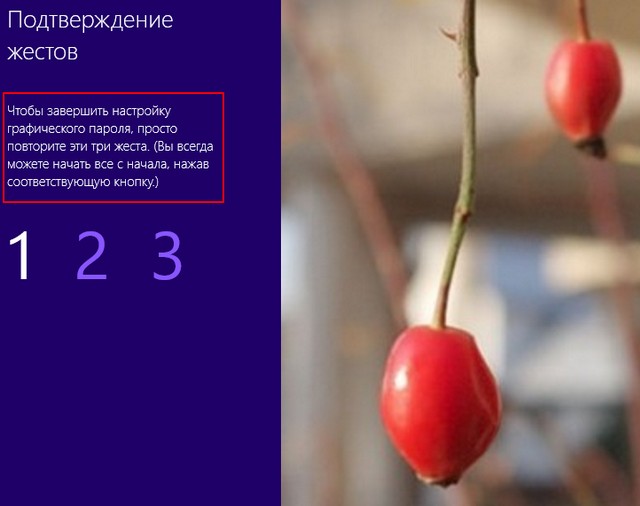
Повторяем три наших шага и графический пароль Windows 8 успешно создан. Готово.
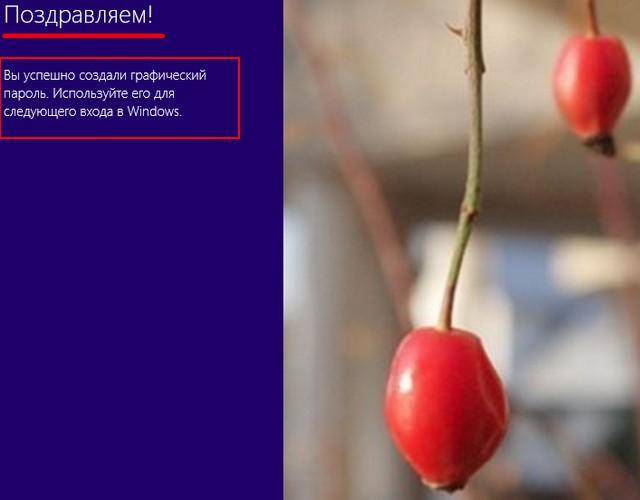
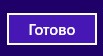
При следующей загрузке Windows 8 попросит вас ввести графический пароль.
Сразу рисуем графический пароль. Первый шаг.
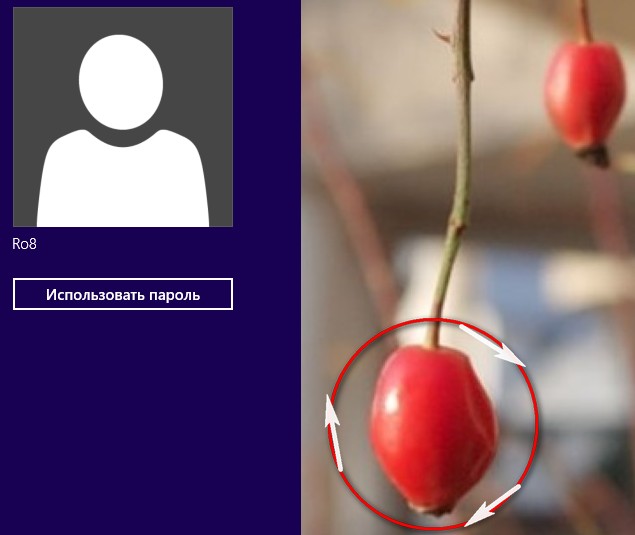
Второй шаг
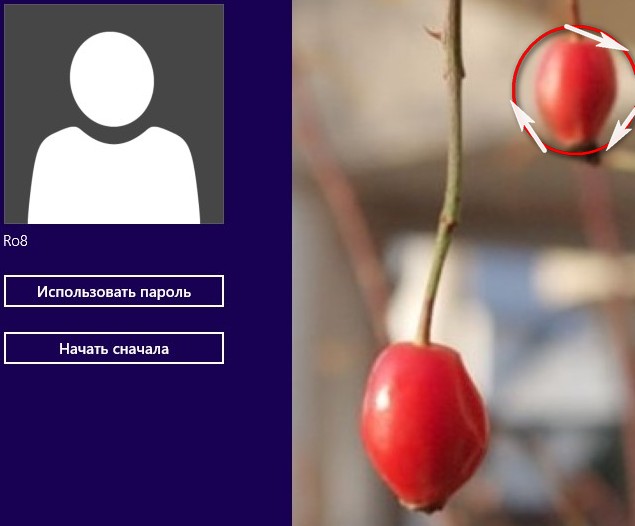
Третий шаг
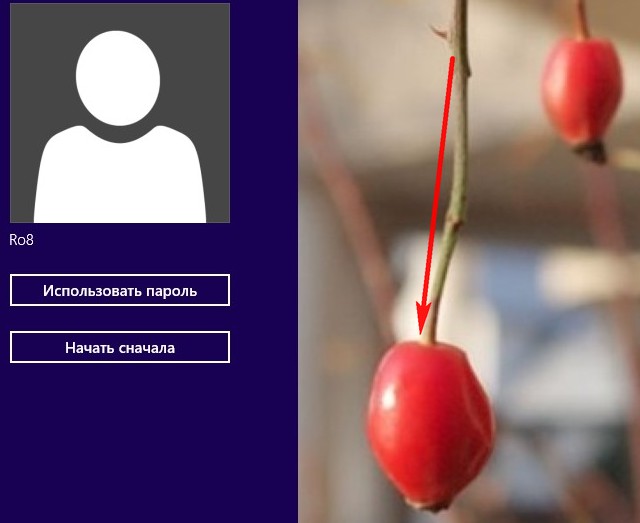
Добро пожаловать!

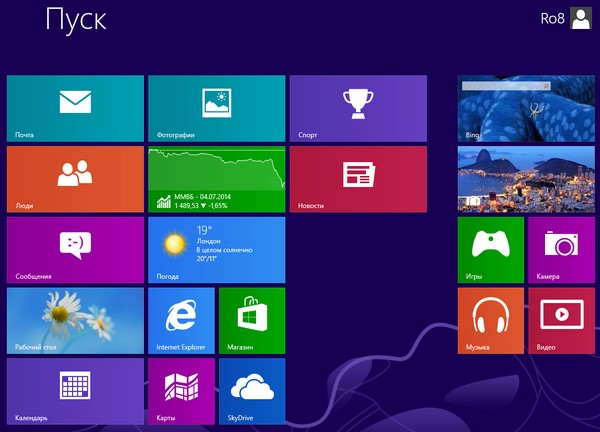
Друзья, если вы забудете графический пароль, то при загрузке Windows 8 выберите Использовать пароль,
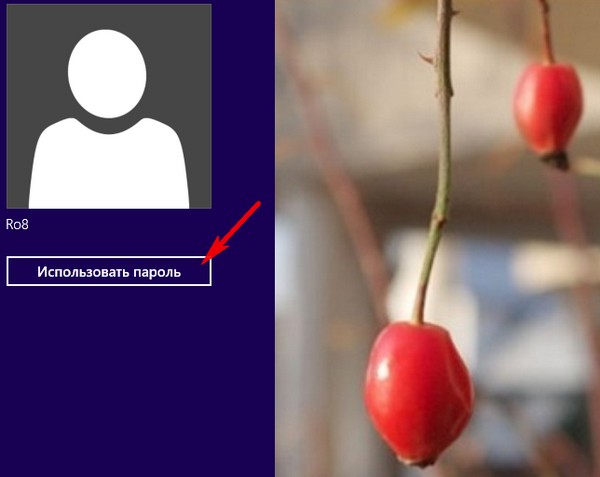
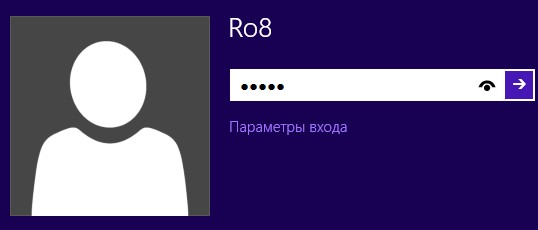
При желании графический пароль Windows 8 можно удалить.