Создание скрытого тома жесткого диска используя программу TrueCrypt
Создание скрытого тома жесткого диска используя программу TrueCrypt.
Скрытый том TrueCrypt создается внутри обычного тома. Не зная о существовании скрытого тома, определить его наличие невозможно!
Привет друзья! В предыдущей статье мы с Вами узнали о наилучшей программе по шифрованию данных TrueCrypt и научились с помощью неё производить шифрование файлов и даже целой операционной системы.
- В сегодняшней интереснейшей статье мы создадим два тома: один обычный (внешний), другой внутренний (скрытый), причем скрытый том будет находится внутри внешнего тома. Общий размер внешнего тома составит 54.4 гб с учетом размера скрытого тома 5 гб. То есть фактический объем данных, которые можно записать на внешний том составит около 49.4 гб, причем если записать на внешний том данные, объем которых превысит 49.4 гб, то будет сокращен объем скрытого тома ровно на столько, на сколько будет превышен объем в 49.4 гб. Автор материала Ro8.
Создание скрытого тома жесткого диска используя программу TrueCrypt
Запускаем программу, в главном окне выбираем Create Volume
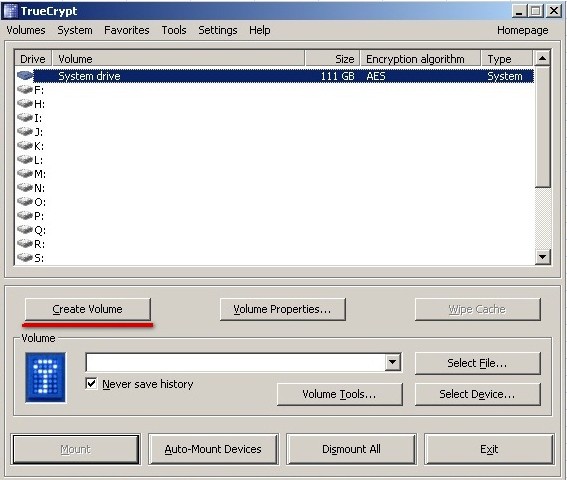
Выбираем пункт Encrypt a non-system partition/drive, что означает зашифровать не системный раздел жесткого диска
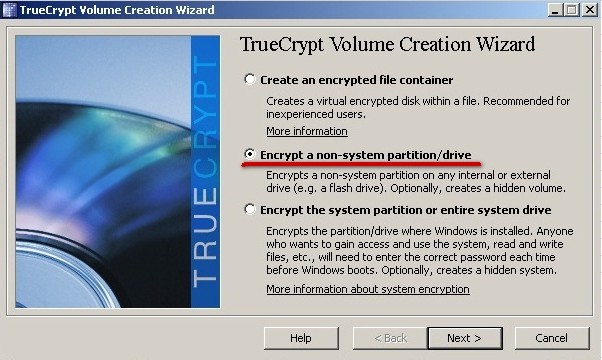
Выбираем Hidden TrueCrypt volume, то есть создание скрытого тома
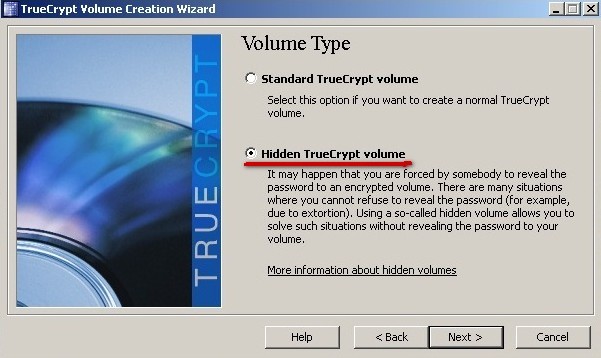
Выбираем Normal mode
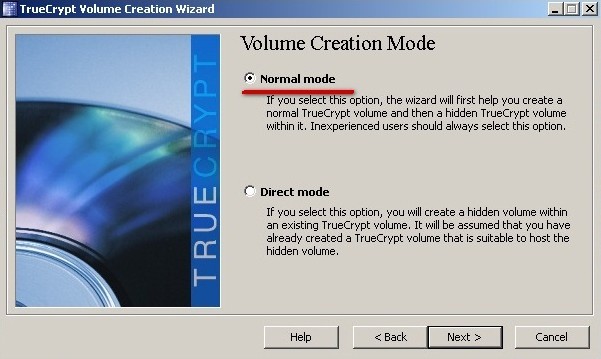
Нажимаем Select Device и выбираем раздел диска, который будет зашифрован
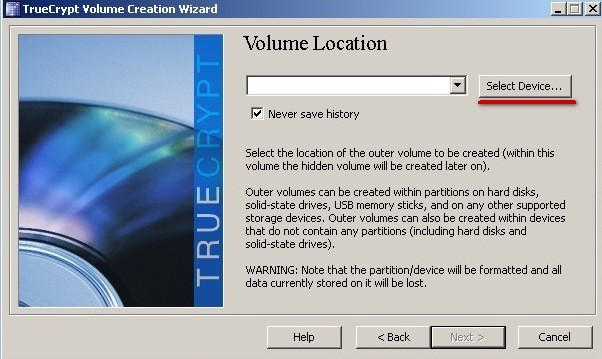
В нашем случае выбираем раздел под буквой E
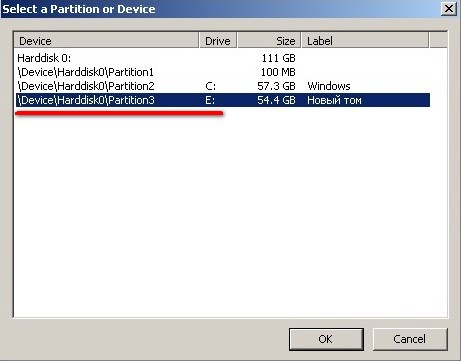
Далее
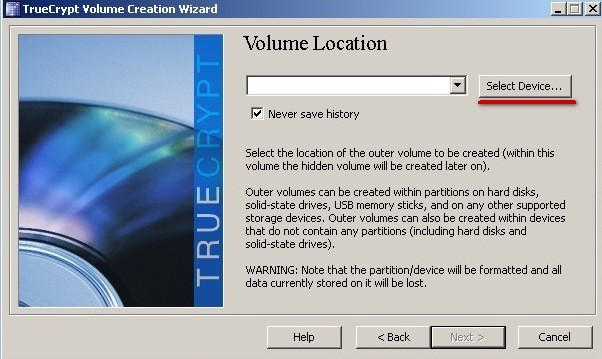
Далее
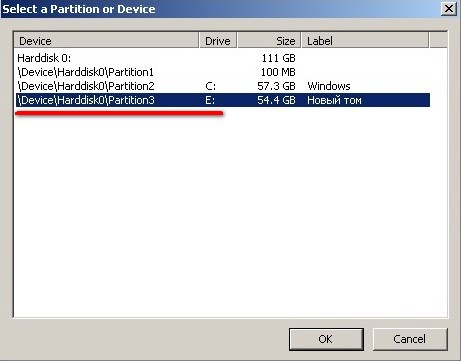
Задаем настройки для внешнего зашифрованного раздела: выбираем алгоритм шифрования и алгоритм хэширования
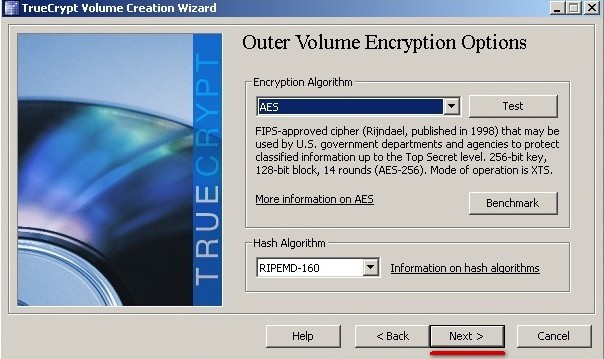
Далее
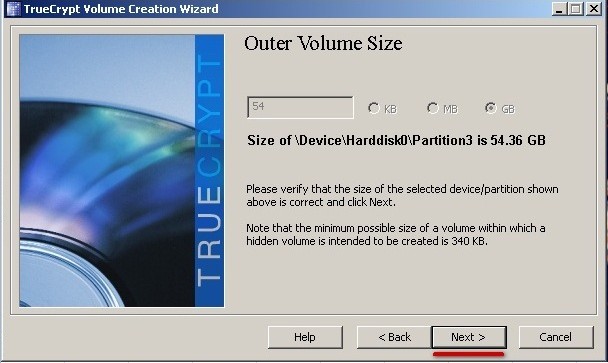
Вводим пароль зашифрованного раздела
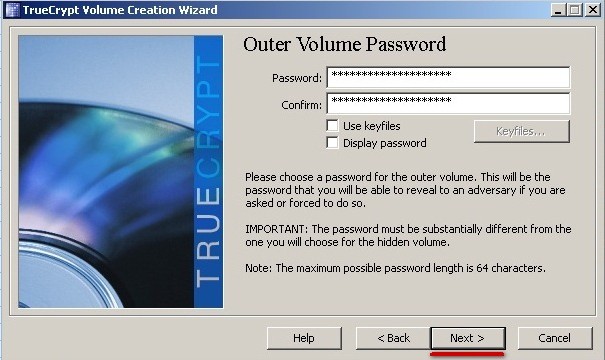
В данном окне программа спрашиваем нас, будем ли мы хранить в данном разделе файлы размер которых будет превышать 4 гб. Так как мы не планируем хранить файлы размером больше 4 гб, то выбираем пункт No
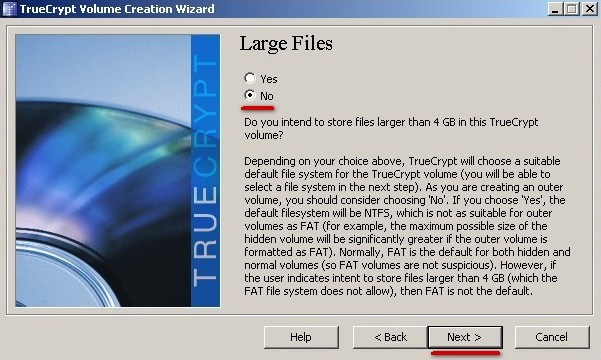
Выбираем файловую систему внешнего раздела (NTFS) и размер кластера файловой системы (default) и нажимаем Format
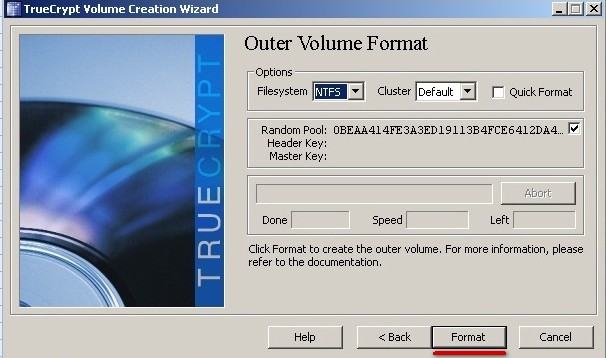
Соглашаемся с предложением программы форматировать раздел в файловую систему NTFS
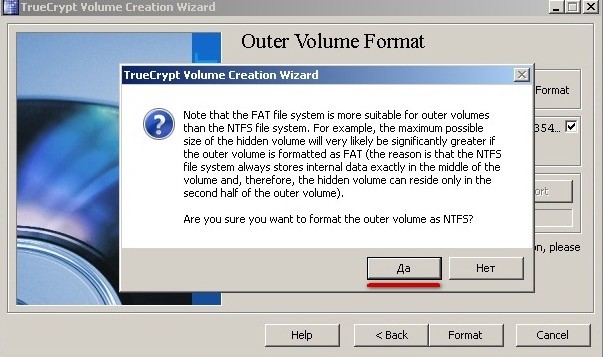
Программа выдает предупреждение, что все данные на выбранном разделе будут удалены в процессе форматирования. Если на разделе находится какая-либо информация, то ее следует скопировать на другой носитель. Соглашаемся и нажимаем Да
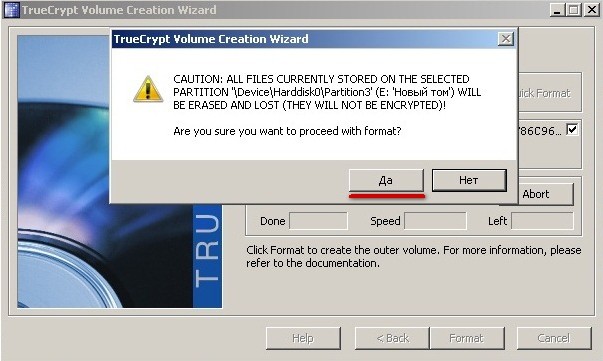
Идет процесс шифрования выбранного внешнего раздела жесткого диска
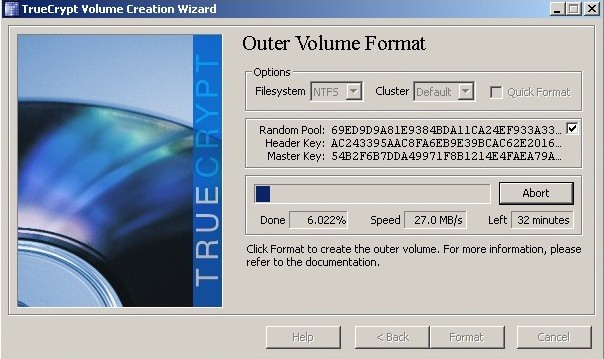
Внешний раздел успешно создан. Далее
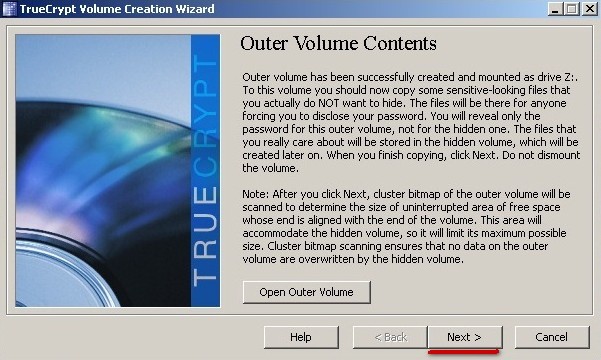
Создаем скрытый раздел. Далее
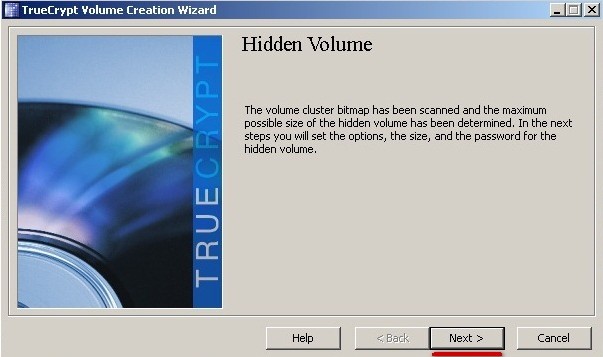
Выбираем алгоритм шифрования и алгоритм хэширования скрытого раздела
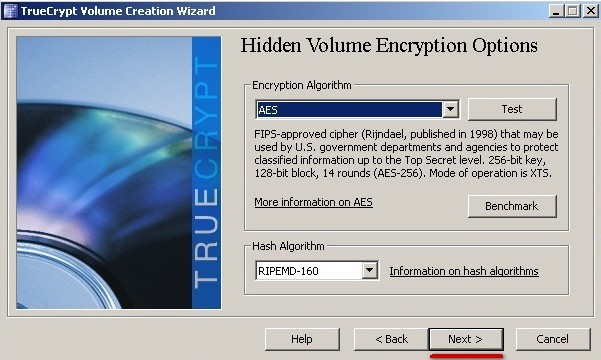
Выбираем размер скрытого раздела, в нашем случае это будет 5 гб. Далее
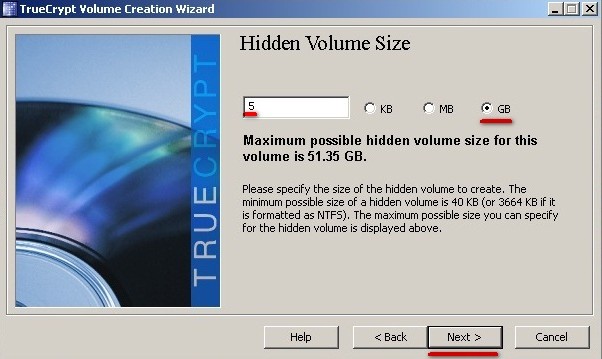
Вводим пароль скрытого раздела. Далее
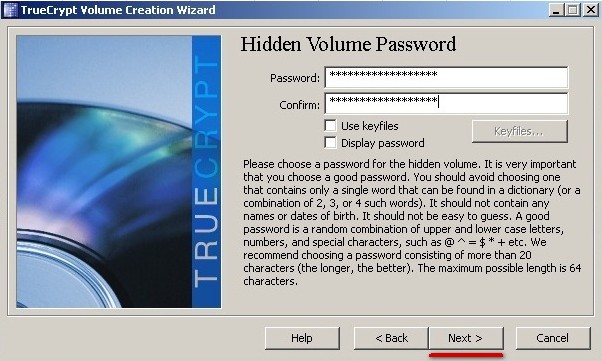
Программа спрашивает, будет ли пользователь хранить на скрытом разделе файлы размером больше 4 гб, в нашем случае выбираем No
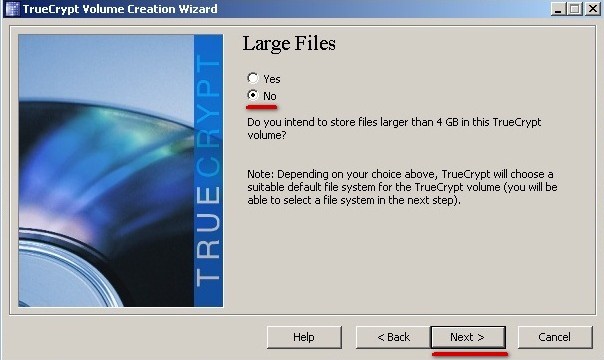
Выбираем файловую систему скрытого раздела (в нашем случае NTFS) и стандартный размер кластера файловой системы. Нажимаем Format
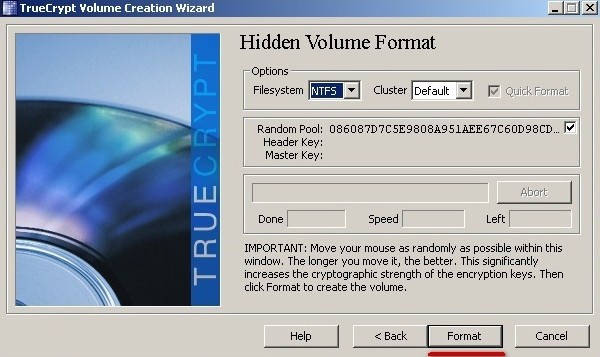
Выполнено
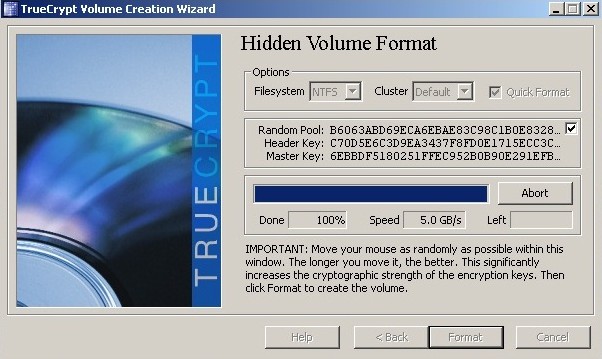
Скрытый раздел успешно создан
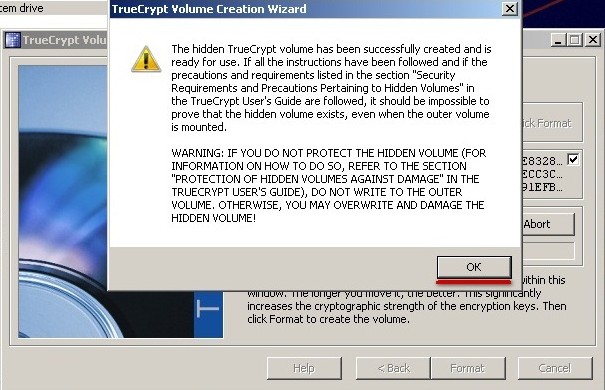
Далее
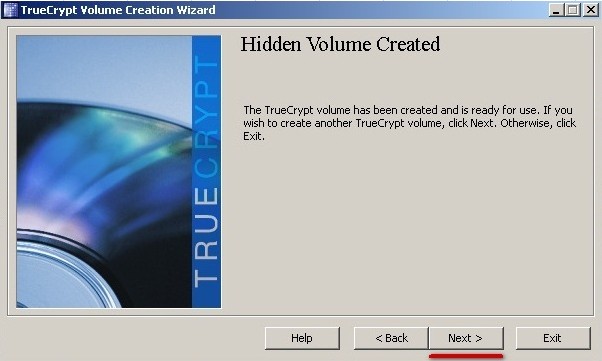
Переходим в главное окно программы и нажимаем Select Device
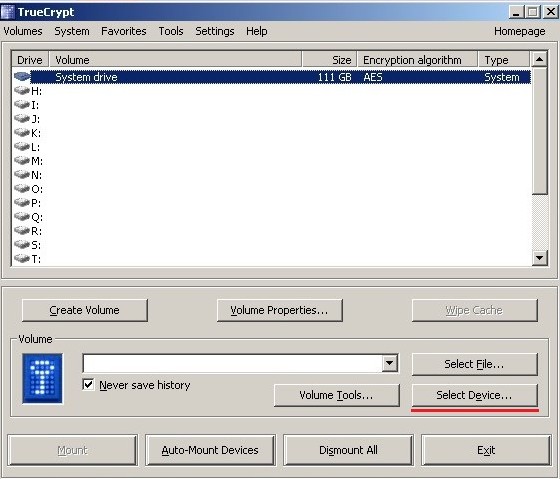
Выбираем раздел жесткого диска на котором мы создавали скрытый том, в нашем случае это раздел под буквой E
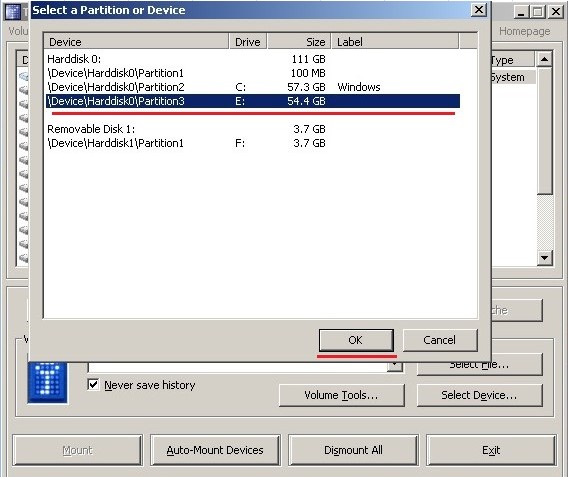
В строке Volume появился наш раздел
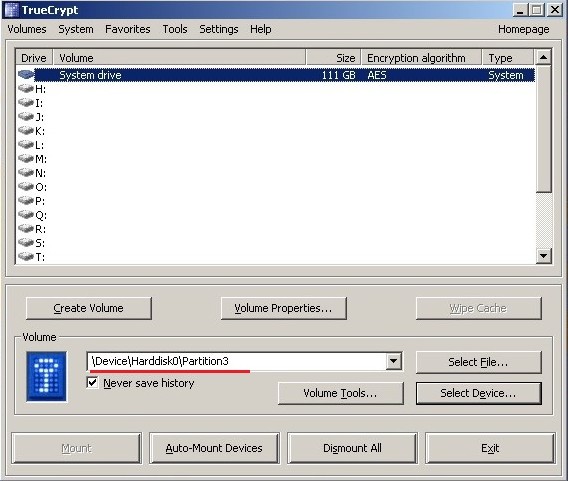
Выбираем букву, под которой будем монтировать созданные нами внешний и скрытый разделы жесткого диска и нажимаем кнопку Mount
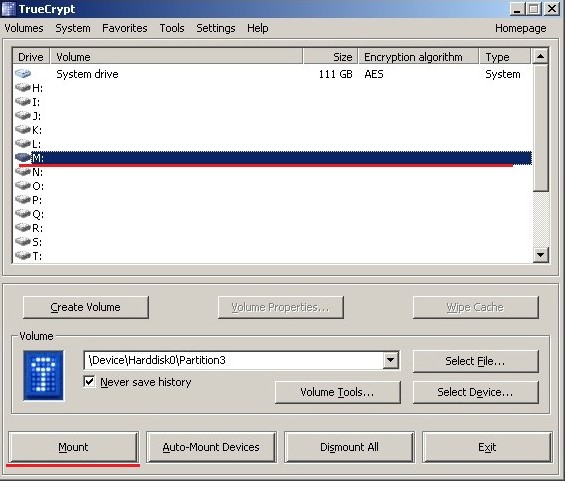
Сначала смонтируем внешний раздел введя от него пароль
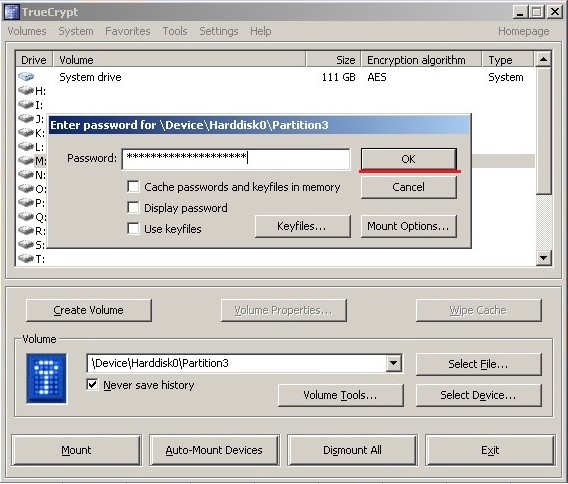
Как видим, внешний раздел смонтирован под буквой M. О том, что смонтирован внешний раздел, говорит слово "Normal"
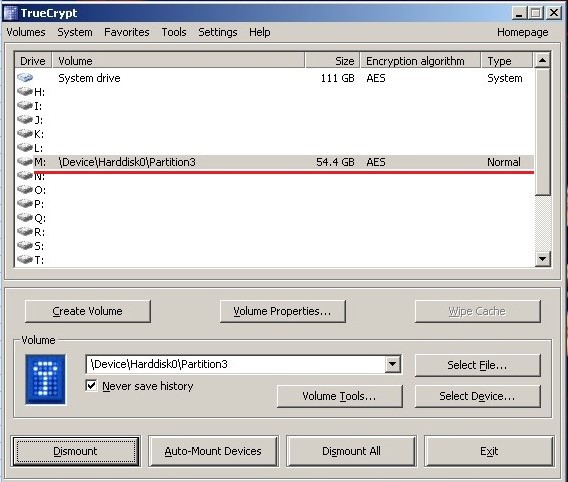
Наш смонтированный внешний раздел под буквой M
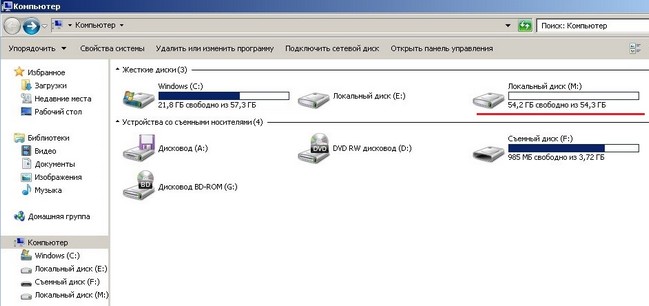
Размонтируем внешний раздел нажав кнопку Dismount
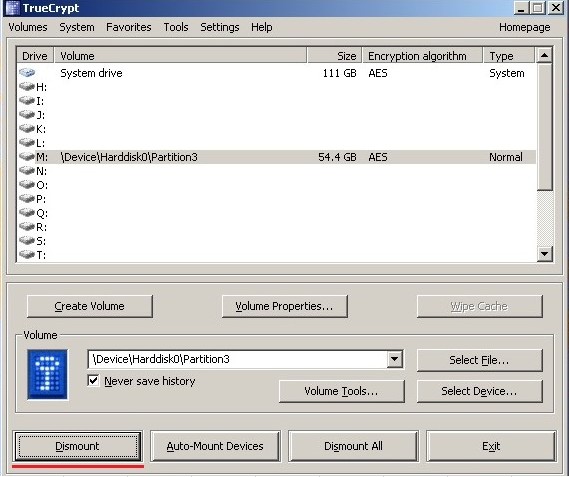
Как видим, напротив буквы M уже ничего нет, значит наш внешний раздел успешно размонтирован
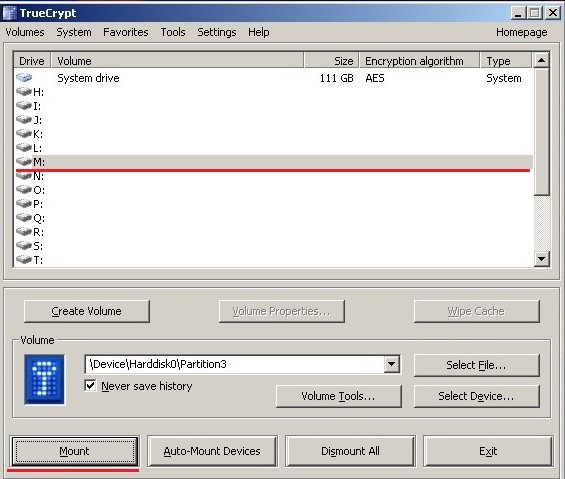
Аналогичным образом смонтируем на скрытый раздел. Все точно также как в случае с внешним разделом, только теперь в окне ввода пароля нужно вводить пароль от скрытого раздела
Смонтированный скрытый раздел под буквой M. О том, что смонтированный раздел является скрытым, говорит слово "Hidden"
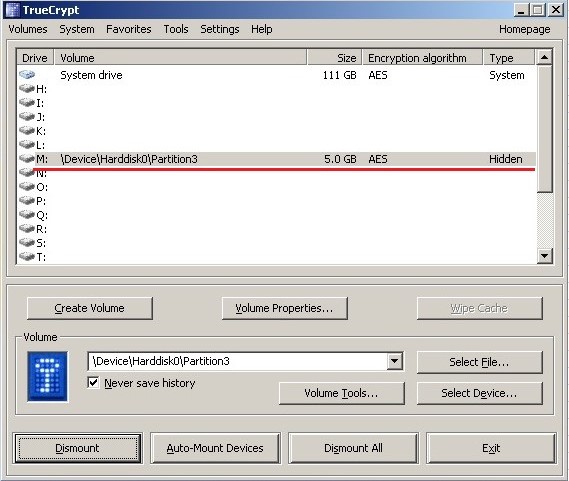
Смонтированный скрытый раздел под буквой M
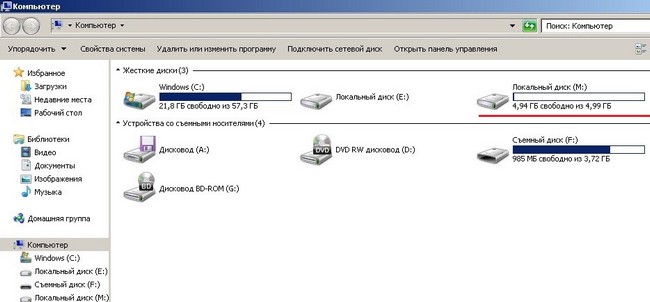
Размонтируем наш скрытый раздел, нажав кнопку Dismount
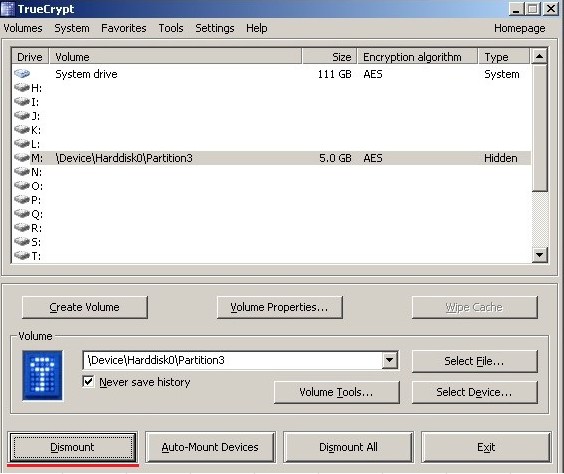
Наш скрытый раздел размонтирован
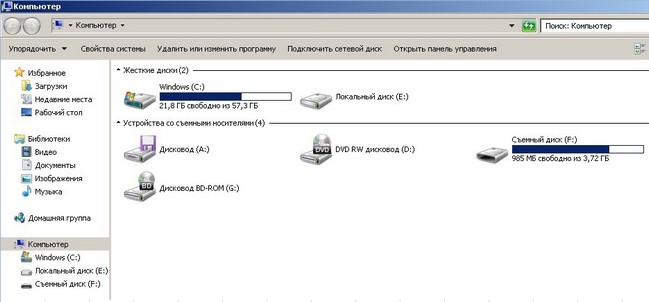
Таким образом в результате нашей работы были созданы два тома: один обычный (внешний), другой внутренний (скрытый), причем скрытый том находится внутри внешнего тома. Общий размер внешнего тома в нашем случае составляет 54.4 гб с учетом размера скрытого тома 5 гб. То есть фактический объем данных, которые можно записать на внешний том составляет около 49.4 гб, причем если записать на внешний том данные, объем которых превысит 49.4 гб, то будет сокращен объем скрытого тома ровно на столько, на сколько будет превышен объем в 49.4 гб.
Друзья, вы можете также попробовать другие программы для шифрования ваших данных.
Ctrl
Enter
Заметили ошибку
Выделите и нажмите Ctrl+Enter