TrueCrypt инструкция
TrueCrypt инструкция
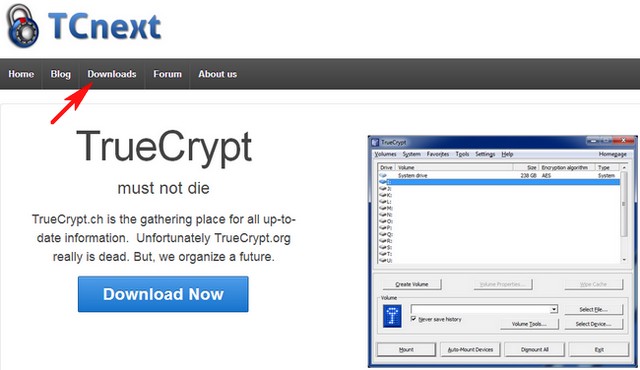























































Использование криптоконтейнара TrueCrypt
1) Запускаем программу TrueCrypt, в главном окне выбираем Select File

Выбираем наш созданный контейнер "Мой любимый фильм.mp4" и нажимаем Открыть

Как видим в окне программы появился путь к нашему криптоконтейнеру. Далее выбираем букву, под которой наш контейнер смонтируется в локальный диск и нажимаем кнопку Mount

Откроется окно ввода пароля к контейнеру, вводим его и нажимаем OK

Наш криптоконтейнер смонтировался в локальный диск под буквой L. Заходим в проводник и убеждаемся в этом


Зайдем на локальный диск L и создадим на нем несколько папок, к примеру следующие: Образы, Программы, Текстовые документы. В каждую папку сохраним какие-либо файлы.

Содержание папки Образы

Содержание папки Программы

Содержание папки Текстовые документы

Открываем окно программы True Crypt и размонтируем наш контейнер, нажав кнопку Dismount

Как видим возле буквы L уже не указан путь к нашему криптоконтейнеру, что говорит о его размонтировании. В этом можно также убедится зайдя в проводник, локальный диск L там будет отсутствовать


Таким образом наш контейнер теперь содержит некоторое количесто папок, которые в свою очередь содержат внутри себя файлы.
Криптоконтейнер, содержащий внутри себя файлы можно хранить где угодно – на флешке, на хостинге, в облачных сервисах. Также его можно использовать для пересылки информации по электронной почте (зависит от размера самого криптоконтейнера).
Статьи на эту тему:
- Шифрование данных программой EncFS в операционной системе Windows
- Как зашифровать данные бесплатной программой AnvideLockFolder и платной Hide Folders 4.6