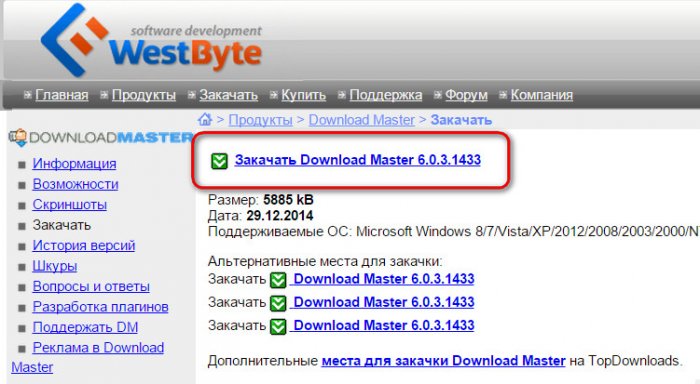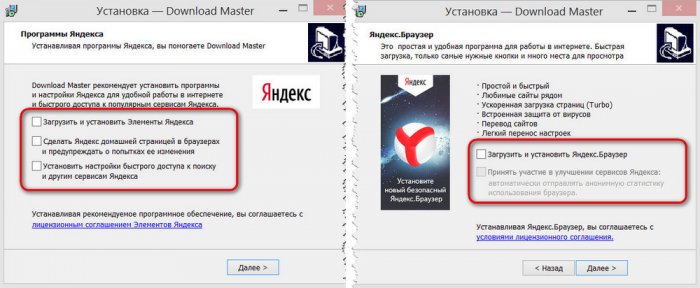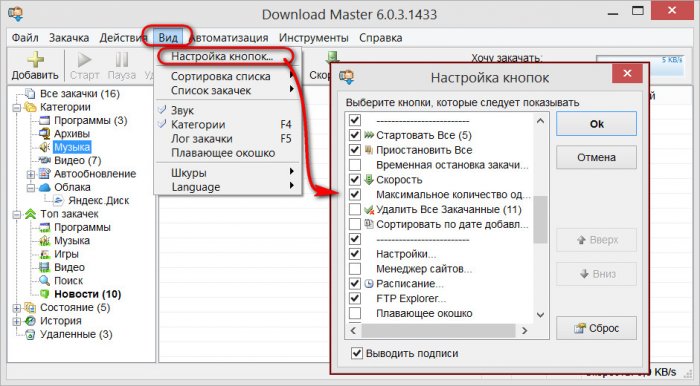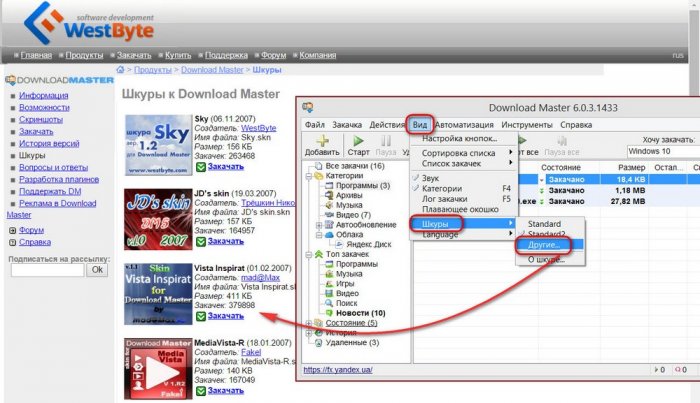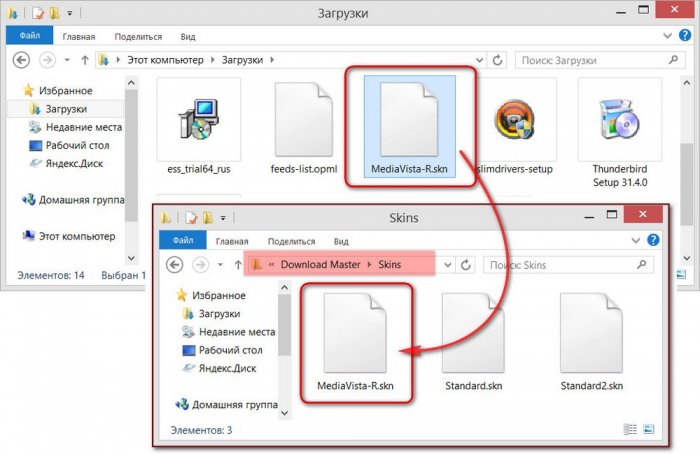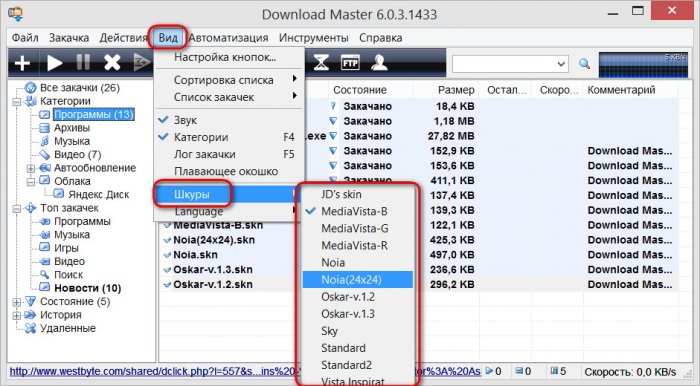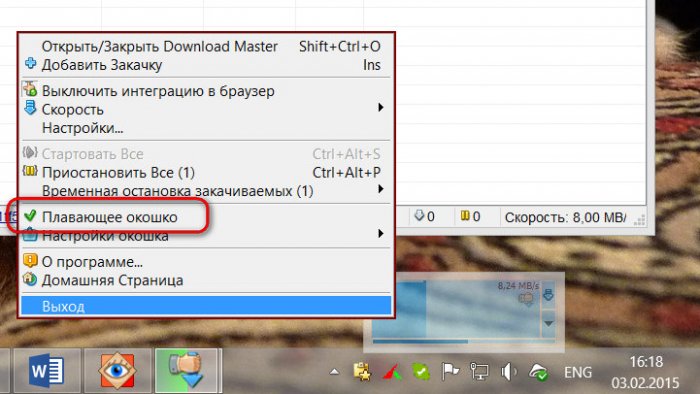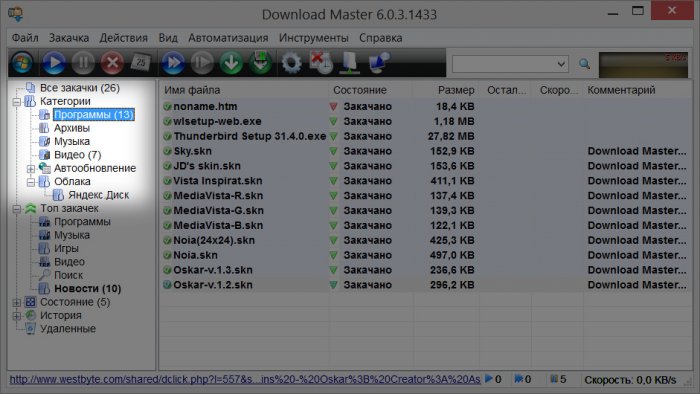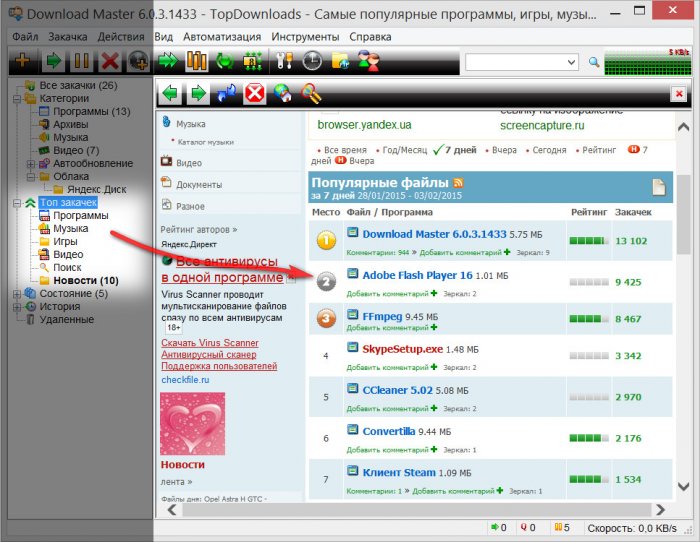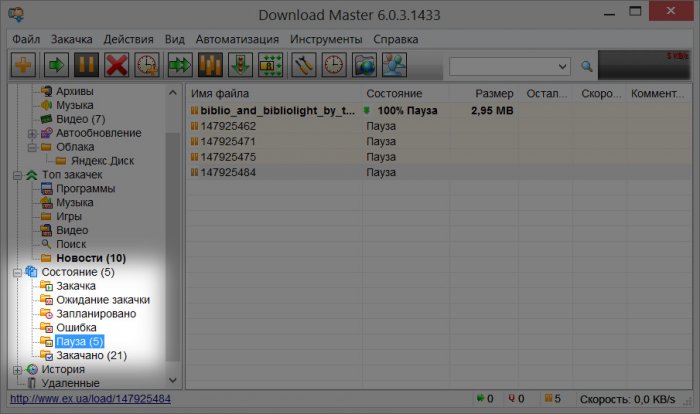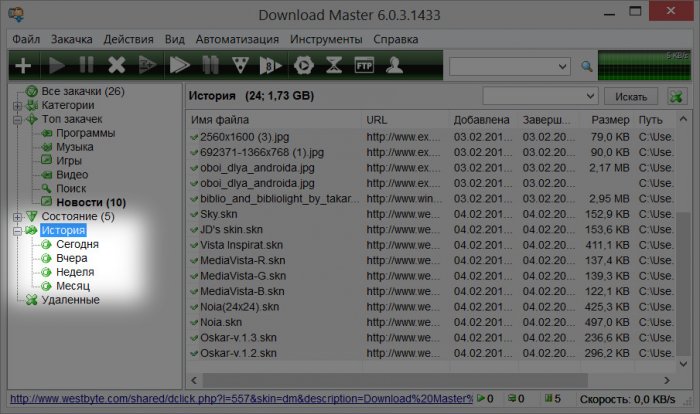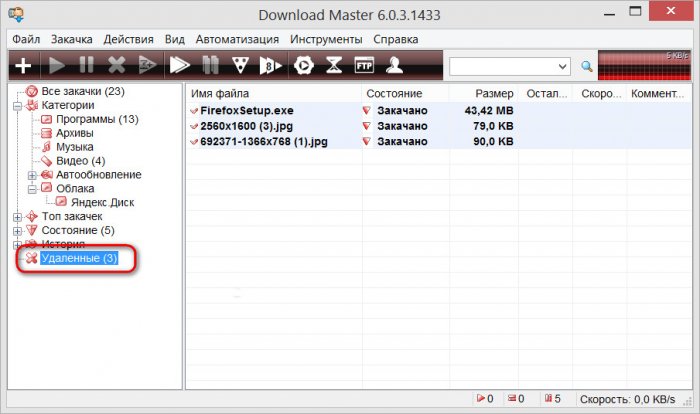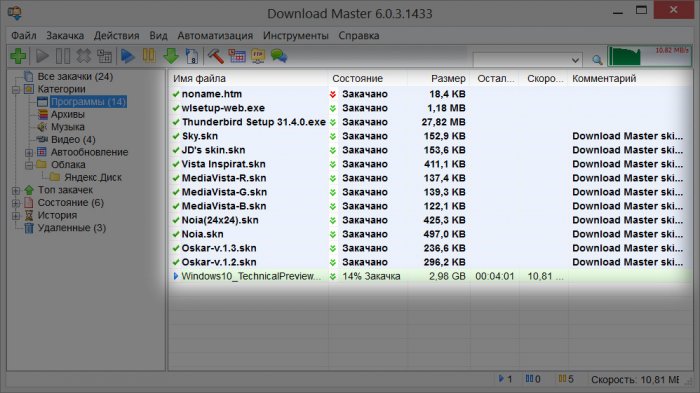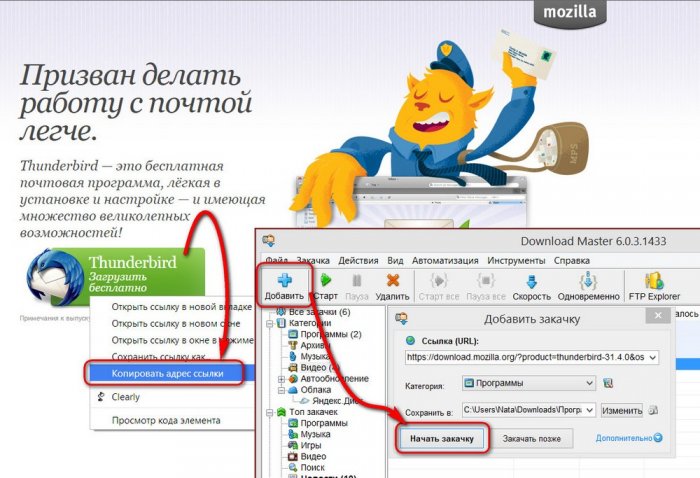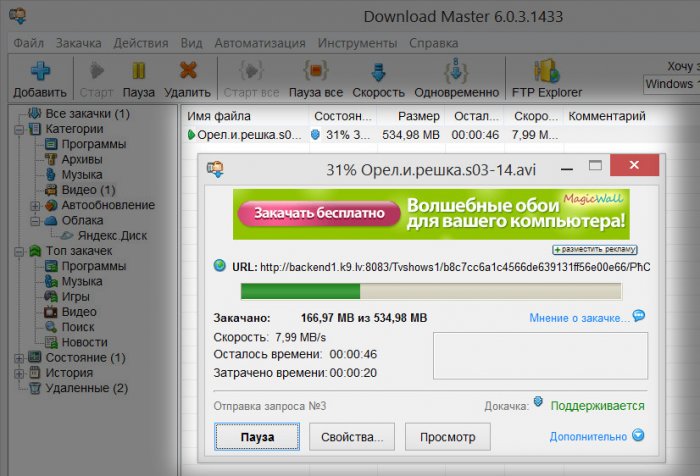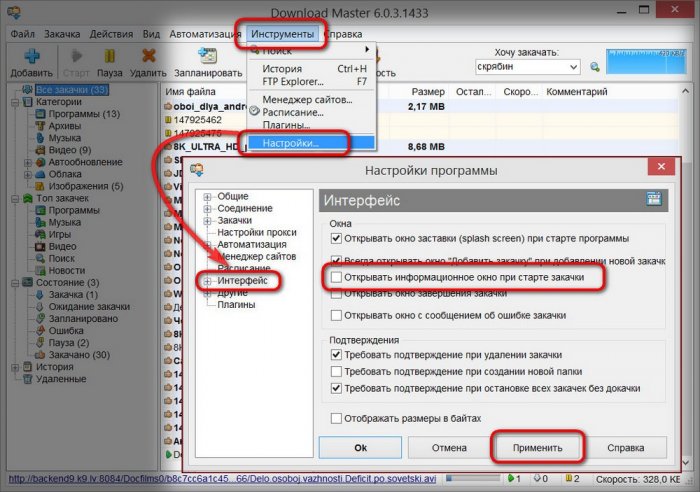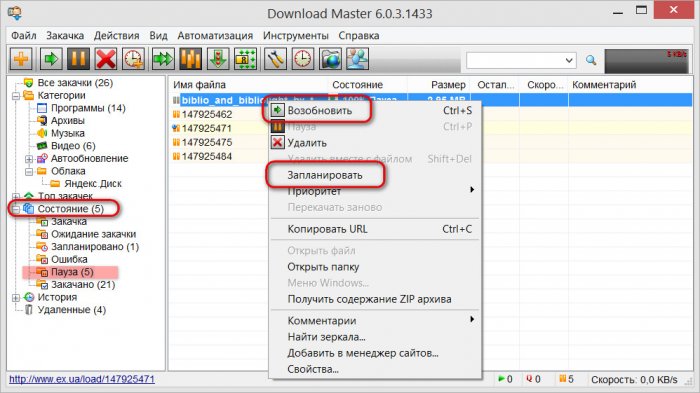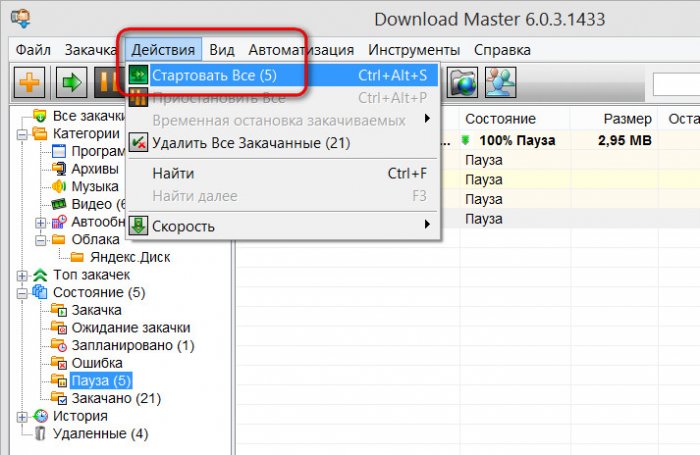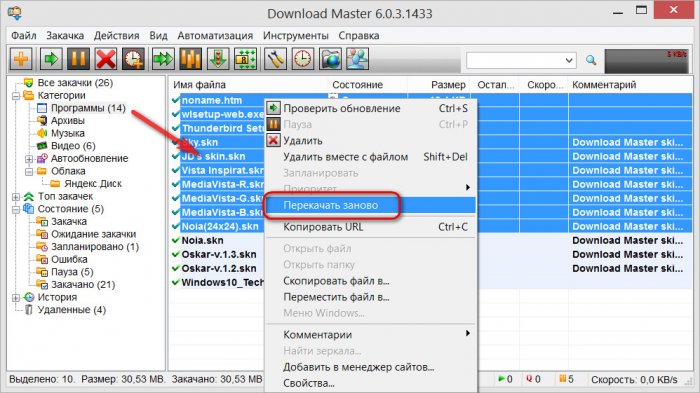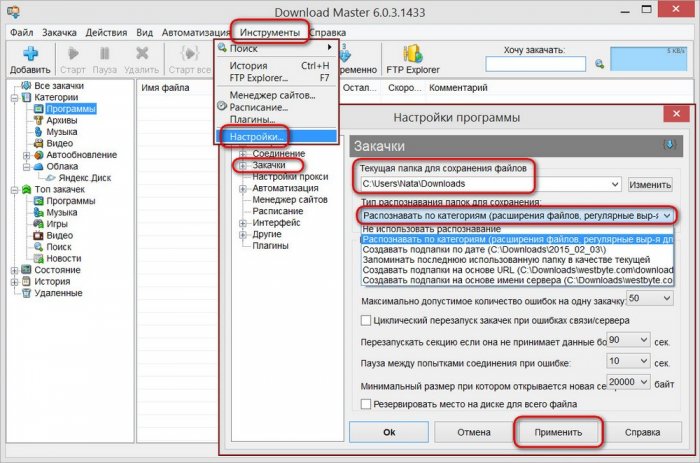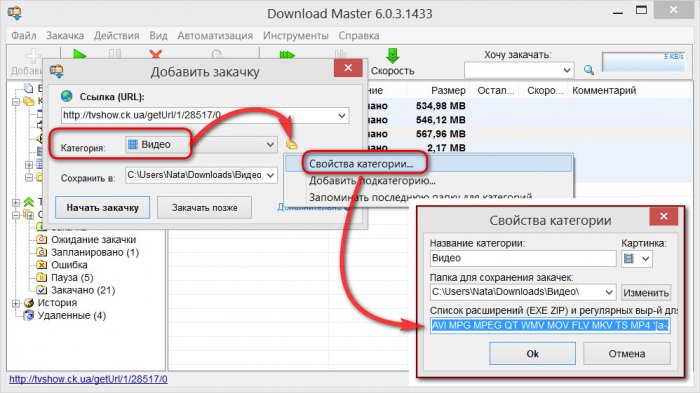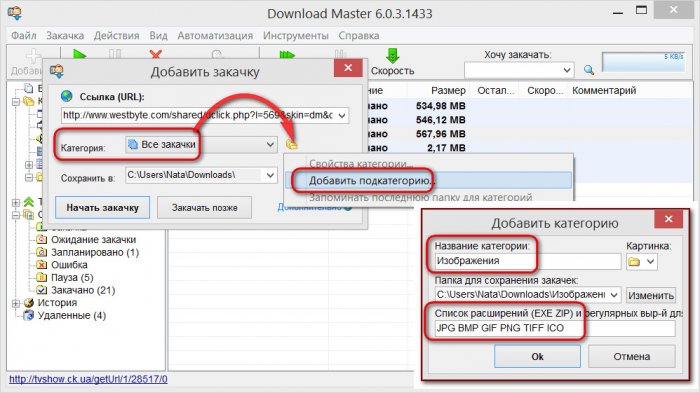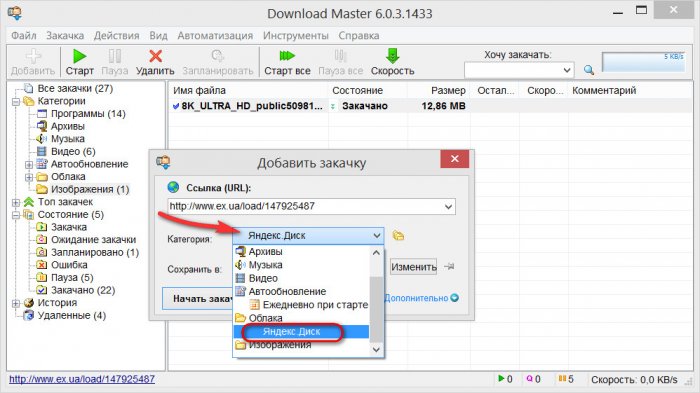Программа Download Master: функциональный менеджер закачек с возможностью загрузки видео с YouTube. Часть 1
Функционал браузеров по скачиванию файлов, как правило, являет собой весьма ограниченный инструментарий, которого, естественно, с лихвой хватает, если скачивать что-то с Интернета редко. Но если вам приходится постоянно скачивать с Интернета музыку, видео, изображения, программы, документы и прочие файлы, рекомендуется использовать специальный тип софта – менеджеры закачек. Рассмотрим, пожалуй, лучшее решение для продвинутой работы с закачками – это десктопный менеджер закачек Download Master. Здесь, в первой части обзора Download Master узнаем, что такое менеджеры закачек, разберёмся в вопросах установки Download Master и добавления закачек, а также настроим папки для хранения скачанных файлов.
Во второй части обзора Download Master поговорим о таких вопросах как:
- Скачивание с YouTube,
- Регулировка скорости закачек,
- Планирование закачек,
- Управление закачками с помощью контекстного меню,
- Экспорт и импорт программных настроек,
- Интеграция Download Master с браузерами,
- Поиск закачек из окна программы,
- Программные настройки,
- Портативная версия программы.
Программа Download Master: функциональный менеджер закачек с возможностью загрузки видео с YouTube. Часть 1
Что же, приступим непосредственно к делу.
Менеджеры закачек
Итак, менеджеры закачек, по-простому их ещё называют загрузчиками. На сайте Remontcompa.Ru в рамках обзора расширений для браузеров ранее рассматривался продвинутый менеджер закачек DownThemAll!, встраиваемый с помощью расширения в браузер Mozilla Firefox. Это расширение – один из немногих стоящих инструментов для эффективной работы с закачками, который можно интегрировать в браузер без установки десктопного софта. Существенно улучшить работу с закачками можно только полноценной установкой в систему менеджера закачек.
Менеджеры закачек – это десктопные программы, предназначенные специально для загрузки файлов с Интернета. Стандартный менеджер закачек должен быть обустроен удобным интерфейсом и понятной организацией загрузок, обеспечивать защиту от ошибок скачивания путём проверки целостности файлов, а также ускорять скорость закачивая файлов за счёт разделения потоков скачивания на несколько частей. Также в числе возможностей стандартного менеджера закачек должны быть функции докачивания файла с последнего места его прерывания, создание списка загрузок для их старта позднее, возможность скачивания файлов по заранее настроенному пользователем расписанию.
Особенности Download Master
Download Master – популярнейшая программа в нише менеджеров закачек для ОС Windows. Рецепт популярности этого детища украинских программистов из компании WestByte банален и прост: программа функциональна и распространяется совершенно бесплатно. Ещё одна немаловажная причина популярности этого менеджера закачек – он может интегрироваться практически во все браузеры. В частности, программа работает с браузерами Google Chrome, Internet Explorer, Mozilla Firefox, Opera, Яндекс.Браузер и прочими клонами Хрома.
Download Master предлагает больше возможностей стандартного менеджера закачек. Так, помимо повышения скорости загрузки файлов с Интернета, докачки прерванных загрузок, эффективного управления закачанными файлами, Download Master умеет распознавать типы файлов и распределять их по категориям, помещая в отдельные папки для удобства дальнейшей работы. В числе нестандартных функций как для типичного менеджера закачек – возможность загрузки медийного контента с популярных сервисов YouTube, RuTube, Google Video, Видео@mail.ru, Rambler Vision и прочих. Также в арсенале загрузчика имеется встроенный FTP Explorer для удобного скачивания файлов с FTP-серверов.
Скачаем программу Download Master с официального сайта её разработчиков и присмотримся к ней ближе.
Установка программы и выбор интернет-соединения
Процесс установки Download Master стандартный, вот только нужно внимательно просматривать окна мастера инсталляции, чтобы невольно не согласиться на внедрение браузера и элементов от Яндекса, если они не нужны.
Во время первого запуска Download Master предложит выбрать используемое интернет-соединение. Если вы не знаете тип своего интернет-соединения, вам может помочь с этим вопросом служба поддержки вашего провайдера. В нашем случае выберем последний параметр выпадающего перечня – это скоростное кабельное интернет-соединение.

После этого попадём непосредственно в окно программы Download Master.
Интерфейс
Интерфейс Download Master весьма дружелюбен к пользователям, о чём свидетельствует стандартная раскладка меню вверху и вынесенные на панель инструментов программы большие кнопки отдельных функций. Интерфейс программы настраиваемый, так что сразу в меню «Вид» можем вынести на панель инструментов больше кнопок используемых команд и убрать неиспользуемые.
Здесь же, в меню «Вид» можем сменить предустановленную тему оформления на другую, которую можно скачать на сайте разработчиков, так же, как и саму программу, совершенно бесплатно.
Скачиваем файлы тем оформления (шкур) и вручную переносим их в папку «Skins», находящуюся в каталоге установки Download Master на системном диске. Затем перезапускаем саму программу. Как правило, путь папки «Skins»:
C:\Program Files\Download Master\Skins
или для 64–битных систем
C:\Program Files (x86)\Download Master\Skins
После перезапуска Download Master все скачанные и помещённые в папку «Skins» темы оформления будут виднеться в перечне выбора для применения.
В меню «Вид» также можем убрать плавающее окошко состояния загрузчика, чтобы он не мешал. Также можем сделать это, вызвав на нём контекстное меню.
В левой части окна программы увидим отдельную боковую панель с древовидной структурой разделов. В числе этих разделов:
- Категории – папки, по которым можно сортировать закачанные файлы, в том числе и папки подключённых облачных хранилищ;
- ТОП закачек – раздел встроенного веб-сайта Topdownloads.Ru со статистикой скачивания посредством Download Master файлов пользователями Интернета;
- Состояние – раздел закачек, распределённый по их состоянию: приостановленные, добавленные для их старта позднее, ошибочные и т.п.;
- История – раздел отображения всех закачек, в том числе и удалённых, по отдельным периодам;
- Удалённые – соответственно, отдельный перечень всех удалённых закачек.
Правая часть окна программы – это таблица загрузок, где отображается имя скачиваемого или уже скачанного файла, состояние закачки, размер файла, возможный комментарий. А для активных загрузок в таблице видно оставшееся время и скорость скачивания. Скорость и визуальное представление скачанного объёма также отображаются графически на панели инструментов.
Добавление закачек
Чтобы скачать файл с Интернета с помощью программы Download Master, необходимо скопировать ссылку на скачивание в окне браузера, перейти в окно Download Master и нажать кнопку «Добавить». Программа перехватит ссылку из буфера обмена, так что не потребуется лишних телодвижений для вставки ссылки. Всё, что нужно сделать, так это нажать либо кнопку «Начать закачку», либо кнопку «Закачать позже», чтобы, соответственно, запустить процесс скачивания файлов позднее.
Продвинутым пользователям в помощь дополнительные опции закачек.
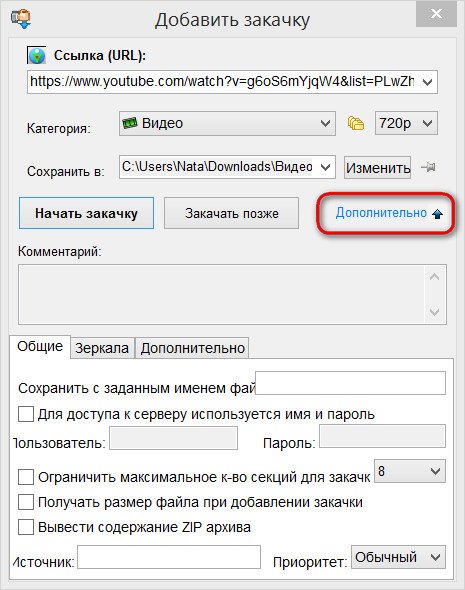
После старта закачки увидим, помимо отображения данных скачивания в окне Download Master, ещё и дополнительное мини-окошко с подробностями о текущей загрузке, которое появляется не столько с целью, чтобы информировать пользователя, сколько для демонстрации рекламы. Это окошко можно закрыть, все данные закачки при необходимости доступны в таблице главного окна.
Чтобы это окошко больше не появлялось, его можно совсем отключить. Идём в настройки Download Master, переходим на вкладку «Интерфейс» и убираем галочку с опции открытия информационного окна при старте закачки.
Функционал добавления закачек, чтобы их можно было загрузить позже – удобнейшая вещь для тех, кто часто скачивает файлы с веб-ресурсов, где запрещено одновременное скачивание файлов с одного компьютера (по сути, с одного IP-адреса). Можно за один этап кнопкой «Закачать позже» добавить все ссылки в очередь (при этом они будут отображаться как приостановленные), а потом по мере завершения скачивания предыдущего файла запускать процесс скачивания следующего. Добавление закачек в очередь – естественный процесс использования функции планирования автоматического запуска закачек в определённое время. Об этом функционале ещё будем говорить ниже. Напомним, удобное представление добавленных в очередь закачек можно увидеть в отдельном разделе левой боковой панели «Состояние», в папке «Пауза».
Если необходимо скачать несколько файлов на маломощном компьютерном устройстве, чтобы не раздражаться по поводу расходования и без того скудных ресурсов системы, можно добавить все закачки в очередь, затем их одномоментно запустить и уйти пить кофе. Для этого в меню «Действия» имеется команда «Стартовать все» или соответствующая кнопка, вынесенная на панель инструментов Download Master.
Если скачанный файл не открывается или запускается проблемно, чтобы окончательно убедиться, что он непригодный, можно попытаться его перекачать заново. Для этого не обязательно искать его ссылку и добавлять закачку, достаточно в таблице закачек выделить этот файл (или выбрать несколько файлов, удерживая их клавишей Shift) и в контекстном меню выбрать команду «Перекачать заново».
Настройка папок закачек
По умолчанию Download Master для сохранения скачанных файлов создаёт папку в корне системного диска С. Согласитесь, это тупо. Либо уже бы это была папка загрузок пользовательского профиля Windows, она хотя бы сохраняется при восстановлении системы в режиме без потери данных, либо уже, если и создавать отдельную папку загрузок, то хоть на несистемном диске D, E и т.д. А то ни туда, ни сюда. Потому первые настройки, которые мы проведём в программе Download Master – это будет переназначение папок хранения скачанных файлов. Для этого нам нужен раздел настроек, и, если вы не вынесли его кнопку на панель инструментов программы, попадаем в него по-прежнему, выбрав меню «Инструменты», затем – «Настройки».
В настройках программы раскрываем вкладку «Закачки». В первой же графе и переназначаем папку, куда будут помещаться скачанные файлы. В нашем случае выбрана папка загрузок пользовательского профиля, вы же можете назначить папку загрузок на несистемном диске или вообще на облачном хранилище, если оно подключено к системе.
Ниже, следующий пункт настроек закачек позволяет выбрать тип распознавания папок загрузок. В нашем случае выбран предустановленный стандартный вариант распознавания по категориям файлов, при котором Download Master будет в папке загрузок создавать подпапки и сохранять в них соответствующий контент - программы, архивы, видео, музыку.
Download Master позволят настраивать категории – подпапки в папке загрузок – и вручную добавлять в них форматы файлов, которые пока что неизвестны программе. В дальнейшем скачиваемые файлы этих форматов Download Master будет распределять в нужную папку. Копируем ссылку, жмём кнопку добавления закачки. В появившемся окошке выбираем нужную категорию, а возле неё жмём маленькую кнопочку с изображением папки. Появится печень опций, из которых выбираем «Свойства категории». Откроется окошко свойств, где можем к числу имеющихся форматов файлов добавить свой (вписать через пробел) в списке расширений.
В окошке добавления закачки можем указать другую папку для сохранения скачиваемого файла на компьютере или другую категорию, отличную от автоматически назначенной программой Download Master. А можем дополнительно создать новую подкатегорию в имеющихся категориях или вовсе новую категорию. Например, изначально в программе нет категории изображений, создадим её. В окошке добавления закачек выставляем категорию всех закачек и с помощью маленькой кнопочки в виде папки вызываем команду добавления подкатегории. Появится новое окошко, в котором нам нужно создать категорию. Download Master автоматически сформирует папку на диске компьютера в рамках общей папки загрузок, но при желании и это можно изменить. В графе списка расширений вводим популярные форматы рисунков, чтобы менеджер закачек автоматически выбирал эту категорию при скачивании изображений.
Если нужно скачать несколько файлов, к которым должен быть доступ с других устройств, проще сразу выбрать папку облачного хранилища, если таковое подключено в системе. В облачном хранилище будет создана папка «Downloads», куда и будут помещены все скачанные файлы.
Чтобы ознакомиться с прочим функционалом менеджера закачек Download Master,
Ctrl
Enter
Заметили ошибку
Выделите и нажмите Ctrl+Enter