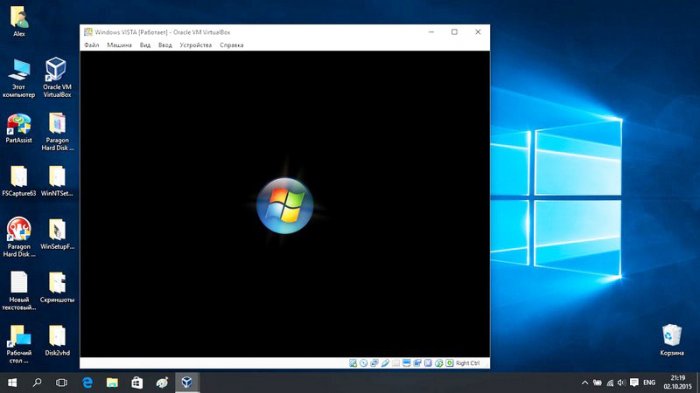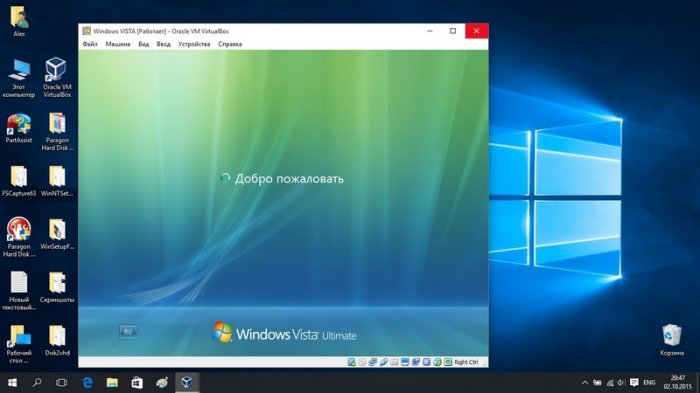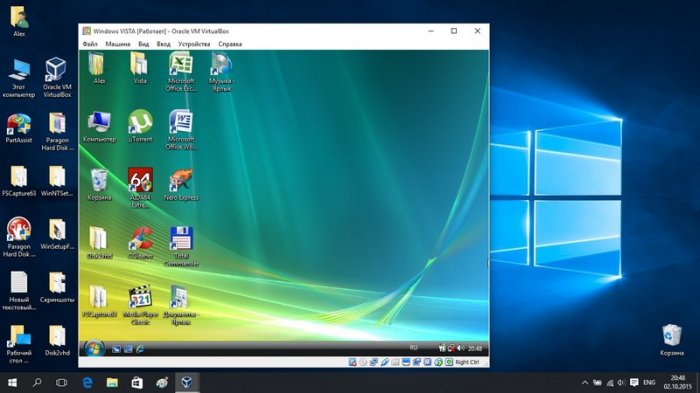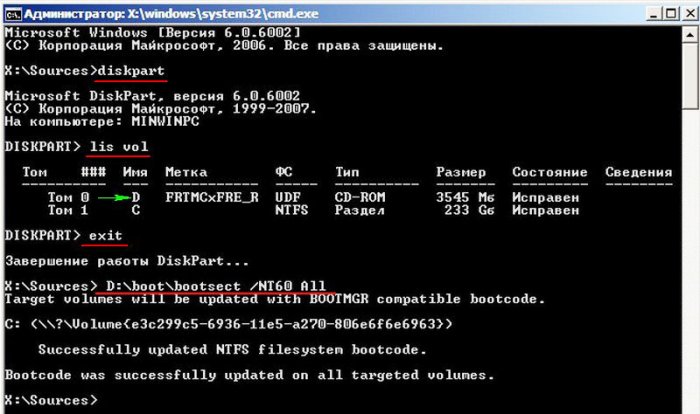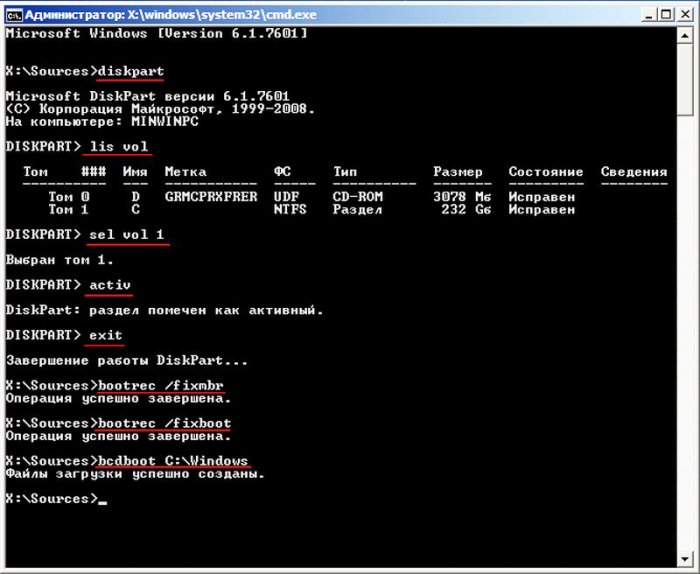Перенос Windows Vista со стационарного компьютера на виртуальную машину VirtualBox установленную на ноутбуке с Windows 10
Перенос Windows Vista со стационарного компьютера на виртуальную машину VirtualBox установленную на ноутбуке с Windows 10

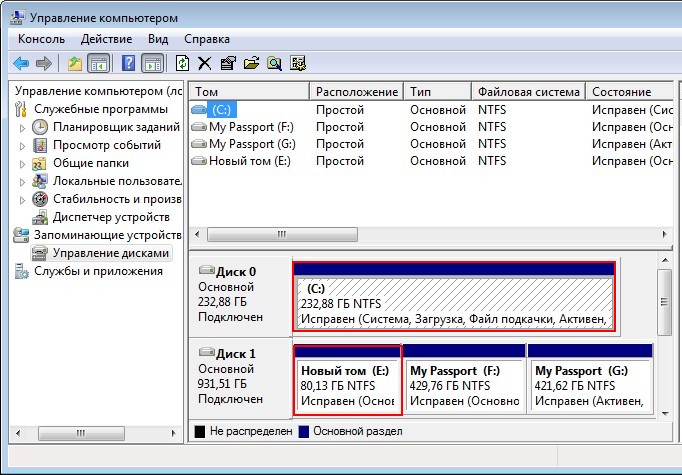
Файл виртуального диска VHD можно создать по разному, но по моему самый простой способ, это использование утилиты
Disk2vhd v2.01 от Марк Руссиновича.
Скачиваем утилиту по ссылке
https://technet.microsoft.com/ru-ru/sysinternals/ee656415
и запускаем её.
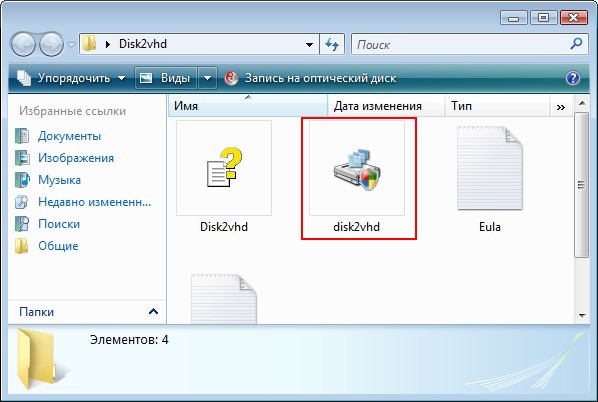
В главном окне снимаем галочку с «Use Vhdx», если не хотите создать файл нового формата VHDX.
В левой части окна отмечаем галочкой диск C:\ с установленной Windows Vista.
Даём имя будущему файлу виртуального диска «Windows Vista».
Жмём на кнопку проводника в правой части окна.
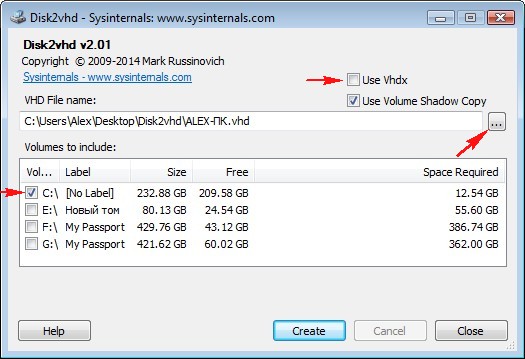
«Обзор папок»
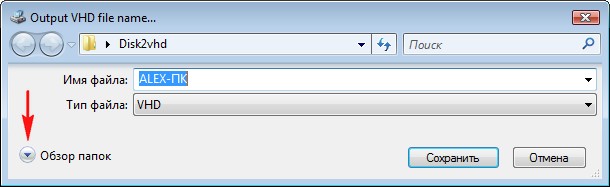
Сохраним виртуальный файл на переносном винчестере USB буква диска (E:).
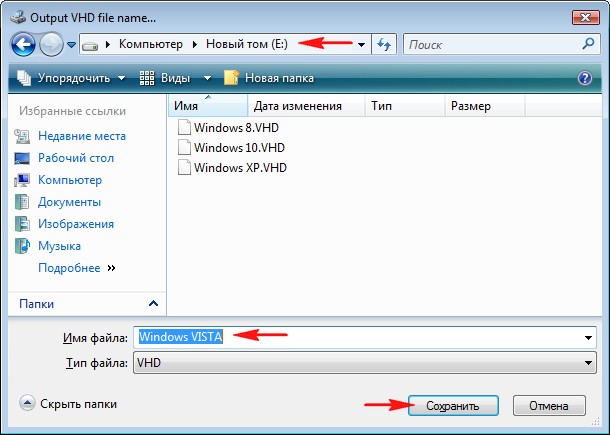
Нажимаем «Create»
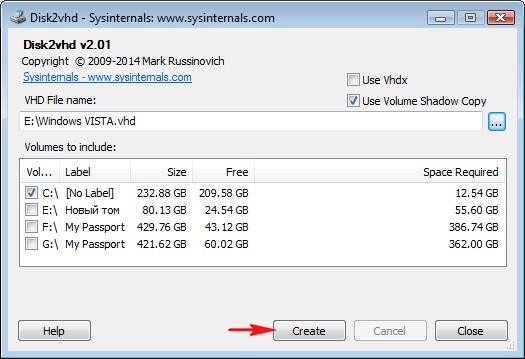
Начинается процесс создания виртуального диска VHD.
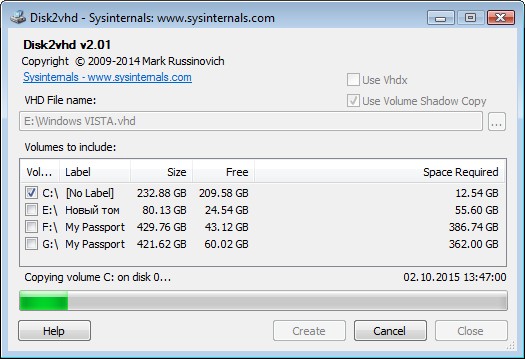
Файл виртуального диска с Windows Vista создан.
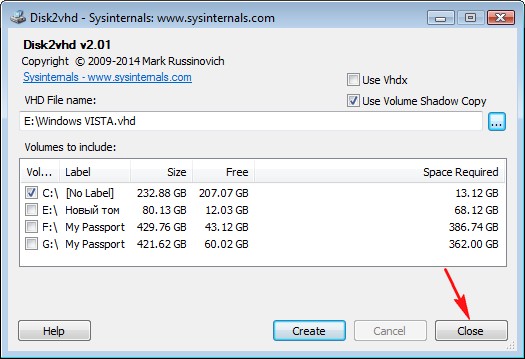
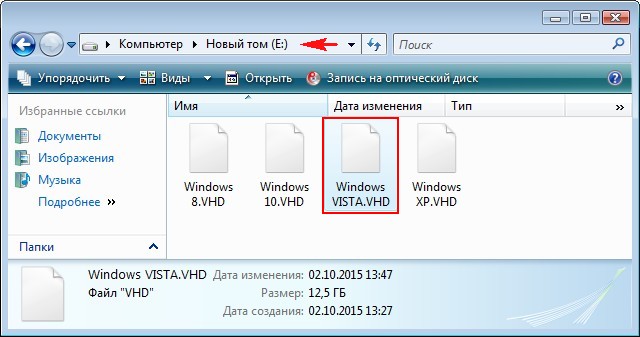
Подключаем переносной жёсткий диск USB с файлом VHD к ноутбуку с Windows 10. Устанавливаем виртуальную машину VirtualBox 5.0.4 на ноутбук и настраиваем её
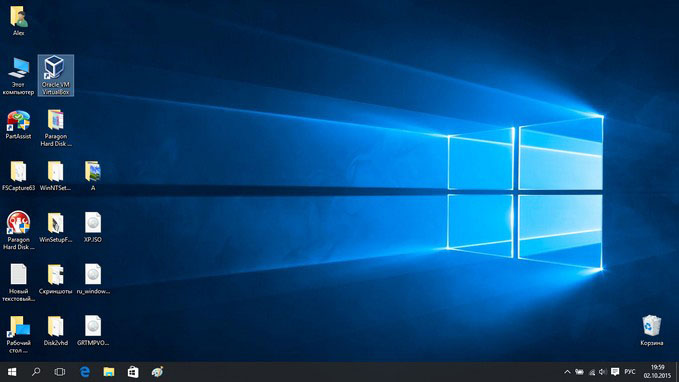
Скачиваем последнюю версию виртуальной машины VirtualBox 5.0 и устанавливаем её на ноутбук с Windows 10
https://www.virtualbox.org/wiki/Downloads
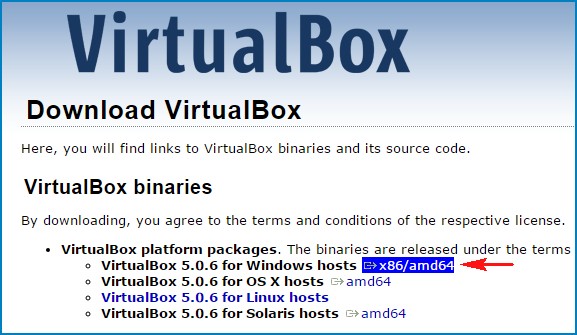
в процессе установки виртуальной машины нет никаких подводных камней, жмите всё время Далее.
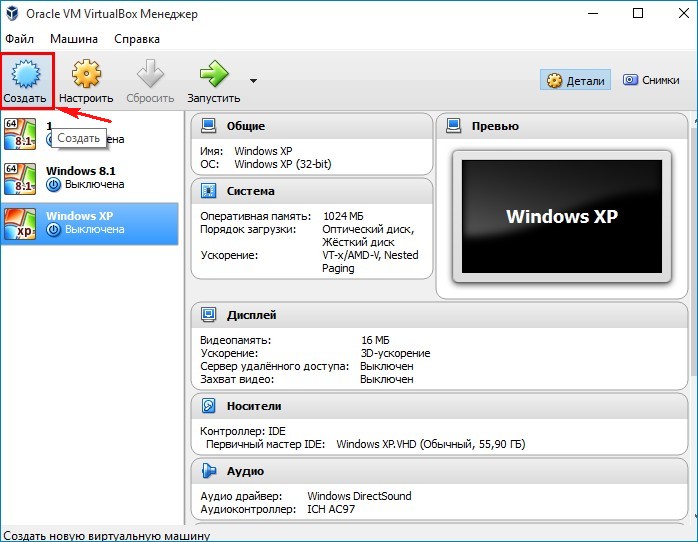
Даём имя виртуальной машине «Windows Vista»
выбираем
Тип: «Microsoft Windows».
Версия: «Windows Vista» (64-bit)».
и жмём «Next»
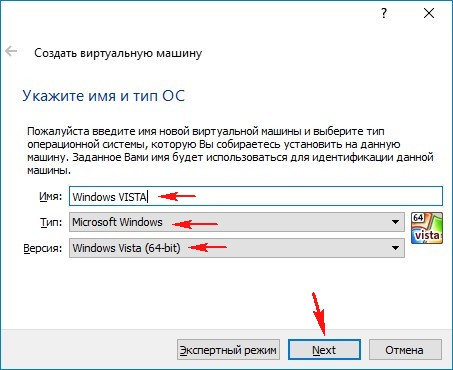
Можете выделить виртуальной машине побольше памяти, например 1024 Мб.
«Next»
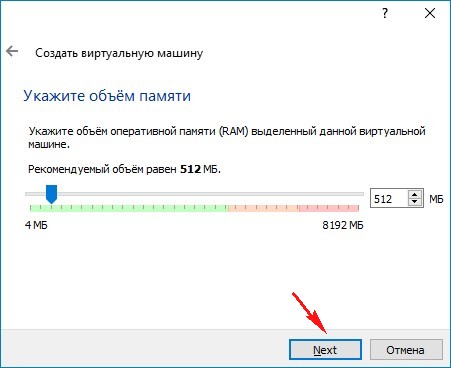
Отмечаем пункт «Использовать существующий виртуальный жёсткий диск» и жмём на кнопку проводника справа.
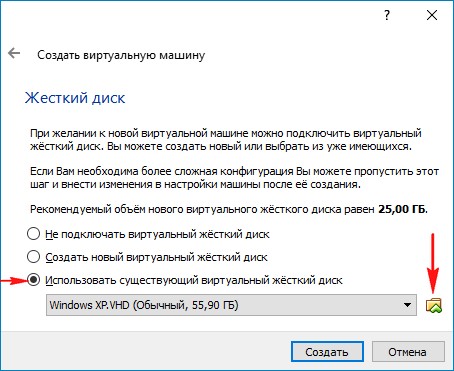
В открывшемся проводнике находим на переносном жёстком диске USB файл виртуального диска VHD с Windows Vista, выделяем его левой мышью и жмём «Открыть».
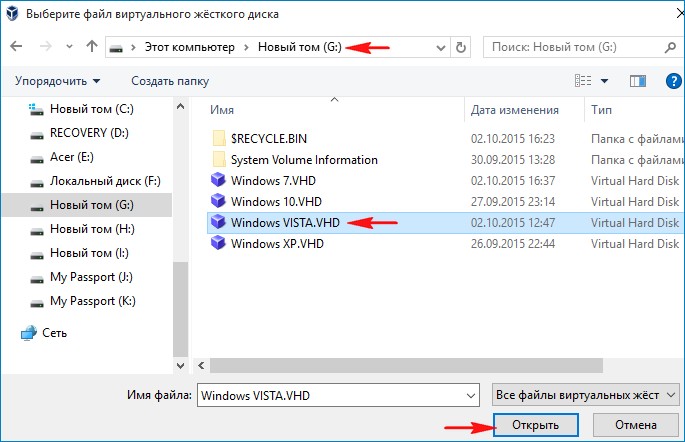
«Создать»
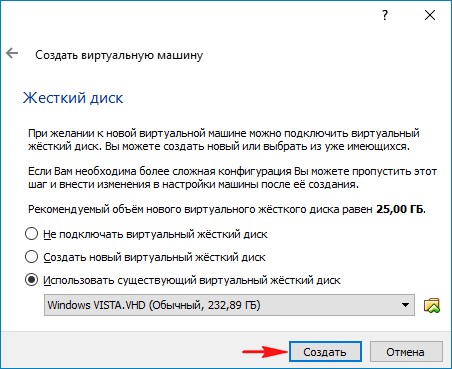
Виртуальная машина «Windows Vista» создана, перед запуском машины расскажу про один важный момент.
В переносе VHD, созданного путём конвертирования физического диска есть один значительный момент.
На старых компьютерах использовался режим жёсткого диска IDE
VirtualBox при создании виртуальной машины Vista устанавливает режим SATA
Если у Вас на старом компьютере с Windows Vista был режим IDE, то при создании виртуальной машины нужно Sata поменять на IDE.
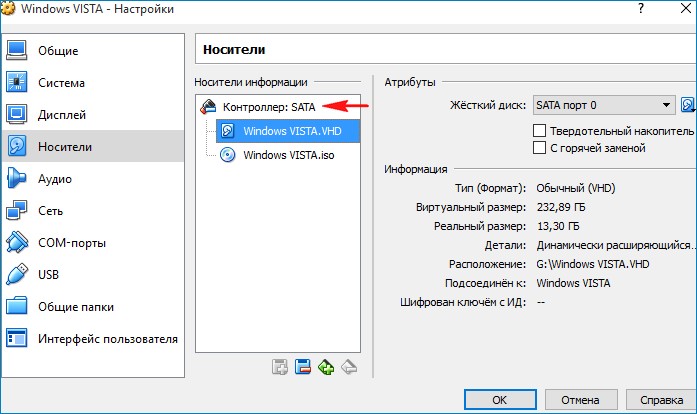
Запускаем виртуальную машину.
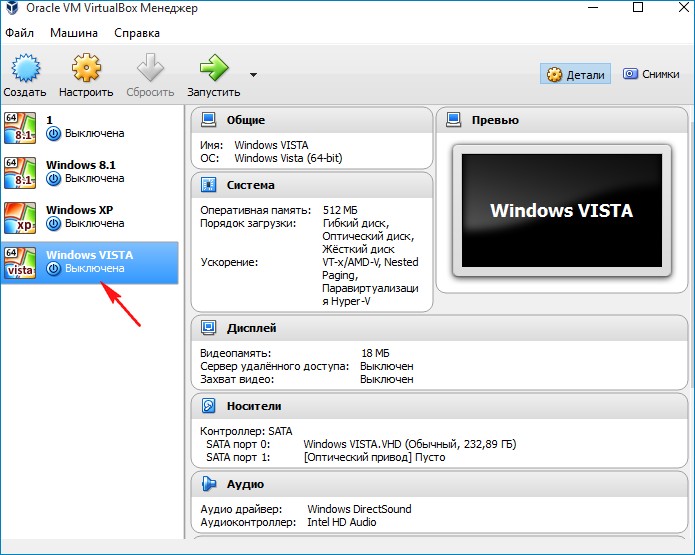
И Windows Vista запускается.
Для более стабильной работы виртуальной машины установите «Дополнения гостевой ОС», после этого вы сможите создавать общие папки, подгонять размер экрана гостевой ОС и т.д.

Также после установки «Дополнений гостевой ОС» перейдите в режим полного экрана, работать так будет более комфортно.
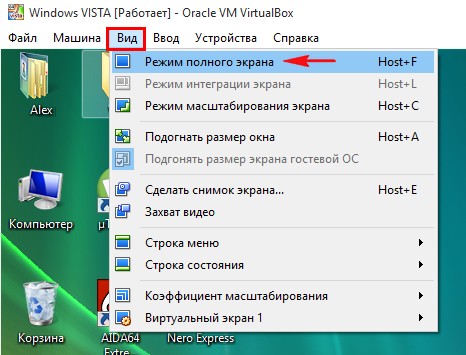
Друзья, такое вполне возможно и в этом случае одно из возможных решений - восстановить загрузчик операционной системы и нам понадобиться ISO-образ Windows Vista, если такого образа у вас нет, то вполне сойдёт ISO-образ Windows 7, но команды для восстановления будут разные. Давайте сначала восстановим загрузчик Windows Vista с помощью ISO-образа операционной системы, а в конце статьи для этих целей применим ISO-образ Win 7, так как я уверен, что многие пользователи с трудом смогут найти ISO-образ Висты.
В главном окне VirtualBox выбираем нашу виртуальную машину «Windows Vista» и жмём «Настроить»
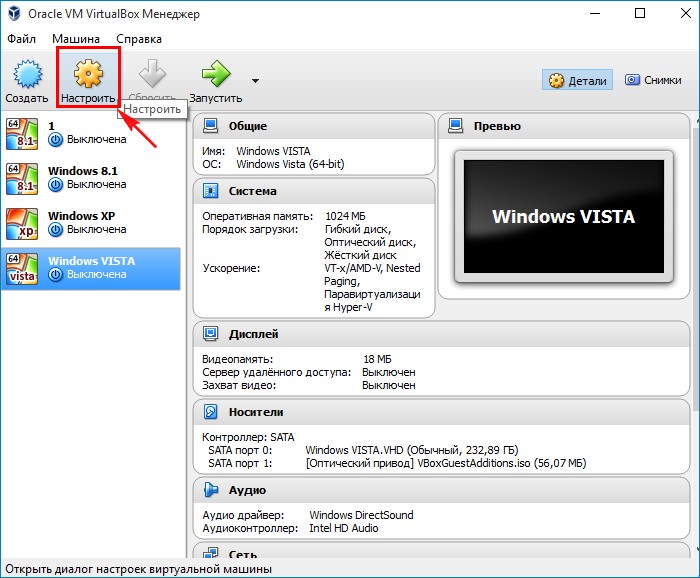
Вкладка «Система»
Изменяем порядок загрузки:
1. Оптический диск.
2. Жёсткий диск.
«ОК».
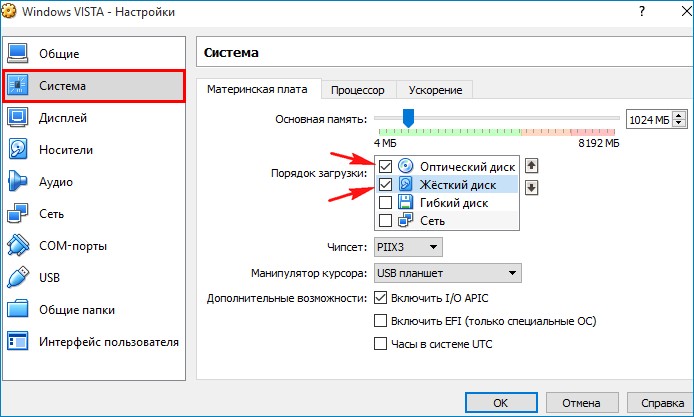
Вкладка «Носители»
Первый носитель, виртуальный диск VHD, выступающий в роли жёсткого диска.
Второй носитель нужно выбрать, им будет ISO-образ Windows Vista.
Выделяем левой мышью пустое поле и жмём на значок дисковода.
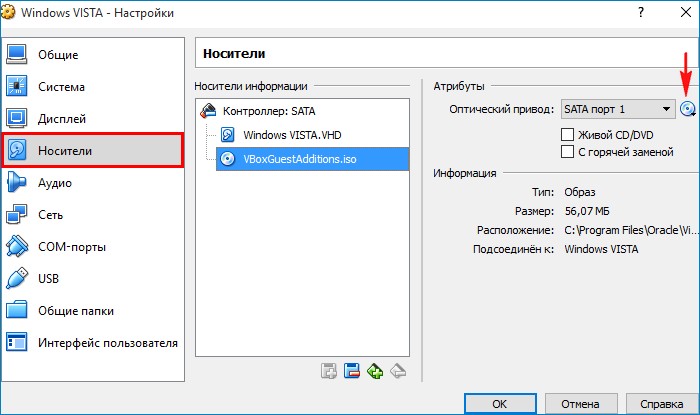
«Выбрать образ оптического диска»
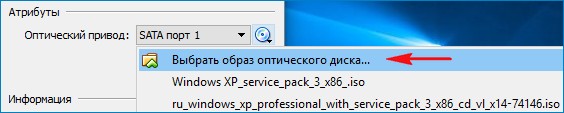
В открывшемся проводнике находим ISO-образ Windows Vista, выделяем его левой мышью и жмём «Открыть».
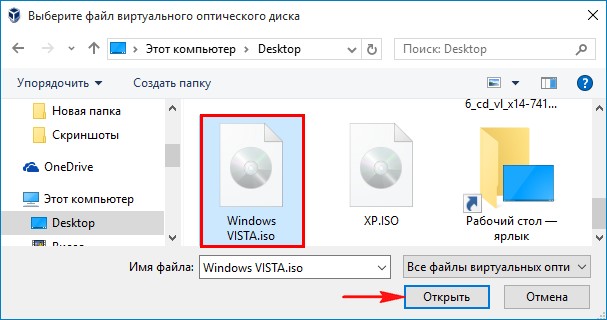
Виртуальная машина настроена.
«ОК».
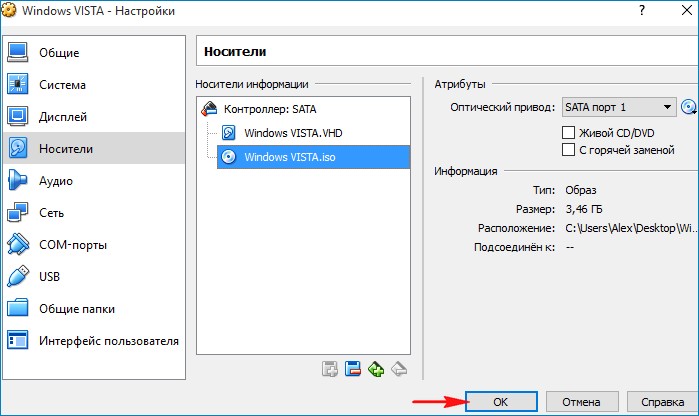
Восстановление загрузчика Windows Vista
Запускаем VirtualBox
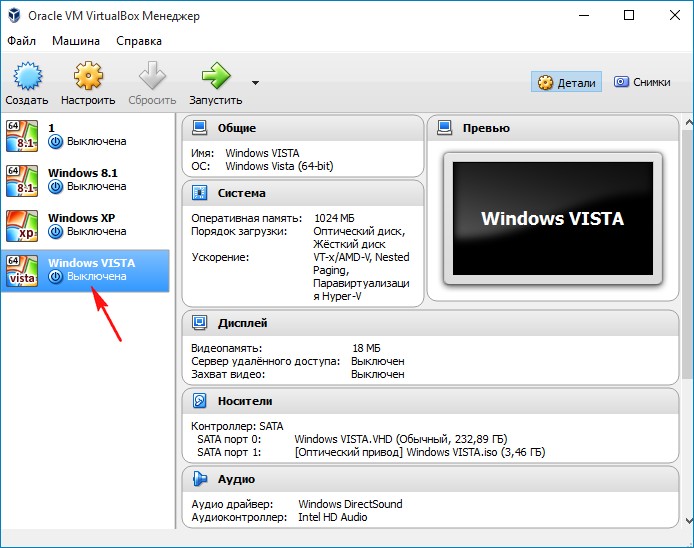
Появляется предложение загрузиться с ISO-образа Windows Vista - «Press any key to boot from CD or DVD», соглашаемся и нажимаем любую клавишу на клавиатуре.
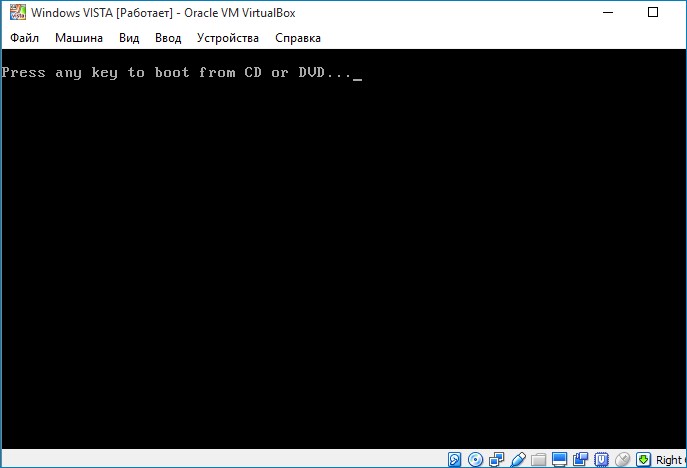
«Далее»
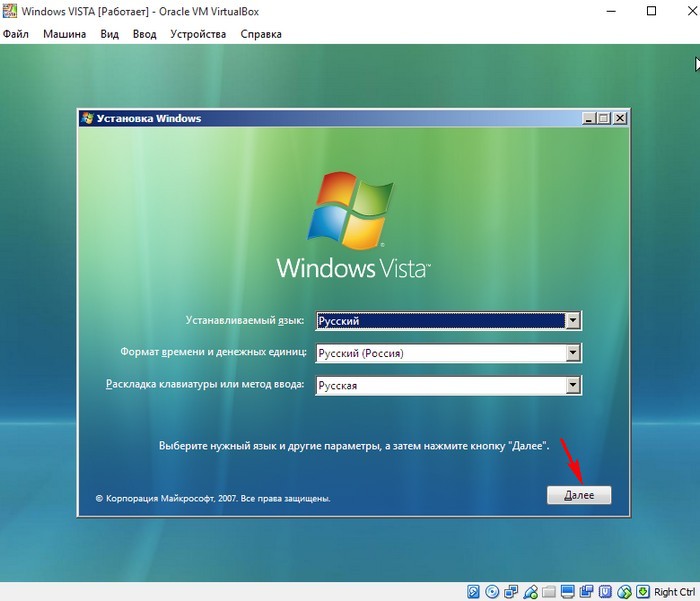
«Восстановление системы»
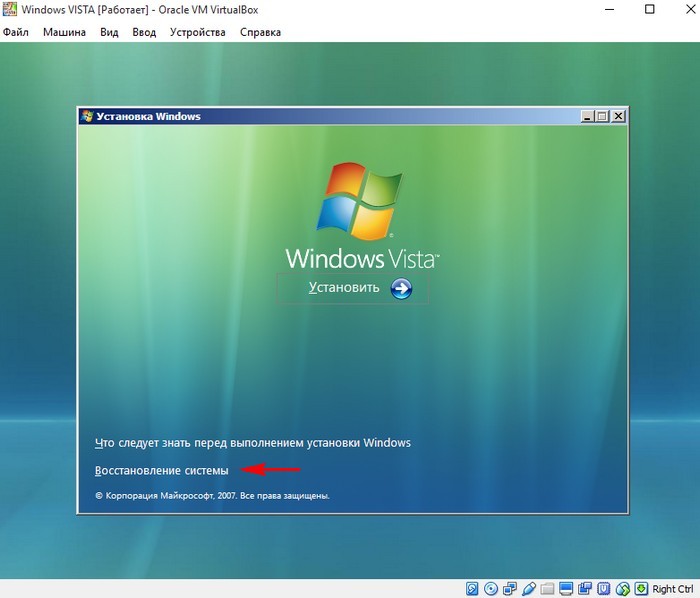
«Далее»
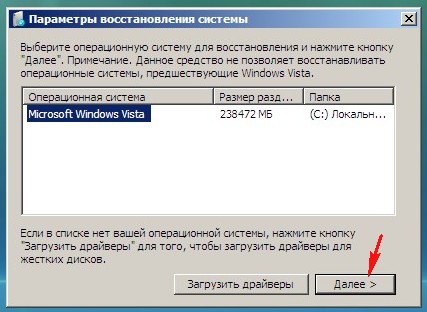
«Командная строка»
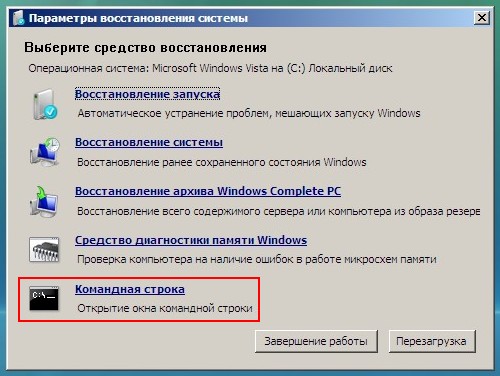
В открывшейся командной строке вводим команды:
diskpart
lis vol (видим, что буква дисковода с ISO-образом Windows Vista является (D:).
exit
D:\boot\bootsect /nt60 All (этой командой мы восстанавливаем загрузчик Windows Vista).
exit
Закрываем командную строку и перезагружаемся.
После наших действий Windows Vista должна загрузиться.
Если у вас нет ISO-образа Windows Vista, то для восстановления загрузки вполне сойдёт ISO-образ Windows 7.
Укажите в настройках виртуальной машины, а именно на вкладке «Носители» ISO-образ Windows 7.
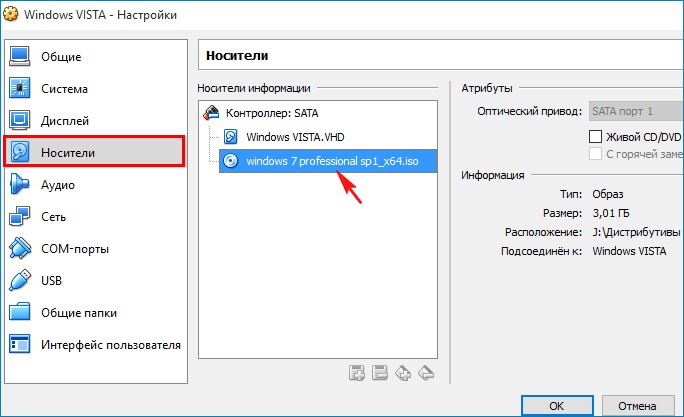
Запустите виртуальную машину.
В начальном окне установки Windows 7 жмём клавиатурное сочетание Shift + F10, появляется окно командной строки.
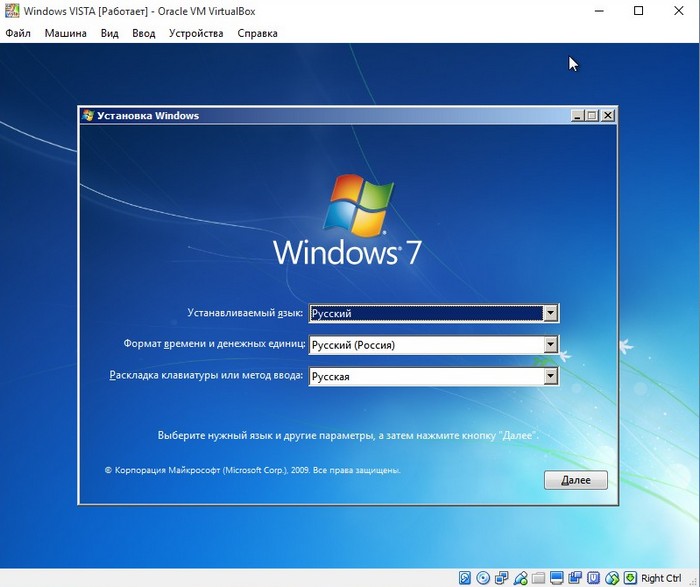
Вводим команды:
diskpart
lis vol (видим, что Windows Vista находится на Томе 1, буква диска C:)
sel vol 1 (выбираем Томе 1)
activ (делаем его активным)
exit (выходим из diskpart)
bootrec /fixmbr (утилита bootrec записывает совместимую с Windows 7 и Windows Vista главную загрузочную запись (Master Boot Record, MBR) в системный раздел.
bootrec /fixboot (утилита bootrec записывает в системный раздел новый загрузочный сектор, совместимый с Windows 7 и Windows Vista).
bcdboot C:\Windows (файлы загрузки Windows Vista создаются на диске C:)
Выходим из командной строки и перезагружаемся.
Загружается Windows Vista !