Установка Windows 8 с флешки
Важное замечание:
Создание загрузочной флешки Windows 8 32-бит, должно происходить в Windows 7 32-бит
Создание загрузочной флешки Windows 8 64-бит, должно происходить в Windows 7 64-бит
Те пользователи, которые хотят создать в операционной системе Windows 7 32-бит - загрузочную флешку Windows 8 64-бит и установить с неё Windows 8 64-бит и не знают как это сделать, могут прочитать информацию в конце статьи.

Вопрос. Здравствуйте, скажите, почему у меня не получается Установка Windows 8 с флешки средствами командной строки. Всё делаю по инструкции, опубликованной на одном из сайтов интернета. Ввожу последовательно все команды интерпретатора DISKPART - list disk, select disk, clean и так далее, как только дохожу до последней команды
bootsect /nt60 E: где E — буква моей флешки, у меня выходит ошибка "bootsect" не является внутренней или внешней командой, исполняемой программой или пакетным файлом.

В комментариях задал автору статьи вопрос. Что делаю не так? Мне ответили - скорее всего, допускаю ошибку в командах DISKPART. Перепроверил десять раз, все команды ввожу правильно, пробовал две разные флешки, результат один и тот же. Ладно думаю, не буду мучиться и сделал загрузочную флешку с помощью простой программы Windows 7 USB/DVD Download Tool. Затем выставил приоритет загрузки компьютера в BIOS с флешки, далее перезагружаюсь и начинается установка Windows 8, то есть всё получилось. Мне бы радоваться, да всё думаю, почему у меня ничего не получилось с командной строкой. Леонид.
Вопрос №2. Скажите, как создать в операционной системе Windows 7 32-бит - загрузочную флешку Windows 8 64-бит и установить с неё собственно Windows 8 64-бит? У меня выходит при создании загрузочной флешки, а именно при вводе команды bootsect /nt60 ошибка - Версия «BOOTSECT.EXE не совместима с версией Windows, работающей на этом компьютере. Проверьте сведения о системе, что бы узнать, какая версия программы ×86 (32-разрядная) или ×64 (64-разрядная) вам нужна и получите её у поставщика программного обеспечения. Вроде всё правильно написал, надеюсь на совет. С уважением Артём.
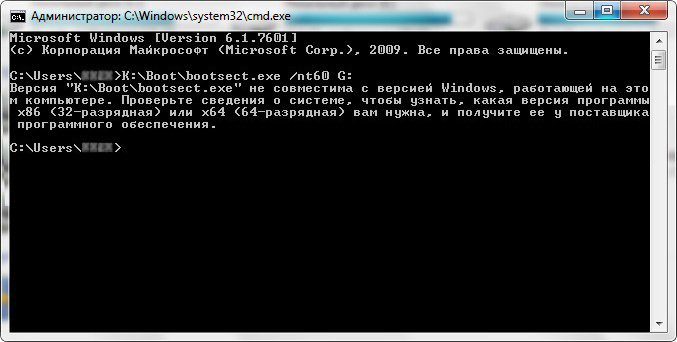
Вопрос №3 Будьте добры объясните, почему у меня при создании загрузочной флешки Windows 8, с помощью программы Windows 7 USB/DVD Download Tool, выходит ошибка:
"Files copied successfully. However, we were unable to run bootsect to make the USB device bootable. If you need assistance with bootsect.
Скришнот ошибки прилагаю и надеюсь на вашу помощь. В поисках ответа провела целый день в интернете и ничего не нашла. Марина.
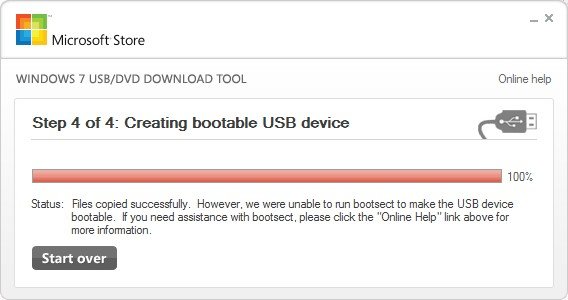
Установка Windows 8 с флешки
Содержание статьи:
- Создание загрузочной флешки Windows 8 с помощью командной строки Windows 7. Этот способ срабатывает практически во всех случаях. Кроме того, с помощью него можно сделать загрузочную флешку Windows 8 64-бит, из работающей операционной системы Windows 7 32-бит (все подробности в конце статьи).
- Создание загрузочной флешки Windows 8, с помощью фирменной утилиты от Microsoft - Windows 7 USB/DVD Download Tool. При помощи этой программы тоже можно сделать загрузочную флешку Windows 8 64-бит, из работающей операционной системы Windows 7 32-бит
- Создание загрузочной флешки Windows 8 с помощью утилиты UltraISO
- Создание загрузочной флешки Windows 8 64-бит, в среде операционной системы Windows 7 32-бит.
Итак, в первую очередь, создадим загрузочную флешку Windows 8 с помощью командной строки Windows 7, (кстати, это ОЧЕНЬ легко, сейчас сами убедитесь), затем произведём установку Windows 8 с флешки на наш компьютер, ноутбук или нетбук. Так же разберёмся, почему при создании загрузочной флешки, если ввести в командной строке bootsect /nt60 E: где E: — буква вашей флешки, у вас выходит ошибка - "bootsect" не является внутренней или внешней командой, исполняемой программой или пакетным файлом.
Вообще друзья здесь всё просто, программа bootsect нужна для того, что бы на подготавливаемой вами загрузочной USB-флешке, создался загрузочный сектор. Но что бы этот самый загрузочный сектор подходил для файлов загрузчика операционных систем Windows Vista, Windows 7 и Windows 8, его нужно задать с параметром nt60. Параметр nt60 записывает программный код в загрузочные секторы для осуществления загрузки файла bootmgr, который является диспетчером загрузки Windows Vista, Windows 7 и Windows 8.
Программа bootsect НЕ является встроенной в операционную систему Windows утилитой и её нельзя запускать ниоткуда, как вы собственно хотели. Утилиту bootsect.exe, нужно запускать из какой-нибудь определённой папки, где она собственно находится, примерно такой командой
D:\Boot\bootsect.exe /nt60 G: где D:\— буква вашего дисковода DVD RW, в котором находится дистрибутив Windows 8, в нём есть папка Boot\, а в ней сама утилита bootsect.exe, команда nt60 как я уже сказал, применяет основной загрузочный код, совместимый с BOOTMGR. Буква G: обозначает букву вашей флешки.
Вместо дисковода D: вы можете использовать виртуальный дисковод и смонтированный в нём образ установочного диска Windows 8. Например смотрим скришнот. Образ Windows 8 смонтирован в виртуальном дисководе K: программы DAEMON Tools Lite. Команда будет выглядеть вот так:
K:\Boot\bootsect.exe /nt60 G:
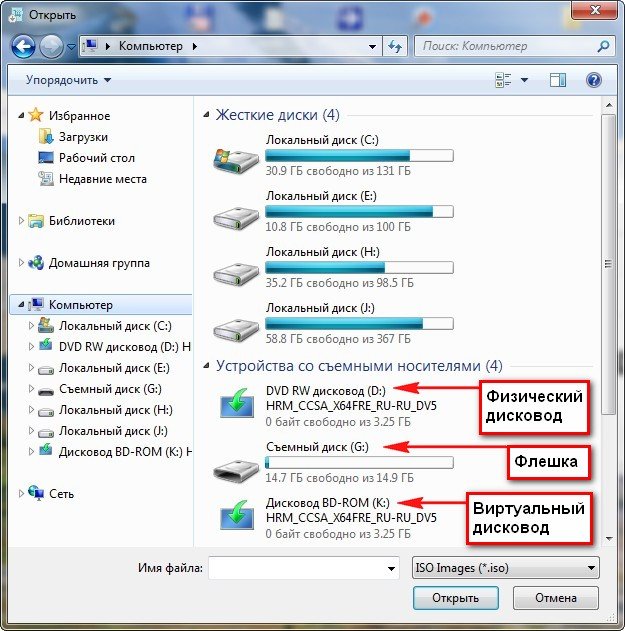
В итоге мы получим сообщение, что код совместимый с BOOTMGR успешно записан.
Target volumes will be updated with BOOTMGR compatible bootcode
Successfully updated NTFS filesystem bootcode. Bootcode was successfully updated on all targeted
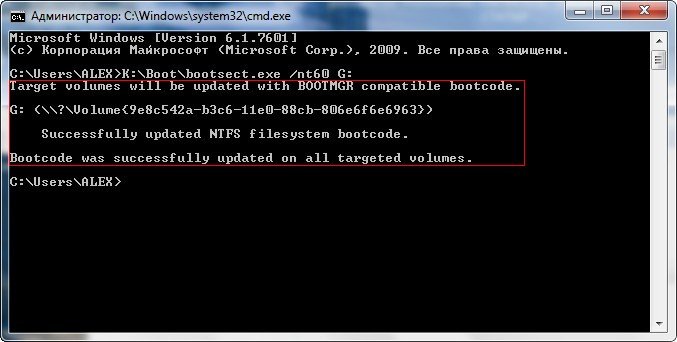
Вот в принципе и немного разобрались с командой "bootsect". Ну а сейчас давайте пройдём вместе все этапы создания загрузочной флешки и дальнейшей установки Windows 8.
Установка Windows 8 с флешки, подготовленной с помощью командной строки Windows 7
Сам лично всегда использую данный способ и он меня никогда не подводил.
Вставляем нашу флешку в USB-порт нашего компьютера, все данные на ней будут удалены, поэтому скопируйте их в надёжное место.
Запускаем командную строку от имени администратора Пуск ->Выполнить->cmd
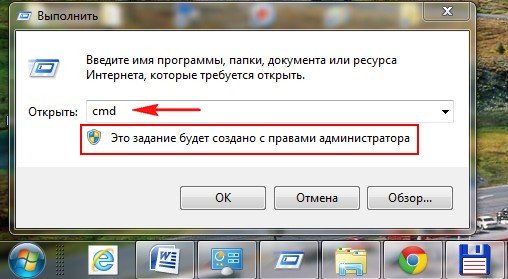
Появляется окно командной строки. Для создания нашей загрузочной флешки воспользуемся интерпретатором командной строки DISKPART, с помощью него мы сможем управлять дисками и разделами нашего винчестера.
Вводим DISKPART
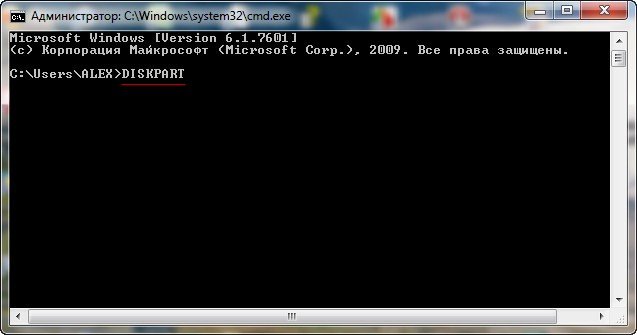
В первую очередь мы должны увидеть все диски нашего компьютера, среди которых будет и наша флешка, для этого вводим в окне командной строки команду
list disk
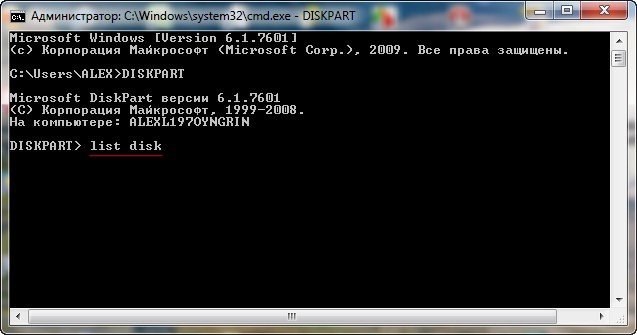
Наша USB-флешка объёмом 14 Гбайт, определилась как Disk 2
Вводим команду select disk и номер нашей USB-флешки, всё вместе получится так select disk 2
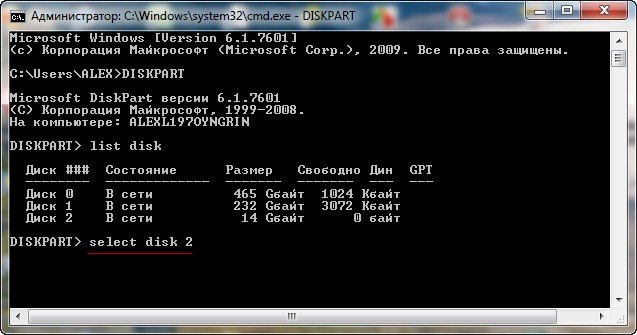
Вводим команду clean, она удалит все данные с флешки и разделы, если таковые были.
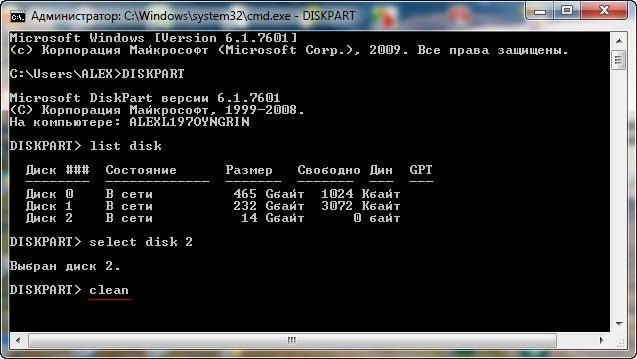
Теперь создаём новый основной раздел на нашей флешке, вводим команду create partition primary
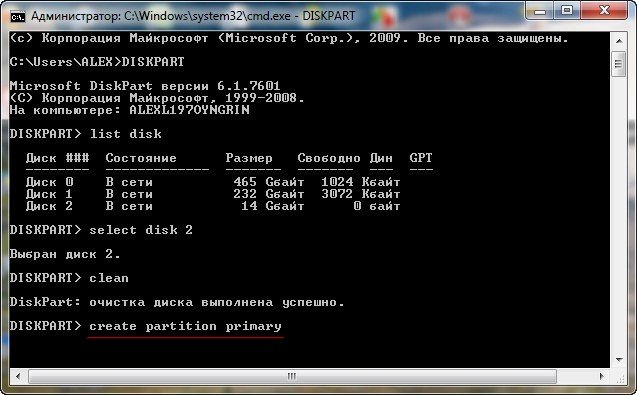
Выбираем созданный ранее раздел командой select partition 1
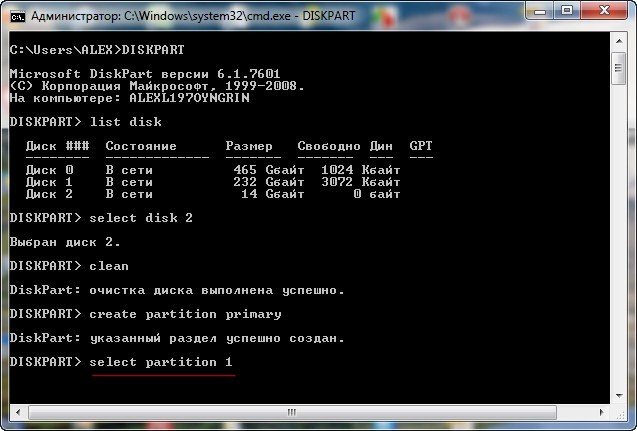
Вводим команду activeи наш раздел становится активным.
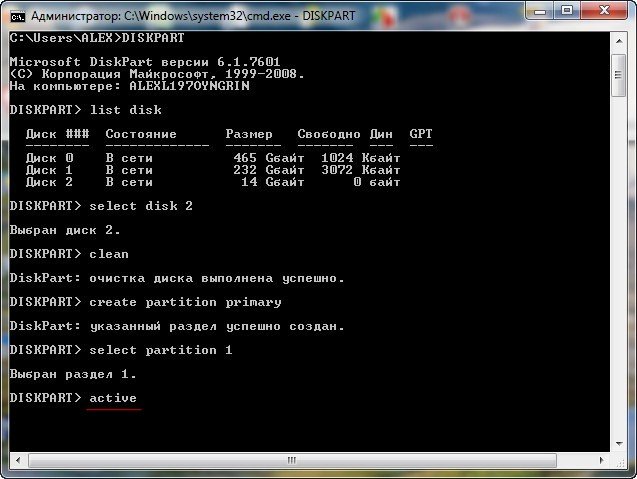
Форматируем нашу USB-флешку в файловую систему NTFS, вводим команду format fs = NTFS
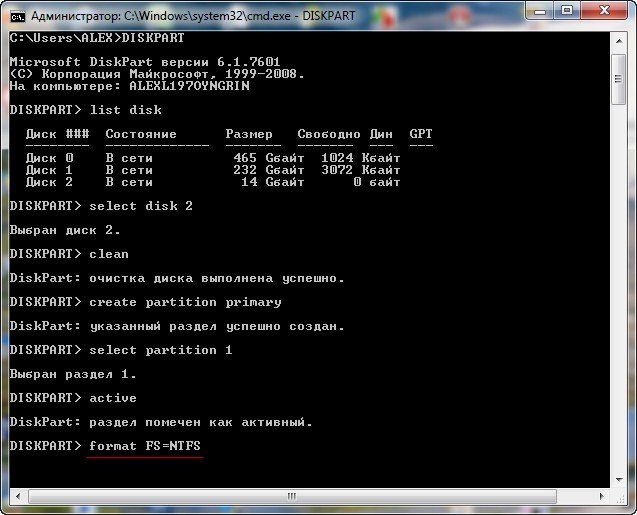
У меня включен автозапуск с внешних носителей и возникшее окно с вариантами действий, этому подтверждение.
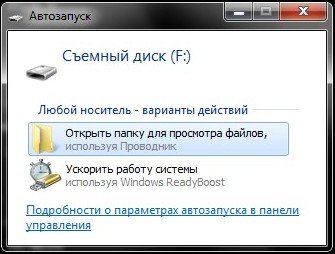
Командой assign, мы назначаем нашей флешке букву раздела.
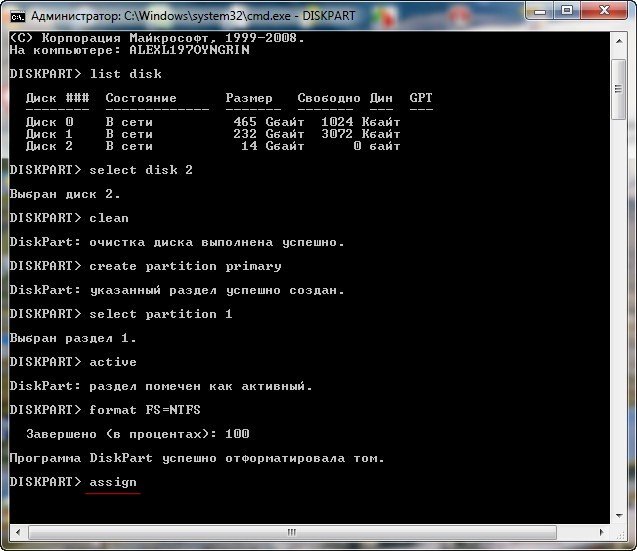
Завершаем работу с утилитой diskpart , вводим команду exit.
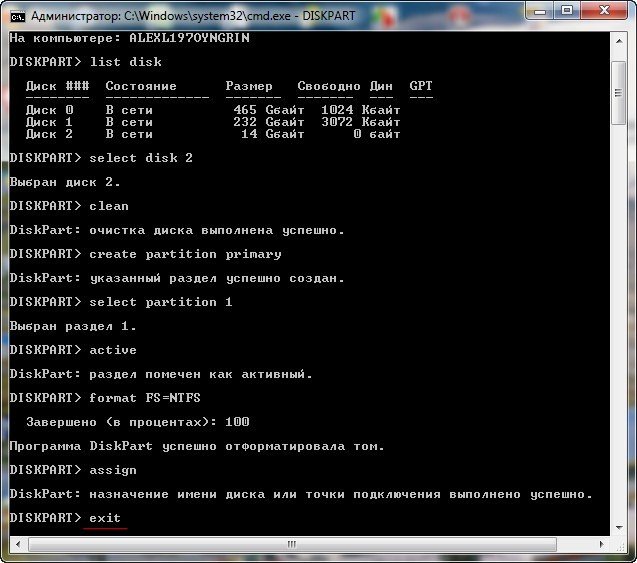
И вот настал заключительный этап, в котором наш читатель допустил ошибку, сейчас для создания загрузочного сектора на нашей флешке, нам нужно применить утилиту bootsect.exe.
Как я уже заметил чуть выше, утилиту bootsect.exe, нужно запускать из того места, где она находится, к примеру из папки Boot установочного диска Windows 8. Берём установочный диск Windows 8 и вставляем в наш DVD-ROM, как видим дисководу присвоена буква (D:).
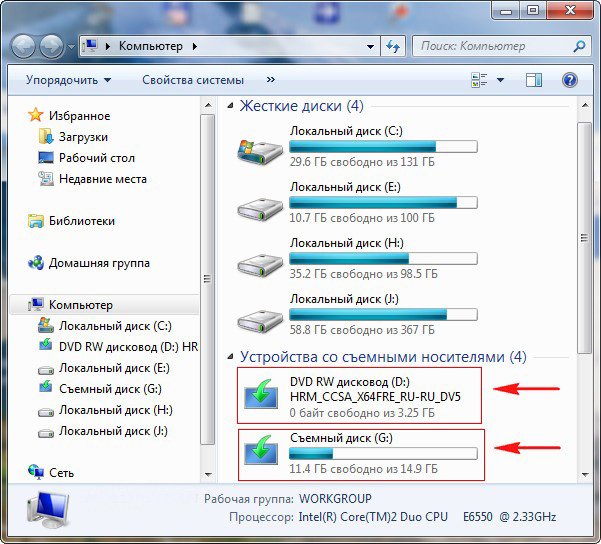
Запускаем командную строку и вводим команду D:\Boot\bootsect.exe /nt60 G:
Где D: наш DVD-ROM, а G: наша флешка. Данной командой мы создали на нашей USB-флешке (буква G:) загрузочный сектор.
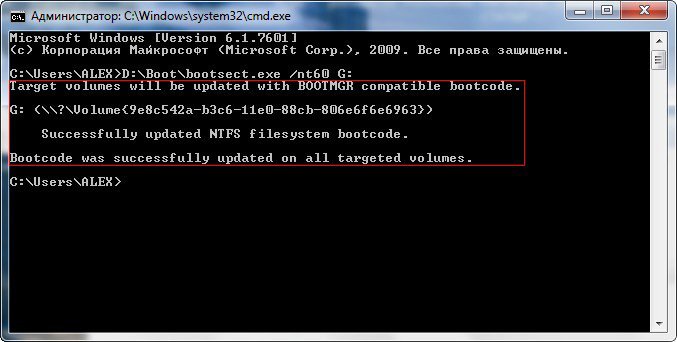
Вы можете спросить у меня, а что делать, если вместо установочного диска есть только образ Windows 8.
Хорошо, к примеру у вас нетбук и на нём естественно отсутствует DVD-ROM, значит использовать для создания загрузочной флешки вы будете заранее созданный образ Windows 8. Здесь может помочь программа DAEMON Tools Lite, она создаст виртуальный дисковод, к которому вы сможете подключить свой образ Windows 8. Обратите внимание, у меня тоже установлена программа DAEMON Tools и так же есть образ Windows 8, я подключил его к виртуальному дисководу под буквой (K:).
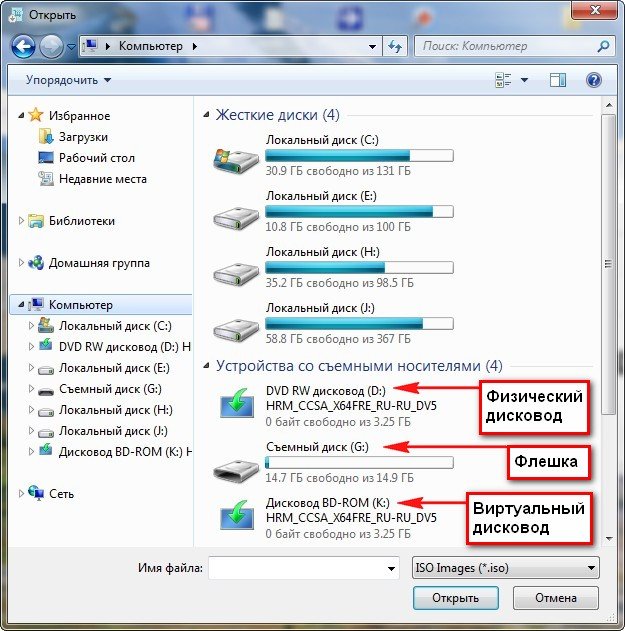
Команда в этом случае будет такая K:\Boot\bootsect.exe /nt60 G:
Где K: наш виртуальный DVD-ROM, а G: наша флешка
Получаем сообщение, что код совместимый с BOOTMGR записан.
Target volumes will be updated with BOOTMGR compatible bootcode
Successfully updated NTFS filesystem bootcode. Bootcode was successfully updated on all targeted
Таким образом, мы тоже записали загрузочный сектор в нашу флешку G:
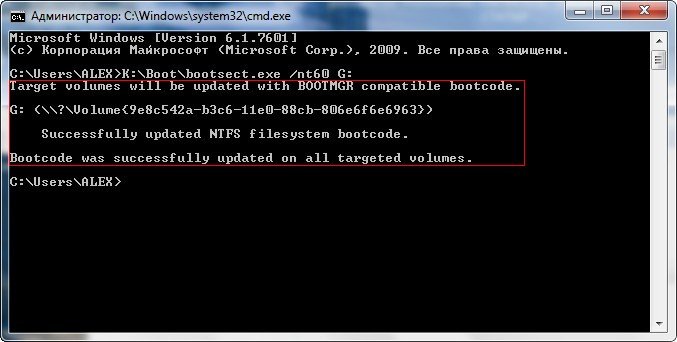
И самое последнее, что нам нужно, это скопировать все файлы с установочного диска или образа Windows 8 на нашу флешку. Само копирование файлов на флешку можно осуществить несколькими способами, к примеру вы можете применить программу Total Commander или просто зайти на диск или образ Windows 8, выделить все имеющиеся файлы, нажать копировать, затем войти в корень флешки, щёлкнуть правой мышкой и выбрать Вставить, все файлы скопируются на флешку.
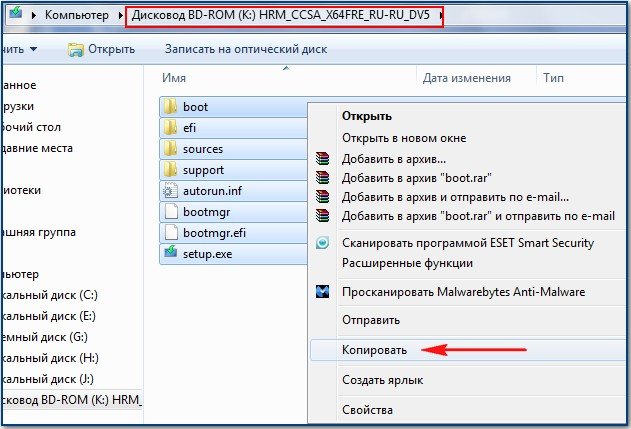
Мы же с вами начали работать с командной строкой, поэтому я предлагаю вам скопировать файлы Windows 8 на флешку с помощью такой команды. Последний раз на сегодня открываем командную строку и вводим xcopy K: G: /s /e /h /k
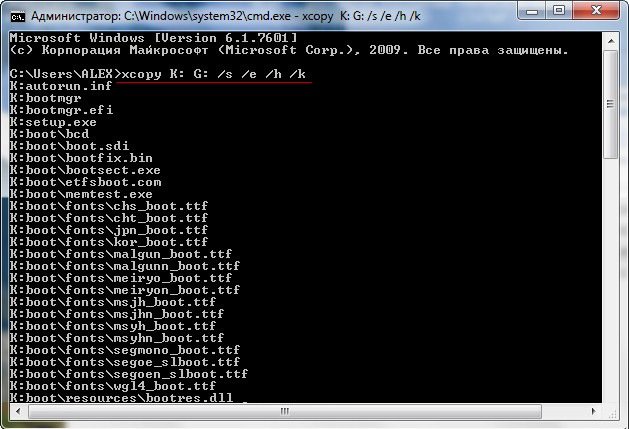
То есть мы с вами копируем все файлы Windows 8 из образа, смонтированного на виртуальном дисководе K: на флешку G:
xcopy – утилита для копирования файлов и структур каталогов;
D:G: – диски;
Ключ /s – копирование непустых каталогов с подкаталогами;
Ключ /e – копирование каталогов с подкаталогами, включая пустые;
Ключ /h – копирование системных скрытых файлов;
Ключ /k – копирование атрибутов, автоматом происходит сброс атрибутов «Только для чтения»
Загрузочная флешка Windows 8 готова, теперь мы с вами можем перезагрузить компьютер, затем выставить в БИОС приоритет загрузки с флешки и начать установку Windows 8. Сам процесс установки Windows 8 очень подробно описан в нашей статье Установка Windows 8.
Установка Windows 8 с флешки, подготовленной с помощью утилиты Windows 7 USB/DVD Download Tool.
Друзья, если у вас при создании загрузочной флешки Windows 8, с помощью программы Windows 7 USB/DVD Download Tool, выходит ошибка:
"Files copied successfully. However, we were unable to run bootsect to make the USB device bootable. If you need assistance with bootsect.
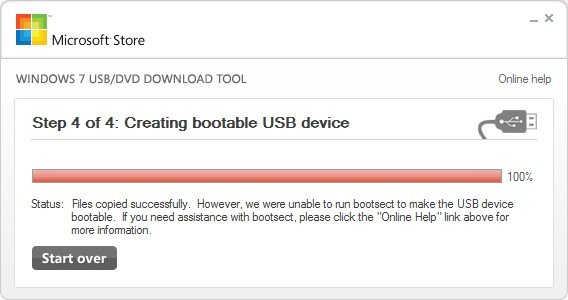
Значит вы пытаетесь создать загрузочную флешку Windows 8 64-bit из операционной системы Windows 7 32-bit. Как победить в данной ситуации, читаем в конце статьи.
А мы пока создадим загрузочную флешку Windows 8 с помощью утилиты Windows 7 USB/DVD Download Tool.
Скачиваем утилиту Windows 7 USB/DVD Download Tool на сайте Microsoft и устанавливаем.
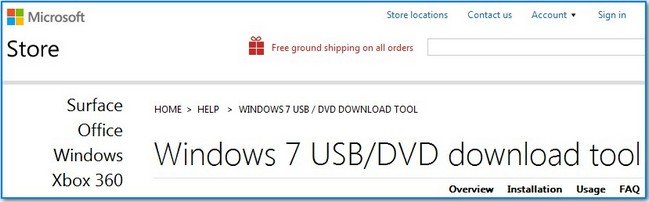
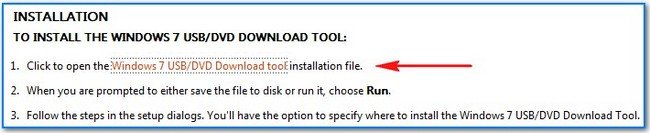

Запускаем её, хочу сказать, что работать с утилитой Windows 7 USB/DVD Download Tool очень просто, она подойдёт для создания загрузочной флешки как Windows 7, так и Windows 8.
В начальном окне утилиты, нажимаем кнопку Browseи указываем место нахождения нашего iso-образа с Windows 8, находящийся в определённой папке.
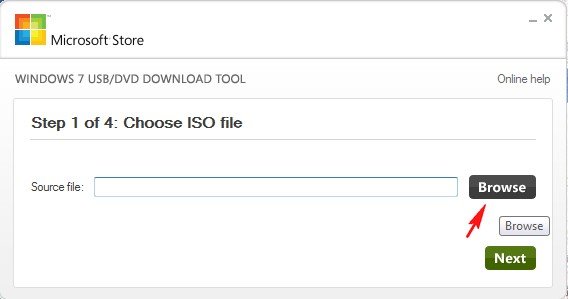
Открыть
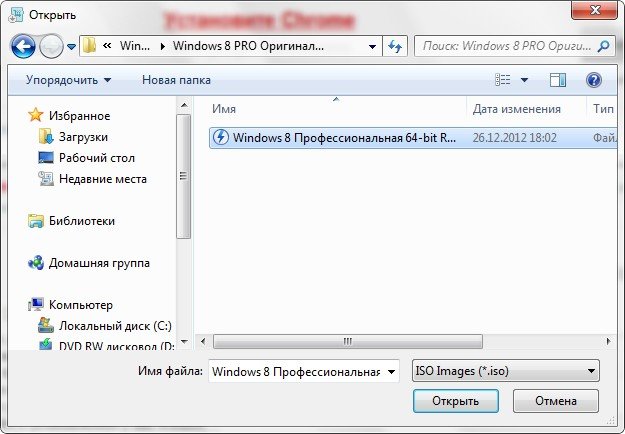
Сейчас нажимаем кнопку Next

Появится окно, где мы с вами укажем нашу флешку, жмём USB device
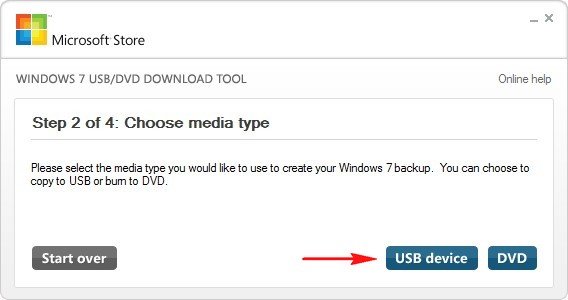
Выбираем в моём случае флешку под буквой G:/, объём 14,7 Гб и нажимаем на кнопку Begin copying
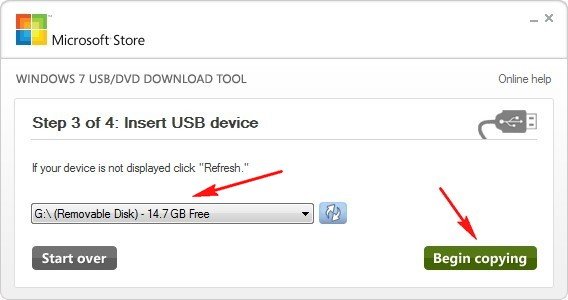
Нужно очистить флешку – Erase USB Devise
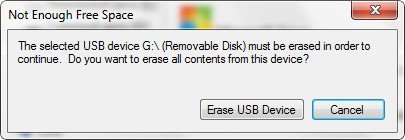
Даи начинается процесс копирования файлов на флешку:
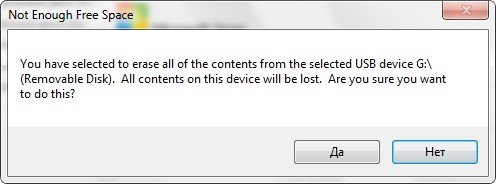
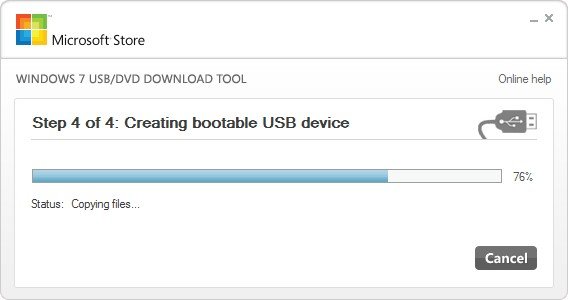
Вот и всё, загрузочная флешка с Windows 8 готова, далее разберём ещё один способ создания загрузочной флешки.
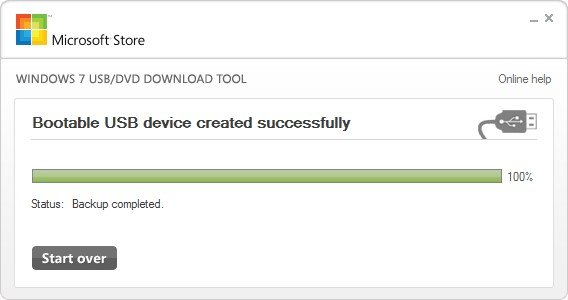
Создание загрузочной флешки Windows 8 с помощью утилиты UltraISO
 Выбираем русский язык и скачиваем нашу программу.
Выбираем русский язык и скачиваем нашу программу.
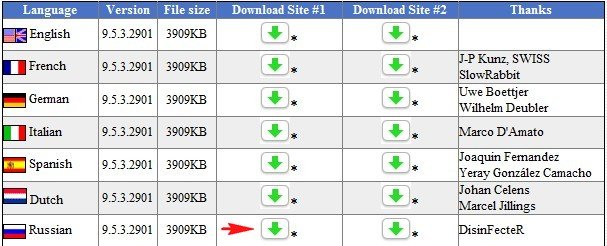

Очень простая установка.
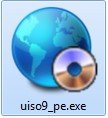
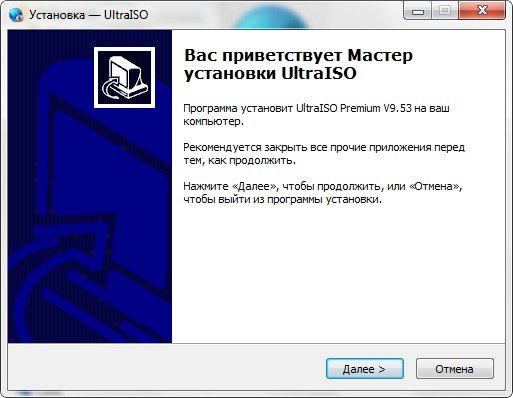
Запускаем программу от имени администратора и выбираем пробный период.

В главном окне программы выбираем Файл и Открыть:
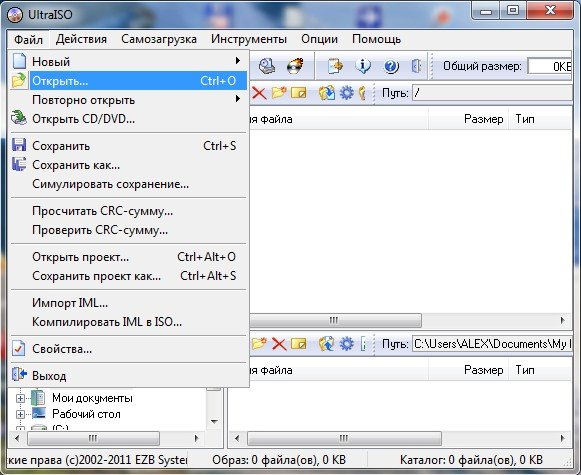
Указываем место нахождения установочного диска с Windows 8 или образа ISO. Выберем образ Windows 8 ISO: который находится.
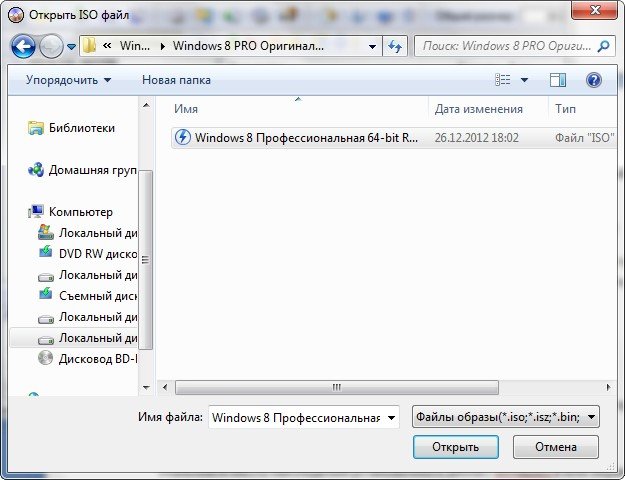
Самозагрузка и Записать образ Жесткого диска
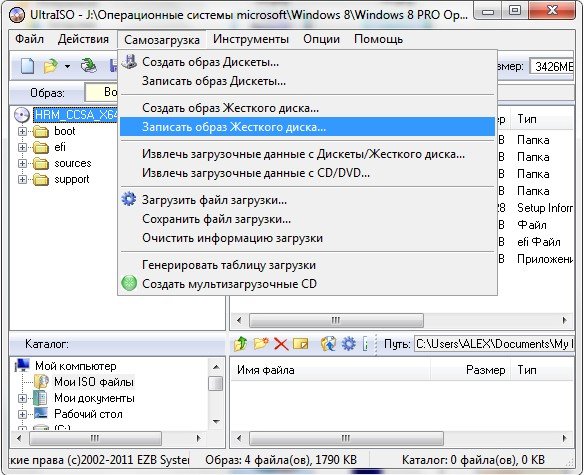
Disk drive выбираем нашу флешку Corsair Voyager 16 GB (G:) и жмём на Записать
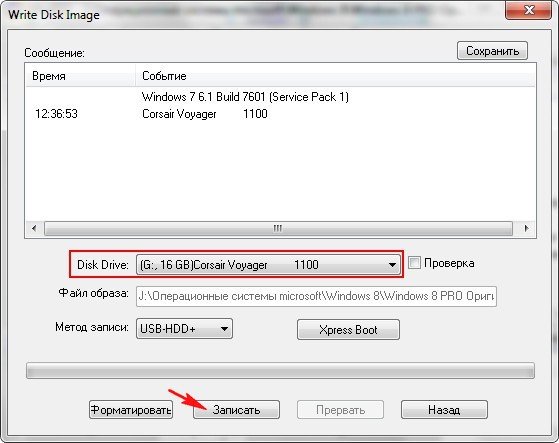
Да и начинается процесс записи дистрибутива Windows 8 на флешку:

Зарываем окно, загрузочная флешка Windows 8 создана.
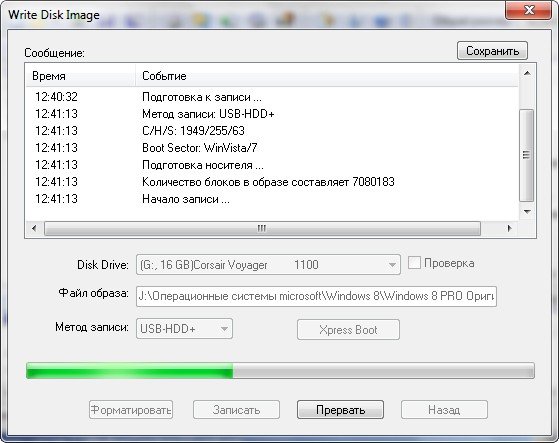
Ну вот друзья, теперь вы можете переходить смело к нашей статье Установка Windows 8.
Как создать в операционной системе Windows 7 32-бит - загрузочную флешку Windows 8 64-бит или Windows 7 64-бит.
Есть два способа друзья и оба они годятся для чистой установки Windows 8, то есть создать загрузочную флешку Windows 8 64-бит из операционной системы Windows 7 32-бит нам удастся, но что бы установить Windows 8 64-бит, нам придётся загрузить с этой флешки наш компьютер и произвести чистую установку Windows 8 на наш жёсткий диск. Запустить установку Windows 8 64-бит из работающей операционной системы Windows 7 32-бит не получится ни при каких обстоятельствах.
Первым вариантом будем использовать утилиту Windows 7 USB/DVD Download Tool. Но нам понадобится образ Windows 8 32-бит. Кстати данный вариант меня несколько раз подводил, говорю как есть. С чем это связано? Просто мне кажется, те операционные системы, из которых я хотел провернуть данный трюк, были в ужасном состоянии.
Второй способ с помощью командной строки и образ Windows 8 32-бит нам НЕ понадобится. Срабатывает практически всегда.
Первый способ, используем утилиту Windows 7 USB/DVD Download Tool. Всё делаем так же как написано выше в нашей статье, только сразу после установки программы Windows 7 USB/DVD Download Tool, то есть перед операцией создания самой загрузочной флешки Windows 8 64-бит, идём в папку программы Windows 7 USB/DVD Download Tool, которая обычно расположена по адресу
C:\Users\имя пользователя\AppData\Local\Apps\Windows 7 USB DVD Download Tool
И помещаем в неё файл bootsect.exe, взятый из образа Windows 8 32-бит
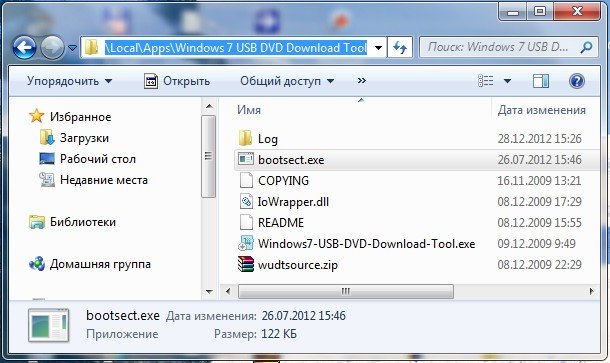
Далее запускаем программу Windows 7 USB/DVD Download Tool и создаём загрузочную флешку Windows 8 64-бит прямо в операционной системе Windows 7 32-бит.
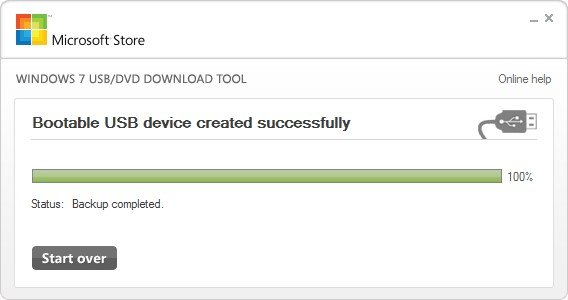
Далее с этой флешки можно загрузить ваш компьютер и произвести установку операционной системы Windows 8 64-бит.
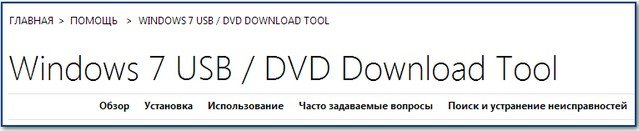
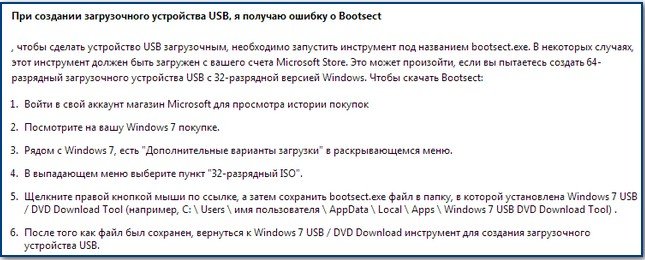
Создание загрузочной флешки Windows 8 64-бит из Windows 7 32-бит, с помощью командной строки.
Делаем почти всё так же, как в разделе нашей статьи Установка Windows 8 с флешки, подготовленной с помощью командной строки Windows 7.
Но есть всё-таки небольшая разница
После ввода команд
DISKPART
list disk
select disk 2, где 2 номер USB-флешки, определенный нами в предыдущей команде
clean
create partition primary
select partition 1
active
format fs = NTFS
assign
exit
Далее для того, что бы записать программный код (совместимый с Windows 8) в загрузочный сектор нашей флешки, мы должны ввести команду
K:\Boot\bootsect.exe /nt60 G: где K: буква виртуального дисковода, а G: буква нашей флешки.
Так вот эту команду вводить не нужно.

После выхода из командной строки exit, мы сразу копируем все файлы Windows 8 64-бит из нашего образа, к примеру K:
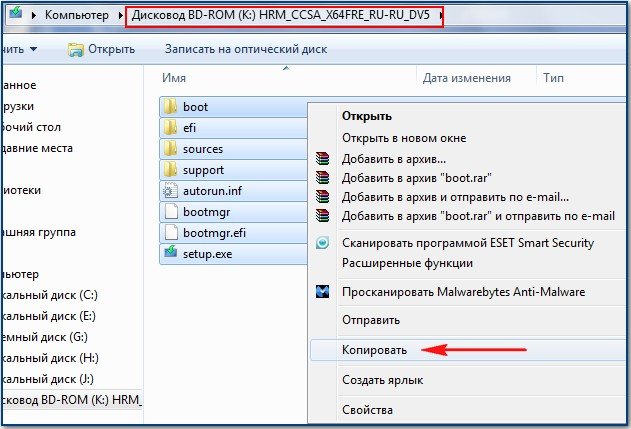
в корень нашей флешки и всё, загрузочная флешка Windows 8 64-бит готова и сделали мы её в операционной системе Windows 7 32-бит.