Как установить на виртуальный диск Windows 8
- Как установить на виртуальный диск Windows 8? Привет админ! Сначала хотел установить Windows 8 на виртуальную машину, а потом раздумал, слишком много телодвижений. В первую очередь нужно скачать и установить виртуальную машину, затем настроить её правильно и только потом инсталлировать в неё Windows 8. А что если установить Windows 8 на виртуальный диск, ведь это можно сделать практически сразу. Есть ли какие сложности в установке и дальнейшем удалении восьмёрки из меню загрузки? Vlad84.
- Здравствуйте админ, создал в Windows 7 виртуальный диск и установил на него Windows 8 и теперь только она и загружается, как можно при запуске компьютера восстановить выбор операционных систем, ведь Windows 7 мне тоже нужна.
Как установить на виртуальный диск Windows 8
Здравствуйте друзья! Преимущества в установке на виртуальный диск Windows 8 общеизвестны.Во первых прав наш читатель, всё происходит немного быстрее, чем в случае с виртуальной машиной и не нужно устанавливать разные обновления и дополнения на виртуальную машину.
Во вторых, если в виртуальной машине нужно создавать временные папки, а для работы с флешками USB-фильтры, то в Windows 8, установленной на виртуальный диск, все файлы жёсткого диска будут доступны и так.
Ну и самый весомый аргумент, будучи установленной на виртуальный диск, Windows 8 будет работать быстрее чем в виртуальной машине.
Давайте вместе с вами установим Windows 8 на виртуальный диск и увидим всё своими глазами.
- Примечание: Читайте нашу новые статьи по этой теме "Как установить Windows 7, 8.1, 10 на виртуальный диск с помощью программы WinNTSetup", сознаюсь, этот способ намного проще описанного здесь.
- Конвертирование диска (C:) с установленной Windows 8.1 в файл виртуального диска VHD. Дальнейший запуск операционной системы из файла VHD на другом компьютере или ноутбуке с отличающейся аппаратной конфигурацией
Установить Windows 8 на виртуальный диск можно из Windows 7 или из Windows 8. Если вы не знаете, где можно вполне легально скачать Windows 8, переходите по ссылке и читайте нашу статью.
Например, на моём компьютере установлена Windows 7 и я хочу установить второй системой Windows 8 на виртуальный жёсткий диск.Сначала нужно создать виртуальный диск формата VHD. Щёлкаем правой мышью на «Компьютер» и выбираем «Управление»,


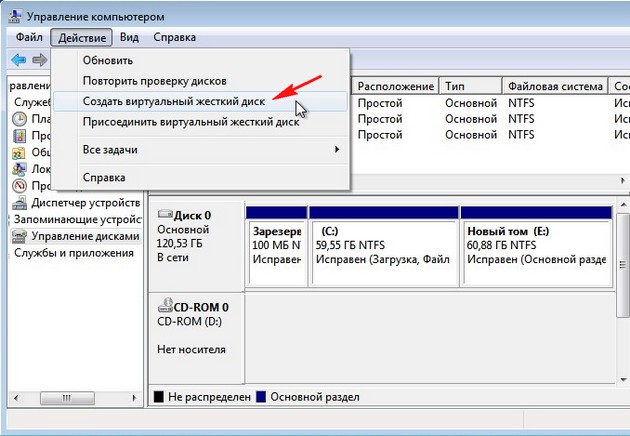

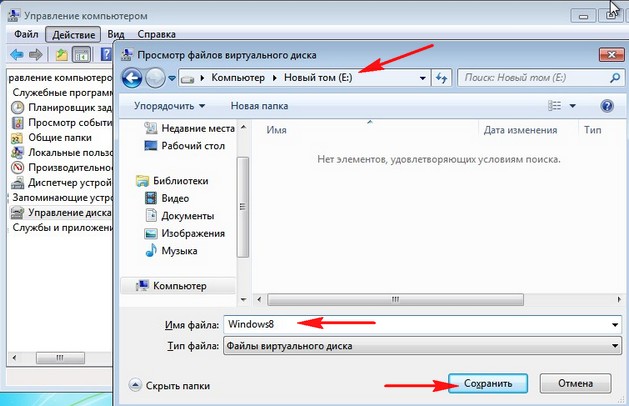
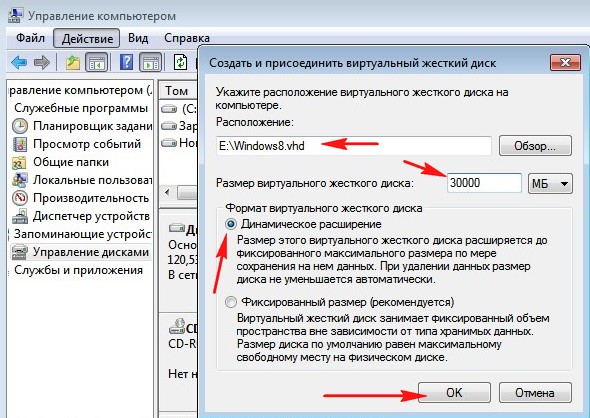
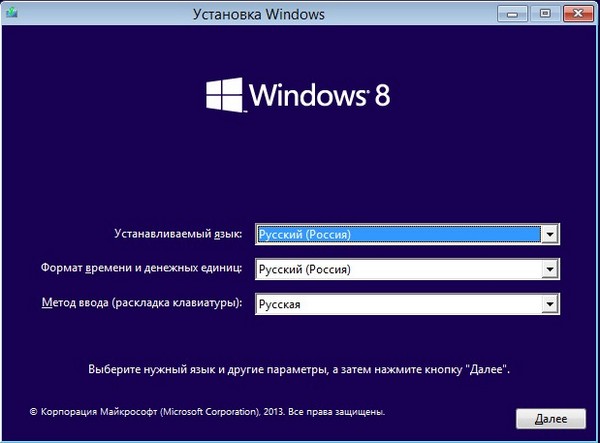
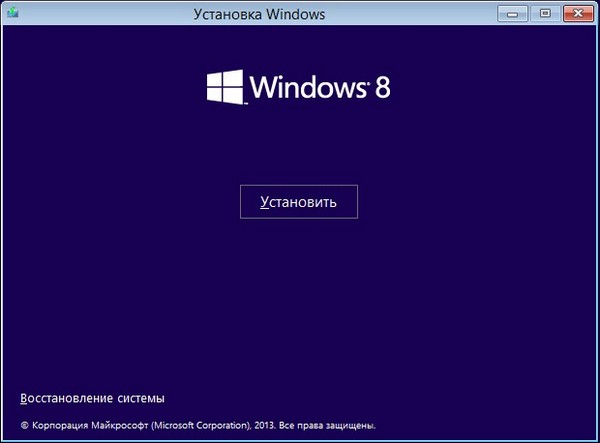
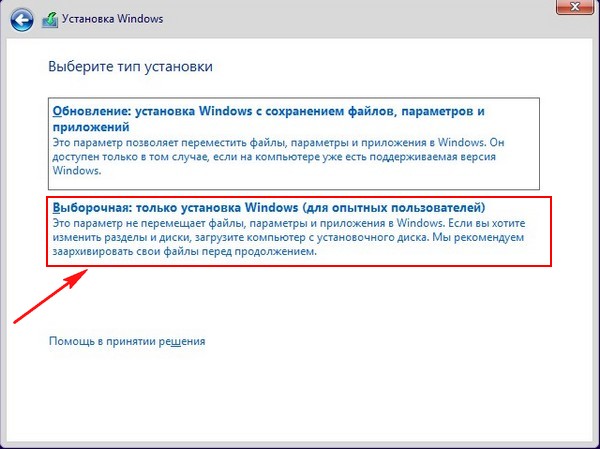
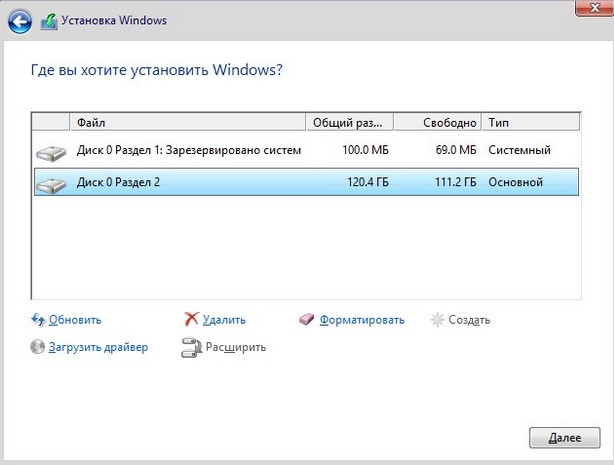
В командной строке набираем
Diskpart
Виртуальный диск я создал на разделе E:, значит следующая команда будет такая.
select vdisk file=E:\Windows8.vhd
attach vdisk
exit
exit

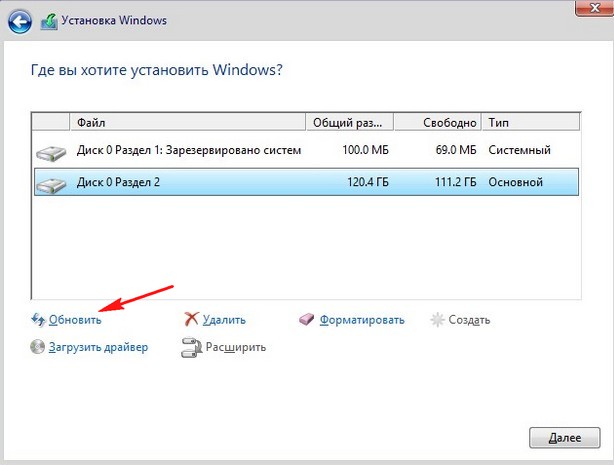
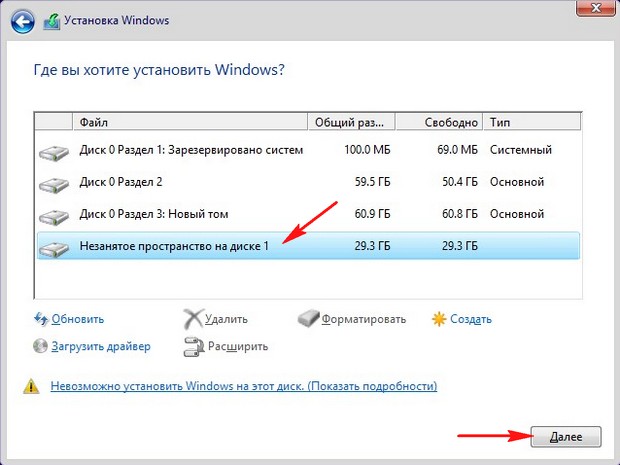
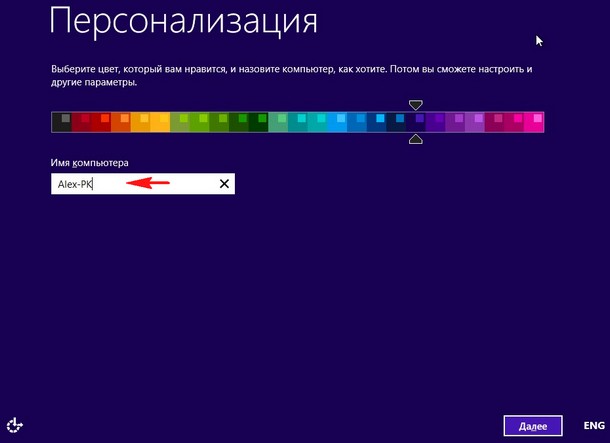
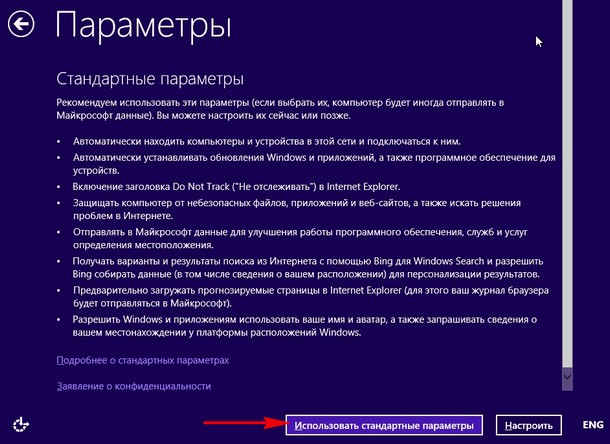

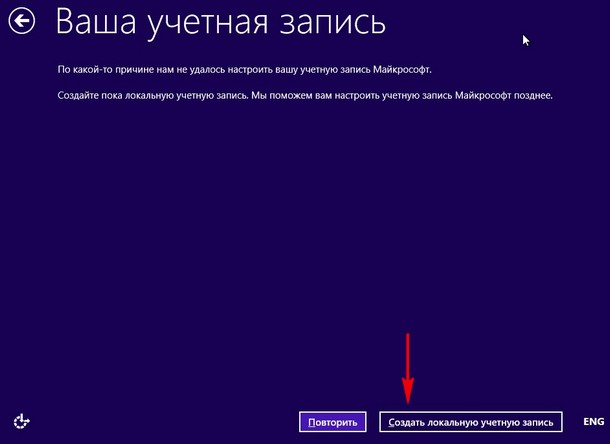
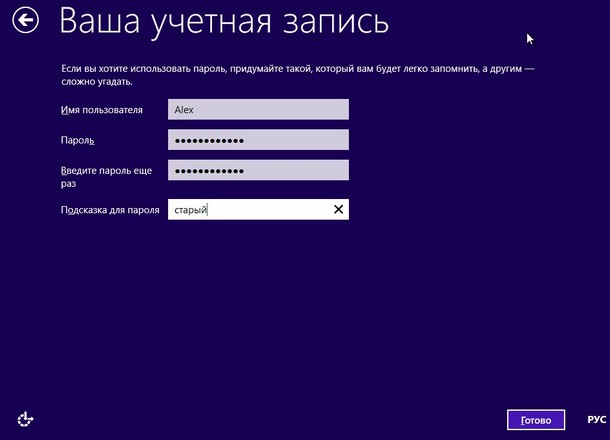

Как видим, загрузилась у нас только Windows 8 и никакого выбора операционных систем не было и в помине.
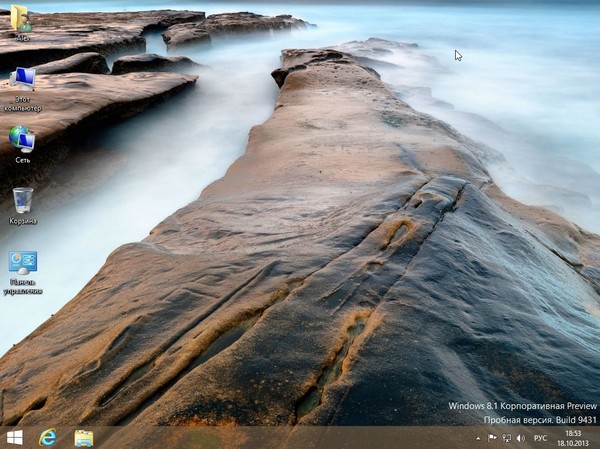
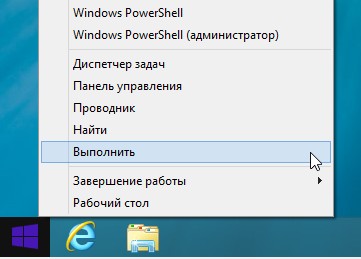
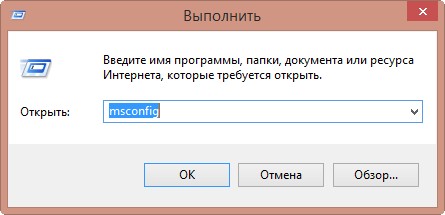
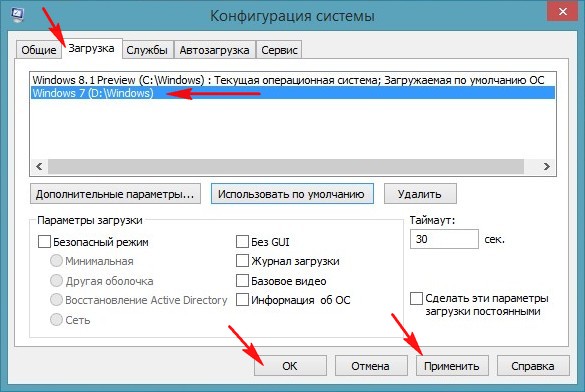
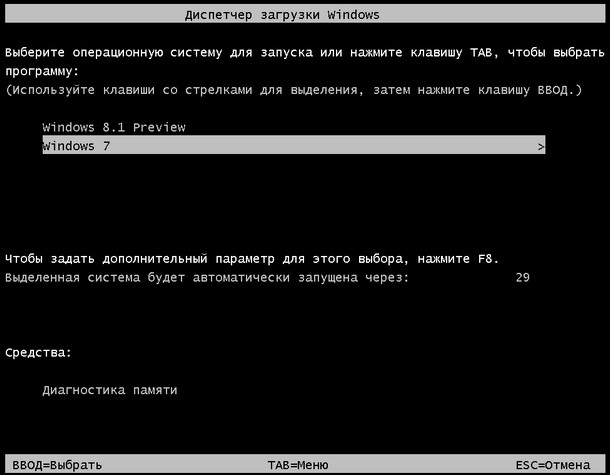
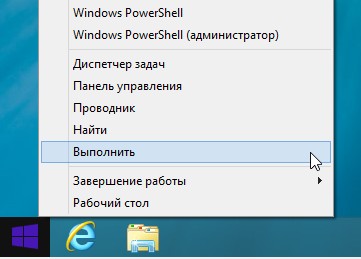
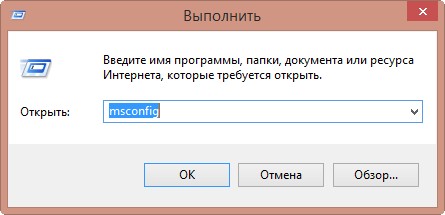
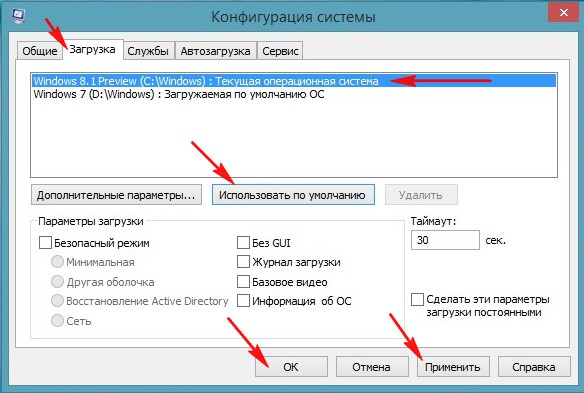
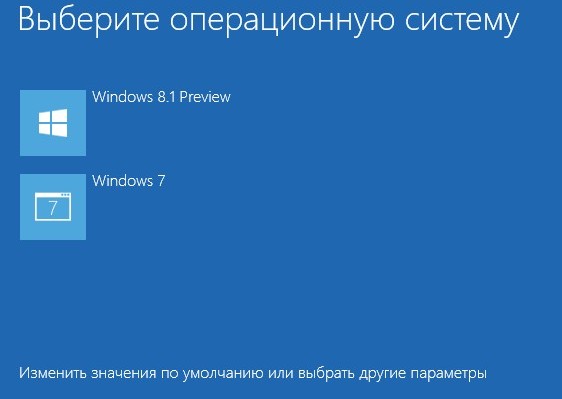
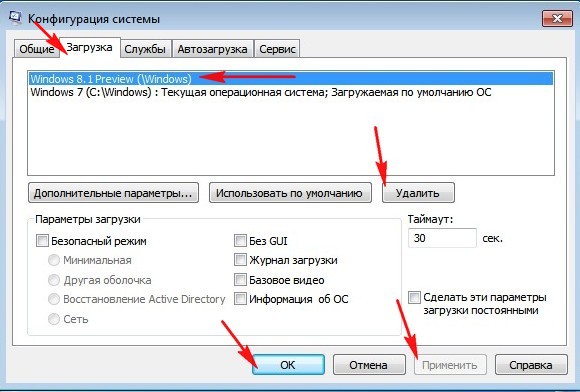
Ctrl
Enter
Заметили ошибку
Выделите и нажмите Ctrl+Enter