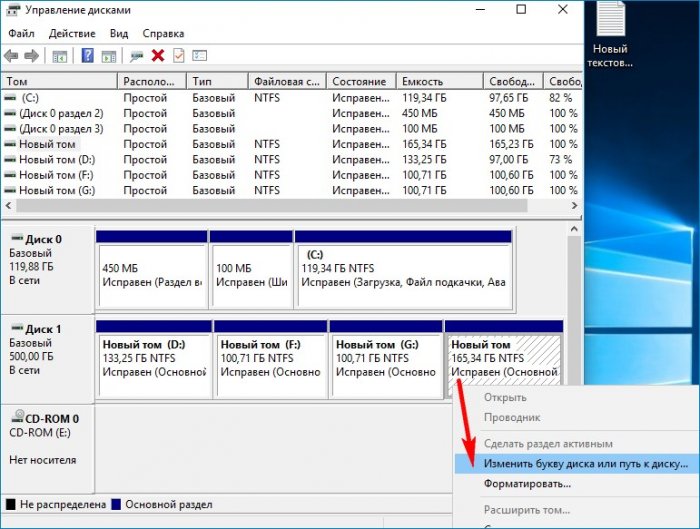Как создать на жёстком диске четыре основных раздела
Здравствуйте! Мне очень нужно создать на жёстком диске четвёртый основной раздел для установки операционной системы. Как это можно сделать? Или спрошу по другому, каким образом можно создать на диске четыре основных раздела?
На моём переносном жёстком диске USB уже есть три основных раздела и нераспределённое пространство, щёлкаю на нераспределённом пространстве правой кнопкой мыши и выбираю "Создать простой том",
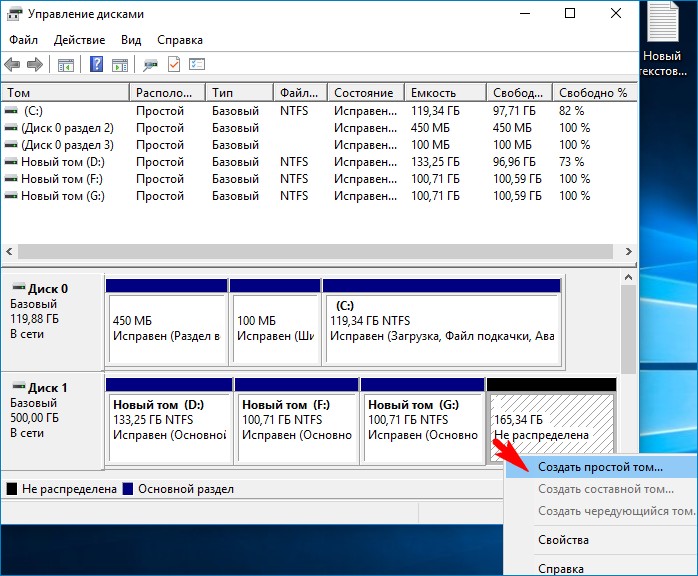
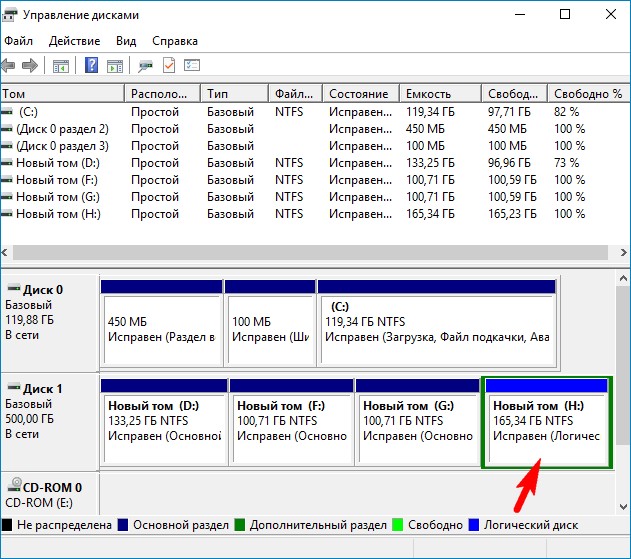
Как создать на жёстком диске четыре основных раздела
{banner_google1}
Автор Владимир!
Привет всем! Если вы хотите создать на жёстком диске четыре основных раздела, то сделать это можно в командной строке. Приведу пример на своём компьютере.
Если ваш жёсткий диск устаревшей разметки MBR, то разделов на диске можно создать всего 4. Основных 4 или Основных 3 и один Дополнительный раздел, который будет являться своеобразным контейнером для логических томов (на дополнительном разделе, можно создать множество логических томов).
В "Управлении дисками" моего компьютера отображено два подключенных HDD.
На Диске 0 (120 Гб) установлена Windows 10.
На Диске 1 (500 Гб) имеется три Основных раздела с файлами данных. Создадим на Диске 1 четвёртый основной раздел.
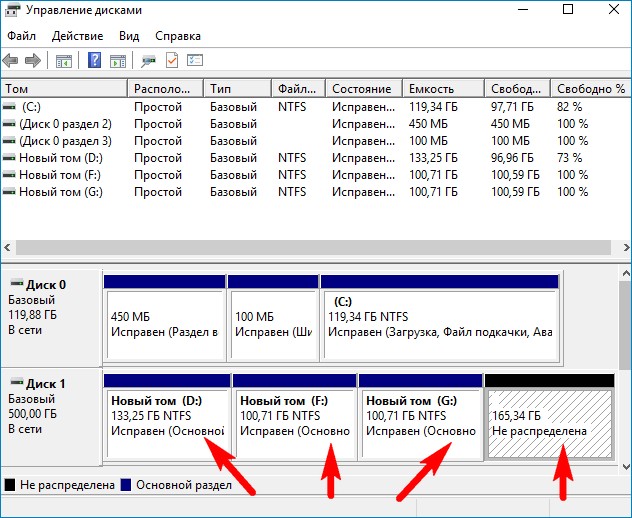
Во-первых удаляем уже созданный Дополнительный раздел с Логическим диском. Щёлкаем на нём правой кнопкой мыши и выбираем "Удалить".
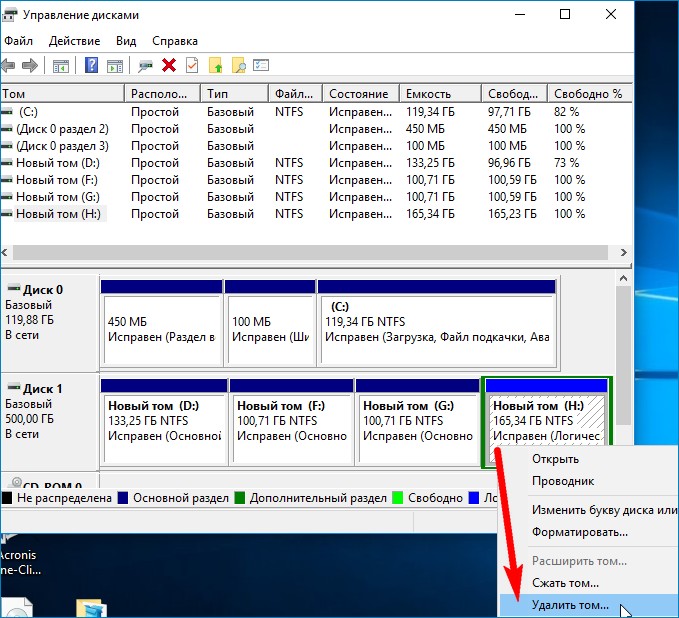
Удалить том.
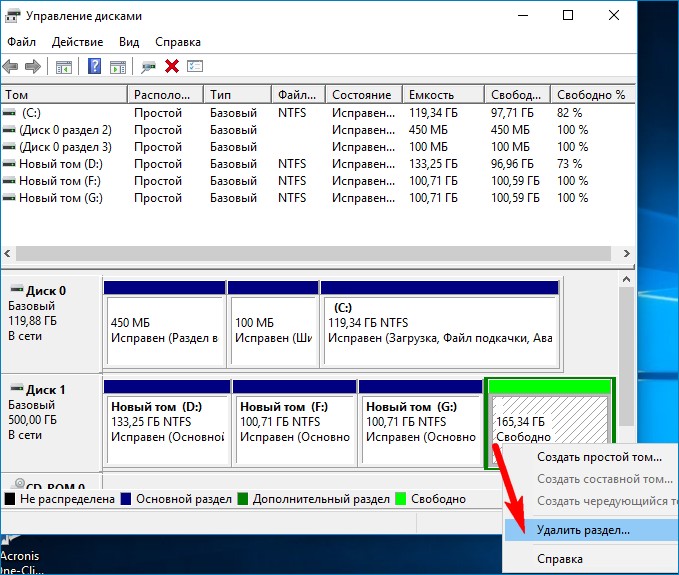
Образуется нераспределённое пространство.
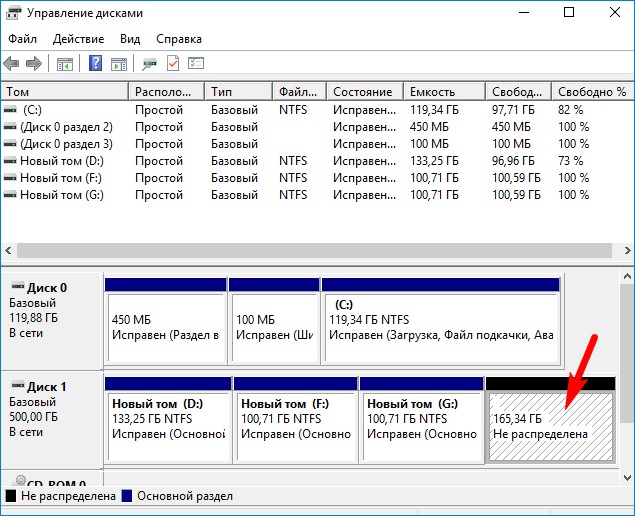
Открываем командную строку от имени администратора
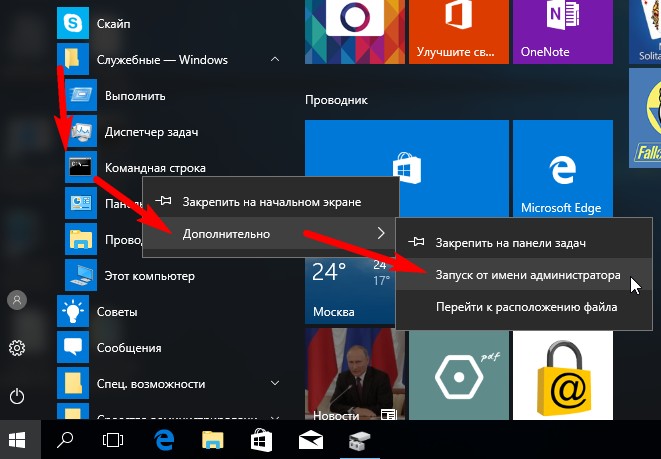
{banner_google1}
и вводим команду:
diskpart
lis dis (выводим в список все подключенные жёсткие диски)
sel dis 1 (выбираем Диск 1 (500 Гб))
creat par prim (создаём основной раздел)
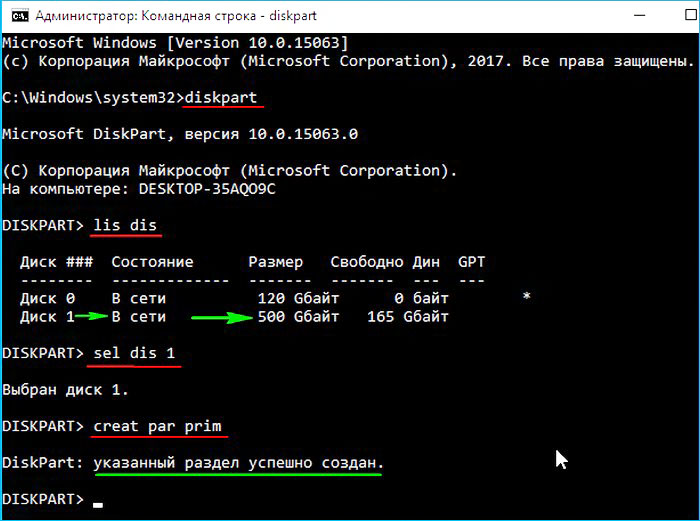
Осталось форматировать созданный основной раздел в файловую систему.
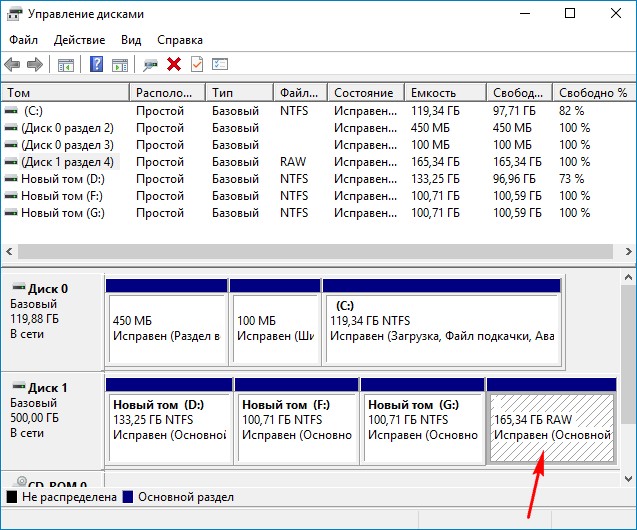
Щёлкаем на созданном первичном разделе правой кнопкой мыши и выбираем "Форматировать".
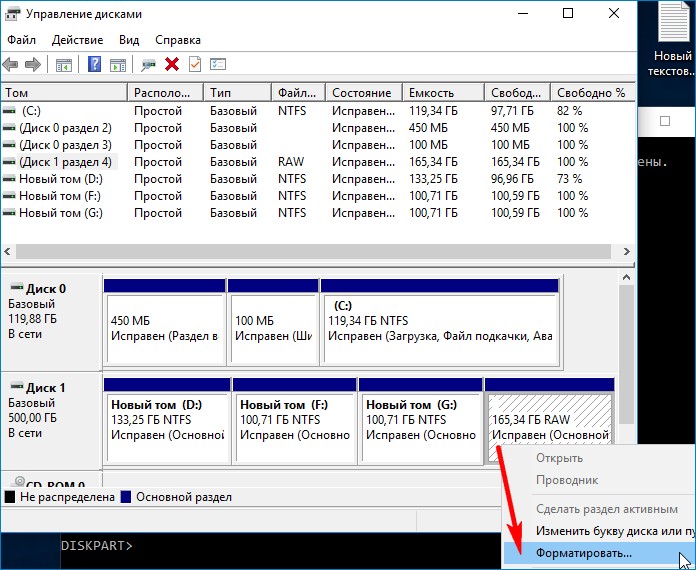
Файловую систему выбираем NTFS.
ОК.
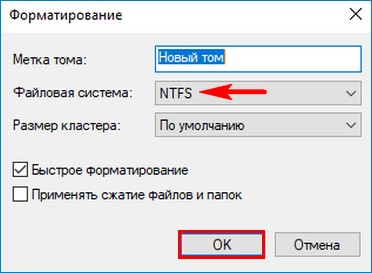
ОК.
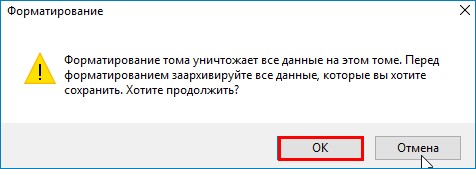
В результате на нашем HDD создано четыре основных раздела.
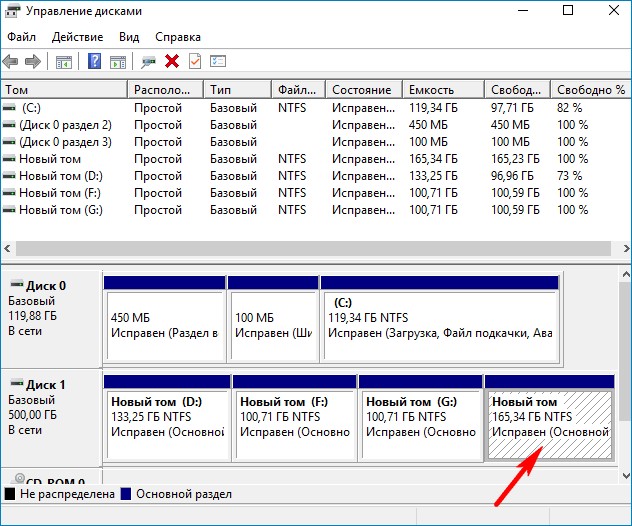
Осталось только присвоить букву диска четвёртому разделу.
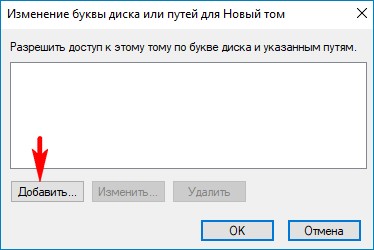
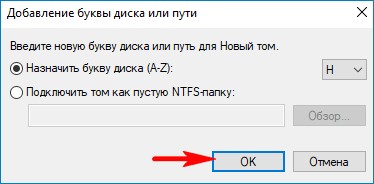
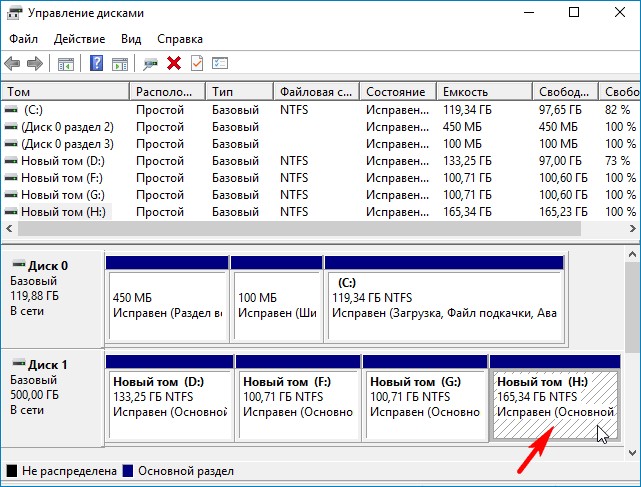
Ctrl
Enter
Заметили ошибку
Выделите и нажмите Ctrl+Enter