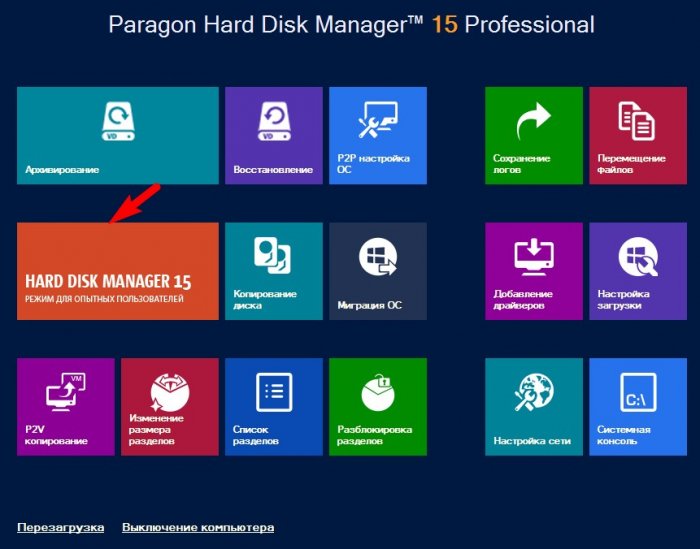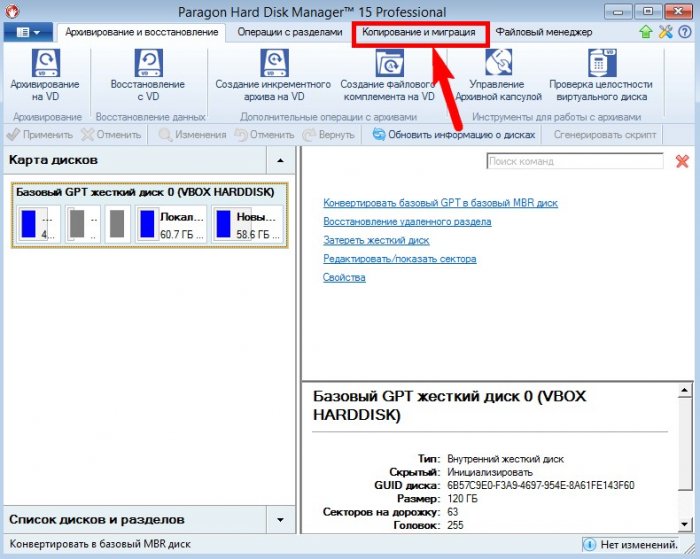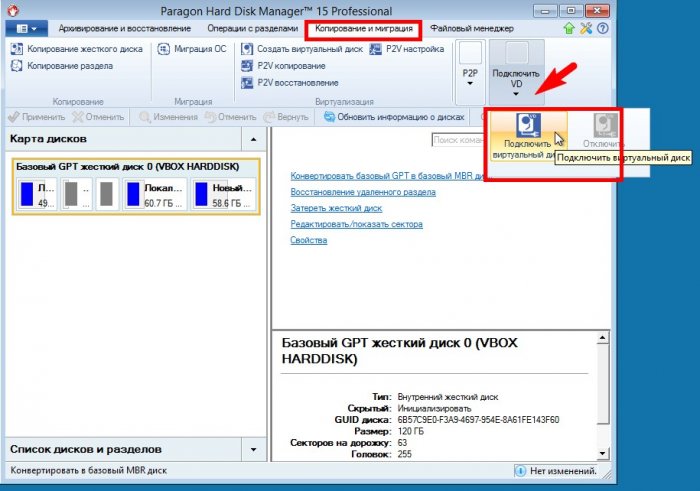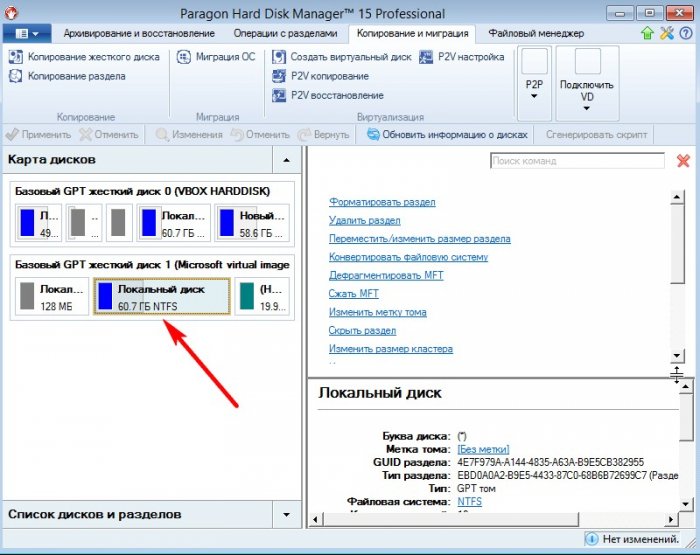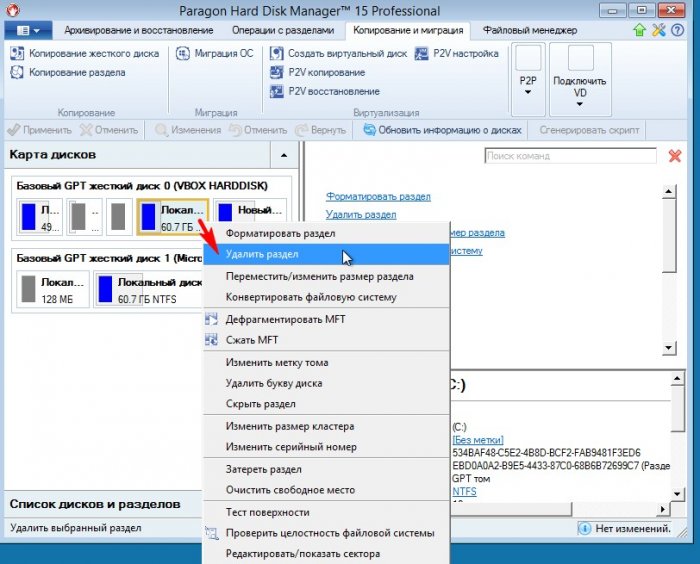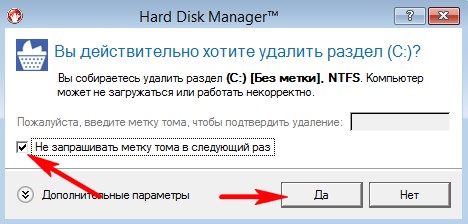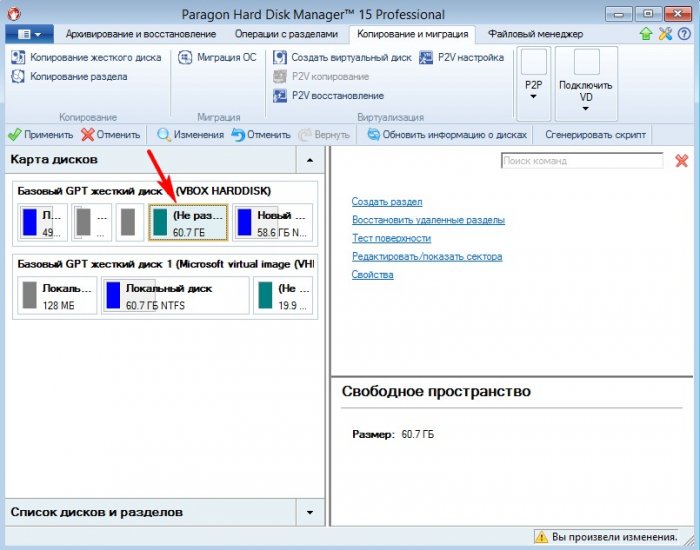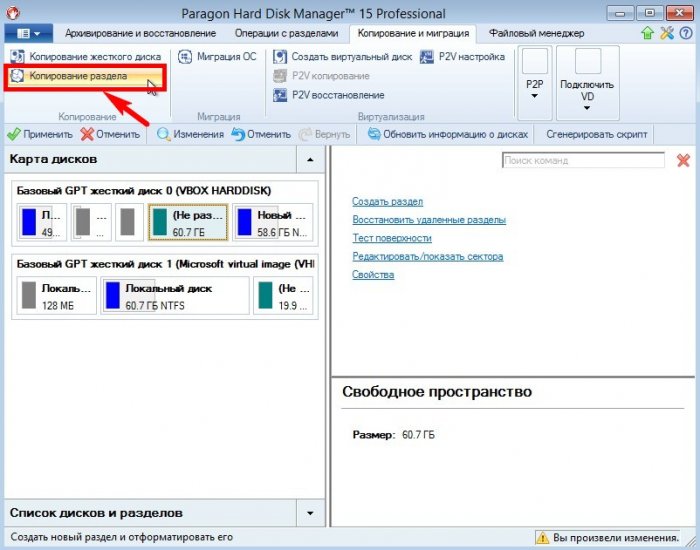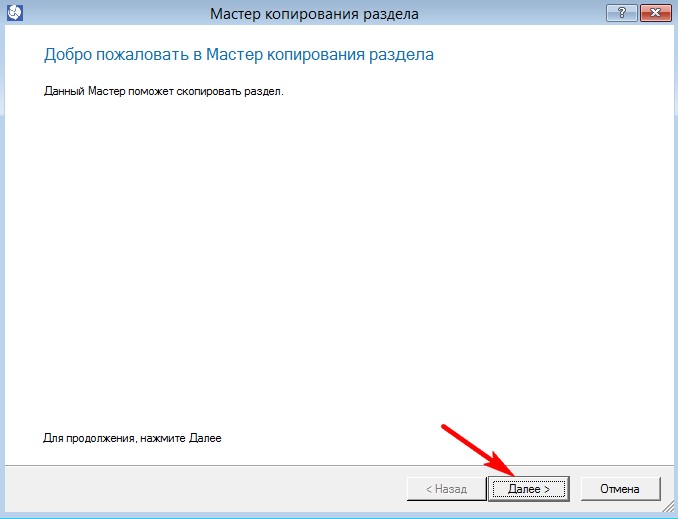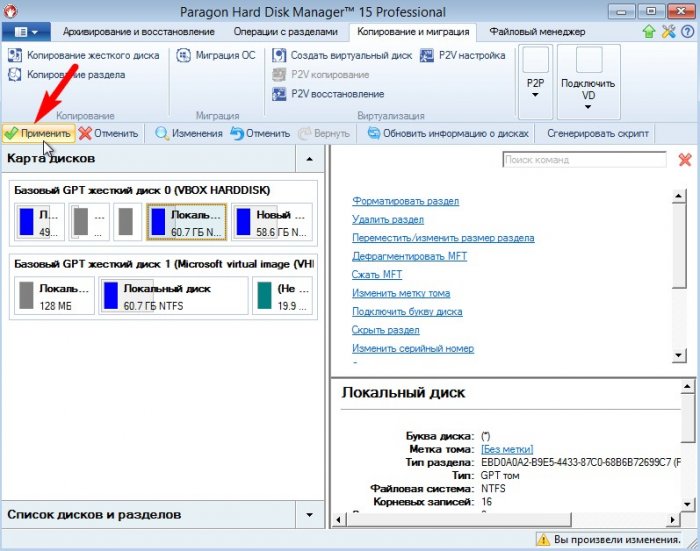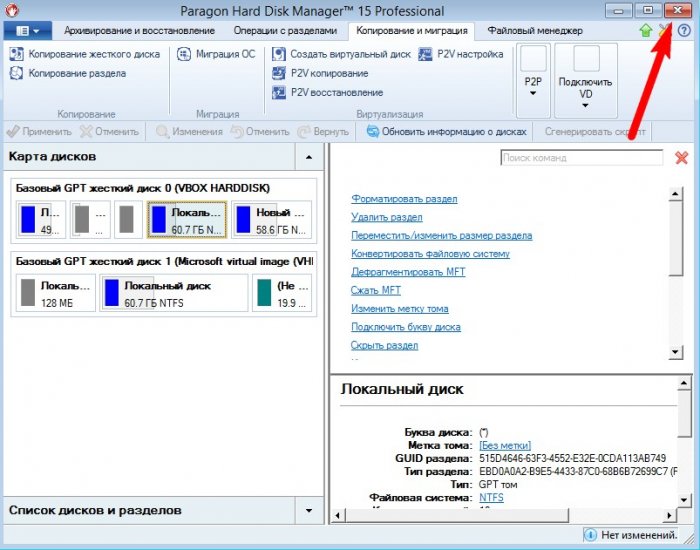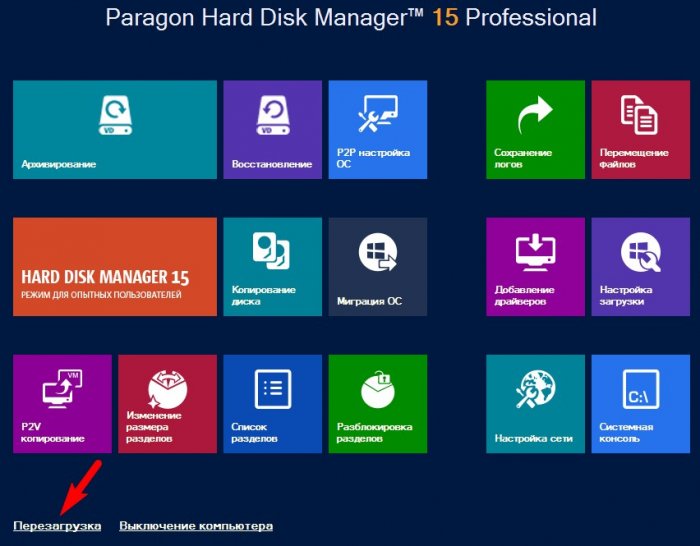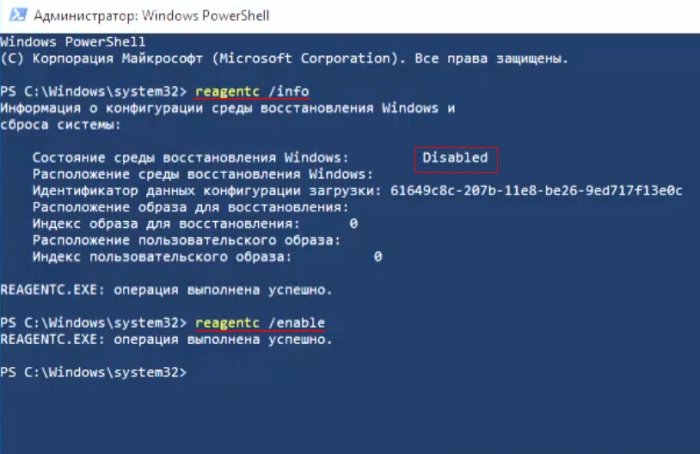Что делать, если не получается восстановиться из образа системы, созданным встроенным средством архивации Windows 10. Используем загрузочную флешку Paragon Hard Disk Manager 15 Professional
Что делать, если не получается восстановиться из образа системы, созданным встроенным средством архивации Windows 10. Используем загрузочную флешку Paragon Hard Disk Manager 15 Professional

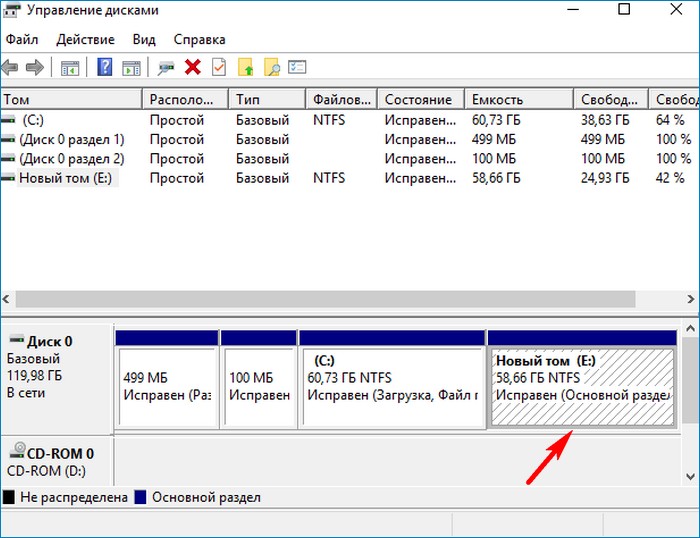
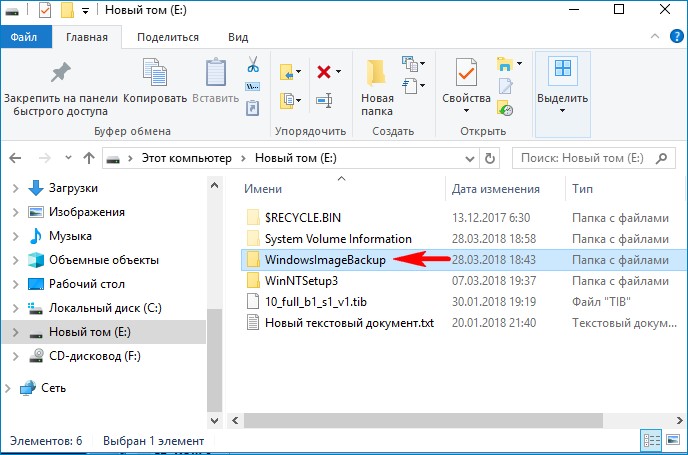
Представим, что компьютер не загружается обычным способом. Мы загружаемся с установочной флешки Windows 10 и входим в среду восстановления, выбираем в дополнительных параметрах «Восстановление образа системы»,

и хотим восстановиться с помощью резервного образа OS, но восстановиться не можем из-за ошибки «Windows не удаётся найти образ на этом компьютере».

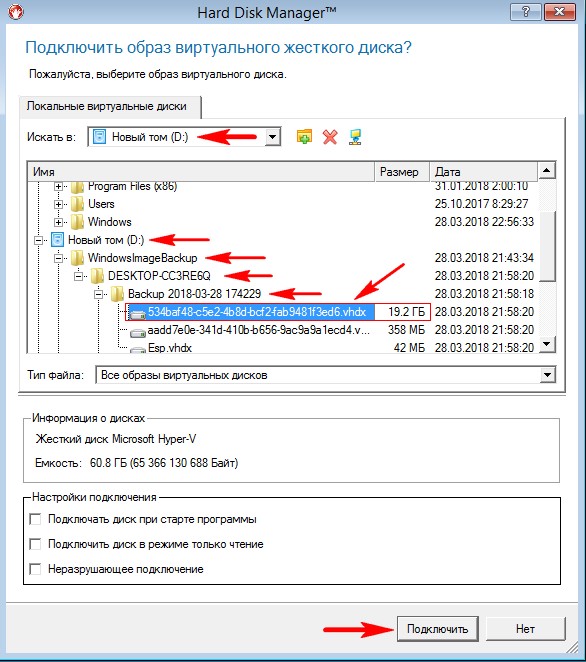
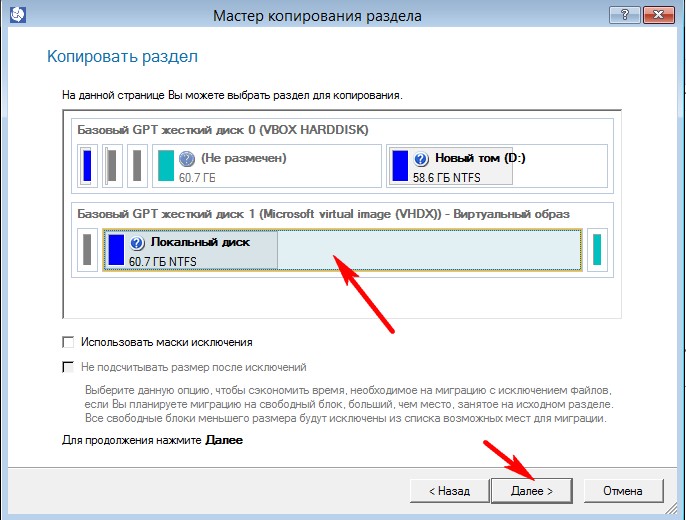
В следующем окне нам нужно указать, куда именно мы хотим скопировать раздел (C:) виртуального диска. Отмечаем созданное нами нераспределённое пространство на жёстком диске. Далее.
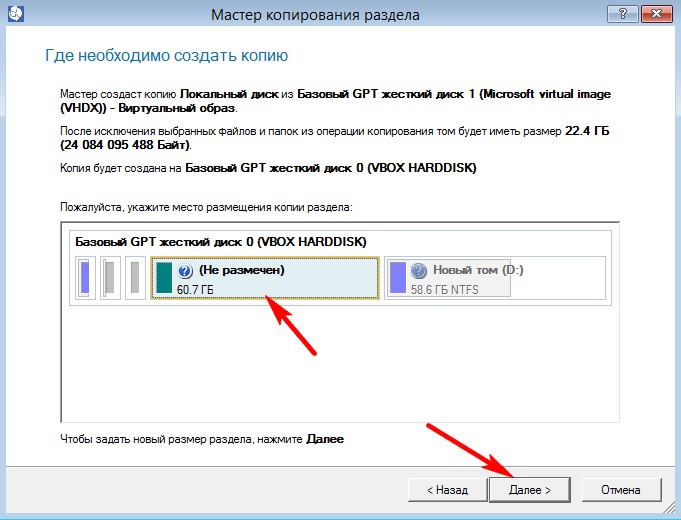
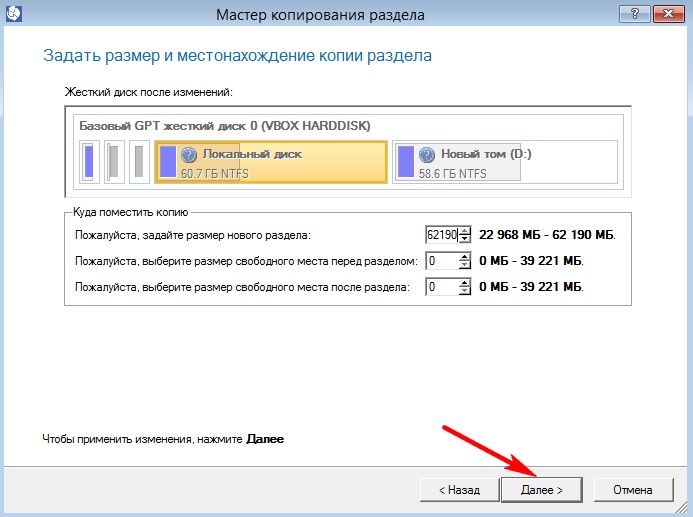
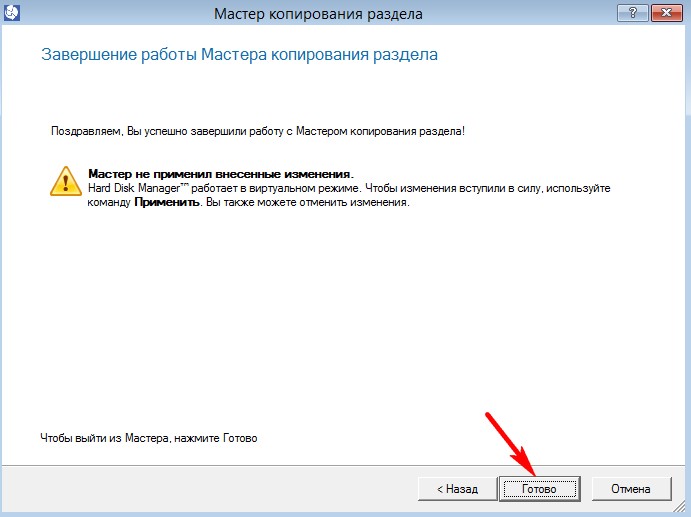
Да.
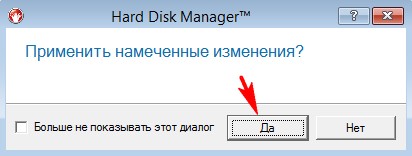
Общий прогресс копирования раздела.
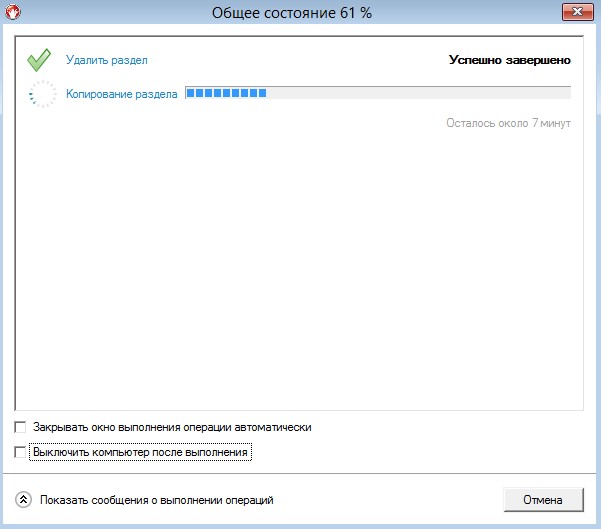
Копирование раздела успешно завершено. Завершить.
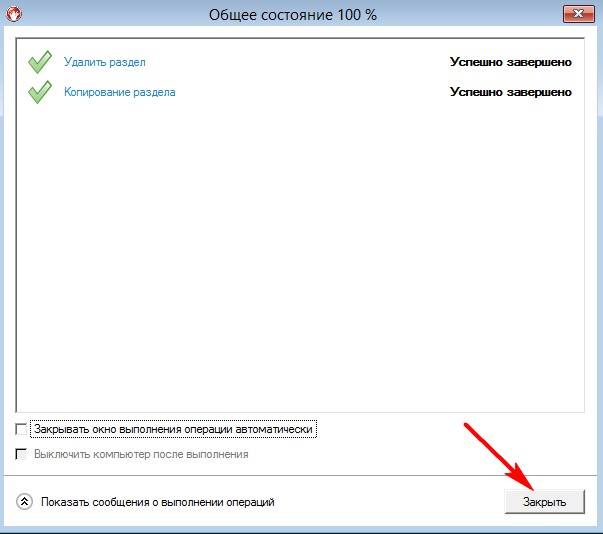
Загружаемся в Windows 10.
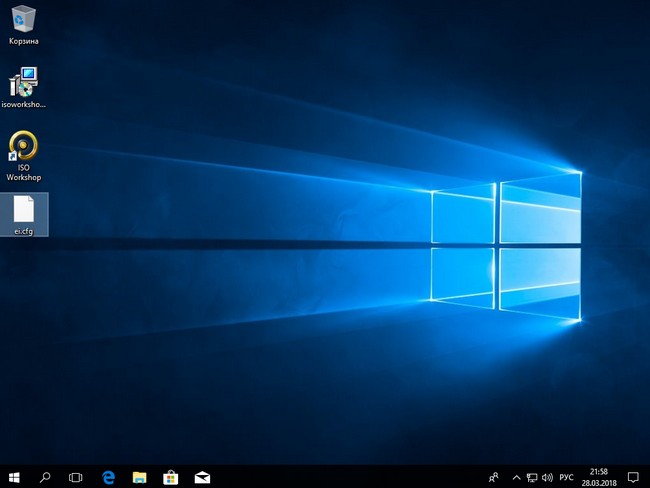
Открываем от администратора Windows PowerShell и вводим команды:
reagentc /info (видим, что среда восстановления отключена Disabled), включаем её командой reagentc /enable
Друзья, простыми словами, при восстановлении Windows 10 с помощью программы Paragon Hard Disk Manager 15 Professional, мы с вами избежали создания WIM-файла и просто присоединили резервный образ Windows 10 с расширением VHDX как виртуальный диск, после этого произвели обычное клонирование операционной системы с виртуального диска на обычный HDD.
Paragon платная программа и бесплатным решением в данной ситуации является Live CD AOMEI PE Builder, подробности читайте в следующей нашей статье.