Windows 10 не видит клавиатуру
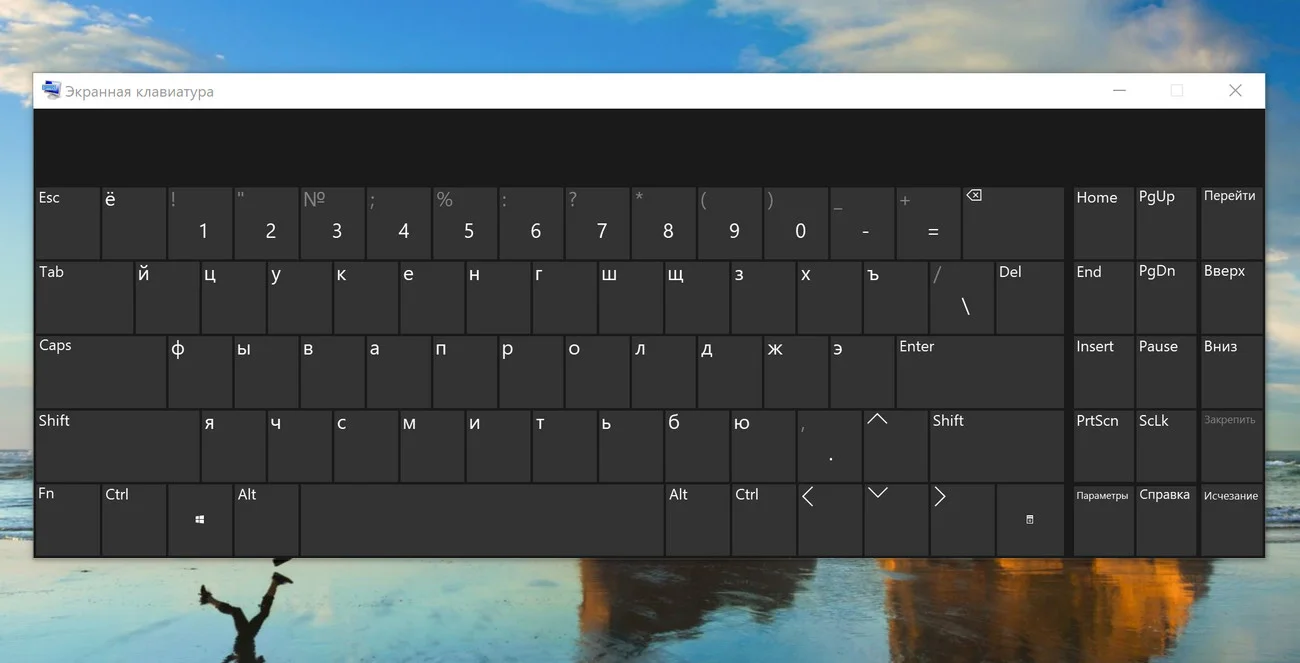
Содержание:
Ситуации, когда клавиатура не реагирует на нажатия происходят с пользователями достаточно часто. Еще это можно описать, как система не видит клавиатуру. Из механических проблем чаще всего встречаются такие, как загрязнения портов, окисление соединений, обрывы проводов, слабый контакт и так далее. Большинство из них решаются банальной чисткой и обжимом проводов. А вот с программной частью все не так просто.
↑ Windows 10 не видит клавиатуру
Если штекер подключен надежно и механическая поломка исключена, то причин появления проблемы существует достаточно много, начиная от неисправности драйвера до вмешательства стороннего софта. Рассмотрим некоторые из них и способы решения неисправности.
↑ Включение экранной клавиатуры
Чтобы у вас получилось выполнить хоть какие-то действия необходимо первым делом включить экранную клавиатуру. Наиболее простым способом можно по праву считать комбинацию Win+Ctrl+O. Либо можно пойти более длинным путем.
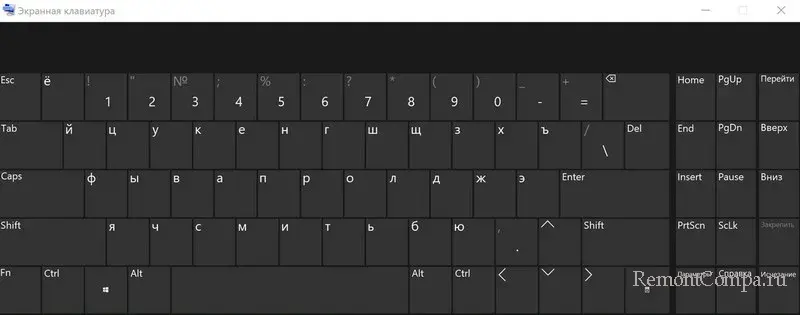
1. Вводим в поле поиска Win 10 "Экранная клавиатура".
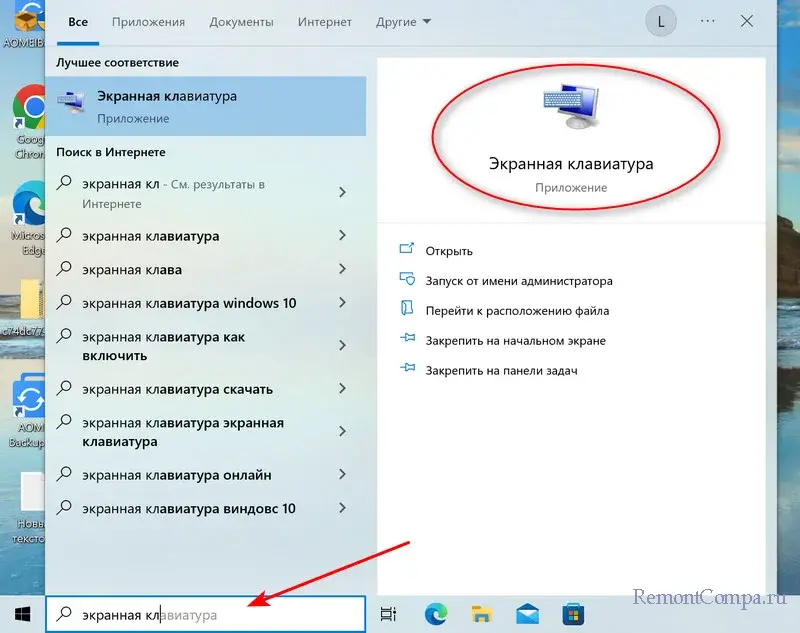
2. В случае если клавиатура не заработала, необходимо включить службу.
3. В поиске Windows вводим "Панель управления". Заходим в "Администрирование" — "Службы".
Для службы сенсорной клавиатуры и рукописного ввода задаем тип запуска "Автоматически".
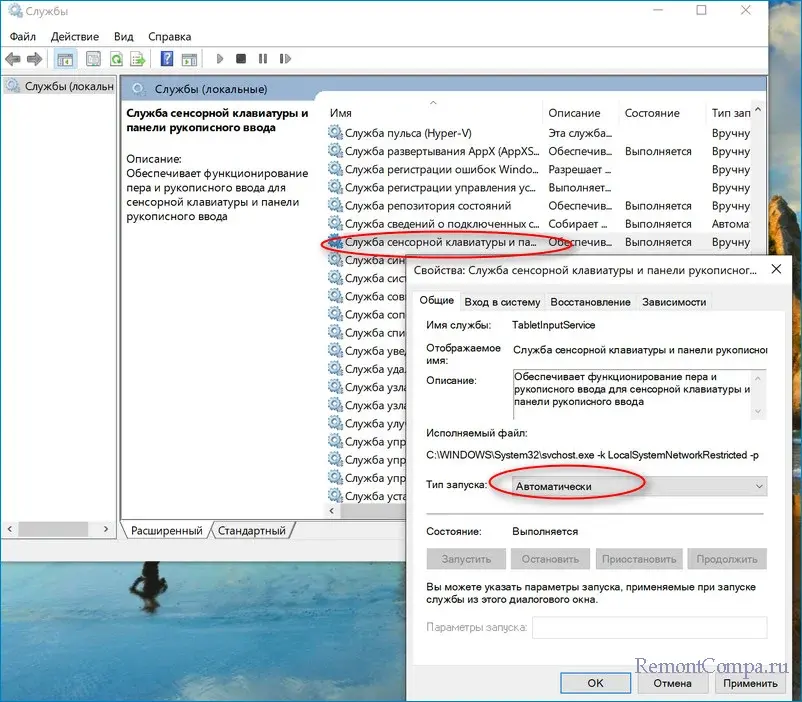 Теперь можно выполнять дальнейшие действия.
Теперь можно выполнять дальнейшие действия.
↑ Обновление и переустановка драйвера клавиатуры
Как мы знаем клавиатура не нуждается в ручной установке драйверов. Это значит что она автоматически подтягивает их, как только подключаешь к ПК. Таким образом первое, что мы можем предпринять, так это обновить драйвер или заново его установить, скажем так, в ручном режиме. С ноутбуком это делается так. Заходим на сайт производителя ноута, качаем необходимый драйвер и устанавливаем его. С ПК нужно будет воспроизвести более длинную цепочку действий.
1. Жмем ПКМ на "Пуск" и выбираем строку "Диспетчер устройств". Здесь нас интересует раздел "Клавиатуры".
2. Как обычно если мы видим предупреждающие значки рядом с клавиатурой, то становится ясно что она не работает, хотя и видна для ПК. Если таковых не имеется жмем ПКМ на "Стандартная клавиатура PS/2" — "Обновить драйвер".
3. Из представленного выбора нас более привлекает "Автоматический поиск обновленных драйверов". Щелкаем по нему.
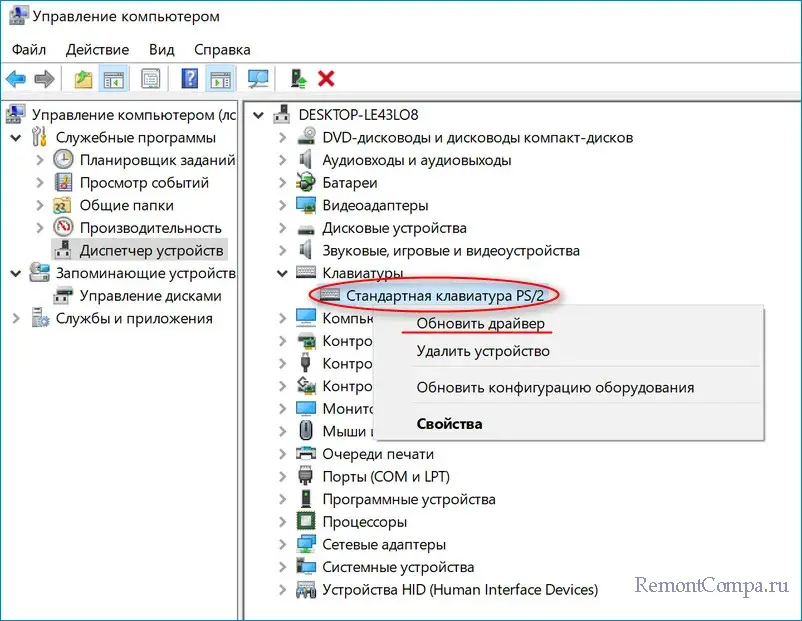
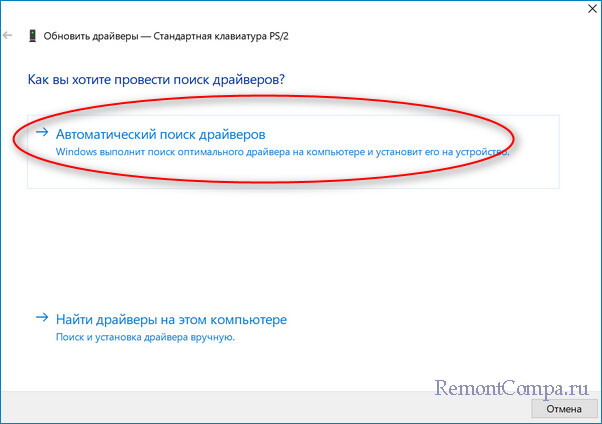
4. Перезагружаем компьютер.
5. Если этот вариант не сработал, то выбираем второй пункт, а именно "Найти драйверы на этом компьютере". Затем "Выбрать драйвер из списка доступных драйверов на компьютере" — "Стандартная клавиатура PS/2" и "Далее".
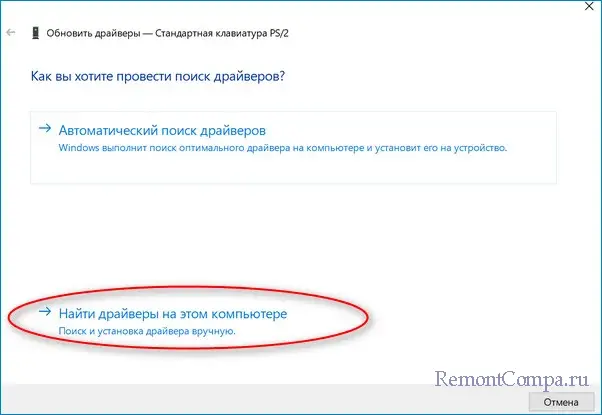
6. Опять же перезапускаем ПК.
Драйверы могут обновиться также при обновлении системы. Хотя достаточно часто это также может стать и причиной отказа клавиатуры. Тут логично будет удалить драйвер вовсе. Вы спросите, как это может помочь? Дело в том, что при перезапуске компьютера винда сама его заново найдет и установит. Провернуть это можно так.
1. В Диспетчере устройств, также, как и в вышеописанных действиях, доходим до пункта "Стандартная клавиатура PS/2". Жмем ПКМ на него и выбираем "Удалить устройство".
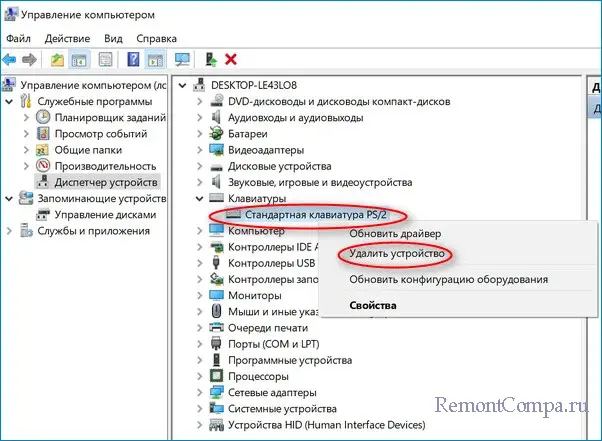
2. Избавляемся от него и перезапускаем ПК.
Также не стоит забывать и о "задачах", которые могут по той или иной причине быть отключены. В данном случае нас интересует задача, которая отвечает за клавиатуру.
1. Нажимаем Win+R, прописываем taskschd.msc и соглашаемся.
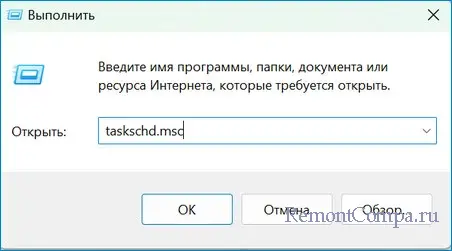
2. Переходим по маршруту "Библиотека планировщика заданий" — "Microsoft" — "Windows".
3. Нажимаем на TextServicesFramework. Смотрим активна ли она. Если отключена, то щелкаем ПКМ и выбираем "Включить".
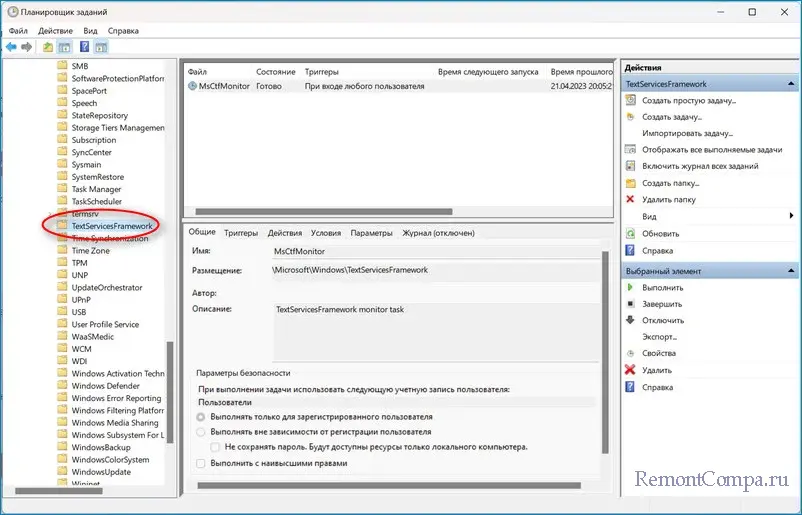
↑ Проблемы с драйверами других устройств компьютера
Также на неисправности клавиатуры, как и на все остальные неполадки, может влиять устаревший или криво установленный софт. В случае с клавой это может быть драйвер чипсета. В таком случае нам нужно посетить портал производителя ноута или материнки и загрузить его оттуда.
↑ Системный процесс ctfmon.exe
В системе существует один неприметный процесс, отключение которого приводит к неисправностям с клавиатурой, называется он ctfmon.exe. Работает он или нет можно узнать так.
1. Нажимаем Ctrl+Alt+Delete и выбираем "Диспетчер задач".
2. В разделе "Подробности" пытаемся отыскать необходимый нам процесс. Если он есть в перечне значит он активирован, если нет — то он не запущен и его необходимо запустить.
3. Щелкаем Win+R, вводим ctfmon.exe и подтверждаем.
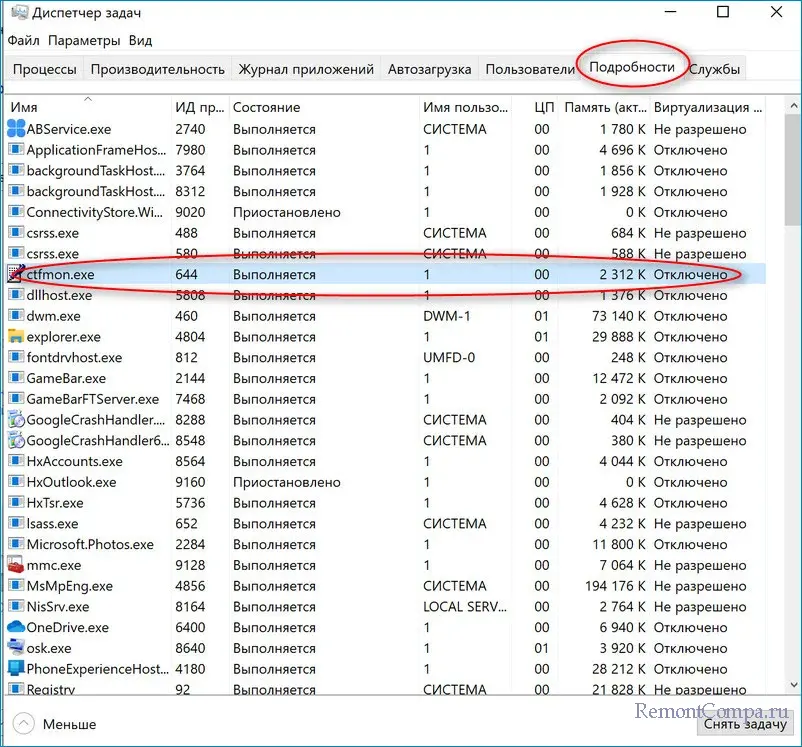
4. Теперь Win+R, пишем regedit и кликаем на "Ок".
5. Проходим по маршруту
HKEY_LOCAL_MACHINE\SOFTWARE\Microsoft\Windows\CurrentVersion\Run
6. ПКМ клацаем на пустом месте и выбираем "Строковый параметр". В качестве названия печатаем "ctfmon".
7. В строке значение вводим
C:\Windows\System32\ctfmon.exe
8. Сохраняем настройки и перезапускаем ПК.
↑ Средство устранения неполадок клавиатуры Windows
Вариантом решения также может выступать обращение к нашему средству устранения неполадок. Как обычно заходим в "Параметры" с помощью сочетания Win+I и переходим в главу "Обновление и безопасность". Далее выбираем "Устранение неполадок" — "Дополнительные средства устранения неполадок". В перечне выбираем "Клавиатура", запускаем помощника и следуем инструкциям.
↑ Настройки в BIOS
Решение неисправности может также находиться и в BIOS. Такое происходит чаще всего при попытках его обновления. Чтобы исправить ситуацию нам необходимо следующее.
1. Перезагружаем ПК и заходим в BIOS. На разных моделях ноутбуков и материнских плат это делается по-разному.
2. Находим раздел, где находится список устройств и находим те, которые связаны с клавиатурой (например USB Key support или Legacy USB support).
3. Ставим им режим "Enabled".
4. Щелкаем F10.
↑ Отключение быстрого запуска Windows
Бывает такая ситуация, когда после завершения работы системы и включения ПК клавиатура не работает. Однако при перезагрузке начинает работать. Тут нужно отключить быстрый запуск.
1. Win+R. Вводим Control.exe. Подтверждаем.
2. Выбираем "Электропитание" — "Действия кнопок питания".
3. Щелкаем на надпись "Изменение параметров, которые сейчас недоступны".
4. Убираем галочку с "Включить быстрый запуск".
Еще раз хотелось бы отметить, если данные действия не помогут, то скорее всего проблема с самой клавиатурой. Рекомендуем подключить ее к другому ПК и проверить работоспособность оборудования.