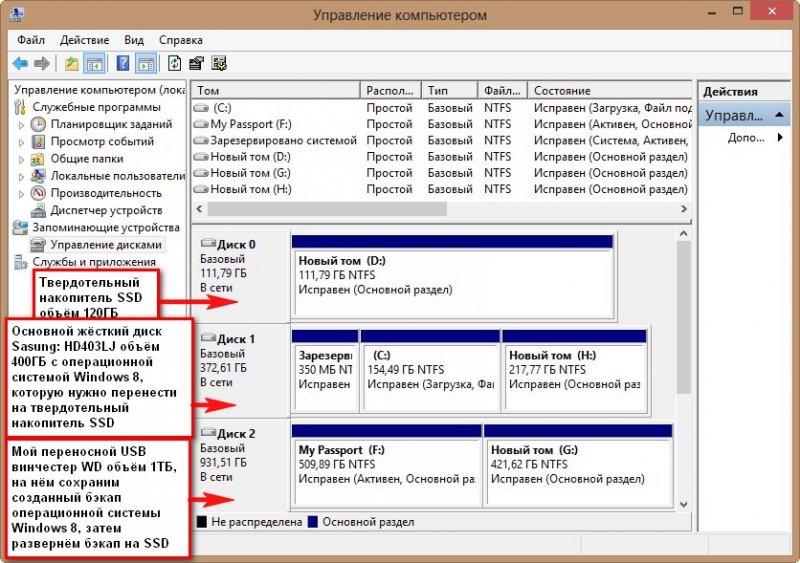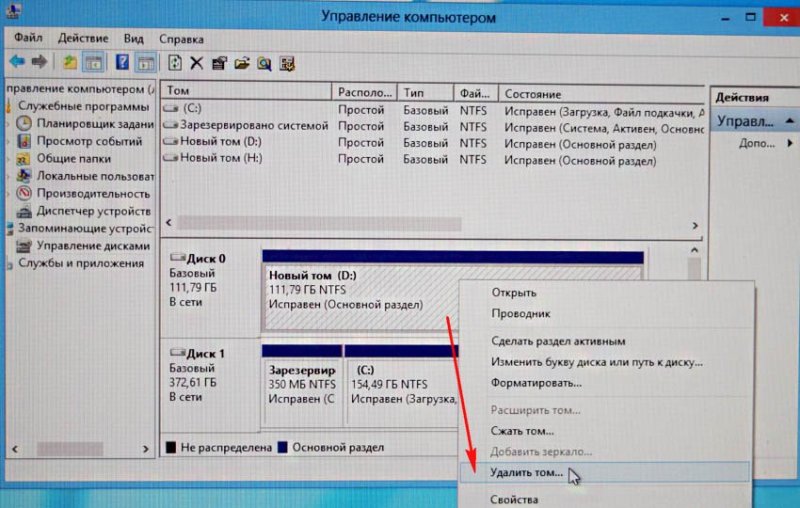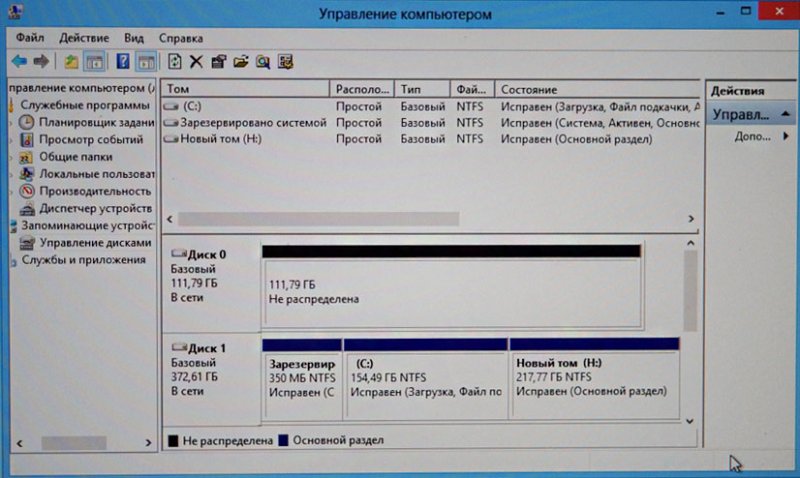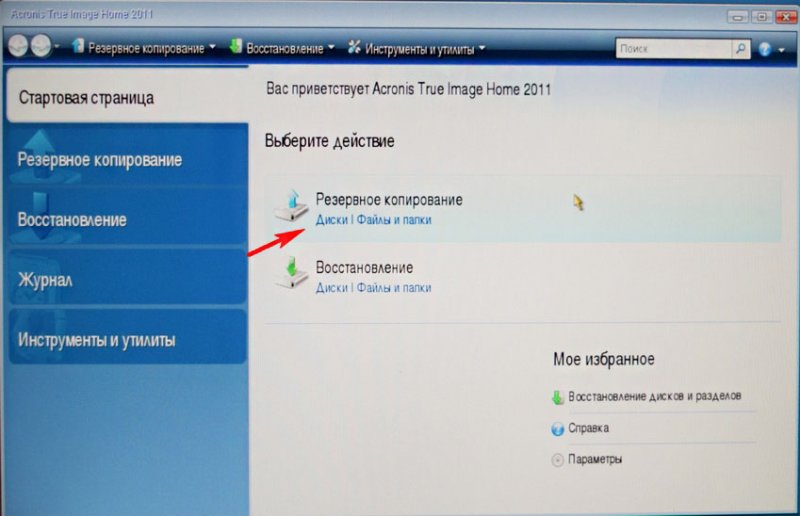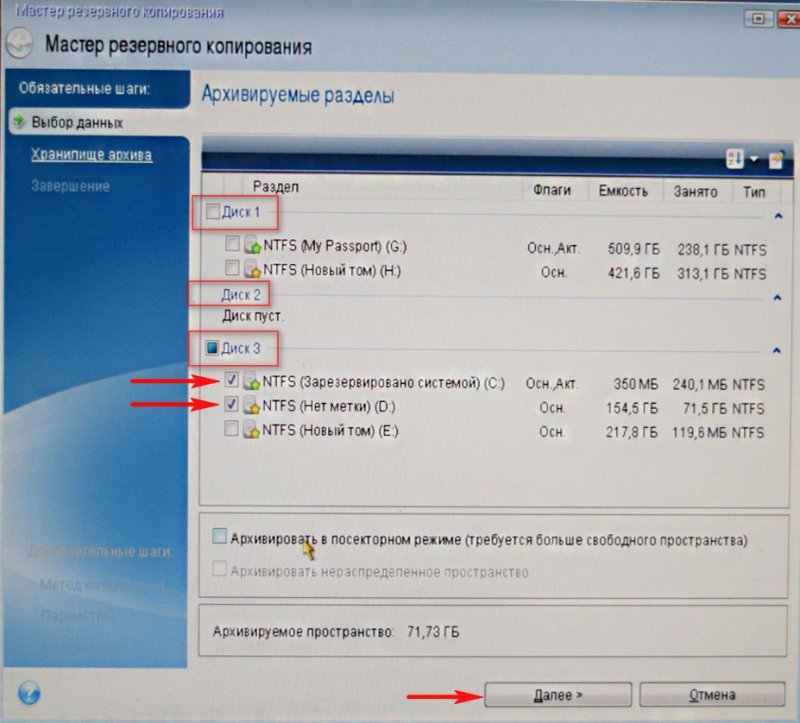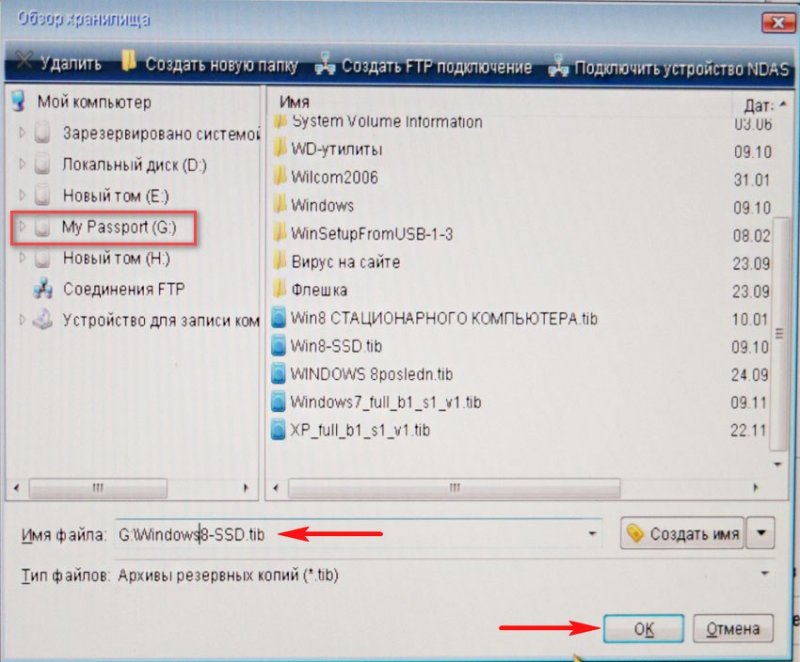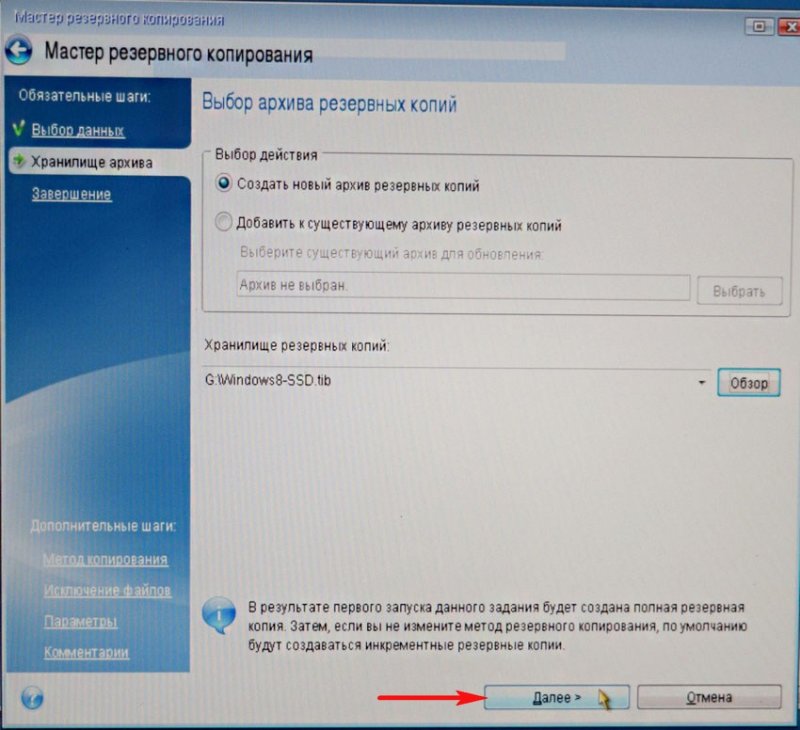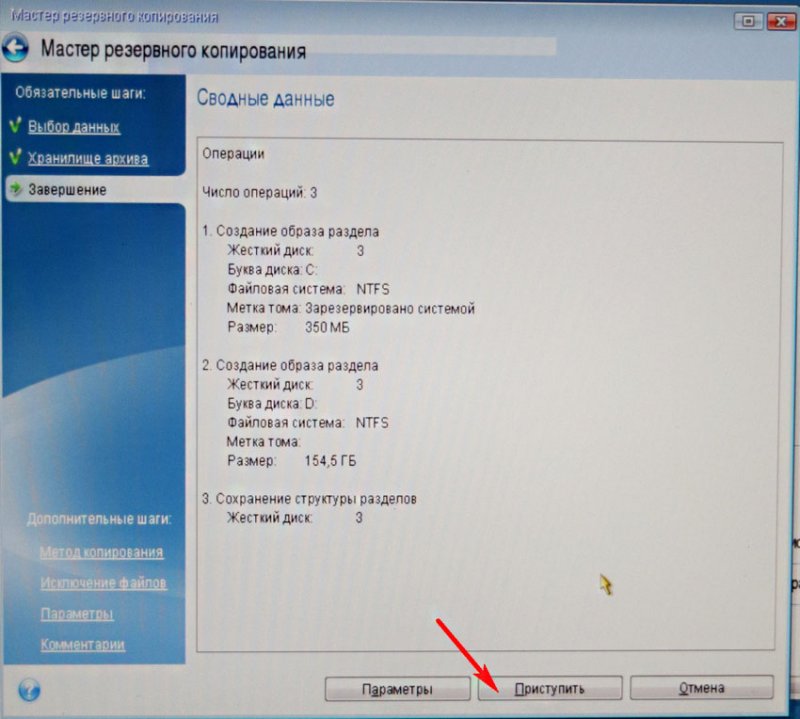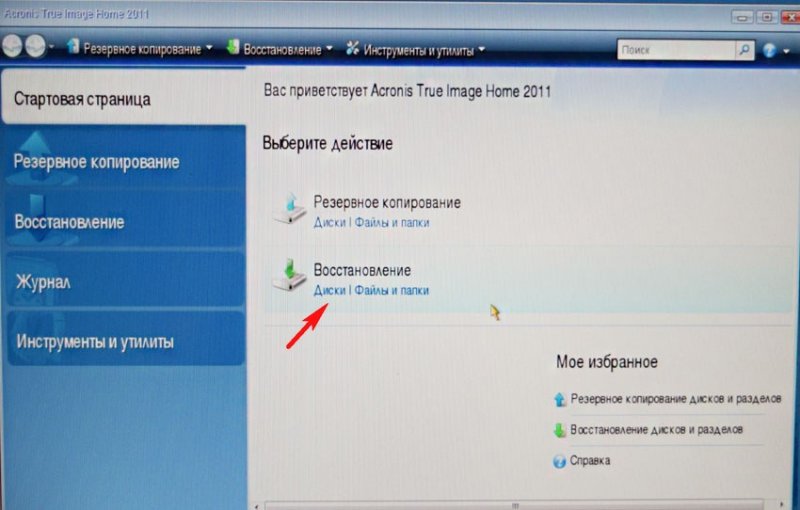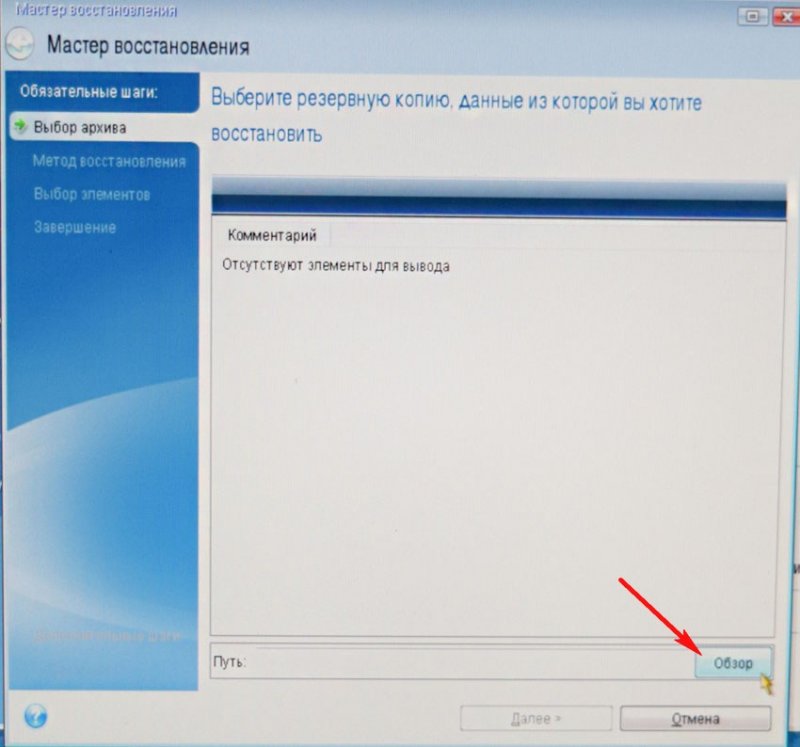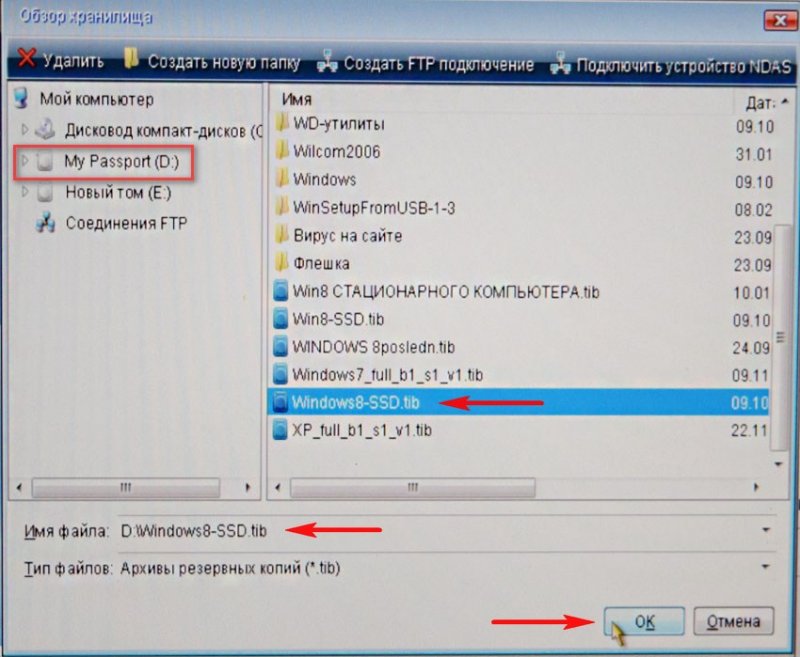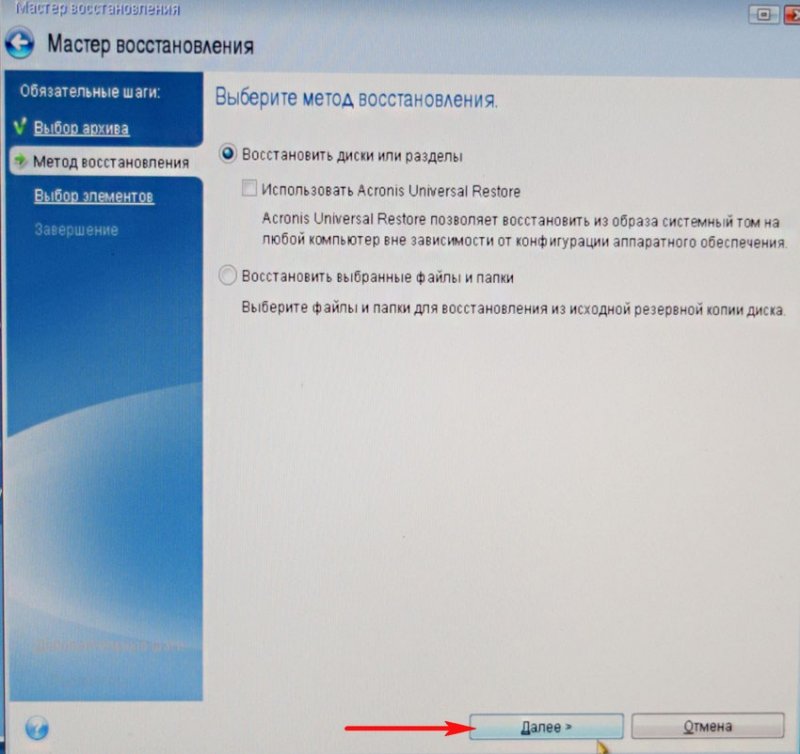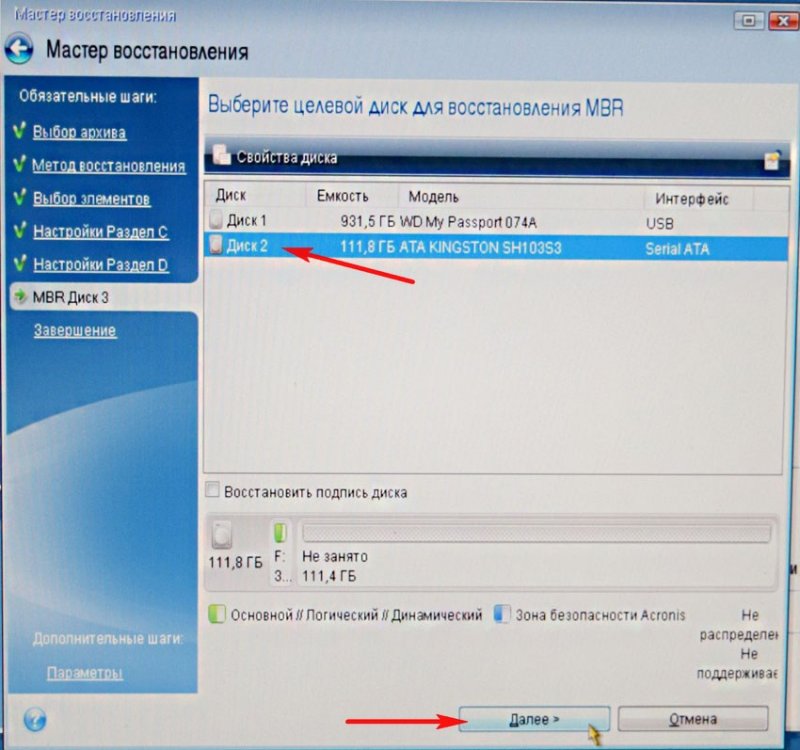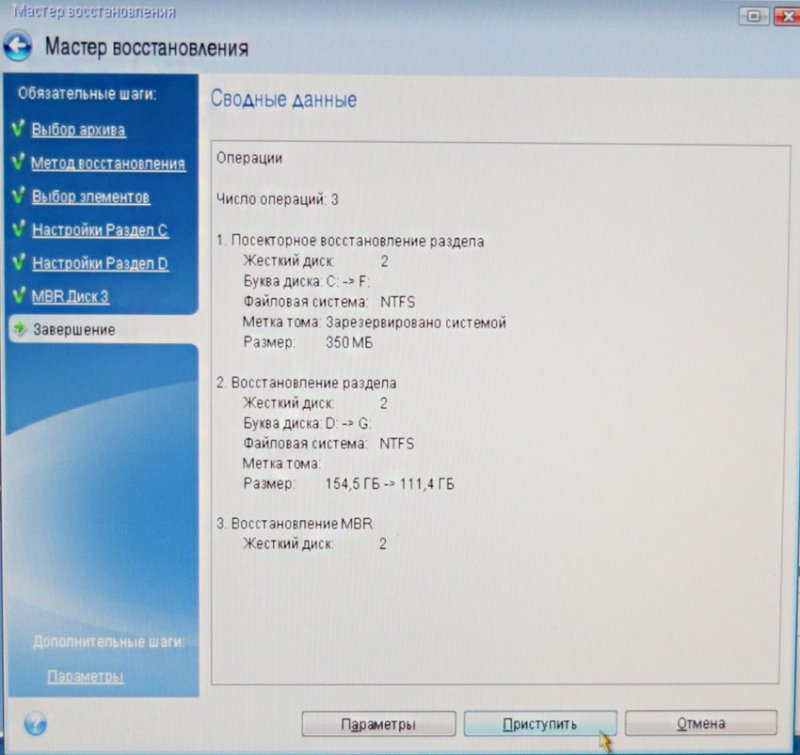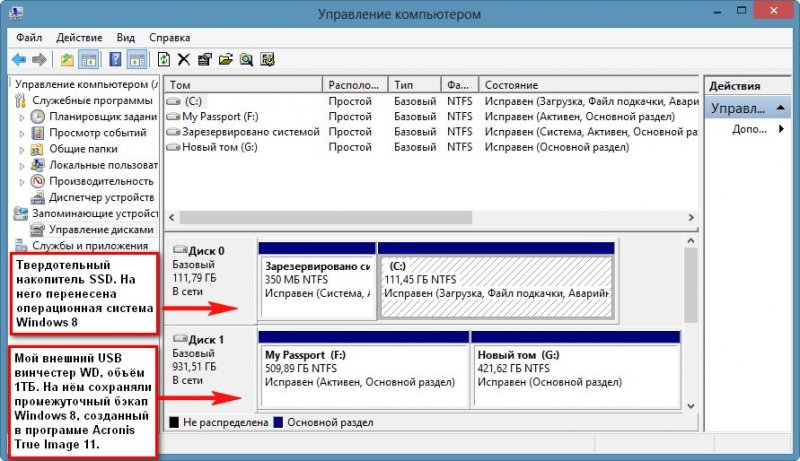Как перенести Windows с одного жёсткого диска на другой, в частности, на SSD с помощью программы Acronis True Image
Как перенести Windows с одного жёсткого диска на другой, в частности, на SSD с помощью программы Acronis True Image
{banner_google1}
- Вам на заметку: На сайте есть похожая статья, где я делаю тоже самое, но только с помощью операции Клонирование - Как клонировать в программе Acronis True Image 2015 операционную систему Windows 7, 8, 8.1 с обычного жёсткого диска на твердотельный накопитель SSD (объём накопителей разный).
- Если Вас заинтересовала статья, посетите специальный раздел, где собраны все статьи нашего сайта на очень интересную тему переноса операционных систем с одного накопителя информации на другой.
- В данной статье использован загрузочный диск программы Acronis True Image 2011, так как переносить мы будем Windows 8.1 установленную на жёсткий диск обычного формата размещения таблиц разделов MBR. Если Ваш жёсткий диск имеет стандарт формата размещения таблиц разделов GPT, значит используйте для переноса версии программы Acronis True Image 2013, 2014, 2015, но интерфейс управления в этих версиях точно такой же как и в этой статье. Вся разница между GPT и MBR описана в нашей статье БИОС UEFI.

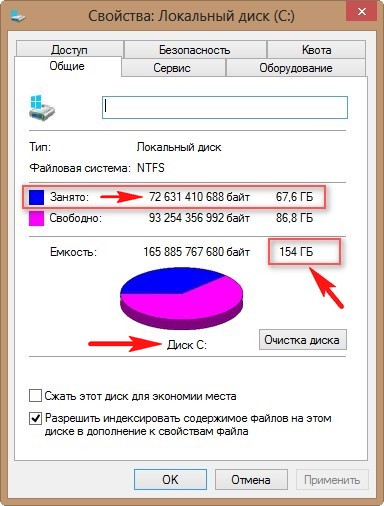
Примечание: Перед работой удалите все разделы с твердотельного накопителя SSD.


Обзор
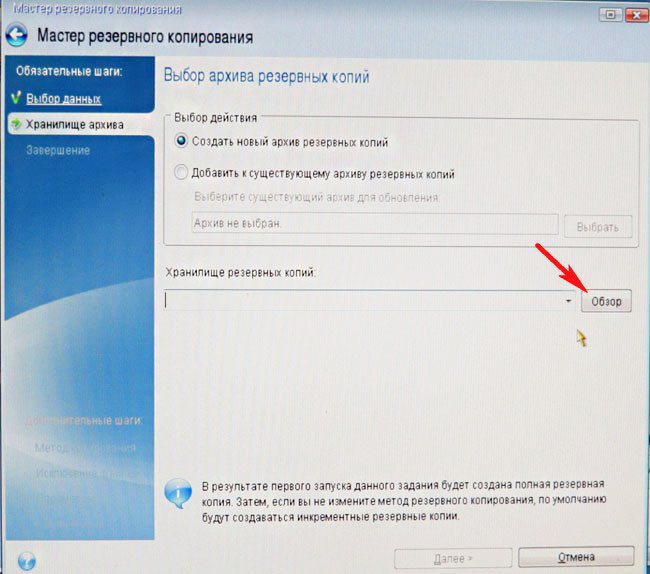
Здесь выбираем в левой части окна мой внешний жёсткий диск под буквой D:, в правой части окна отображаются находящиеся на нём файлы, так что запутаться довольно трудно.
{banner_google1}
Вводим название будущего бэкапа с Windows 8, например: Windows8-SSD и жмём ОК.
Далее
Приступить
Происходит создание бэкапа Windows 8, который мы перенесём на твердотельный накопитель SSD.

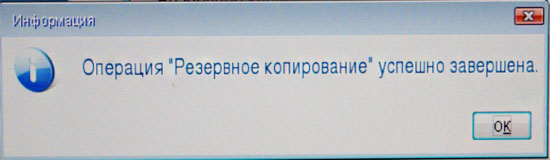
Перенос Windows 8 из бэкапа на твердотельный накопитель SSD
Друзья, теперь нам с Вами нужно выключить компьютер и отсоединить старый жёсткий диск Samsung: HD403LJ, сразу после переноса его можно подсоединить назад.
В итоге у нас в системном блоке останется твердотельный накопитель SSD Kingston HyperX 3K и мой USB переносной винчестер WD,
ну и в дисководе загрузочный диск с программой Acronis True Image 11 или загрузочная флешка с этой программой.Включаем компьютер и ещё раз загружаемся с загрузочной флешки или диска Acronis True Image.

Восстановление. Диски.
Обзор.
Находим наш бэкап на диске D: моего переносного USB винчестера. Выделяем его левой мышью один раз и жмём ОК.
Далее
Acronis True Image собирается восстановить бэкап именно на тот жёсткий диск, с которого он был сделан - Samsung: HD403LJ, но программа ещё не знает, что вместо него уже приготовлен твердотельный накопитель SSD.
{banner_google1}
Отмечаем галочками скрытый раздел System Reserved (Зарезервировано системой), объём 350 МБ
Кнопка Далее неактивна. Выбираем Новое хранилище
Выделяем левой мышью незанятое пространство нашего твердотельного накопителя SSD и жмём на кнопку Принять.
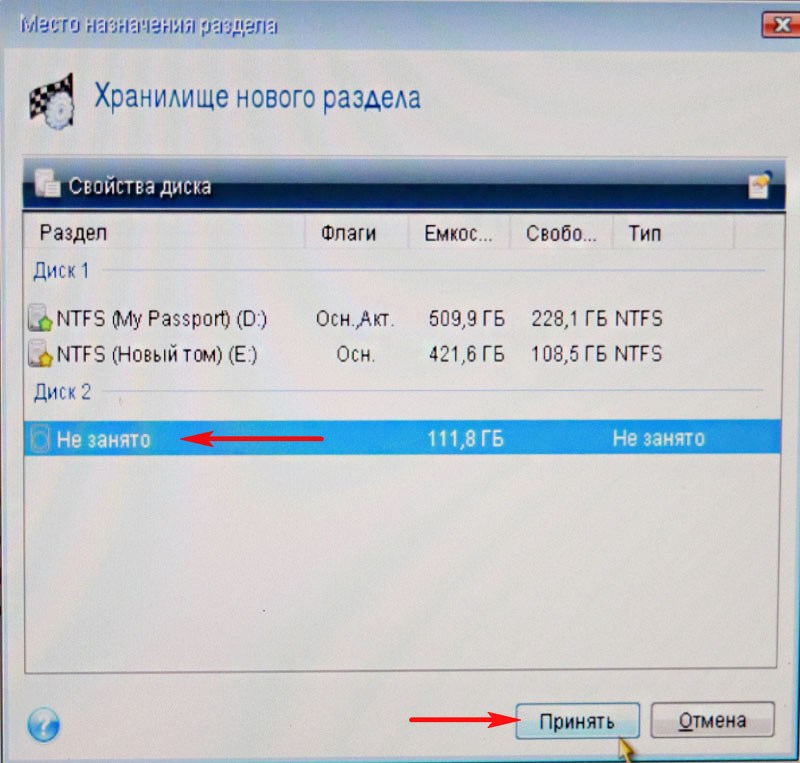
Кнопка Далее неактивна. Выбираем Новое хранилище
Снова выделяем левой мышью незанятое пространство нашего твердотельного накопителя SSD и жмём на кнопку Принять.
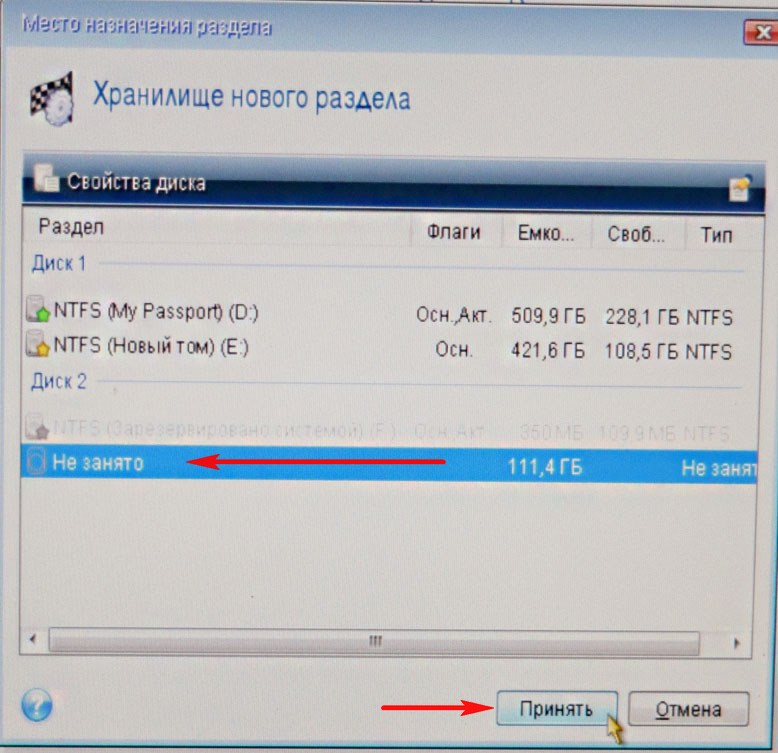
Далее
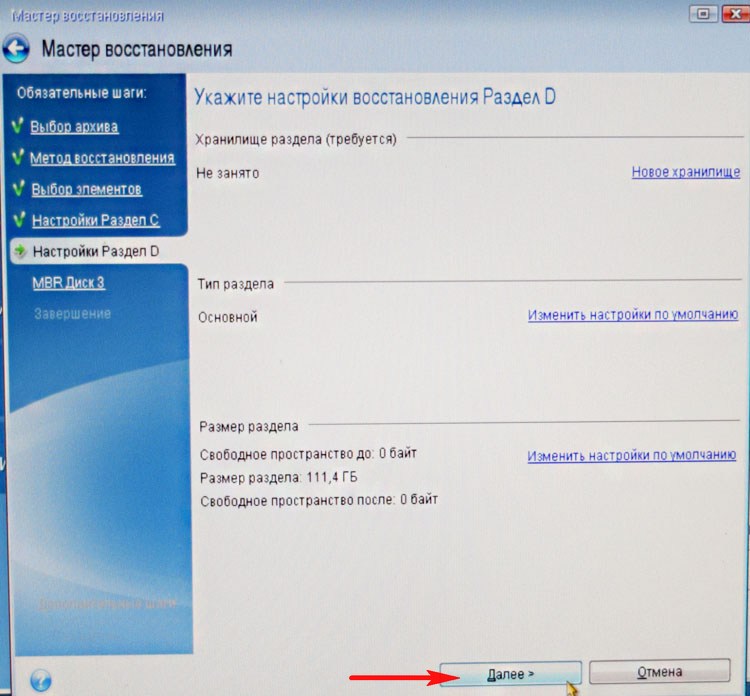
Выберите целевой диск для восстановления MBR.
Выбираем наш твердотельный накопитель SSD и выделяем его левой мышью, жмём Далее.
Приступить.
Начинается процесс разворачивания бэкапа на твердотельный накопитель SSD, который заканчивается успешно.
{banner_google1}
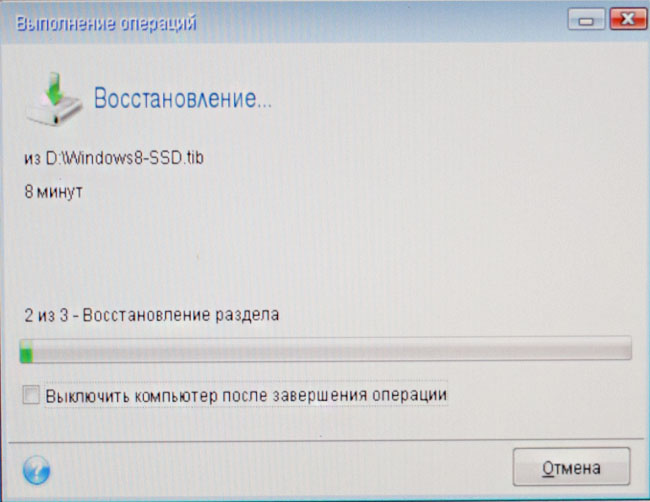

Перезагружаемся, выставляем загрузку в БИОС с твердотельного накопителя SSD Kingston HyperX 3K и загружаемся в перенесённую Windows 8.

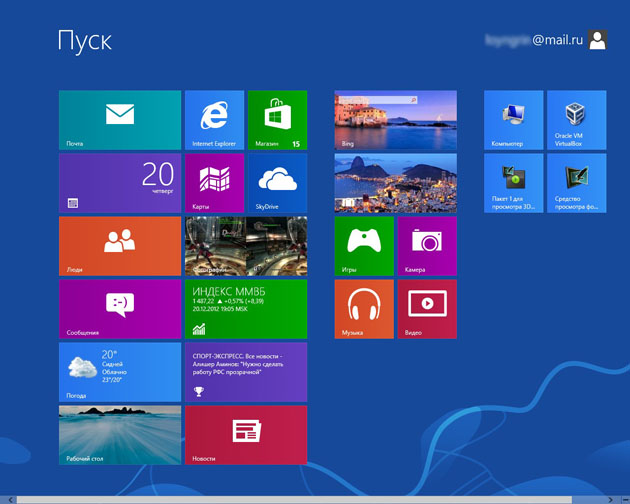
Операционная система загружается заметно быстрее. Входим в Управление дисками. Операционная система Windows 8 удачно перенесена.
Предвижу вопрос: "Что будет, если подсоединить старый жёсткий диск к компьютеру?"
Ответ: "Ничего плохого не будет. Если в БИОС выставить первым для загрузки устройством твердотельный накопитель SSD, тогда компьютер будет грузиться с SSD. Если в БИОС выставить первым для загрузки устройством старый жёсткий диск Samsung: HD403LJ, тогда компьютер будет грузиться с Samsung: HD403LJ. Читайте нашу статью - Как правильно организовать работу на компьютере, если у Вас установлено несколько твердотельных накопителей SSD и на всех установлены операционные системы
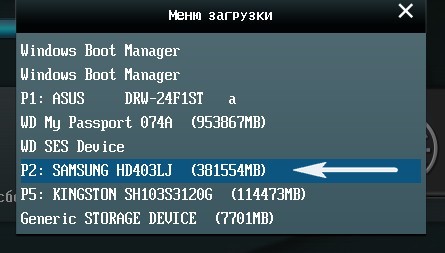
Вообще по уму на старом жёстком диске создать один раздел и хранить на нём файлы данных.
В итоге получилось совсем по другому, мой приятель купил для данных ещё один жёсткий диск на 1ТБ, а Samsung: HD403LJ предложил мне забрать на память и я согласился.
Корректность выравнивания разделов SSD
Друзья, после переноса операционной системы с HDD на SSD обязательно нужно проверить корректность выравнивания разделов диска относительно архитектуры SSD. Выравненные разделы гарантируют максимальную производительность, скорость работы и долговечность вашего твердотельного накопителя SSD. Корректность выравнивания разделов будем проверять бесплатной утилитой AS SSD Benchmark.
Запускаем утилиту. В левом верхнем углу две строчки должны быть зелёного цвета, а цифра во второй строчке должна делиться на 4, всё это говорит о том, что разделы выровнены корректно. Если всё так как на скришноте, значит с разделами у вас всё нормально.
Если смещение некорректное — строчки будут красные.
С помощью программы AS SSD Benchmark можно протестировать SSD различными тестами последовательного чтения, записи. Для запуска теста, нажмите Start. Для интереса проведите также тест простого жёсткого диска и сравните результаты. SSD окажется впереди по всем тестам.
Подробно про то, как протестировать твердотельный накопитель SSD читайте в этой нашей статье.