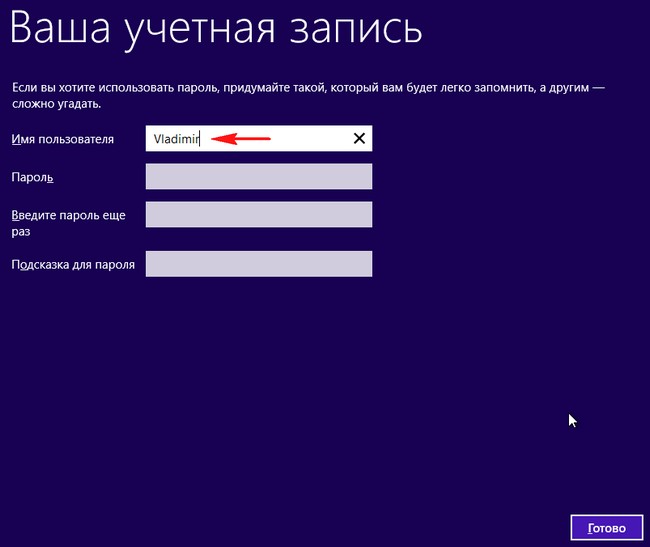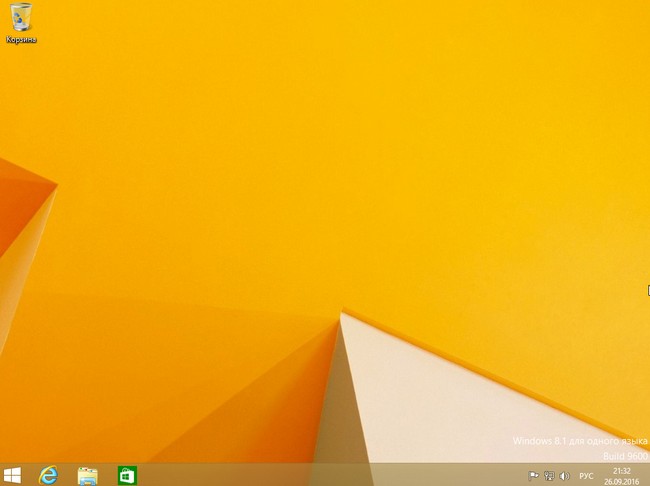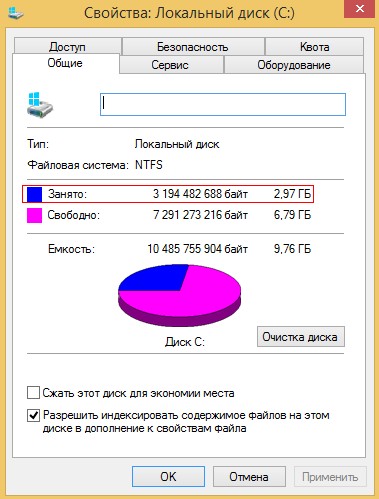Установка Windows 8.1 с применением технологии WIMBoot на ноутбук с твердотельным накопителем SSD объёмом 16 ГБ. Используем только загрузочную флешку с Windows 8.1
Установка Windows 8.1 с применением технологии WIMBoot на ноутбук с твердотельным накопителем SSD объёмом 16 ГБ. Используем только загрузочную флешку с Windows 8.1
- Примечание: Технологию WIMBoot применяют для установки операционной системы на ноутбуки и планшеты с твердотельными накопителями небольшого объёма (16-32 ГБ). При установке Windows 8.1, 10 с применением WIMBoot операционная система занимает на диске (C:) не более 3 ГБ. Все подробности в наших предыдущих статьях.
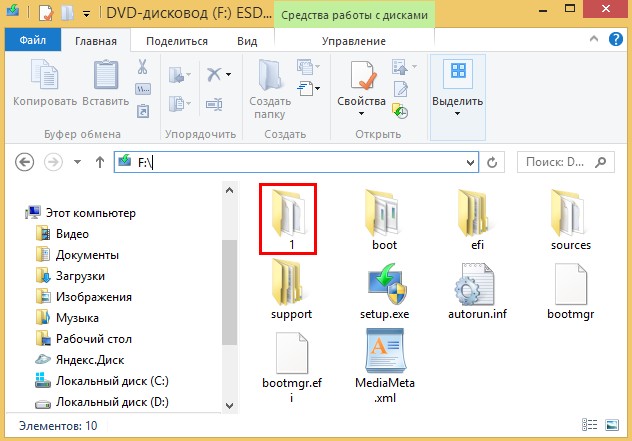
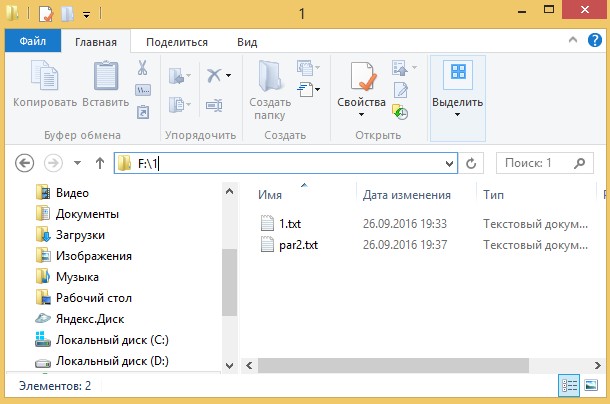
clean
convert GPT
creat par efi size=100
format fs=fat32
creat par msr size=128
creat par prim size=10000
format fs=NTFS quick label=OS
assign letter N
creat par prim
format fs=NTFS quick label=Images
assign letter M
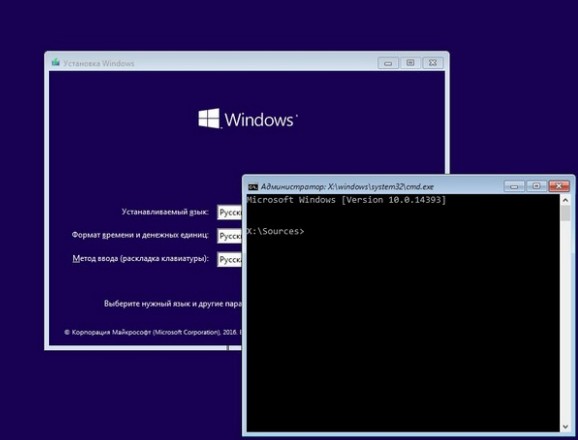
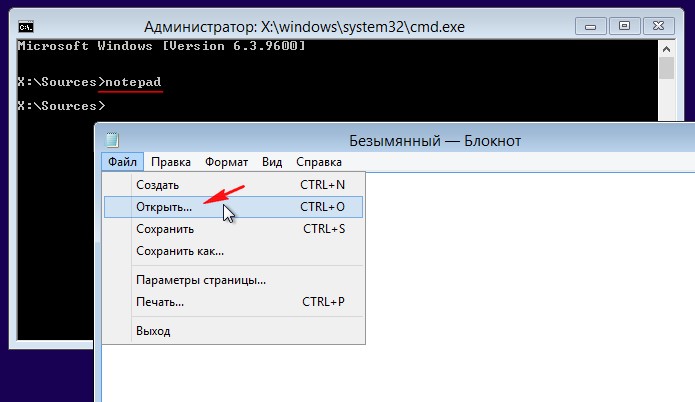
Жмём на кнопку Компьютер, открывается окно Этот компьютер, в котором мы видим букву диска (D:) загрузочной флешки с Windows 8.1.
На твердотельном накопителе SSD (16 ГБ) пока разделов нет, лишь только нераспределённое пространство.
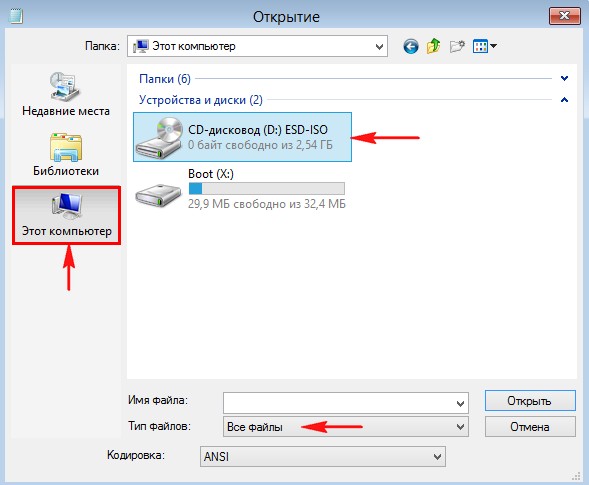
На нашей загрузочной флешке (диск D:), кроме установочных файлов Windows 8.1, находится папка 1, содержащая текстовые файлы:
par2.txt (содержащий сценарий DiskPart) и 1.txt (содержащий список всех команд, которые мы будем использовать).
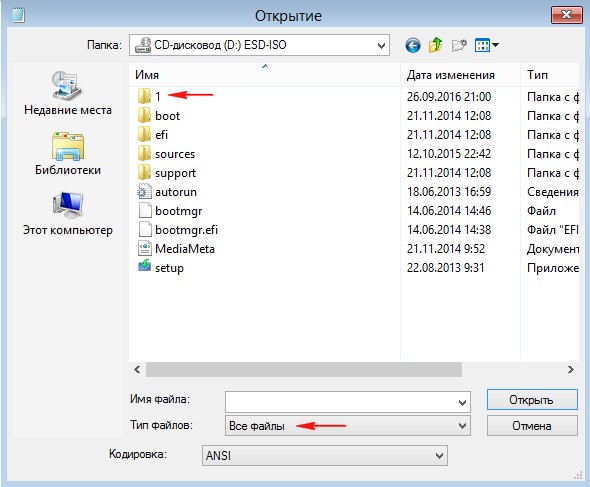
Запускаем в командной строке сценарий DiskPart командой:
diskpart /s D:\1\par2.txt
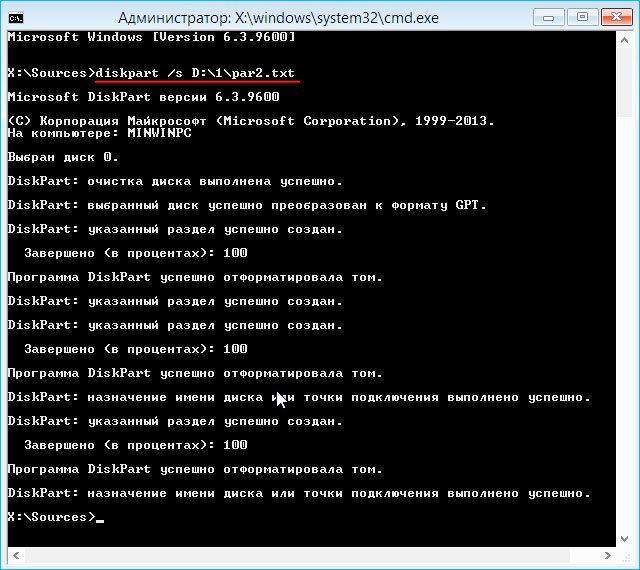
Файл сценария написан таким образом, что на твердотельном накопителе SSD создаются четыре раздела:
1. Скрытый шифрованный (EFI) системный раздел, отформатированный в файловую систему FAT32, размер 100 Мб, на нём будут находится файлы загрузки Windows 8.1.
2. Скрытый служебный раздел MSR (Microsoft System Reserved) 128 Мб, обязательный для разметки дисков GPT, этот раздел не виден в оснастке Управление дисками, увидеть его можно только в командной строке при помощи команды lis par.
3. Диск (N:) размером 10 ГБ, на который мы установим Windows 8.1 с применением технологии WIMBoot.
4. Диск (M:) размером 6 ГБ, на котором будут расположены файлы install.wim и custom.wim, а также папка Recovery с файлом winre.wim (среда восстановления).
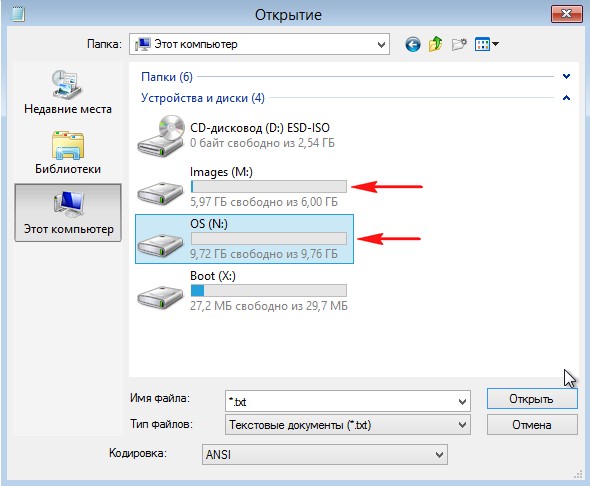
Вводим ещё команды:
md "m:\Windows Images\" (на диске (M:) создаётся папка Windows Images)
md m:\recovery (на диске (M:) создаётся папка recovery)

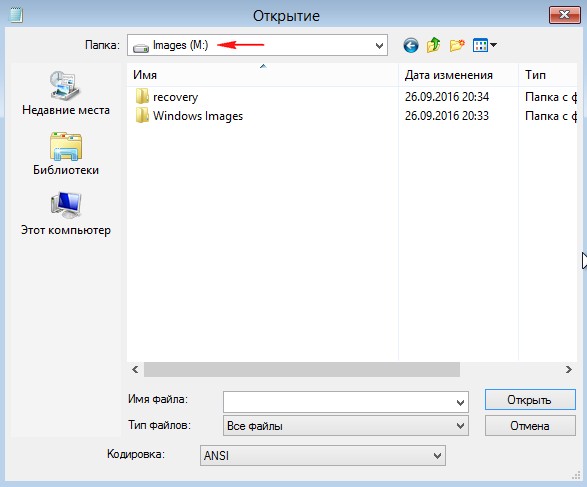
На нашей загрузочной флешке (буква диска D:) находятся установочные файлы Windows 8.1, в папке sources находится файл-образ install.esd,
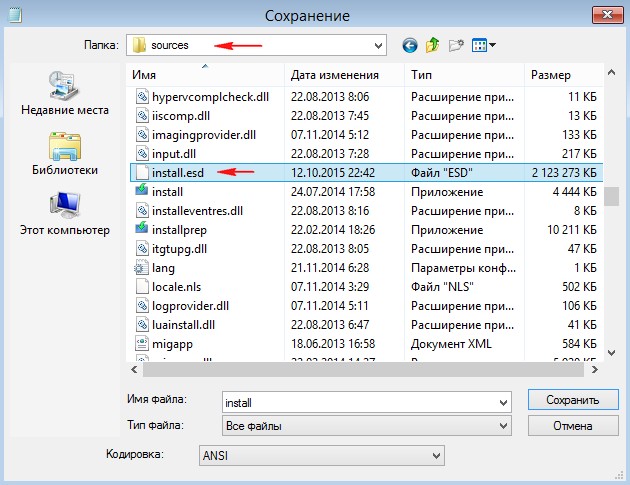
Dism /Get-WimInfo /WimFile:D:\sources\install.esd (где D:, буква нашей загрузочной флешки Windows 8.1, с папкой sources и файлом install.esd.
Как видим, Windows 8.1 Домашняя для одного языка имеет индекс образа 1, от этой цифры зависит ввод следующей команды:
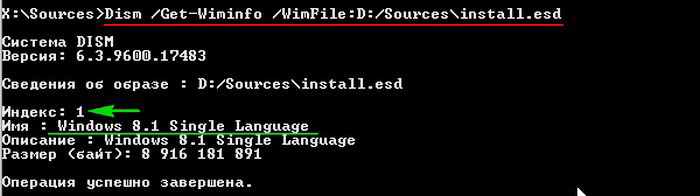
Dism /apply-image /imagefile:D:\sources\install.esd /index:1 /ApplyDir:N:\
где D:, буква диска нашей флешки, а N:, буква диска, на который мы установим Windows 8.1 (происходит разархивация оригинальных файлов Windows 8.1 на диск (N:).
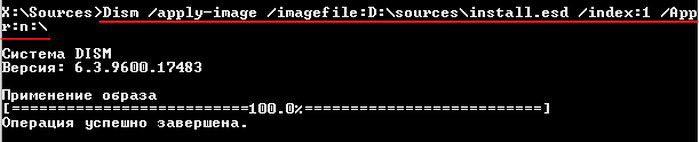
cd /d N:\windows\system32\recovery (данной командой мы заходим в каталог recovery развёрнутой на диск (N:) операционной системы).
xcopy winre.wim M:\recovery /h (этой командой копируем файл winre.wim (среда восстановления) в папку recovery на диске (M:) (после установки Windows 8.1 мы активируем среду восстановления).
del /a:shi winre.wim (удаляем файл winre.wim из каталога recovery развёрнутой на диск (N:) операционной системы )
attrib (проверяем, удалился ли файл winre.wim).
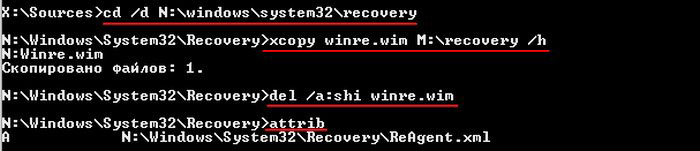
Друзья, здесь закрываем окно командной строки и открываем её заново с помощью кл. сочетания Shift + F10.
Вводим команду:
Dism /Optimize-Image /Image:N: /WIMBoot (эта команда оптимизирует Windows 8.1 для технологии WIMBoot.
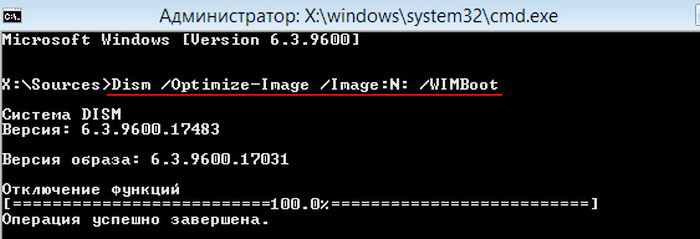
Dism /Capture-Image /wimboot /ImageFile:"m:\Windows Images\install.wim" /CaptureDir:n:\ /Name:windows (захватываем развёрнутую на диск (N:) операционную систему Windows 8.1 и создаём новый файл install.wim, располагаем его на диске (M:) в папке Windows Images.

Теперь у нас на диске (M:) в папке Windows Images есть новый файл install.wim с файлами Windows 8.1, оптимизированный для технологии WIMBoot.
Форматируем раздел (N:) и разворачиваем на него новый файл-образ install.wim с файлами Windows 8.1, оптимизированный для технологии WIMBoot.
diskpart
lis vol (выводим список всех разделов)
sel vol 1 (выбираем раздел (N:) с файлами Windows 8.1)
format fs=NTFS quick (форматируем раздел (N:) в файловую систему NTFS)
exit (выходим diskpart)
Dism /Apply-Image /ImageFile:"M:\Windows Images\install.wim" /ApplyDir:N: /Index:1 /WIMBoot (разворачиваем на раздел (N:) новый файл-образ install.wim с файлами Windows 8.1, оптимизированный для технологии WIMBoot.
bcdboot N:\Windows (создаём загрузчик для Windows 8.1, развёрнутой на раздел (N:)
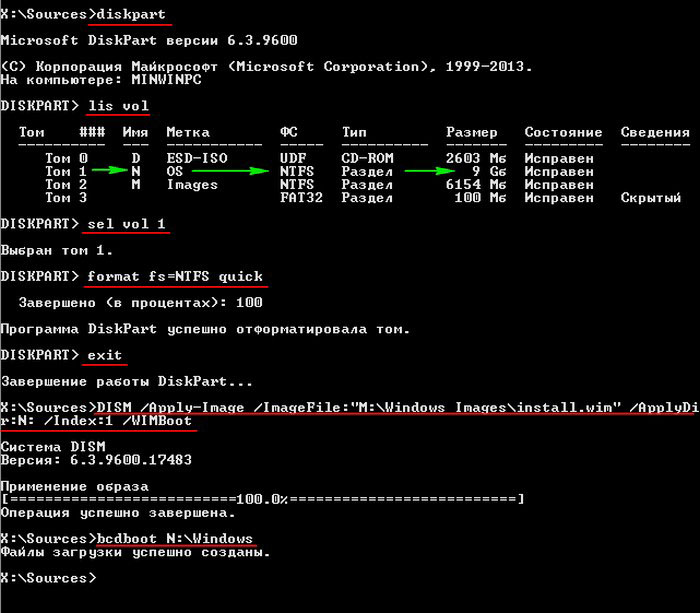
Закрываем окно командной строки и перезагружаем ноутбук.
Загружаемся с твердотельного накопителя SSD и начинается заключительная фаза установки Windows 8.1.
Далее
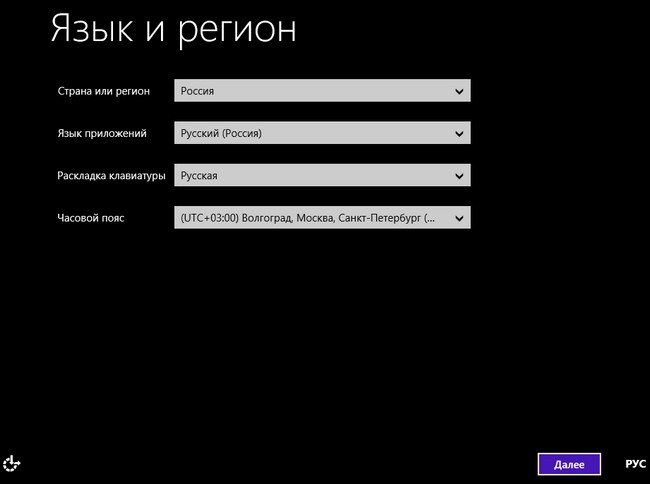
Пропустить
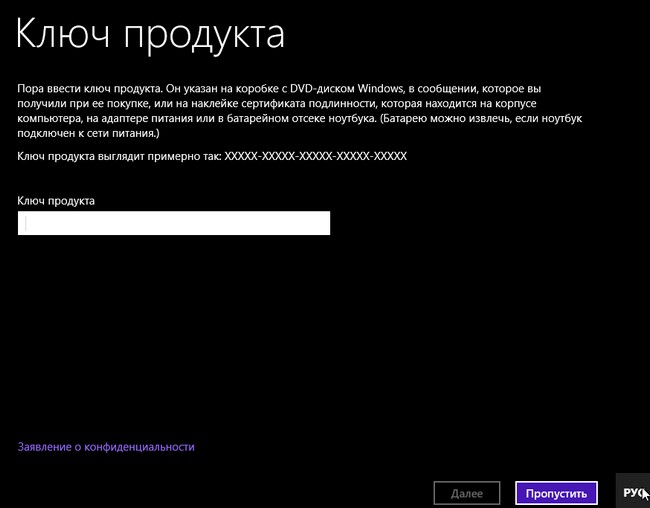
Принимаю
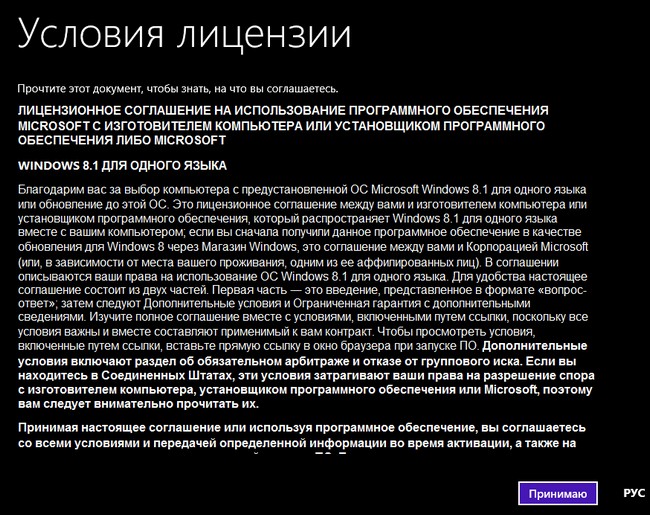
Вводим имя компьютеру и жмём
Далее
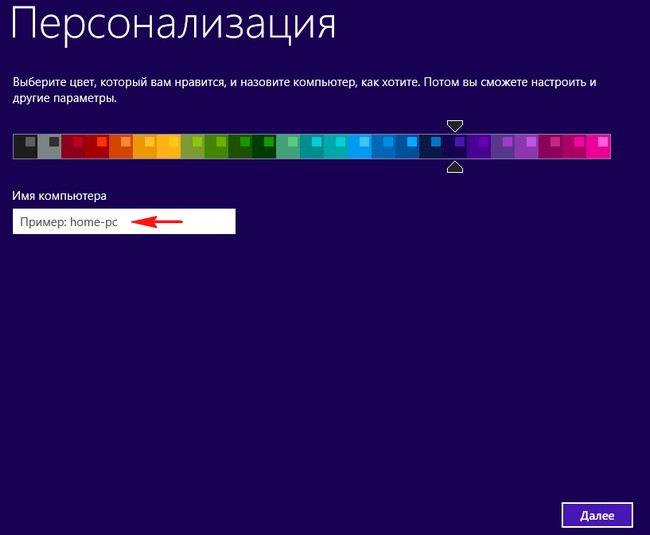
Использовать стандартные параметры
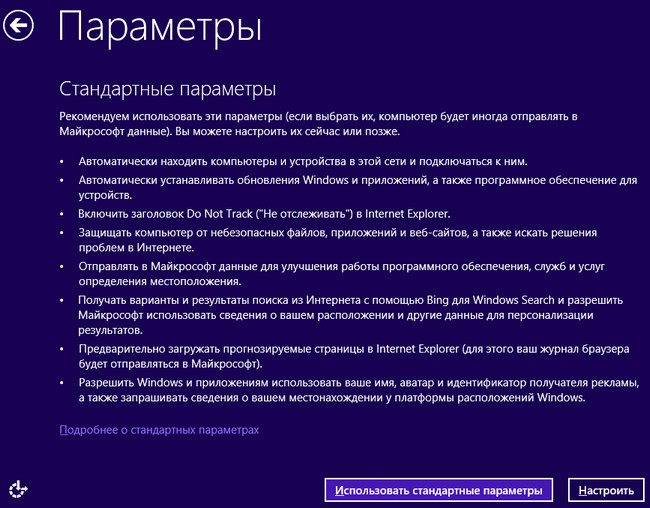
Создать новую учётную запись
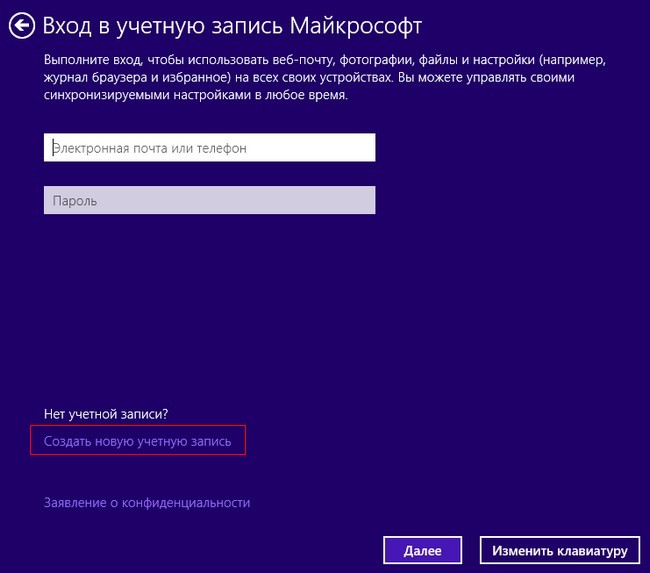
Войти без учётной записи Майкрософт
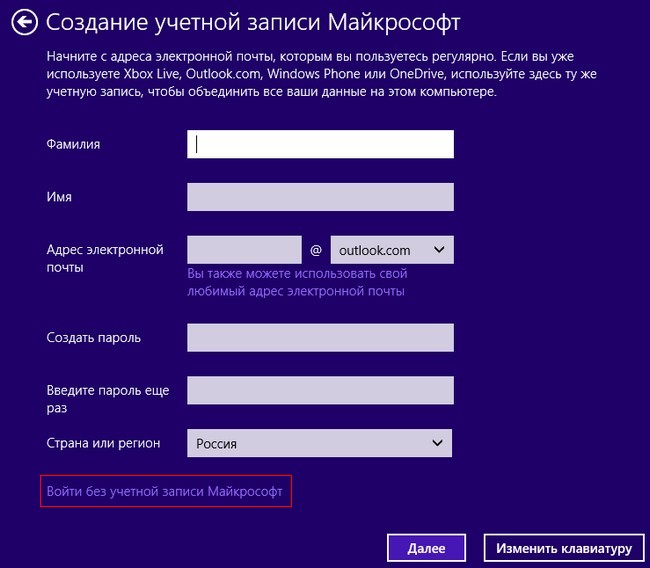
Вводим имя локальной учётной записи и жмём
Готово