Как установить Windows 10 с применением технологии Compact OS на компьютер с обычным БИОС (жёсткий диск MBR) или ноутбук с отключенным интерфейсом UEFI
Как установить Windows 10 с применением технологии Compact OS на компьютер с обычным БИОС (жёсткий диск MBR) или ноутбук с отключенным интерфейсом UEFI
lis dis (выводим в список все накопители, подключенные к компьютеру)
sel dis 0 (выбираем единственный SSD, размер 16 ГБ)
clean (производим очистку накопителя)
creat par prim (создаём основной раздел)
format fs=NTFS quick (применяем к разделу быстрое форматирование (quick) в файловую систему NTFS)
activ (делаем раздел активным)
assign letter M (назначаем разделу букву диска M)
lis vol (выводим в список все разделы твердотельного накопителя SSD)
exit (выходим их diskpart)
dism /Get-WimInfo /WimFile:E:\sources\install.esd (дистрибутив Windows 10 содержит в себе несколько релизов системы: Домашняя, Профессиональная и др, нам для установки нужна Windows 10 Домашняя для одного языка, данная команда показывает нам, что Windows 10 Домашняя для одного языка имеет индекс 3, от этой цифры зависит ввод следующей команды:
dism /apply-image /imagefile:E:\sources\install.esd /index:3 /applydir:M: /compact (распаковываем архив операционной системы на раздел M: c параметром /compact (загрузочная флешка буква E:))
bcdboot M:\Windows (создаём загрузчик для Windows 10 на диске M: (будущий диск C:)
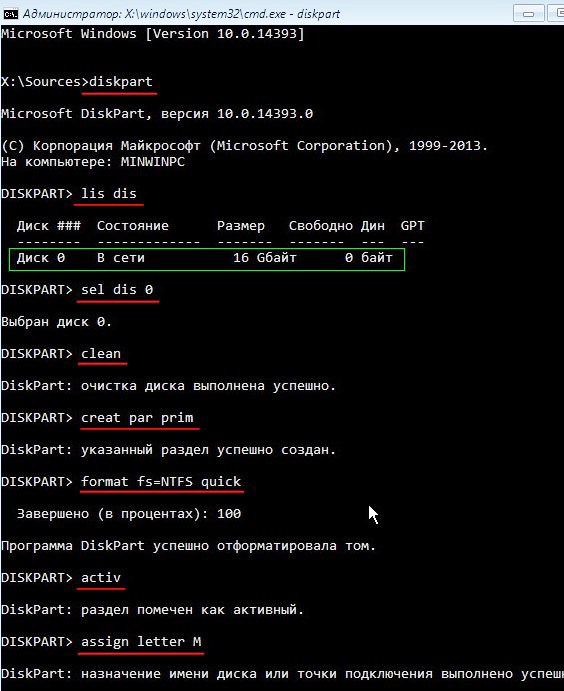
{banner_google1}
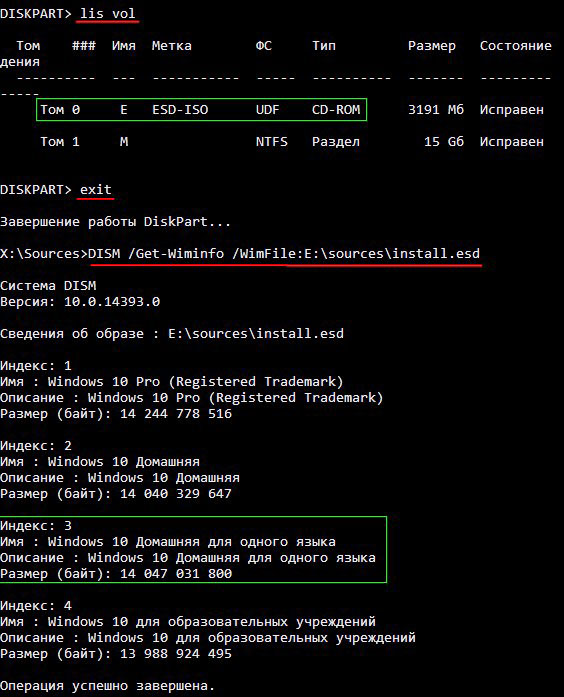
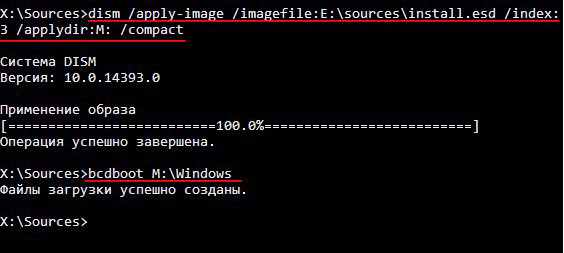
Перезагружаем компьютер и загружаемся с твердотельного накопителя SSD.
Начинается заключительная фаза установки Windows 10.
Жмём «Далее» и производим необходимые настройки.
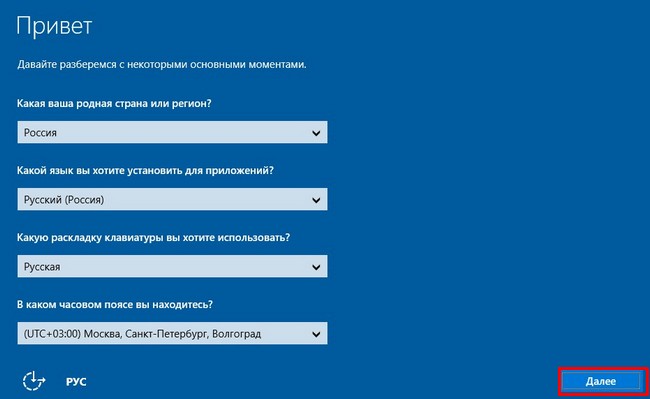
Windows 10 установлена.
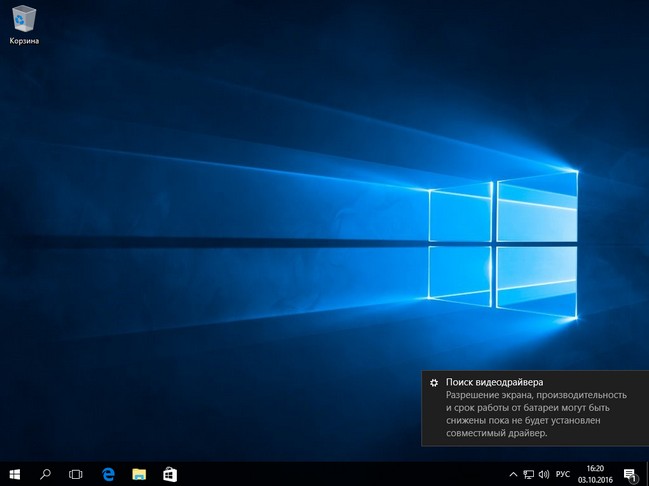
Друзья, если вы читали наши предыдущие статьи, то знаете как работает технология Compact OS в Windows 10. При установке Windows 10 с применением технологии Compact OS, операционная система устанавливается в сжатом состоянии. После инсталляции, технология Compact OS позволяет Windows 10 запускаться и задействовать файлы операционной системы прямо из сжатого состояния. Для нас с вами это никак незаметно и не ощутимо, наши личные файлы остаются без изменений, но свободного места на твердотельном накопителе становится заметно больше.
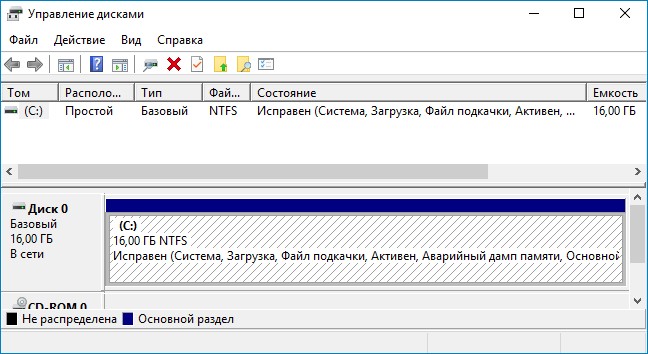
В нашем случае на диске (C:) занято файлами системы 6,84 ГБ,
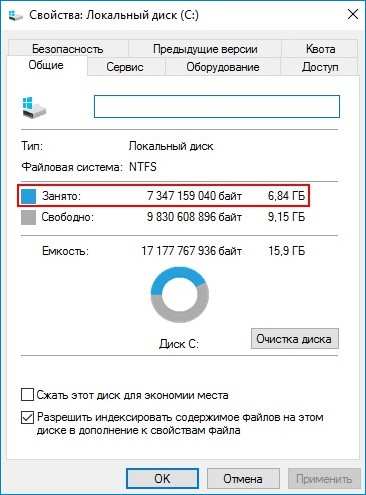
а если бы мы установили Windows 10 без технологии Compact OS, то система занимала на диске (C:) 10 ГБ.
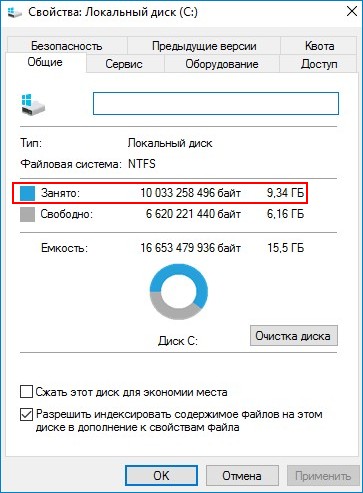
То что файлы Windows 10 находятся в сжатом состоянии не трудно убедиться. Смотрим свойства системной папки Windows, можно заметить, что фактический размер системной папки 11 ГБ, а на диске (C:) она занимает в два раза меньше места.
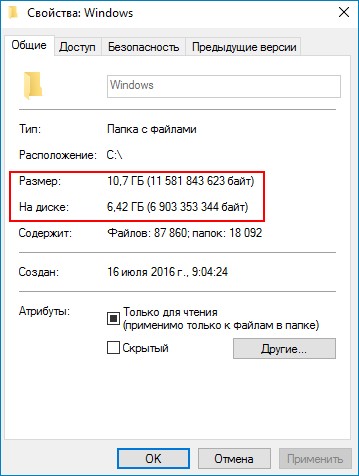
Если открыть свойства системной папки Windows 10, установленной без технологии WIMBoot, то результат другой.
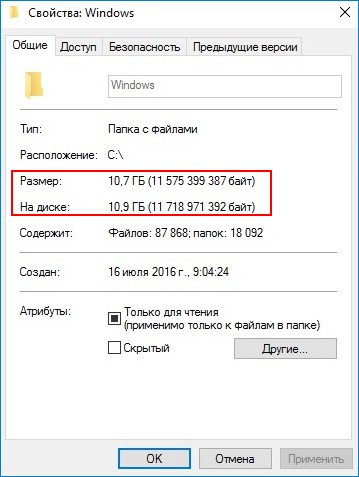
В конце статьи предпримем ещё несколько важных действий.
Проверим, активирована ли у нас среда восстановления. В командной строке администратора введите команду:
reagentc /info
в нашем случае среда восстановления активирована - Enabled, в противном случае введите команду:
reagentc /Enabled
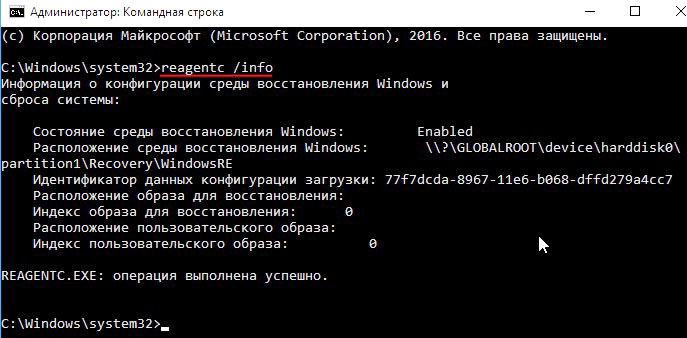
В предыдущих статьях я не удостоил внимания файл гибернации (hiberfil.sys), необходимый для нормальной работы «гибридного спящего режима», находится этот файл в корне диска (C:) и занимает 1,2 ГБ (в нашем случае), размер его зависит от размера установленной оперативной памяти.
В Windows 7 = 100 процентов
В Windows 8.1 = 70 процентов
В Windows 10 = 40 процентов.
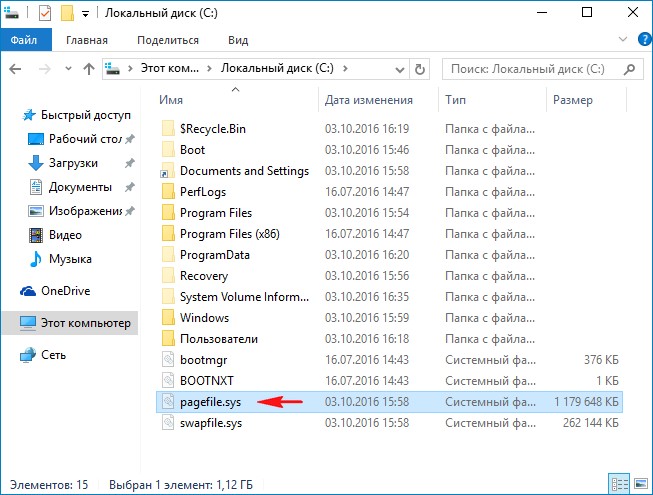
Если у Вас установлена OS и вы добавили планку памяти, то соответственно увеличится и файл гибернации.
По вашему желанию файл гибернации можно удалить командой:
powercfg -h off
можно восстановить другой командой:
powercfg -h on
В Windows 7 и 8.1 можно уменьшить его размер до 50 процентов памяти, команда
powercfg hibernate size 50
Что касается Windows 10, то размер установленного операционной системой файла гибернации можно уменьшить в 2 раза, командой:
powercfg /h /type reduced
Этим же способом можно установить Windows 10 с применением технологии Compact OS на ноутбук с UEFI, в этом случае только разметка диска будет другая.
sel dis 0
clean
convert gpt
creat par efi size=100
format fs=fat32
creat par msr size=16
creat par prim
format fs=ntfs quick
assign letter M
Статья на эту тему: Как применить технологию WIMBoot на уже установленной Windows 10 и этим существенно сэкономить дисковое пространство на системном разделе (C:)