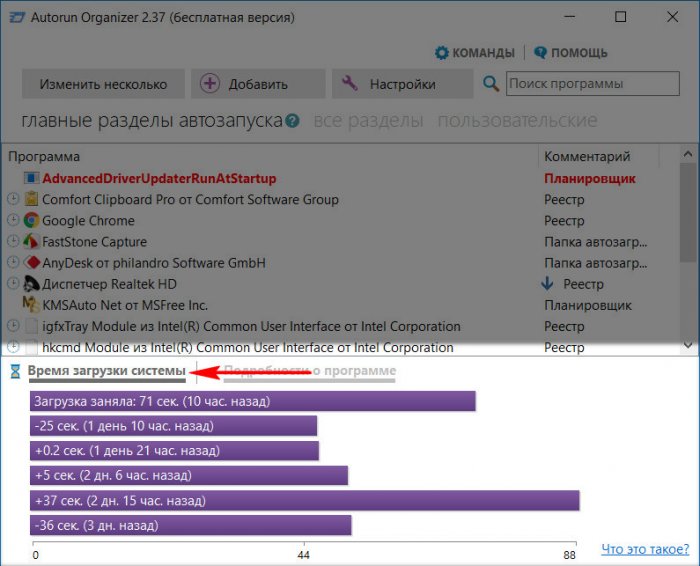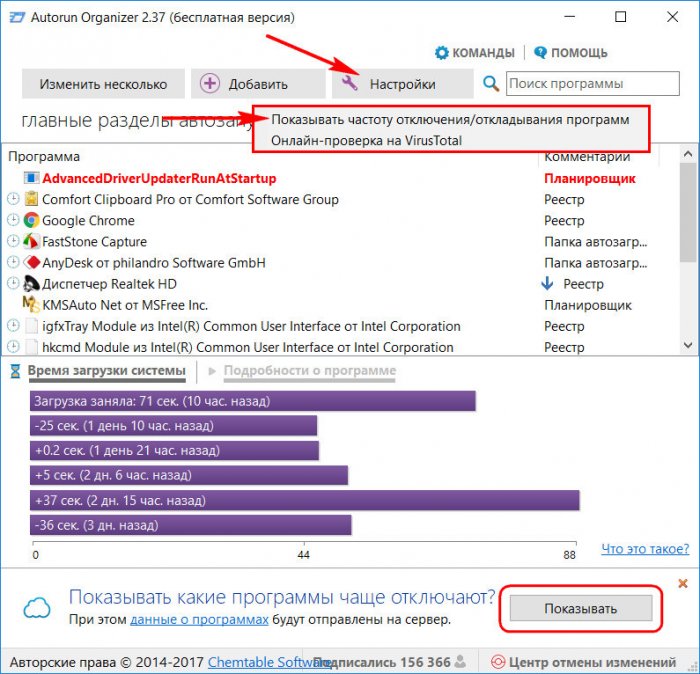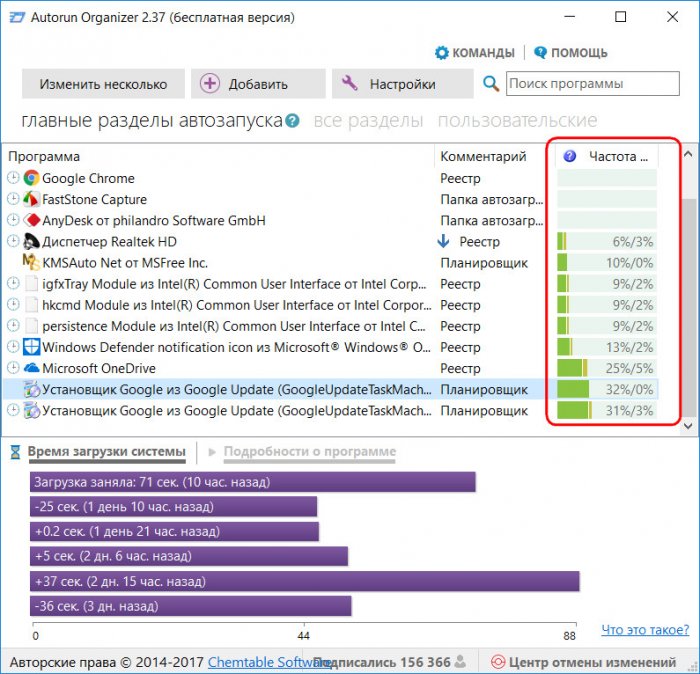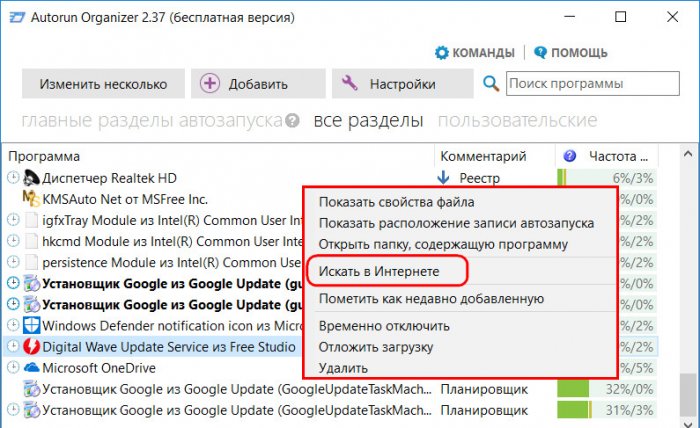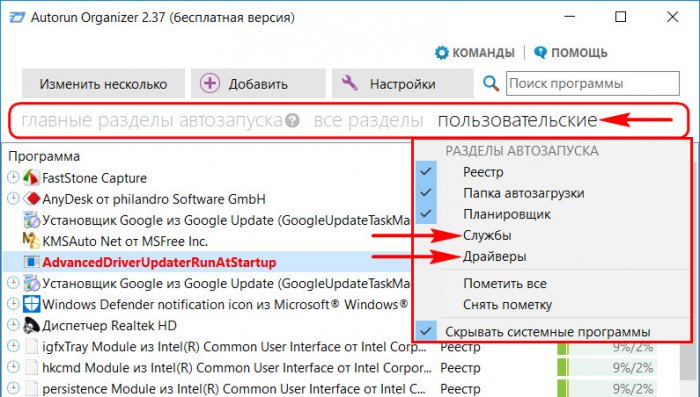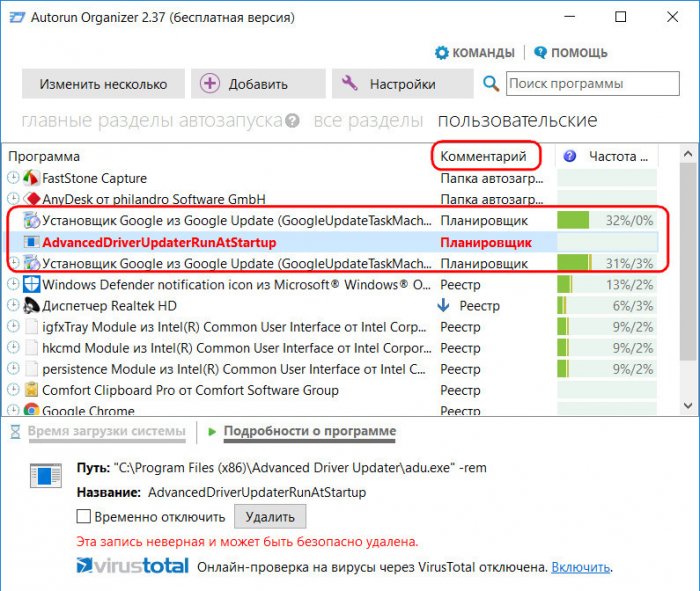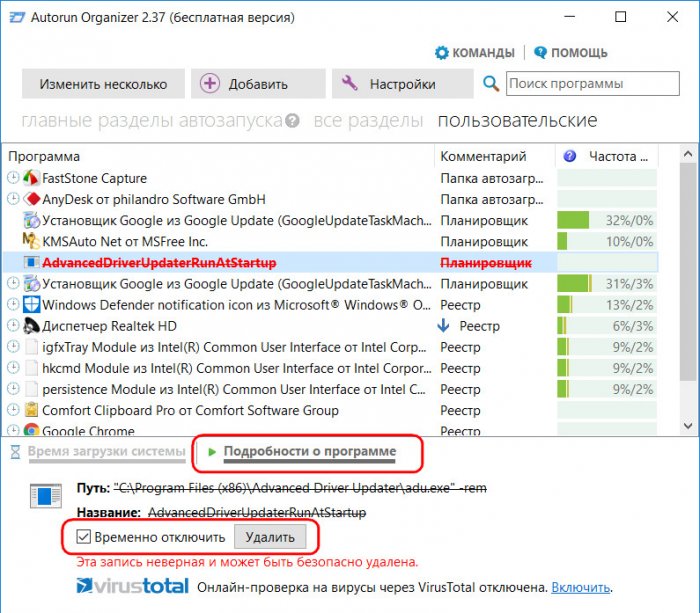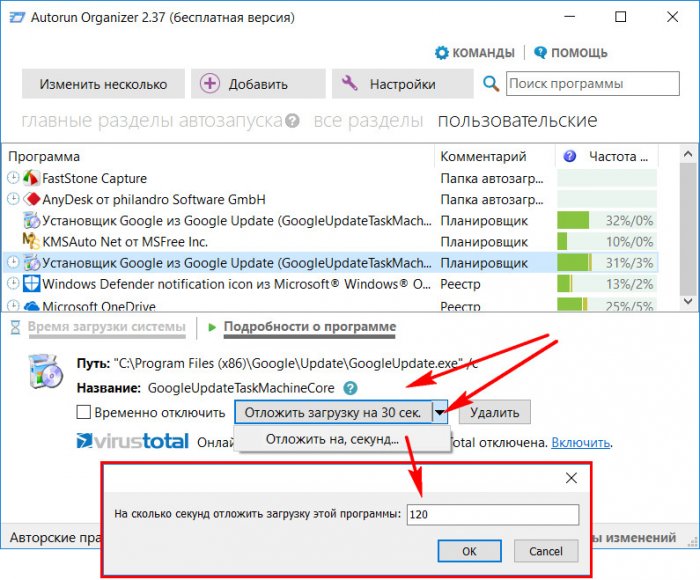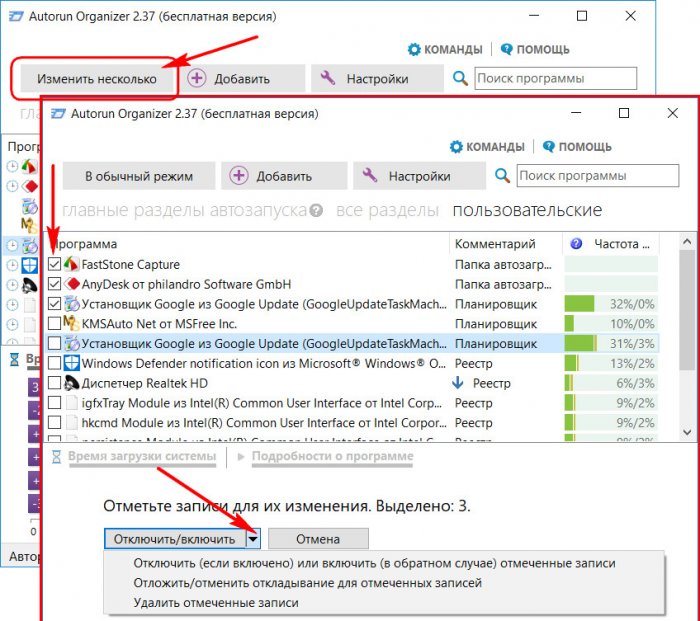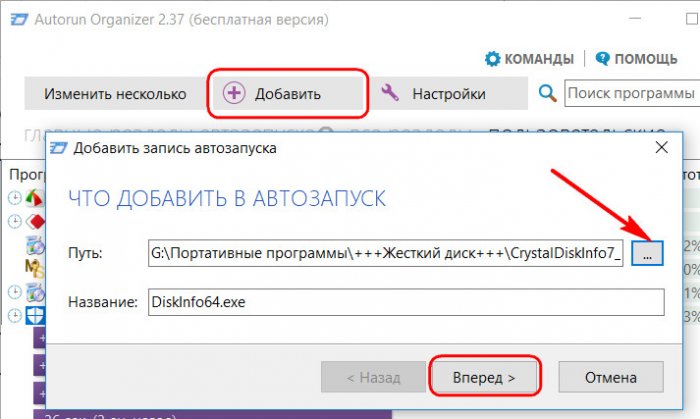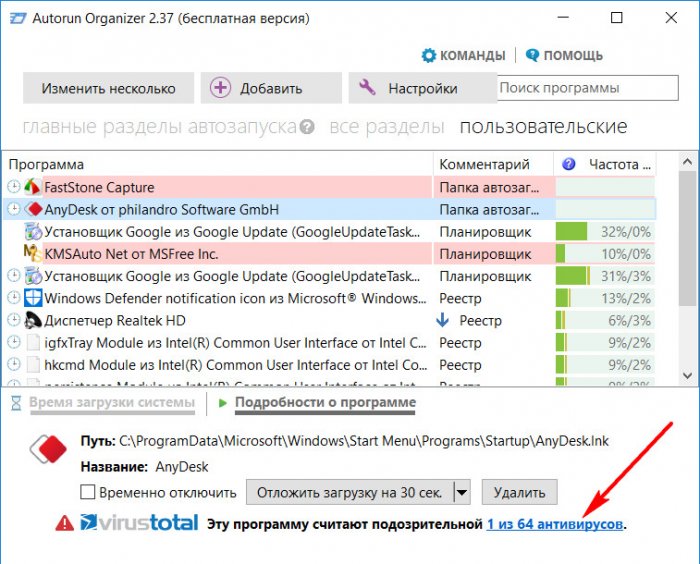Оптимизация автозагрузки Windows программой Autorun Organizer
Содержание:
Снятие программ и служб Windows с автозагрузки или как минимум их отложенный запуск – один из действенных способов ускорить запуск операционной системы. Этот способ оптимизации, в принципе, можно реализовать штатными средствами Windows: нужно убрать всё некритичное для её функционирования ПО из автозагрузки или реестра, а затем тем программам, чья фоновая работа принципиальна, назначить отложенный запуск с помощью штатного планировщика заданий. Как это делается, мы в деталях рассматривали в статье «Автозагрузка в Windows 10». Но есть более удобные способы такой оптимизации, реализуемые сторонним софтом. С работой одной из таких программ мы уже знакомились на страницах сайта, это Autoruns и AnVir Task Manager. В этой статье, друзья, хочу познакомить вас с её узкопрофильным аналогом – программой Autorun Organizer.
↑ Оптимизация автозагрузки Windows программой Autorun Organizer
Тогда как AnVir Task Manager является комплексным продуктом, ориентированным больше на системщиков-профессионалов, Autorun Organizer – это продукт для обычных пользователей. У программы современный юзабельный интерфейс, понятная организация и узкая, чётко определённая сфера работы – только упорядочивание автозагрузки Windows в любой её версии, начиная с XP. Загрузить программу можно с её сайта.
Autorun Organizer абсолютно бесплатна, она создана в поддержку платного продукта компании ChemTable Software – известной в кругах любителей оптимизации Windows программы для чистки реестра Reg Organizer. Первая в своём установщике содержит галочку попутной установки второй. Если в чистильщике реестра нет надобности, в процессе установки Autorun Organizer нужно убрать галочку внедрения Reg Organizer.
↑ Время загрузки компьютера
Одной из примечательных особенностей Autorun Organizer является отображение линейной диаграммы времени загрузки Windows. Для последнего запуска отображается точное время, сколько секунд система загружалась до полной готовности к работе. А все произведённые ранее запуски значатся с положительной или отрицательной разницей во времени относительно последнего запуска.
Эта диаграмма позволит в будущем отслеживать эффективность оптимизации.
↑ Что чаще всего убирают из автозагрузки
Прежде чем отключать и откладывать запуск чего-то, поинтересуемся рейтингом программ и служб, любезно предоставляемым создателями Autorun Organizer в качестве ориентира для новичков. Поскольку программа ориентирована на обычных пользователей, её разработчики предусмотрели возможность отображения, так сказать, общественного мнения – частоту отключения тех или иных программ и служб пользователями, сформированную на базе статистических данных ChemTable Software. Посмотреть, как делают другие, можно, нажав кнопку внизу окна программы «Показывать» или выставив соответствующую галочку в настройках.
В итоге в перечне ПО получим дополнительный столбец с индикатором и процентным отображением частоты отключения (первый показатель) и отложения запуска (второй показатель).
Отображение общественного мнения в нашем тестируемом случае показало, что аудиторию Autorun Organizer составляют по большей части вполне разумные люди. Не самый лучший метод оптимизации в виде отключения аудиодрайвера применяют только 6%. От 13-32% пользователей программы предпочитают ускорять запуск Windows за счёт отключения Защитника Windows, Microsoft OneDrive и служб обновления Chrome. Особенно два последние – хороший выбор.
Но, друзья, всецело полагаться на общественное мнение вам не рекомендую. Если по какой-то программе, службе или драйверу возникнет вопрос, лучше получить о нём справку в Интернете. Тем более, что для этих целей в контекстном меню программы предусматривается удобная функция формирования поискового запроса.
Ну а теперь непосредственно о главном функционале Autorun Organizer.
↑ Представление содержимого автозагрузки
Перечень автозагружаемого ПО в окне программы поделён на разделы:
- «Главные разделы»: здесь отображается всё то, что доступно для отключения и в штатной форме автозагрузки Windows, то есть программы, не имеющие критически важного значения для работоспособности операционной системы;
- «Все разделы»: здесь увидим весь перечень запускаемого вместе с системой ПО – программы, службы, драйверы, записи реестра, задания планировщика;
- «Пользовательские»: это настраиваемый раздел, его можно отфильтровать для удобства работы. Например, убрать из перечня отображение служб и драйверов, за счёт отключения которых вряд ли будет проведена оптимизация.
В любом из разделов автозагружаемое ПО можно сгруппировать по его типу и месту прописки загрузки, нажав на столбец «Комментарий». Это поможет выявить первоочередных претендентов на удаление или отложенный запуск – заданий в планировщике. В нашем тестируемом случае, например, первым кандидатом на удаление стало задание уже удалённой программы. А к отложенному запуску представлены задания вездесущей компании Google.
↑ Удаление и временное отключение
Для проведения любой из операций с автозагружаемым ПО выделяем его в перечне Autorun Organizer и внизу переключаемся на вкладку «Подробности о программе». В нашем случае выбрано задание планировщика уже удалённой программы, потому его можно без сомнений удалять. Делаем это кнопкой, соответственно, «Удалить». Но в других случаях можно применить альтернативное решение – саму запись об автозагрузке не удалять, а выставить галочку временного отключения объекта запуска.
↑ Отложенный запуск
Чтобы назначить программе, службе, заданию реестра или планировщика отложенный запуск, внизу во вкладке «Подробности о программе» кликаем, соответственно, кнопку «Отложить загрузку на 30 сек.». В выпадающем перечне этой кнопки можно установить другое значение в секундах, насколько мы хотим отсрочить запуск программы после загрузки Windows.
- Примечание: временное отключение объектов автозагрузки и их отложенный запуск – операции, которые в окне Autorun Organizer можно в любой момент отменить. А вот перед полным удалением объектов автозагрузки желательно сделать точку восстановления Windows.
↑ Групповой режим операций
Операции, предусматриваемые Autorun Organizer – полное удаление из автозагрузки, временное отключение, отложение запуска - можно проводить в групповом режиме, сразу для нескольких выбранных объектов. Для этого вверху окна нужно нажать кнопку «Изменить несколько».
↑ Добавление в автозагрузку
Autorun Organizer позволяет добавить в автозагрузку любую программу, которая посредством своего функционала этой возможности не предусматривает. Более того, в автозагрузку можно добавить любой объект – любой исполняемый или даже обычный, скажем, медийный файл.
Автозапуск объектов программа прописывает в системном реестре.
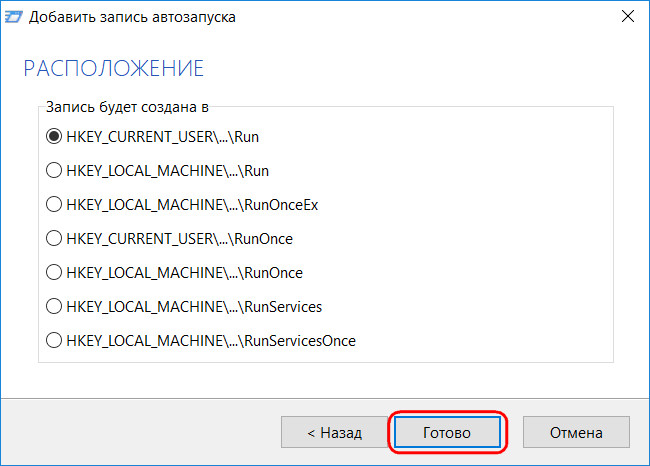
↑ Антивирусная проверка объектов автозагрузки
Если на компьютере активен Защитник Windows или стоит другой антивирус, в дополнительных каких-то средствах проверки объектов автозагрузки на предмет их вредоносности нет необходимости. За это должна отвечать защита в реальном времени антивирусных продуктов. Но в тех редких случаях, когда компьютер используется без антивируса и с отключённым Защитником Windows, при этом есть подозрения, что тот или иной запускающийся вместе с системой процесс может быть вредоносным, можно прибегнуть к дополнительной функции Autorun Organizer и включить онлайн-проверку объектов автозагрузки с помощью известного сервиса VirusTotal. Вердикт антивирусных продуктов, работающих с этим сервисом, по выбранному объекту автозагрузки отобразится прямо в окне программы. Детальные же сведения по подозрительным объектам получим в окне браузера при нажатии ссылки перехода на VirusTotal.
Ctrl
Enter
Заметили ошибку
Выделите и нажмите Ctrl+Enter