Загрузка с диска в ноутбуке
Загрузка с диска в ноутбуке не получается, инструкция утеряна, нажимала все кнопки на клавиатуре какие только можно, в результате запустила какой-то процесс, теперь не грузится Windows, в BIOS тоже попасть не могу, помогите, ноутбук НР. Когда эту просьбу прочитал мой знакомый, он произнёс интересную фразу: "Представляешь что будет, когда она попадёт в BIOS?" Я представил и даже стал бояться не за ноутбук, а за девушку, ведь загрузиться с диска в ноутбуке можно и без изменения настроек в BIOS.
Загрузка с диска в ноутбуке
Мы приведём два примера с ноутбуком НР и Sony VAIO. Итак, первый у нас ноутбук НР, но эта инструкция не подойдёт для новых ноутбуков HP Pavillion, имеющих БИОС UEFI, если у вас такой ноут, читаем нашу новую статью Как загрузить с флешки ноутбук HP Pavillion. Ещё возможно вам пригодится статья Как установить Window 7 вместо Windows 8 на ноутбуке.
- Примечание: Друзья, если эта статья вам не поможет, то у нас есть другая - Как загрузить ноутбук с флешки, в ней пошагово объяснено, как минуя BIOS, сразу попасть в загрузочное меню ноутбуков Acer, Sony, Samsung, MSI, Toshiba, НР, ASUS и выбрать для загрузки ноутбука флешку или дисковод. Ещё вы узнаете, как в самом BIOS вышеназванных устройств сменить приоритет загрузочного устройства и загрузиться с диска или флешки.
Хочу заметить, что принцип изменения загрузочного устройства не у всех ноутбуков одинаков и если у вас есть опыт общения с устройством одного производителя, вероятнее всего вы будете испытывать трудности с ноутбуком другого производителя. Но как говориться трудностей не нужно бояться, подумайте, ведь этот компьютер ваш, неужели вам не интересно узнать как он устроен, ну а с такими вещами, как выставить загрузку с диска в вашем ноутбуке или попасть в BIOS, вы тем более должны справиться.
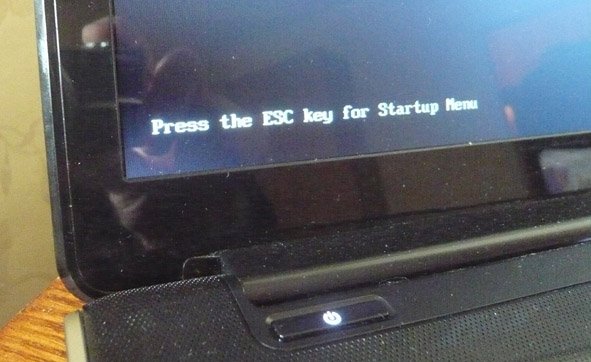
Появляется меню:
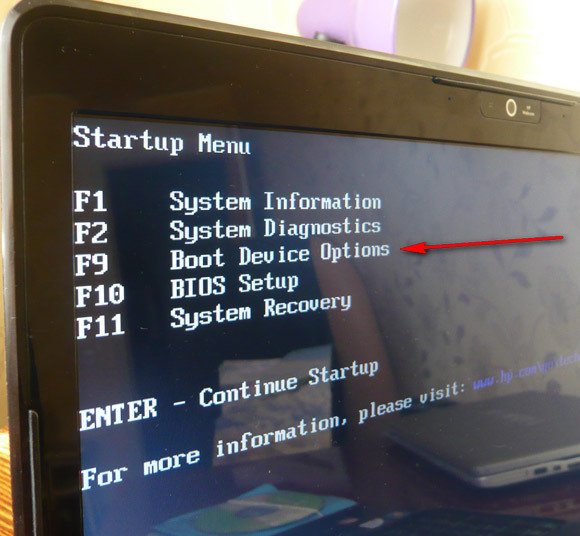
F-2 диагностика
F-9 (изменение настроек загрузки)даст нам возможность загрузиться с диска на ноутбуке не заходя в BIOS
F-10 страшный BIOS
F-11 восстановление заводских параметров ноутбука
Первый и второй пункты пропускаем и так ясно, давайте нажмём F-9 Boot Device Options (изменение настроек загрузки) и посмотрим что будет, нажали
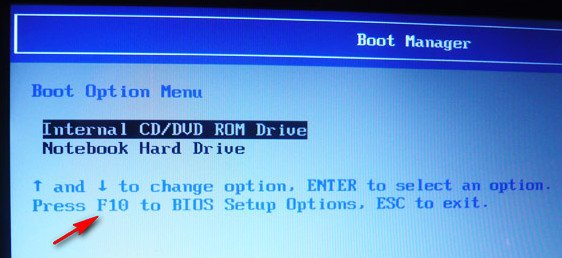
Дело сделано, а теперь с самыми смелыми рассмотрим наш BIOS, выходим из данного меню и жмём ESC, происходит перезагрузка.
При выборе стартового меню опять жмём ESC и далее F-10
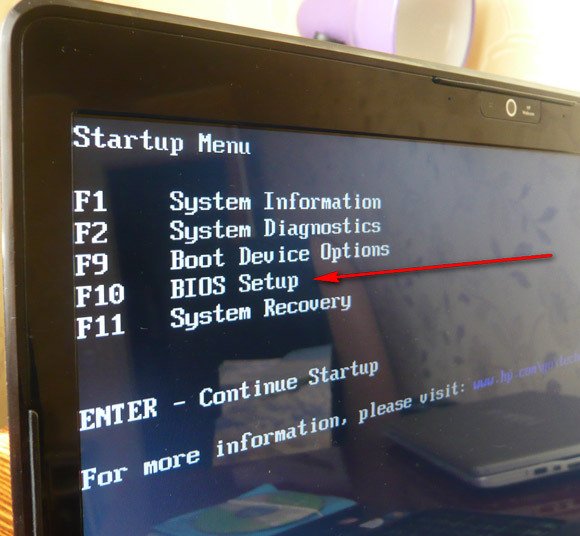
И вот мы на вражеской территории, выбираем стрелочками на клавиатуре опцию System Configuration и жмем Enter
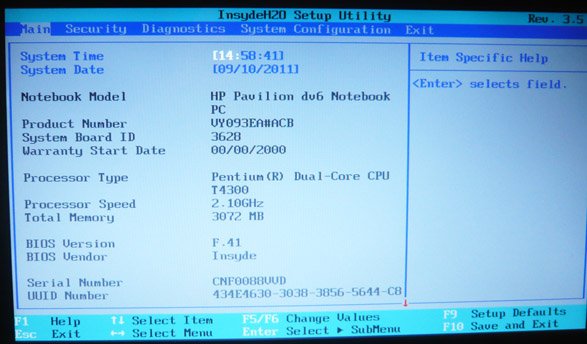
В данном меню, выбираем Boot Options
![]() Здесь мы разрешаем или запрещаем менять загрузку с какого-либо устройства.
Здесь мы разрешаем или запрещаем менять загрузку с какого-либо устройства.
Объясняю, например вы видите самое последнее устройство Internal Network Adapter (загрузка по сети ) выставлено Disabled,![]()
![]() Теперь возвращаемся назад и выбираем опцию Boot Order и нажимаем Enter
Теперь возвращаемся назад и выбираем опцию Boot Order и нажимаем Enter
![]() в данном меню мы видим, что загружаться ноутбуку велено с жёсткого диска,
в данном меню мы видим, что загружаться ноутбуку велено с жёсткого диска,
![]() а мы можем выбрать то что душа пожелает, захотим и загрузимся с флэшки, кстати загрузка с USB устройства чуть ниже. Кстати вы забыли, что мы на территории врага, поэтому быстро изменяем загрузку с винчестера на дисковод, передвигаемся с помощью клавиатуры к нашему CD/DVD ROMу, далее с помощью клавиши F-6, как указано в правой части окна BIOS выдвигаем CD/DVD ROM на первую позицию.
а мы можем выбрать то что душа пожелает, захотим и загрузимся с флэшки, кстати загрузка с USB устройства чуть ниже. Кстати вы забыли, что мы на территории врага, поэтому быстро изменяем загрузку с винчестера на дисковод, передвигаемся с помощью клавиатуры к нашему CD/DVD ROMу, далее с помощью клавиши F-6, как указано в правой части окна BIOS выдвигаем CD/DVD ROM на первую позицию.
![]() Далее ESC, выходим из данного меню, потом ещё раз ESC и двигаемся к опции Exit, нажимаем Enter, нас спрашивают, сохранить внесённые изменения, мы соглашаемся Yes.
Далее ESC, выходим из данного меню, потом ещё раз ESC и двигаемся к опции Exit, нажимаем Enter, нас спрашивают, сохранить внесённые изменения, мы соглашаемся Yes.
![]()
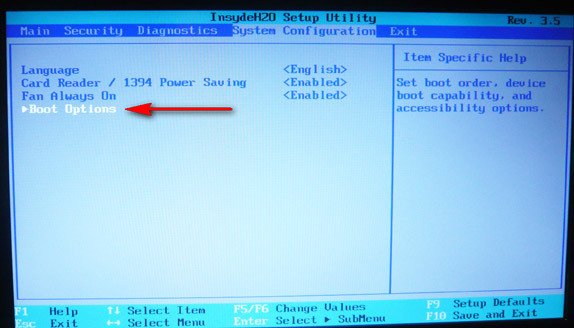
Объясняю, например вы видите самое последнее устройство Internal Network Adapter (загрузка по сети ) выставлено Disabled,
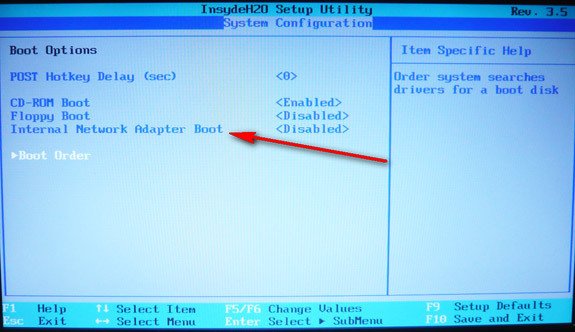
значит загрузка по сети запрещена, если мы выставим Enabled, то во первых загрузка по сети станет возможной, а во вторых, предложение загрузиться по сети появиться в самом начале, в стартовом меню. Стартовое меню появляется при загрузке ноутбука, при нажатии сначала ESC и далее F-9,где не заходя в BIOS можно изменить приоритет загрузки на дисковод, это меню будет иметь примерно такой вид.
Примечание: к сожалению при написании статьи ноутбук мы уже отдали, поэтому скришнот сделан в фотошопе.
Примечание: к сожалению при написании статьи ноутбук мы уже отдали, поэтому скришнот сделан в фотошопе.
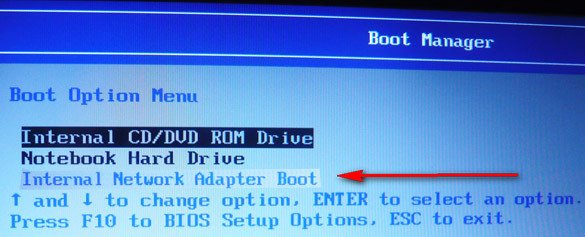
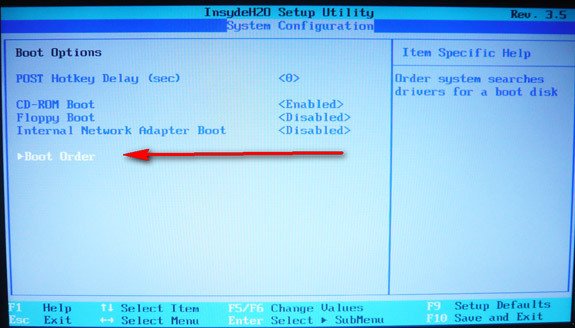
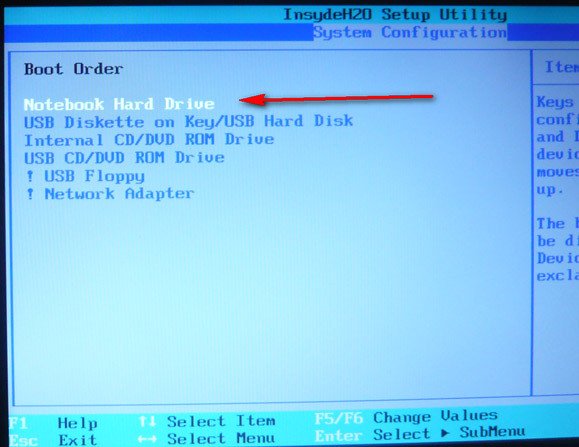
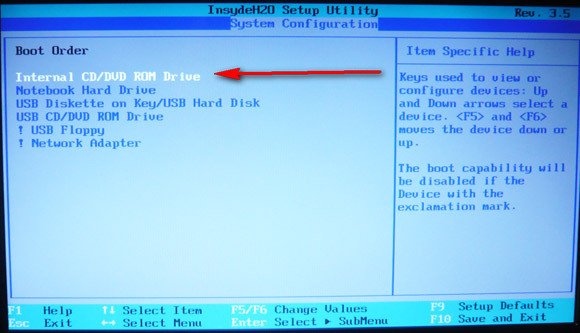
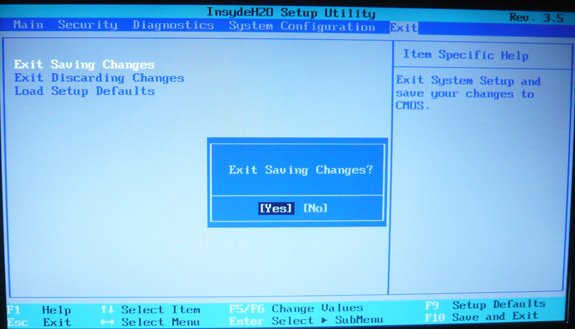
Происходит перезагрузка и если в дисководе имеется диск с Windows, начнётся процесс инсталляции.
Настала очередь ноутбука Sony VAIO.
При включении ноутбука тоже появляется подсказка нажать F12 , но обозначает это загрузку по сети, инстукции к материнской плате у нас нет, что бы попасть в BIOS в основном нужно при загрузке нажимать F2 или Delete, реже <F1>, еще реже <Esc>, нажимаем F2 и заходим BIOS
![]() Выбираем с помощью стрелок на клавиатуре вкладку Boot, отвечающую за изменение загрузочного устройства и нажимаем Enter
Выбираем с помощью стрелок на клавиатуре вкладку Boot, отвечающую за изменение загрузочного устройства и нажимаем Enter
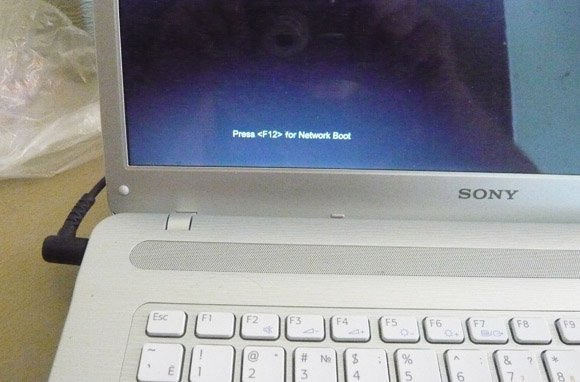
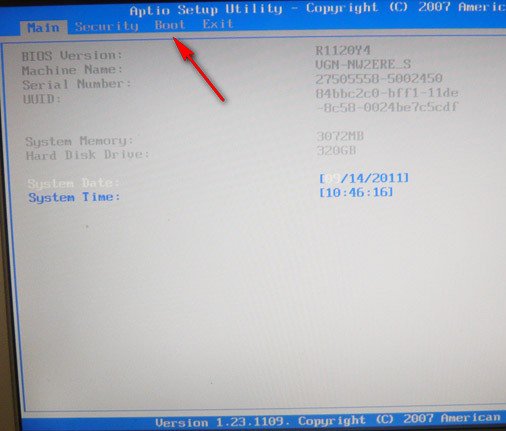
На вкладке Boot, мы видим, что первым загрузочным устройством выставлена флешка, выделяем её с помощью клавиатуры и жмём Enter
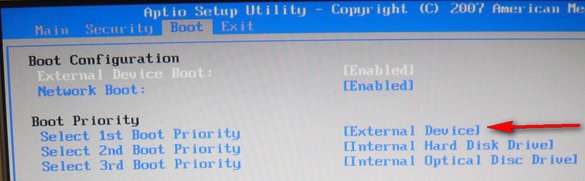
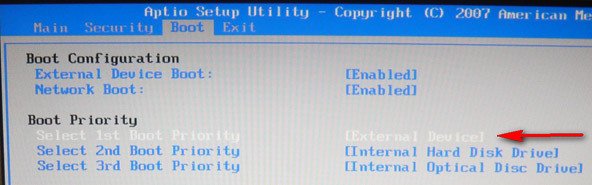
В открывшемся меню выбираем наш дисковод Internal Optical Disc Drive
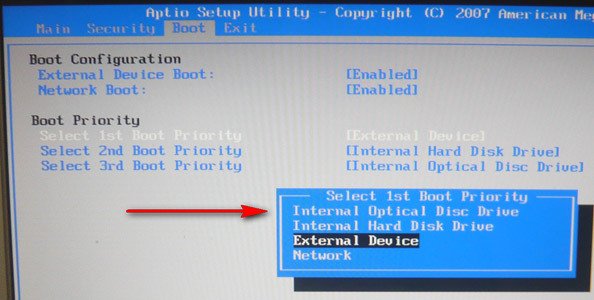
Нажимаем Enter
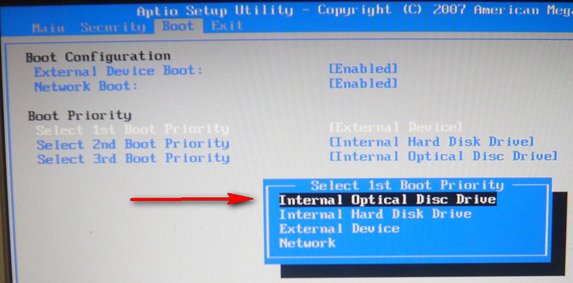
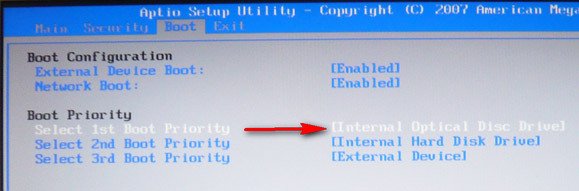
Нажимаем Esc и выходим из данного меню, далее сохраняем настройки и перезагружаемся
![]() Загрузка с диска в ноутбуке должна пройти у вас удачно.
Загрузка с диска в ноутбуке должна пройти у вас удачно.
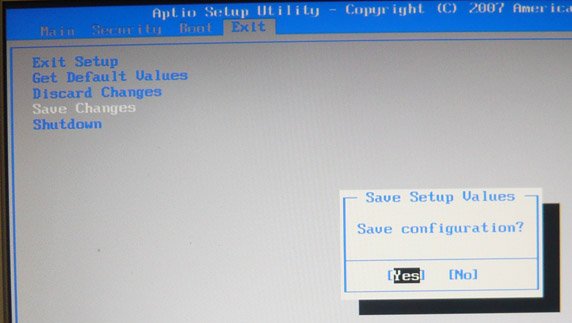
Ctrl
Enter
Заметили ошибку
Выделите и нажмите Ctrl+Enter